Índice
-
Gestión Comercial
-
Servicio Técnico (SAT)
-
APP's
-
Contabilidad
-
Terminal de punto de venta (TPV)
-
Gestión de Almacenes
-
Tallas y Colores
-
Gestión de Proyectos (CSP)
-
Gestión de Relaciones con el Cliente (CRM)
-
Flujo de trabajo
-
Ticket BAI
-
Ecommerce
-
Inventario
-
Control de Calidad
-
Producción
-
Logística
-
SII (Suministro Inmediato de información)
-
Business Intelligence
-
Preventa/Autoventa
-
Notas Actualización
-
Video Guides
-
Videos Populares
-
Categorías
-
Fichas
-
Generalidades GotelGest.Net
Manual Ayuda Módulo Calidad
43 Minutos
0 Likes
761 Vistas
Última modificación: March 7th, 2025
43 Minutos
0 Likes
761 Vistas
Última modificación: March 7th, 2025
Tabla de contenidos
Introducción Configuración de maestros Niveles de satisfacción ESTADOS DE SEGUIMIENTO CRITERIOS DE SELECCIÓN DE PROVEEDORES PROCESOS INDICADORES ENCUESTAS MEDIDAS DISCIPLINARIAS TIPOS DE INFRAESTRUCTURAS PERIODICIDADES TIPOS DE INCIDENCIAS MANEJO DE LA APLICACIÓN OBJETIVOS REVISIONES AUDITORÍAS INTERNAS INFRAESTRUCTURAS REGISTRO DE MANTENIMIENTOS PETICIONES INTERNAS INCIDENCIAS DE COMPRAS RECLAMACIONES DE CLIENTES ACCIONES CORRECTIVAS / PREVENTIVAS TAREAS ENCUESTA DE CLIENTES INFORME ENCUESTAS DE CLIENTES PERSONAL PUESTOS DE TRABAJO DEPARTAMENTOS ACTIVIDADES FORMATIVAS GENERALIDADES DOCUMENTOS DE COMPRA DOCUMENTOS DE VENTAS TRASPASO DE PEDIDOS DE COMPRA A ALBARANES DE COMPRA PROVEEDORES CLIENTESIntroducción
Este manual de ayuda está dirigido a todos aquellos usuarios que necesitan conocer completamente su herramienta de trabajo, y se encargan de gestionar y garantizar la calidad de los servicios y la satisfacción de los clientes mediante la correcta implementación de la ISO 9000 en la empresa.
Con él se pretende que no le surja ninguna duda ni a la hora de configurar las distintas funcionalidades del módulo de Calidad ni en el momento en el que comience a gestionarla a través de GotelGest.Net.
Es por ello, que hemos creado esta pequeña guía que le ayudará en todo su recorrido por este módulo y en todas las dudas que le puedan surgir.
En cualquier caso, si la ayuda proporcionada no es suficiente, no dude en ponerse en contacto con nosotros, estaremos gustosos de atenderle.
La calidad se ha convertido en el mundo globalizado de hoy, en una necesidad para permanecer en el mercado. Por ello los sistemas de gestión de la calidad basados en las normas ISO 9000, que reflejan el consenso internacional en este tema, han cobrado una gran popularidad, y muchas organizaciones se han decidido a tomar el cambio de implantarlo.
La desaparición de los mercados tradicionales ha forzado a tratar de introducir sus productos y servicios en el mercado internacional, lo que ha convertido en un imperativo para muchas empresas la implementación de sistemas de gestión de la calidad.
Implementar un sistema hacia la calidad como ISO 9000 requiere más que educación en la norma, es necesario hacer un proceso de sensibilización que involucre a todos los actores de la empresa, entendiendo la sensibilización no como una fase académica del proceso o como un marco conceptual, la sensibilización debe ser más que eso, debe ser un proceso de facilitación y de concienciación hacia el cambio, el cual aportará elementos que creen un ambiente favorable para el nuevo sistema de calidad en la empresa.
Mediante la implantación del módulo de Calidad de GotelGest.Net especialmente adaptado a la ISO 9001:2008, podrá gestionar eficazmente la normativa de calidad impuesta en la empresa mediante una aplicación informática que se adapta 100% a las necesidades de la norma.
Todos los aspectos relacionados con la gestión de la Calidad los podrá encontrar dentro de la aplicación en los siguientes apartados que iremos viendo uno por uno:
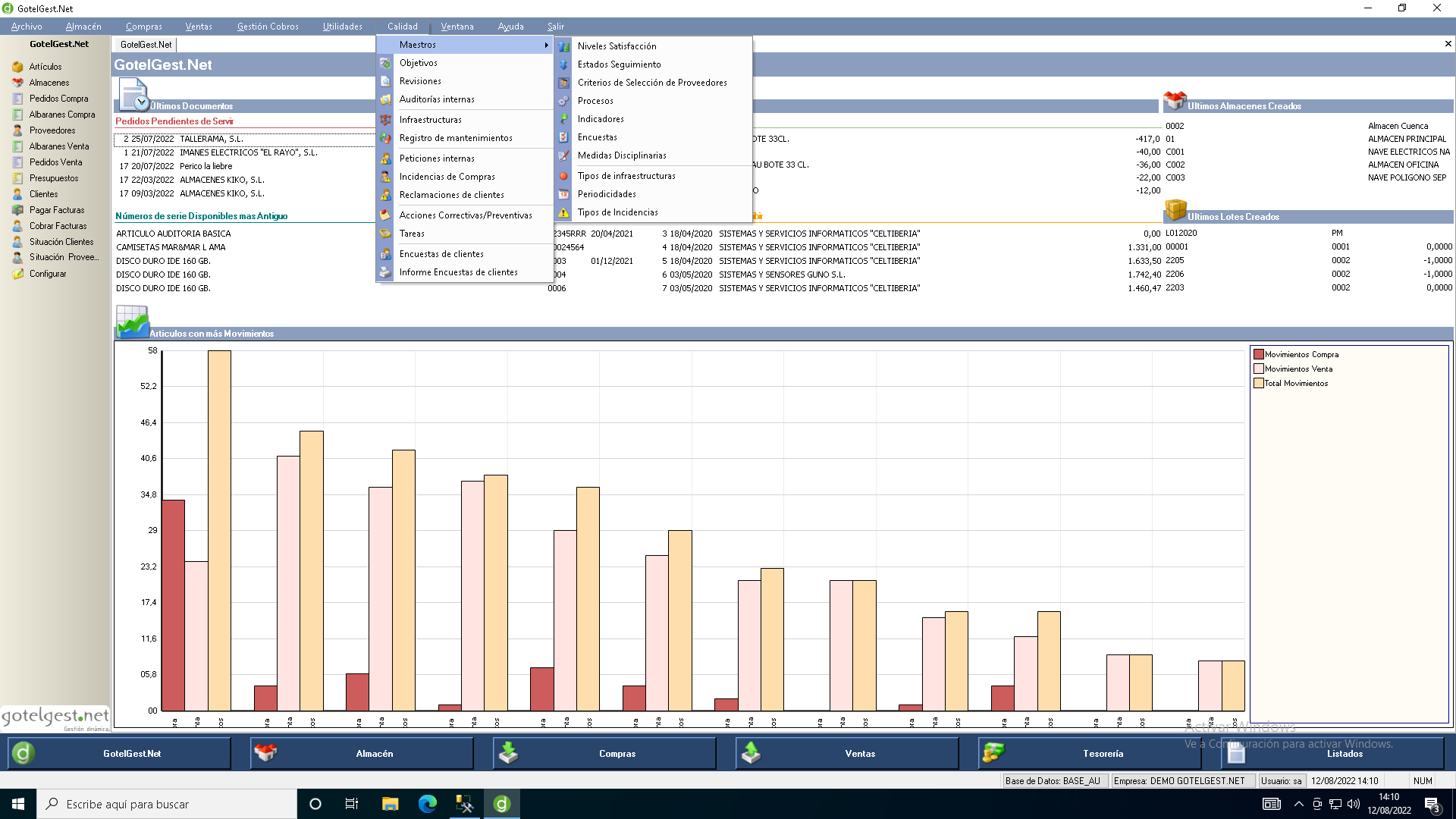
Configuración de maestros
La configuración de los maestros nos va a permitir gestionar eficazmente el resto de las opciones del módulo de calidad. Su configuración es obligatoria para el correcto uso de la aplicación y permite dar de alta las generalidades con las que podemos trabajar diariamente.
Igual que en el resto de la aplicación, el alta, modificación o eliminación de cualquier fichero se realiza a través de vistas, cuyas características son similares en todas ellas, salvo alguna acción específica disponible en alguna de ellas. A continuación se muestra la vista de niveles de satisfacción que nos va a permitir explicar las opciones básicas disponibles en todas las vistas:
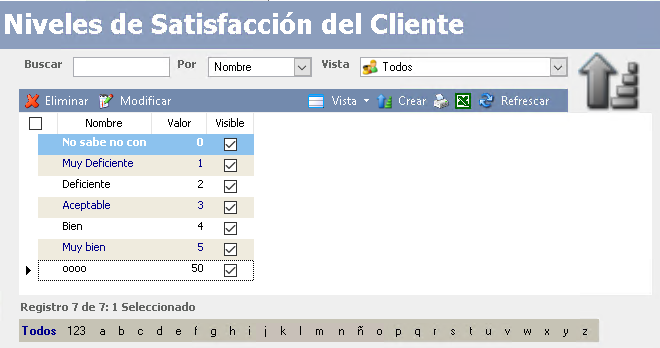
Como se puede observar en la imagen, todas las vistas por lo general nos ofrecen las siguientes opciones:
- Buscar. Permite realizar una búsqueda rápida dentro de la vista activa según el campo "Por" seleccionado. Si incluimos el carácter % realizará la búsqueda sobre todos los registros de la vista que contengan dentro del campo "Por" seleccionado los caracteres incluidos.
- Por. Lista desplegable que nos muestra todas las columnas disponibles de la propia vista, y sobre la cual queremos realizar la búsqueda.
- Vista. Lista desplegable donde se guardan todas las vistas disponibles, y donde se guardarán todas aquellas vistas que vayamos creando. Según la vista seleccionada nos aparecerán unos registros u otros en la vista.
- Eliminar. Si seleccionamos previamente una línea de los niveles de satisfacción y pinchamos sobre este botón podemos eliminar el nivel en cuestión, siempre y cuando no haya sido utilizado previamente. En ese caso, no nos dejará eliminarlo y nos dará un error de integridad referencial donde nos indicará el motivo por el que no pudo ser eliminado.
- Modificar. Permite modificar el registro seleccionado de la vista. Esta función también está disponible si hacemos doble click con el ratón sobre el propio registro.
- Vista. El menú de vista dispone de las siguientes opciones entrando con el perfil de administrador. Si entramos con otro usuario las opciones se verán reducidas:
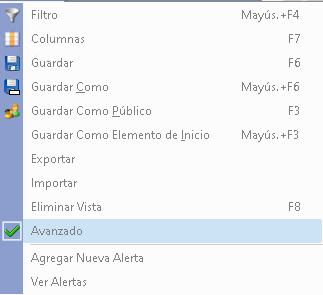
- Filtro (Mayus+F4). Esta opción nos permite realizar filtrados dentro de la propia vista de los niveles de satisfacción para buscar alguno en concreto o bien para posteriormente guardar otro tipo de vista según nuestras necesidades.
- Columnas (F7). Esta opción nos muestra todas las columnas disponibles de la vista con el fin de que sean visibles o no.
- Guardar (F6). Permite guardar la vista según los cambios realizados para que se encuentren disponibles la próxima vez que accedamos a ella.
- Guardar Como (Mayus+F6). Permite guardar la vista con otro nombre, y solamente disponible para el usuario en cuestión. Generalmente esta opción es utilizada cuando generamos algún filtrado dentro de la vista y queramos que esta vista filtrada se encuentre disponible para futuras consultas.
- Guardar como público (F3). Esta opción únicamente se encuentra disponible para los superusuarios de la aplicación. Realiza la misma función que la acción "Guardar Como" pero esta nueva vista estará disponible para todos los usuarios clientes de la aplicación.
- Guardar como Elemento de Inicio (Mayus+F3). Esta opción permite guardar la vista actual como un elemento de inicio para que pueda estar disponible en la vista principal del acceso rápido de la aplicación que seleccionemos (Gotelgest.Net, almacén, compras, ventas o tesorería).
- Exportar e Importar. Permite exportar e importar la vista activa que sea pública con extensión .xml y estar disponible para incluirla en cualquier otra vista.
- Eliminar Vista (F8). Esta opción permite eliminar la vista activa del registro de vistas.
- Avanzado (F8). Seleccionando esta opción accedemos a un modo de vista avanzado que nos permitirá realizar agrupaciones de columnas y obtener listados más específicos según nuestras necesidades.
- Crear (Insert). Permite dar de alta un nuevo Nivel de Satisfacción.
- Impresora. Seleccionando esta opción podremos acceder a todos los listados disponibles de la vista activa e imprimir el que nos interese.
- Excel. Permite exportar los datos de la vista a una tabla de Excel.
- Refrescar. Esta opción nos refresca la vista activa tras realizar algún cambio en la vista o en los propios registros.
- Aquellas vistas disponibles dentro del módulo de calidad que contengan alguna acción especial se irán detallarán en el apartado correspondiente.
Los maestros que hay que configurar para el correcto funcionamiento de la aplicación, son los siguientes:
Niveles de satisfacción
La gestión de la calidad controla el grado de satisfacción de los clientes y las incidencias registradas en el proceso de compras, con el fin de mejorar el servicio y la atención a los clientes, además de controlar toda la infraestructura de nuestra empresa conociendo en todo momento el mantenimiento que se está llevando a cabo en la misma.
Este formulario de nivel de satisfacción es uno de los que se encuentran dentro de los ficheros maestros de este módulo de calidad en concreto, y como filosofía de la misma, es obligatorio su cumplimiento para un correcto funcionamiento de la aplicación. Los niveles de satisfacción del cliente indican, como su propio nombre revela, los niveles de satisfacción que pueden tener los clientes, con respecto a las diferentes preguntas que podamos hacerles en las encuestas que les hagamos para determinar la satisfacción del mismo. El formulario es el siguiente:
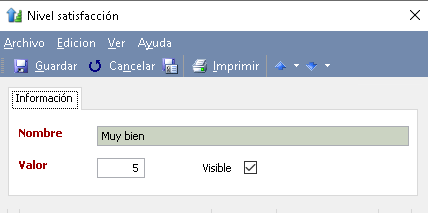
Como se puede observar en la imagen, los campos en los que se encuentra estructurado el formulario son los siguientes:
Nombre. Campo obligatorio donde debemos de incluir el nombre del nivel de satisfacción que estamos dando de alta.
Valor. Valor que asignamos a este nivel de satisfacción según nuestra escala de valores. Campo obligatorio.
Visible. Campo que permite mantener visible o no este nivel de satisfacción. Estos niveles de satisfacción serán en los que se dividirán después las respuestas de nuestros clientes en base a las preguntas realizadas en las encuestas. Si el nivel no se encuentra visible, a la hora de realizar una encuesta a un cliente, dentro de las posibles respuestas no se encontrará visible la que no tenga este campo seleccionado.
ESTADOS DE SEGUIMIENTO
Este formulario es otro de los que se encuentran dentro de los ficheros maestros del módulo de Calidad de GotelGest.Net. El formulario de estados de seguimiento indica los diferentes estados de seguimiento por los que pueden pasar las acciones preventivas y correctivas llevadas a cabo por nuestra empresa para realizar el control y seguimiento de las mismas. El formulario es el siguiente:
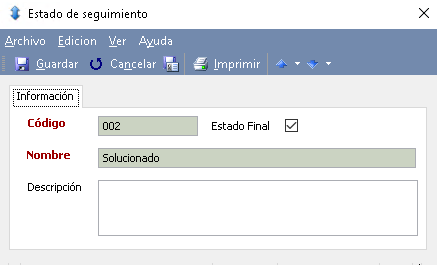
Como se muestra en la imagen, el formulario consta de los siguientes apartados:
Código. Campo obligatorio y único que nos permite distinguir los diferentes estados que demos de alta. Si pulsamos sobre F12, la aplicación nos asignará automáticamente el siguiente al último código introducido. Para que esta opción funcione correctamente, los códigos anteriores deben de llevar un orden alfanumérico lógico.
Estado Final. Esta opción indica que el seguimiento que estamos dando de alta es el último por el que puede pasar. Es decir, es el estado final.
Nombre. Campo obligatorio y único que nos permite distinguir los diferentes estados de seguimiento.
Descripción. Campo de texto que nos permite incluir una descripción sobre el estado de seguimiento que estamos dando de alta.
CRITERIOS DE SELECCIÓN DE PROVEEDORES
El formulario de criterios de Selección de Proveedores permite dar de alta los diferentes criterios de selección que nos van a servir para evaluar a los distintos proveedores. La selección de criterios de proveedores se realiza de forma automática una vez demos de alta un nuevo proveedor. Al darle a guardar para grabarlo en la base de datos, la aplicación nos mostrará la lista de criterios de selección. Simplemente seleccionando uno de ellos, el proveedor entra a formar parte de nuestro abanico de proveedores con los que mantener una relación comercial. Si en la selección de criterios, el proveedor no cumple con ninguno de ellos, el proveedor no pasará la prueba de selección inicial y la aplicación no nos permitirá realizarle ningún pedido. El formulario es el siguiente:
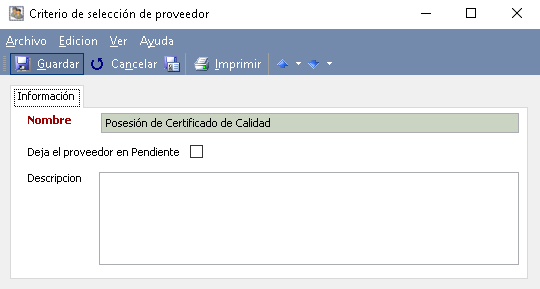
Como se puede observar en la imagen, el formulario de "Criterios de selección de proveedores" posee los siguientes campos:
Nombre. Campo obligatorio que nos permite identificar el criterio de selección.
Deja el proveedor en Pendiente. Esta opción seleccionada aunque permite mantener relaciones comerciales con el proveedor lo deja en un estado pendiente, con la finalidad de que una vez transcurrido el periodo de prueba determinado por la organización, se tome una decisión sobre el mismo.
Descripción. Campo de texto donde podemos incluir una descripción más exhaustiva del criterio de selección.
PROCESOS
Los procesos de calidad es otro de los formularios disponibles dentro de los ficheros maestros del módulo de calidad y por lo tanto de obligada creación para que el resto de la aplicación funcione correctamente. Un proceso es definido como un conjunto de actividades que utilizan recursos para transformar entradas en salidas. Las actividades de nuestra empresa se gestionan a través de los distintos procesos que se llevan a cabo, como por ejemplo; proceso de ventas, proceso de compras, producción, cualificación y formación… Deberemos de dar de alta todos aquellos procesos que se lleven a cabo en la gestión diaria de la empresa y estén contemplados dentro de la normativa vigente. El formulario para darlos de alta es el siguiente:

Como se puede observar en la imagen, el formulario para dar de alta un nuevo proceso consta de tres apartados:
Información
El primer apartado es el de información, donde podemos encontrar información importante relativa al proceso. Esta información se divide en dos pestañas: Información e implicados.
Código. Campo único y obligatorio que nos permite distinguir el proceso que estamos dando de alta.
Nombre. Campo obligatorio donde debemos indicar el nombre del proceso.
Responsable. Campo obligatorio que nos permite seleccionar el personal de la empresa encargado del proceso en cuestión.
Observaciones. Campo de texto que nos permite incluir una descripción más exhaustiva sobre el proceso.
En la segunda pestaña del apartado de información es donde debemos indicar el personal de la empresa que está implicado con el proceso en mayor o menor medida.
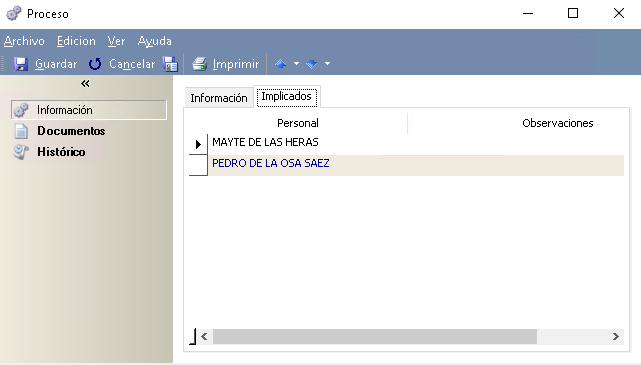
El segundo apartado del formulario de Procesos hace referencia a los Documentos. Dentro de este apartado podemos adjuntar al proceso aquellos documentos que estén relacionados:

Dentro del apartado de documentos existen varias opciones como se puede ver en la imagen, son las siguientes:
Permisos. Permite dar permisos para poder ver la documentación adjunta.
Agregar. Permite agregar un documento al proceso.
Borrar. Previamente seleccionado permite borrar el documento.
Modificar. Permite ver las características del documento seleccionado, como son el tamaño, las versiones...
Editar. Nos abre el documento y nos permite modificarlo si no está protegido.
Nuevo. Permite dar de alta un nuevo documento, para ello deberemos de seleccionar la plantilla sobre la que queramos trabajar.
Guardar Como. Permite guardar el documento seleccionado con otro nombre.
Agregar Subcarpeta. Permite agregar una nueva subcarpeta con la finalidad de organizar correctamente la documentación adjuntada.
Importación Masiva. Permite importar de forma masiva varios documentos a la vez.
El tercer apartado del formulario de procesos hace referencia al Histórico, dentro podemos ver el historial de cambios del propio proceso: quien lo ha dado de alta, fecha en la que lo hizo, modificaciones que ha sufrido... Este apartado es meramente informativo y no puede ser editado.
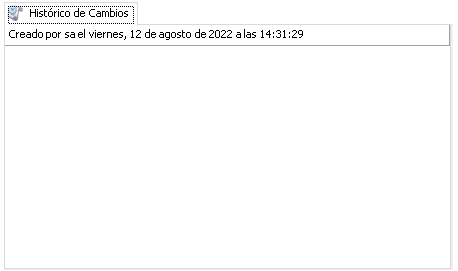
INDICADORES
Los indicadores sirven para medir el grado de cumplimiento de los distintos objetivos marcados anualmente por la organización con la finalidad de cumplir con los criterios de calidad establecidos. Se trata de otro de los ficheros maestros del módulo de Calidad de GotelGest.Net, con lo que es obligatorio darlos de alta para que el resto del módulo funcione correctamente. El formulario es el siguiente:
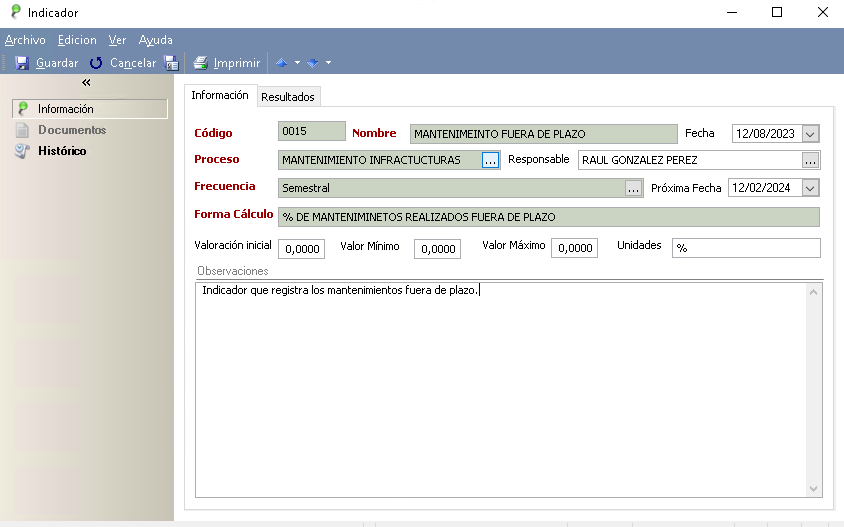
Como se puede observar en la imagen, el formulario de los indicadores está compuesto por tres apartados, Información, Documentos e Histórico que se explican a continuación:
Información
La ficha de información contiene información relativa al indicador y se encuentra dividida en dos pestañas:
Información
Código. Campo único y obligatorio que nos permite distinguir el indicador. Mediante la tecla F12 la aplicación nos indica el siguiente al último código introducido, pero para que esto funcione los códigos anteriormente introducidos deben seguir un orden alfanumérico.
Nombre. Campo obligatorio donde debemos introducir el nombre del indicador
Fecha. Fecha en la que se da alta el proceso, o bien, podemos indicar la fecha a partir de la que necesitamos coger muestras del propio indicador.
Proceso. Selección del proceso al que hace referencia el indicador que estamos dando de alta. Es decir, selección del proceso sobre el que el proceso va a realizar mediciones.
Responsable. En este caso, al seleccionar el proceso al que va a hacer referencia el indicador se incluye de forma automática el responsable del proceso aunque nos permite la posibilidad de modificarlo.
Frecuencia. Campo obligatorio donde debemos seleccionar la periodicidad con la que queremos realizar las mediciones pertinentes del indicador.
Próxima Fecha. Campo informativo, que nos muestra la próxima fecha en la que se deben realizar las mediciones del indicador.
Forma Cálculo. Campo obligatorio donde debemos indicar la forma de cálculo que vamos a utilizar para recopilar los resultados del indicador.
Valoración Inicial. Datos iniciales sobre los que partimos para la realización de próximas mediciones.
Valor Mínimo y Valor Máximo. Indicación del valor mínimo o máximo sobre los que queramos realizar las mediciones del indicador para que se cumplan los objetivos marcados.
Unidades. Unidades sobre las que se va a medir los resultados obtenidos (horas, porcentaje...).
Observaciones. Campo de texto donde podemos incluir una descripción más precisa sobre el indicador en cuestión.
Resultados
En la segunda pestaña del apartado de información es donde debemos de adjuntar los resultados obtenidos tras realizar las mediciones pertinentes.
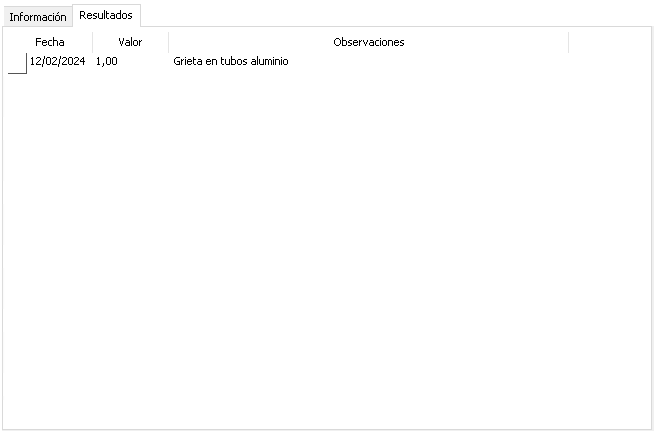
Los apartados de Documentos e Histórico son iguales a los comentados anteriormente, la opción de documentos permite adjuntar cualquier documento al indicador en cuestión y el apartado de Histórico nos muestra las distintas modificaciones que ha sufrido el formulario, quien lo dio de alta, usuario que lo hizo…
ENCUESTAS
Dentro del apartado de encuestas que se encuentra dentro de los ficheros maestros del módulo de control de Calidad de GotelGest.Net es donde debemos de dar de alta todas las encuestas de satisfacción que realicemos a nuestros clientes. Las encuestas son realizadas periodicamente a los clientes para conocer el grado de satisfacción que mantienen con los servicios ofrecidos por la empresa. Su finalidad es obtener luego unos resultados objetivos sobre la satisfacción de nuestros servicios. El formulario es el siguiente:

Como se puede observar en la imagen, el formulario de encuesta se encuentra estructurado en cuatro apartados:
Información
Dentro de este apartado es donde encontraremos la información más importante de la encuesta:
Código. Campo obligatorio y único que nos permite distinguir la encuesta que estamos dando de alta. Si pulsamos sobre F12, la aplicación nos asignará automáticamente el siguiente al último código introducido, aunque para que esta opción funcione correctamente los códigos anteriores deben de llevar un orden alfanumérico lógico.
Fecha Inicio y Fecha Fin: Son campos informativos que nos permiten saber si una determinada encuesta hay que realizarla dentro de una determinada fecha.
Nombre. Campo obligatorio donde deberemos indicar el nombre de la encuesta.
Descripción. Campo de texto que nos permite incluir una descripción de la encuesta.
En la parte inferior de este primer apartado de información, es donde debemos incluir las preguntas que engloban a la encuesta que estamos dando de alta. Podemos incluir tantas preguntas como necesitemos. Para introducirlas, basta con pulsar la tecla F2 o bien la tecla Intro (esta opción funciona una vez que ya hemos incluido la primera pregunta).
Valoración
Dentro del segundo apartado del formulario de encuestas, denominado Valoración podemos introducir información importante acerca de la realización de la encuesta.
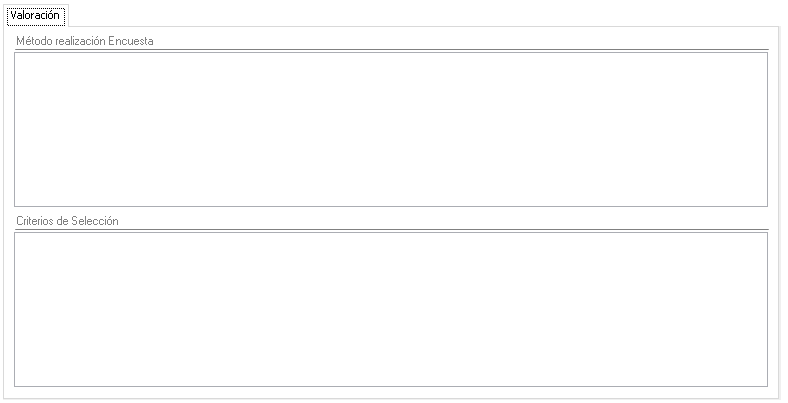
Método realización Encuesta. Campo de texto meramente informativo donde podemos indicar la metodología a seguir para el desarrollo de la encuesta.
Criterios de Selección. Campo de texto meramente informativo donde podemos indicar los criterios de selección de clientes a los que debemos de realizar la encuesta.
Resumen
El tercer apartado del formulario de Encuestas hace referencia al resumen de la propia encuesta. Dentro podremos obtener información importante acerca del desarrollo de la encuesta. Conforme vayamos realizando esta encuesta a distintos clientes, la aplicación de forma automática nos proporcionará un resumen de la misma y una media global de cada una de las preguntas incluidas en la encuesta.
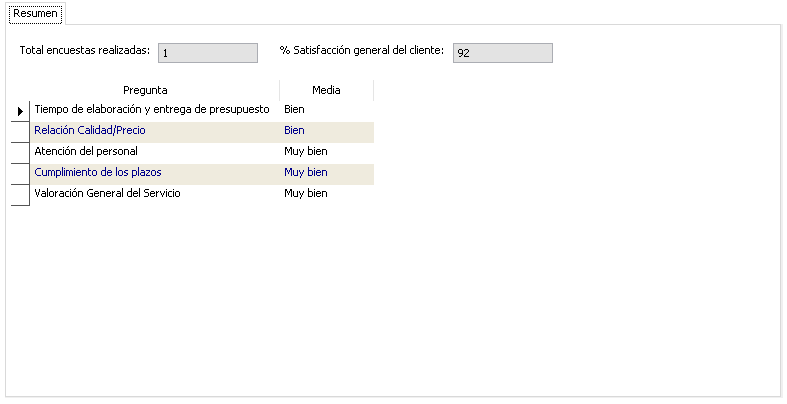
A través de ella podremos obtener datos reales sobre la media de satisfacción obtenida en conjunto y específicamente en cada una de las preguntas, además de saber el número de encuestas totales realizadas.
Conclusiones
Dentro del cuarto apartado del formulario de encuestas, es donde podemos indicar las conclusiones generales obtenidas con el desarrollo de la encuesta.
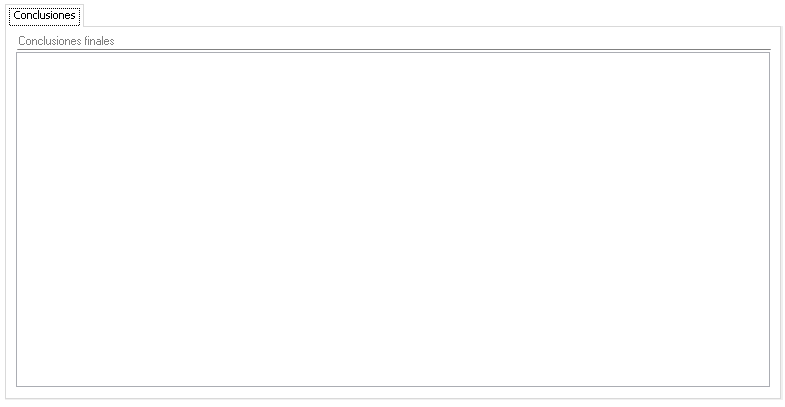
MEDIDAS DISCIPLINARIAS
Las medidas disciplinarias como su propio nombre indica, son medidas de disciplina que solamente pueden ser aplicadas a los proveedores con los que trabajemos, y tienen la peculiaridad que pueden en un momento dado bloquearlo y no permitirnos trabajar con él. El formulario para darlas de alta es el siguiente:
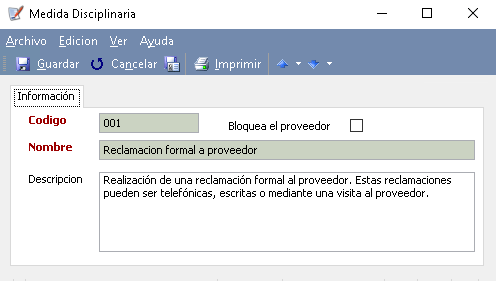
Como se puede observar en la imagen, el formulario de medidas disciplinarias consta de los siguientes apartados:
Código. Campo obligatorio y único que nos permite distinguir las diferentes medidas disciplinarias que demos de alta. Si pulsamos sobre F12, la aplicación nos asignará automáticamente el siguiente al último código introducido. Para que esta opción funcione correctamente, los códigos anteriores deben de llevar un orden alfanumérico lógico.
Bloquea al proveedor. Si seleccionamos esta opción, cuando se le aplica a algún proveedor esta medida disciplinaria lo bloquea y no nos permite trabajar con el durante el tiempo que permanezca bloqueado.
Nombre. Campo obligatorio y único que nos permite adjudicarle un nombre a la medida disciplinaria que estamos dando de alta.
Descripción. Campo de texto donde podemos incluir la descripción de la medida disciplinaria que estamos dando de alta.
Las medidas disciplinarias son aplicadas a los proveedores, y se aplican dentro de la propia ficha del proveedor en el apartado de Incidencias o mediante la opción del menú de Calidad “Incidencias de compras”
TIPOS DE INFRAESTRUCTURAS
Los tipos de infraestructuras permiten clasificar los diferentes tipos en los que se divide la infraestructura de nuestra empresa, en cuanto a equipos de trabajo, espacio de trabajo, limpieza... con el fin de poder llevar un correcto mantenimiento de la misma estructurada por tipos. El formulario es el siguiente:
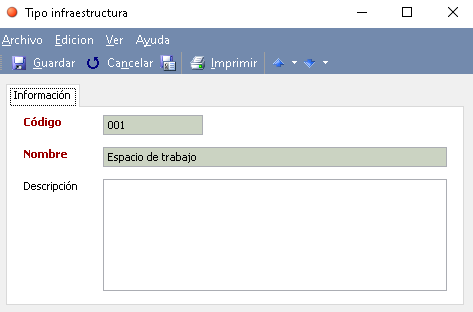
Como se puede observar en la imagen, el formulario de los tipos de infraestructura se divide en los siguientes apartados:
Código. Campo obligatorio y único que nos permite distinguir los diferentes tipos de infraestructuras que demos de alta. Si pulsamos sobre F12, la aplicación nos asignará automáticamente el siguiente al último código introducido. Para que esta opción funcione correctamente, los códigos anteriores deben de llevar un orden alfanumérico lógico.
Nombre. Campo obligatorio y único que nos permite introducir el nombre del tipo de infraestructura que estamos dando de alta.
Descripción. Campo de texto que nos permite indicar una descripción del tipo de infraestructura que estamos dando de alta.
PERIODICIDADES
El formulario de periodicidad permite dar de alta las distintas periodicidades que vamos a aplicar en los mantenimientos de la estructura de nuestra empresa, como por ejemplo, la periodicidad con la que se realiza la limpieza... Este formulario también se encuentra dentro de los ficheros maestros del módulo de Calidad de GotelGest.Net, por lo que son obligatorios para un correcto funcionamiento del resto de la aplicación. Estas periodicidades serán aplicadas posteriormente para el correcto mantenimiento de las infraestructuras y la indicación del periodo de revisión de los indicadores de los objetivos. El formulario es el siguiente:

Como se puede observar en la imagen, el formulario de periodicidad consta de dos apartados: Información, donde se adjuntarán los datos básicos del periodo que estamos dando de alta, y Periodo, donde indicaremos el periodo de realización.
Información
Código. Campo obligatorio y único que nos permite distinguir las periodicidades que damos de alta. Si pulsamos sobre F12, la aplicación nos asignará automáticamente el siguiente al último código introducido. Para que esta opción funcione correctamente, los códigos anteriores deben de llevar un orden alfanumérico lógico.
Nombre. Campo obligatorio que nos permite indicar el nombre de la periodicidad que estamos dando de alta.
Descripción. Campo de texto que nos permite incluir una descripción del registro que estamos dando de alta.
Periodo

El segundo apartado permite indicar la periodicidad con la que se va a realizar. Tenemos la posibilidad de aplicar un periodo fijo o un periodo semanal. En el apartado de Cantidad deberemos de indicar el periodo fijo en cantidad con el que se va a realizar este mantenimiento en (horas, días, meses o años). Si seleccionamos la opción de otros, en la parte inferior deberemos de señalar el periodo semanal en el que se estructura.
TIPOS DE INCIDENCIAS
El formulario de tipos de incidencias, es el último de los que se encuentran disponibles dentro de los maestros del módulo de Calidad de GotelGest.Net. Los tipos de incidencias permiten clasificar por tipos las distintas incidencias registradas a los proveedores en las relaciones comerciales mantenidas con ellos. El formulario es el siguiente:

Como se puede observar en la imagen, los campos del formulario de tipos de incidencias son los siguientes:
Código. Campo único y obligatorio que nos permite distinguir el tipo de incidencia que estamos dando de alta. Si pulsamos sobre F12, la aplicación nos asignará automáticamente el siguiente al último código introducido. Para que esta opción funcione correctamente, los códigos anteriores deben de llevar un orden alfanumérico lógico.
Nombre. Campo obligatorio donde debemos indicar el nombre del tipo de incidencia.
Descripción. Campo de texto no obligatorio donde podemos describir el tipo de incidencia.
MANEJO DE LA APLICACIÓN
Una vez dadas de alta todas aquellas tablas maestras para el correcto funcionamiento de la aplicación según las necesidades de la empresa de trabajo, ya podemos comenzar a trabajar con la aplicación. Las funcionalidades que posee son varias y a continuación las iremos viendo detalladamente cada una de ellas.
OBJETIVOS
Los objetivos son las metas que la organización se impone anualmente con la finalidad de mejorar los servicios prestados a sus clientes. Los objetivos deben de ser medibles y coherentes y acordes a su vez con la política de calidad de la organización. El formulario es el siguiente:
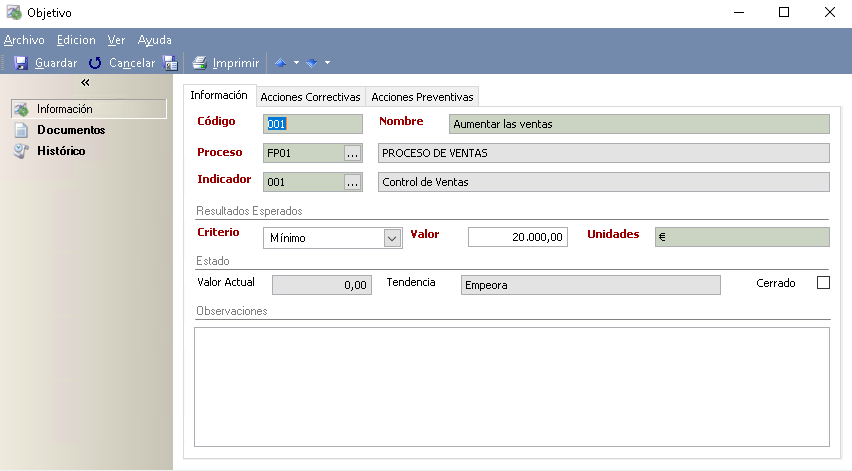
Como se puede observar en la imagen, el formulario de objetivos está dividido en tres apartados que se describen a continuación:
INFORMACIÓN
Dentro del apartado de información, se encuentra la información más importante del objetivo distribuida en tres pestañas:
Información
Código. Campo único y obligatorio que nos permite distinguir los distintos objetivos dados de alta. Si pulsamos sobre F12, la aplicación nos asignará automáticamente el siguiente al último código introducido. Para que esta opción funcione correctamente, los códigos anteriores deben de llevar un orden alfanumérico lógico.
Nombre. Campo obligatorio donde debemos indicar el nombre del objetivo.
Proceso. Selección del proceso al que hace referencia el objetivo marcado.
Indicador. Selección del indicador a usar para medir si el objetivo se cumple o no.
Resultados esperados. Dentro de este apartado deberemos de introducir los datos esperados que objetivo, y sobre los que se basará el apartado de estado para mostrarnos la tendencia del objetivo.
- Criterio. Selección de si vamos a utilizar el criterio máximo o mínimo para la interpretación de los resultados.
- Valor. Valor que como máximo o mínimo pretendemos obtener.
- Unidades. Campo obligatorio donde debemos indicar el tipo de unidades a las que hace referencia los valores introducidos.
Estado. Dentro de este apartado es donde se incluirán de forma automática los resultados obtenidos a partir de la medición registrada en el formulario del indicador.
- Valor Actual. Valor actual en el que se encuentra el indicador
- Tendencia. Campo que nos ofrece información automática de la tendencia del objetivo según los datos del indicador.
- Cerrado. Posibilidad de cerrar el objetivo y marcar uno nuevo
Observaciones. Campo de texto donde podemos incluir una descripción más exhaustiva sobre el objetivo en cuestión.
Acciones Correctivas y Acciones Preventivas
La aplicación permite aplicarle una acción correctiva o preventiva al objetivo en el caso de que los datos de la tendencia del mismo no sean favorecedores. Las características de estos formularios se encuentran disponibles en los apartados correspondientes.
DOCUMENTOS
En caso de disponer de la funcionalidad de la gestión documental dentro de la licencia adquirida, dentro de este apartado podrá incorporar toda la documentación necesaria relacionada con el objetivo.
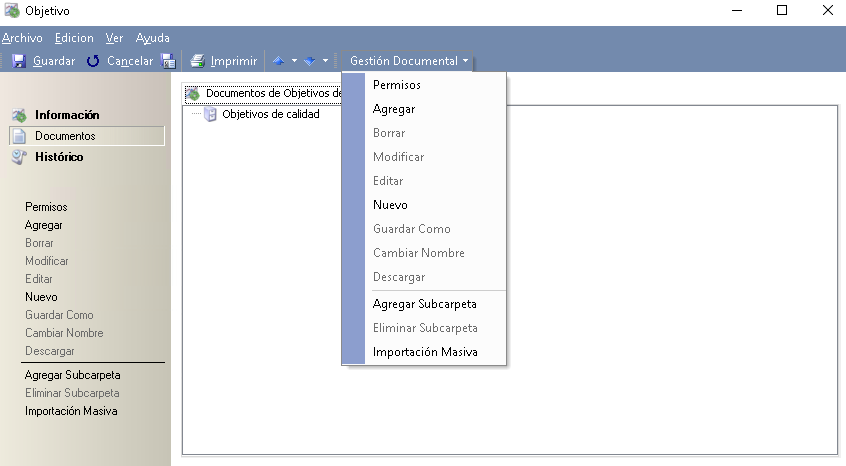
Si desplegamos las opciones del botón de Gestión Documental disponemos de las siguientes opciones:
Permisos. Permite dar permisos para poder ver, editar o modificar la documentación adjunta. La opción de permisos solo puede ser realizada por el administrador de la aplicación.
Agregar. Permite agregar un documento al indicador.
Borrar. Previamente seleccionado permite borrar el documento.
Modificar. Permite ver las características del documento seleccionado, como son el tamaño, las versiones...
Editar. Nos abre el documento y nos permite modificarlo si no está protegido.
Nuevo. Permite dar de alta un nuevo documento, para ello deberemos de seleccionar la plantilla sobre la que queramos trabajar.
Guardar Como. Permite guardar el documento seleccionado con otro nombre.
Agregar Subcarpeta. Permite agregar una nueva subcarpeta con la finalidad de organizar correctamente la documentación adjuntada.
Importación Masiva. Permite importar de forma masiva varios documentos a la vez.
HISTÓRICO
El tercer apartado del formulario de objetivos hace referencia al histórico, dentro podemos ver el historial de cambios del propio objetivo: quien lo ha dado de alta, fecha en la que lo hizo, modificaciones que ha sufrido... Este apartado es meramente informativo y no puede ser editado.
REVISIONES
La alta dirección debe, a intervalos planificados, revisar el sistema de gestión de la calidad (SGC) de la organización, para asegurar su continua consistencia, adecuación y eficacia. La revisión debe incluir la evaluación de las oportunidades de mejora y la necesidad de efectuar cambios en el sistema de gestión de la calidad, incluyendo la política de la calidad y los objetivos de la calidad. Deben mantenerse registros de las revisiones efectuadas por la dirección.
La información para la revisión por la dirección debe incluir información sobre:
- Resultados de auditorías
- Retroalimentación de los clientes
- Funcionamiento de los procesos y conformidad del producto
- Situación de las acciones correctivas y preventivas
- Seguimiento de las acciones derivadas de las revisiones anteriores de la dirección
- Cambios planeados que podrían afectar al sistema de gestión de la calidad
- Recomendaciones para la mejora
Los resultados de la revisión por la dirección deben incluir las decisiones y acciones asociadas a:
- La mejora de la eficacia del sistema de gestión de la calidad y sus procesos
- La mejora del producto en relación con los requisitos del cliente
- Las necesidades de recursos
El formulario para darlos de alta es el siguiente:
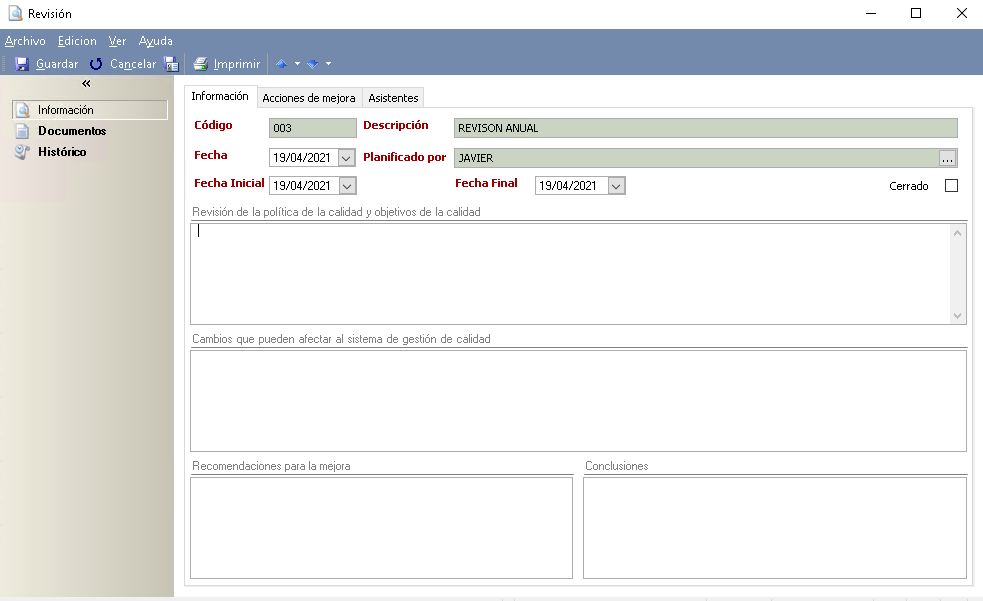
Como se puede observar en la imagen, el formulario de revisión está estructurado en tres apartados que se detallan a continuación:
INFORMACIÓN
Dentro del apartado de información es donde encontramos la información más importante relativa a la revisión del sistema de gestión de calidad. Esta información se encuentra estructurada a su vez en tres pestañas:
Información
Código. Campo único y obligatorio que nos permitirá distinguir las distintas revisiones del sistema realizadas.
Descripción. Campo de texto obligatorio donde debemos indicar la descripción de la revisión.
Fecha. Campo obligatorio donde se indica la fecha en la que se da de alta la revisión.
Fecha Inicial y Fecha Final. Campos informativos que indican la fecha inicial y la fecha final de desarrollo de la revisión.
Cerrado. Permite indicar si la revisión del SGC se ha cerrado o no.
Revisión de la política de calidad y los objetivos de calidad. Campo de texto donde podemos incluir la política de calidad de la organización y los objetivos de calidad a tener en cuenta en la revisión.
Cambios que puedan afectar al sistema de gestión de calidad. Campo de texto donde se deben incluir aquellos cambios a realizar en la organización tras la revisión que puedan afectar al sistema de gestión de calidad.
Recomendaciones para la mejora. Campo de texto donde se deben indicar las recomendaciones a tener en cuenta para la mejora de la organización.
Conclusiones. Campo de texto donde se deben incluir las conclusiones halladas tras la realización por parte de dirección de la revisión del sistema de gestión de calidad.
Acciones de mejora
Dentro de la pestaña de las acciones de mejora, podemos incluir acciones preventivas que ayuden a la mejora y mantenimiento del sistema de gestión de la calidad de la organización.
Asistentes
Dentro de esta pestaña podemos indicar los asistentes a la revisión del sistema con el fin de dejar constancia.
DOCUMENTOS
En caso de disponer de la funcionalidad de gestión documental en la licencia adquirida, dentro del apartado de documentos podrá adjuntar todos los documentos deseados, de la misma forma que en los formularios anteriores.
HISTÓRICO
Dentro del apartado de historial podemos ver las distintas modificaciones que ha sufrido el formulario. Simplemente es un campo informativo.
AUDITORÍAS INTERNAS
La Auditoría es una función de dirección cuya finalidad es analizar y apreciar el control interno de la organización para garantizar su integridad, la veracidad de su información y el mantenimiento de la eficacia de sus sistemas de gestión. Por lo tanto, una auditoría es una visión formal y sistemática para determinar hasta qué punto una organización está cumpliendo los objetivos establecidos por la gerencia, así como para identificar los que requieren mejorarse. El formulario es el siguiente:
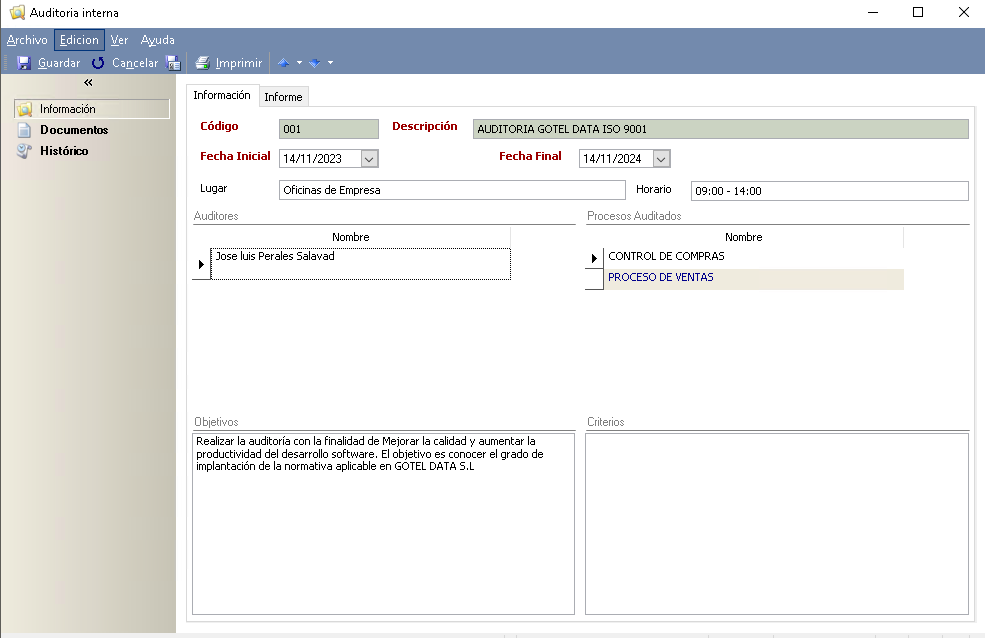
Como se puede observar en la imagen, el formulario de auditoría consta de tres apartados que detallaremos a continuación:
INFORMACIÓN
Dentro del apartado de información es donde se encuentra la información importante acerca de la auditoría. En este apartado se incluyen los datos de convocatoria de la auditoría.
Código. Campo único y obligatorio que nos permite distinguir las distintas auditorías realizadas.
Descripción. Campo de texto obligatorio donde podemos incluir una pequeña descripción de la auditoría.
Fecha Inicial y Fecha Final. Selección de las fechas de inicio y de fin de realización de la auditoría.
Lugar. Indicación del lugar de realización de la auditoria.
Horario. Control del horario de realización de la auditoria.
Auditores. Apartado donde se deben incluir los distintos auditores que intervienen en la auditoría.
Procesos Auditados. Selección de los procesos llevados a cabo por la organización que van a ser auditados.
Objetivos. Campo de texto donde se deben incluir los objetivos de realización de la auditoría.
Criterios. Campo de texto donde debemos incluir los criterios a tener en cuenta para el desarrollo de la auditoría.
Informe
Dentro del apartado de informe es donde debemos incluir los resultados de la auditoría realizada para obtener el informe final.
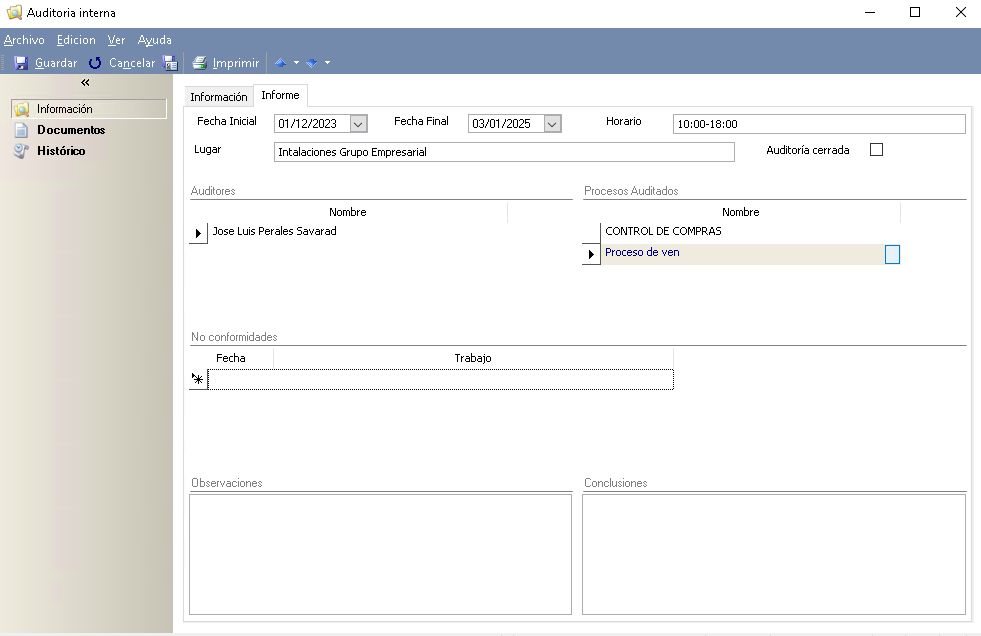
Como se puede observar en la imagen, la pestaña de informe permite incluir los resultados de la auditoría realizada. Los campos a rellenar son los siguientes:
Fecha inicial y final. Fecha real en la que se inicio y finalizó la auditoría.
Horario. Inclusión del horario en el que se realizó la auditoría.
Lugar. Lugar en el que se ha realizado la auditoría.
Auditoría Cerrada. En caso de haberse cerrado la auditoria seleccionaremos esta casilla.
Auditores. Inclusión de los auditores que han realizado la auditoría
Procesos Auditados. Selección de los procesos que realmente han sido auditados en la realización de la auditoría.
No Conformidades. Introducción de las No Conformidades halladas en la realización de la auditoría.
Observaciones. Campo de texto donde se incluirán las observaciones hallados en el proceso de auditoría.
Conclusiones. Campo de texto donde se deben incluir las conclusiones obtenidas tras el desarrollo de la auditoría.
Documentos
En caso de disponer de la funcionalidad de gestión documental en la licencia de gotelgest.net adquirida, tendremos la posibilidad de adjuntar documentos relacionados con la auditoría.
HISTÓRICO
Campo meramente informativo que nos muestra las distintas modificaciones que ha sufrido el formulario en cuanto a quien lo dio de alta, fecha…
INFRAESTRUCTURAS
El formulario de infraestructuras nos permite controlar toda la infraestructura de que se compone nuestra empresa, con el fin de llevar un correcto mantenimiento de la misma. Las infraestructuras se dividen a su vez en tipo de infraestructuras que han debido ser dados de alta con antelación dentro de la opción de tipos de infraestructuras de los ficheros maestros del módulo de Calidad de GotelGest.Net. El formulario es el siguiente:
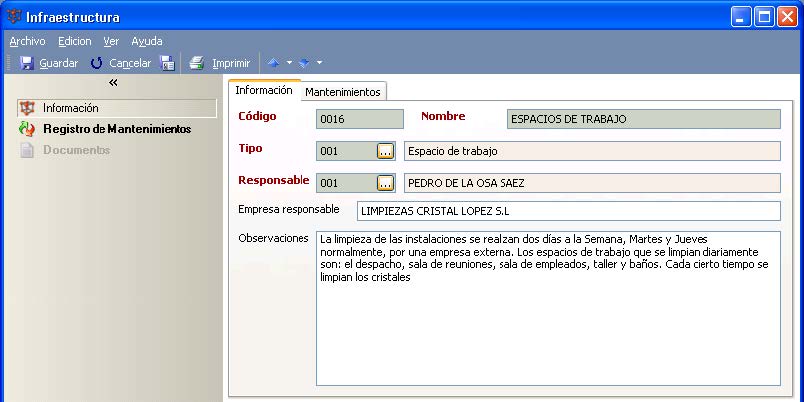
Como se puede observar en la imagen, el formulario de infraestructura se divide en tres apartados: Información, Registro de Mantenimientos y Documentos. A continuación se detalla la información de cada una de ellas.
INFORMACIÓN
En este apartado se recoge información genérica sobre la infraestructura y el mantenimiento a aplicarle a la propia infraestructura. Los campos son los siguientes:
Información
Código. Campo obligatorio y único que nos permite distinguir la infraestructura que damos de alta. Si pulsamos sobre F12, la aplicación nos asignará automáticamente el siguiente al último código introducido. Para que esta opción funcione correctamente, los códigos anteriores deben de llevar un orden alfanumérico lógico.
Nombre. Campo obligatorio que nos permite indicar el nombre de la infraestructura que estamos dando de alta.
Tipo. Selección del tipo de infraestructura al que hace referencia la infraestructura que estamos dando de alta.
Responsable. Personal de nuestra empresa que es el responsable de la infraestructura en cuestión.
Empresa Responsable. En caso de que una empresa externa sea la responsable de su mantenimiento, podemos indicarlo en este campo.
Observaciones. Campo de texto que nos permite incluir una serie de observaciones relacionadas con la infraestructura.
Mantenimientos
En la segunda pestaña de la sección de información es donde debemos indicar los mantenimientos a realizar en la infraestructura dada de alta. Además permite indicar el responsable del mantenimiento, la última fecha de realización y la periodicidad con la que se va a realizar el mantenimiento en cuestión. Una vez que le asignemos la periodicidad, dentro de la segunda sección de "Plan de mantenimientos" podremos obtener información de la fecha con la que se debe realizar el mantenimiento.
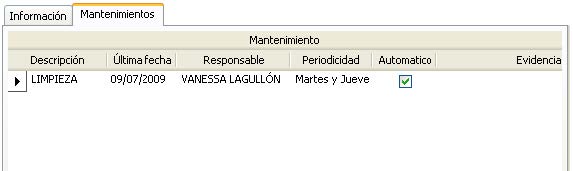
Además, existe un campo llamado Automático, que si está seleccionado, se genera de forma automática el registro del mantenimiento como que se ha realizado. La aplicación permite la opción de que los registros de los mantenimientos como realizados se generen de forma automática, para ello debe de estar seleccionada la casilla de Automático. Hay que tener en cuenta que en caso de que se haya realizado el mantenimiento por cualquier circunstancia se deberá modificar el registro en cuestión ya que se genera de forma automática. Si no está seleccionada esta casilla, deberán generarse manualmente las evidencias de su realización.
REGISTRO DE MANTENIMIENTOS
Automáticamente, una vez que hayamos incluido en la sección anterior la periodicidad con la que se van a realizar los mantenimientos asignados a dicha infraestructura, se generarán en este apartado los registros correspondientes. Cada registro lleva la fecha con la que se debe realizar el mantenimiento, el responsable del mismo, el mantenimiento de que trata y un campo que nos indica si se ha realizado o no. Es como un historico de los registros de mantenimientos. En caso de tener seleccionada la opción de automático, los registros son generados con la opción de Realizado marcada, en caso contrario deberemos de seleccionarlo manualmente. Una vez marcado el registro como realizado (manual o automáticamente) la aplicación ya incluye la fecha en la que se debe realizar el próximo mantenimiento.
DOCUMENTOS
En caso de disponer de la funcionalidad de la gestión documental dentro de la licencia adquirida, en este apartado se puede incorporar toda la documentación relacionada con la infraestructura.
REGISTRO DE MANTENIMIENTOS
El formulario de registro de mantenimiento nos ofrece información relativa acerca del mantenimiento de la infraestructura. Se accede a el estando en la vista de Registros de Mantenimiento haciendo doble click en el registro en cuestión. El formulario es el siguiente:
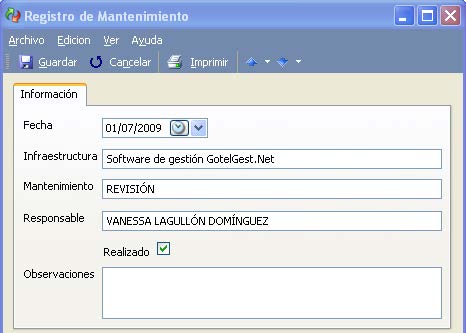
Como se puede observar en la imagen, el formulario nos muestra información acerca del mantenimiento donde únicamente podemos modificar algunos campos como la fecha en la que se realiza el mantenimiento, la selección o deselección de si se ha realizado o no, e incluir texto dentro del campo de observaciones. Los campos que contiene el formulario son los siguientes:
Fecha. Fecha en la que se realiza el mantenimiento. Por defecto la aplicación nos indica la fecha en la que se debería de haber realizado, aunque podemos modificarla por si ha habido algún retraso...
Infraestructura. Campo informativo que nos muestra la infraestructura a la que hace referencia.
Mantenimiento. Campo informativo que nos muestra el mantenimiento a realizar. Esta información es adjuntada de forma automática
Responsable. Campo informativo que nos muestra quien es el responsable del mantenimiento de la infraestructura.
Realizado. Campo que nos indica si el mantenimiento previsto se ha realizado o no. Podemos modificarlo manualmente.
Observaciones. Campo de texto donde podemos agregar algún comentario al mantenimiento en cuestión.
PETICIONES INTERNAS
Las peticiones internas son consideradas por la aplicación como comunicaciones internas de no conformidad en relación a un trabajo en cuestión. Cuando una incidencia es detectada por personal de la empresa, se debe generar una Petición en la aplicación. En la petición dada de alta se debe indicar el personal que la emite, el trabajo o proyecto al que está asociada, una descripción detallada y la causa que lo ha provocado. Como en el caso de registrar incidencias y reclamaciones, en este apartado se pueden generar acciones relacionadas con la Petición. La diferencia radica en que se pueden aplicar tanto acciones correctivas como preventivas para solucionar la petición generada. El tipo de acción a la que hace referencia se deberá seleccionar al dar de alta de alta la acción en cuestión. El formulario es el siguiente:
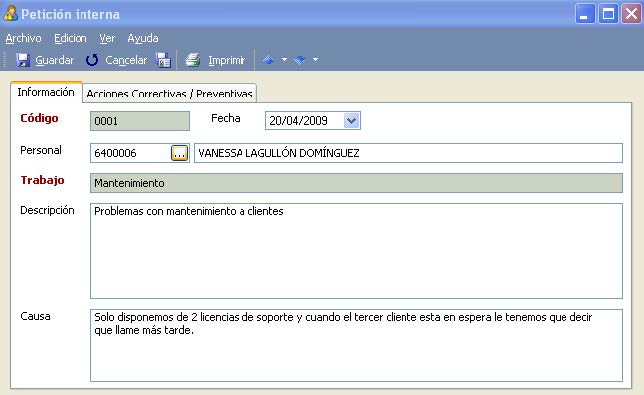
Como se puede observar en la imagen, el formulario de Peticiones Internas, contempla dos apartados: Información, donde se debe indicar información genérica sobre la petición, y las Acciones Correctivas/Preventivas a llevar a cabo para solucionarla.
Información
Código. Campo obligatorio y único que nos permite distinguir la Petición que damos de alta. Si pulsamos sobre F12, la aplicación nos asignará automáticamente el siguiente al último código introducido. Para que esta opción funcione correctamente, los códigos anteriores deben de llevar un orden alfanumérico lógico.
Fecha. Fecha en la que se da de alta la petición en la aplicación.
Personal. Selección de la persona de la empresa que emite la no conformidad. Este campo es seleccionado del personal de la empresa dado de alta en Archivo/Empresas/Personal del apartado de gestión.
Trabajo. Campo obligatorio donde debemos indicar el trabajo o proyecto relacionado con la Petición.
Descripción. Campo de texto donde podemos incluir una descripción sobre la petición que estamos dando de alta.
Causa. Campo de texto que nos permite indicar la causa que ha generado la petición que estamos dando de alta.
Acciones Correctivas/Preventivas
Dentro del apartado de acciones correctivas o preventivas, podemos incluir las acciones tomadas a cabo para la resolución de la petición generada. A su vez, todas las acciones generadas para la resolución de las peticiones, incidencias o reclamaciones, se guardarán automáticamente y podrán consultarse dentro de la vista de Acciones Correctivas/Preventivas.
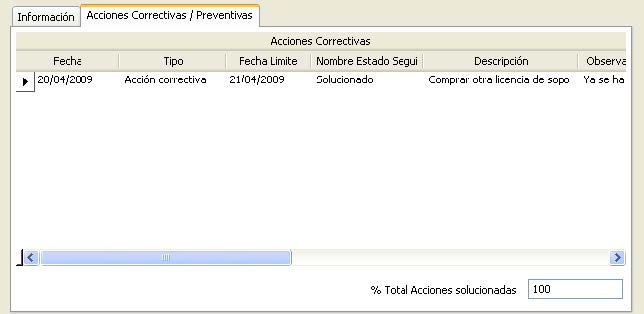
INCIDENCIAS DE COMPRAS
En nuestro proceso de compras, se pueden producir incidencias que pueden afectar relaciones futuras con el proveedor en cuestión. Las incidencias pueden ser originadas por varios motivos, pudiendo ser dadas de alta en la aplicación desde los propios documentos de compra (en caso de tratarse de una incidencia relacionada con el documento de compra en cuestión), desde la ficha del proveedor, o desde la opción del menú de Calidad habilitada para ello en Calidad/Incidencias de compras. El formulario es el siguiente:

Como se puede observar en la imagen, el formulario de incidencias consta de cuatro apartados: Información, donde podremos encontrar información genérica sobre la incidencia, Acciones Inmediatas, donde se indicará la acción inmediata a tomar, Acciones Disciplinarias, donde si es necesario indicaremos la acción disciplinaria a aplicar para resolver la incidencia, y Acciones Correctivas, donde podemos indicar la acción correctiva a tomar para solucionar la incidencia.
Información
Código. Campo único y obligatorio que nos permitirá distinguir la incidencia que estamos dando de alta. A través de la tecla F12 la aplicación podrá asignar de forma automática el siguiente al último código introducido en la aplicación, siempre y cuando en número anterior introducido siga un orden alfanumérico.
Fecha. Fecha en la que se da de alta la incidencia.
Tipo Incidencia. Posibilidad de seleccionar a qué tipo de incidencia pertenece la incidencia que se está registrando.
Proveedor. Selección del proveedor sobre el cual estamos emitiendo la incidencia. En caso de incluir la incidencia desde un propio documento, este dato se rellenará de forma automática.
Documento. En caso de que la incidencia trate sobre un documento en cuestión podemos seleccionar el tipo y el número de documento en cuestión y automáticamente se incluirá dicha incidencia en el documento. En caso de no hacer referencia a ningún documento, deberemos de seleccionar la opción de ninguno. En caso de dar de alta la incidencia desde el propio documento de compra, estos datos se adjuntarán de forma automática.
Descripción. Campo de texto donde podemos incluir una descripción sobre la incidencia que estamos dando de alta.
Causa. En este apartado podemos seleccionar el tipo de la causa e incluir una descripción sobre la misma.
Acciones Inmediatas
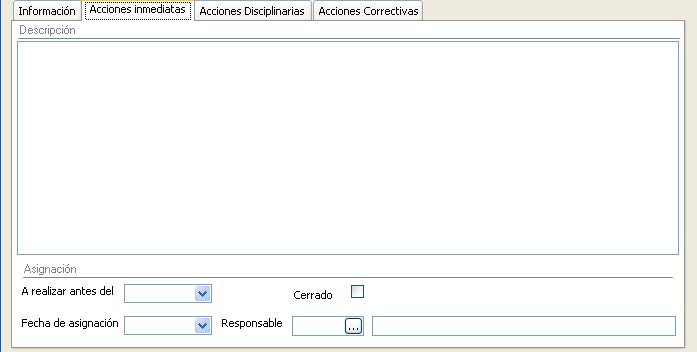
Las acciones inmediatas, son aquellas acciones llevadas a cabo de forma inmediata para evitar males mayores.
Descripción. Campo de texto, donde podemos incluir una descripción sobre la acción inmediata a realizar.
Asignación. Campos de fechas, donde debemos indicar la fecha antes de la que se debe llevar a cabo la acción inmediata, así como la fecha en la que ha sido asignada.
Responsable. Asignación de la persona responsable de llevar a cabo esta acción inmediata.
Cerrado. Permite cerrar la incidencia en caso de que la acción inmediata tomada haya solucionado la incidencia planteada y no sea necesario tomar otro tipo de acciones.
Acciones Disciplinarias

Las acciones disciplinarias son otro tipo de medidas que se pueden tomar para resolver la incidencia. Las medidas disciplinarias nos ofrecen la posibilidad de bloquear al proveedor en un momento dado y son dadas de alta desde Calidad/Maestros/Medidas Disciplinarias.
Acciones Correctivas
Las acciones correctivas son otro tipo de medidas que pueden corregir la incidencia dada de alta. Estas acciones son dadas de alta en el momento y conservan su historial dentro de la opción del menú en Calidad/Acciones Correctivas-Preventivas.
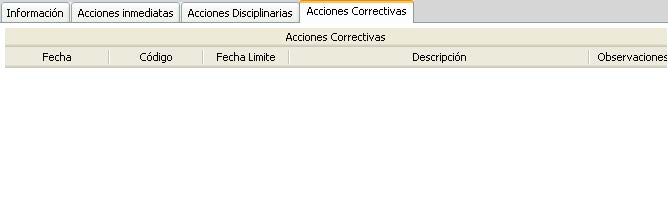
RECLAMACIONES DE CLIENTES
Los clientes pueden remitirnos sus reclamaciones relacionadas con el trabajo proporcionado. Estas reclamaciones nos servirán como base para mejorar el servicio prestado a los mismos. Estas reclamaciones pueden ser dadas de alta desde la propia ficha del cliente, desde los documentos de venta o bien desde la opción que se encuentra dentro del menú del módulo de Calidad. El formulario para darlos de alta es el siguiente:

Como se puede observar en la imagen, el formulario de reclamaciones de clientes está dividido en cuatro apartados: Información, donde se debe incluir la información genérica sobre la reclamación emitida por el cliente, Acciones Inmediatas, donde incluiremos la acción inmediata tomada para solucionar la reclamación de forma inmediata, Acciones Correctivas, donde se deberá indicar la acción correctiva a llevar a cabo para la solución de la reclamación emitida por el cliente y el Seguimiento, donde se indicará el seguimiento de si las acciones tomadas han resultado efectivas para solucionar el problema o no. La pestaña de seguimiento solamente se activará una vez que la reclamación esté cerrada con la finalidad de valorar su eficacia.
Información
Código. Campo obligatorio y único que nos permite distinguir las reclamaciones que damos de alta. Si pulsamos sobre F12, la aplicación nos asignará automáticamente el siguiente al último código introducido. Para que esta opción funcione correctamente, los códigos anteriores deben de llevar un orden alfanumérico lógico.
Fecha. Fecha en la que se da de alta la reclamación emitida por el cliente.
Cliente. Selección del cliente que nos ha emitido la reclamación. En caso de dar de alta la reclamación desde el propio documento de venta, este dato será incluido de forma automática.
Documento. En caso de que la reclamación sea en relación a un documento en cuestión permite indicar el tipo de documento en cuestión o bien indicar que no hace referencia a ninguno de los documentos relacionados con el cliente. En caso de dar de alta la reclamación desde el propio documento estos datos se adjuntan de forma automática.
Descripción. Campo de texto que permite indicar la descripción de la reclamación emitida por el cliente.
Causa. Selección del motivo de la causa y posibilidad de indicar una descripción sobre la misma.
Acciones Inmediatas
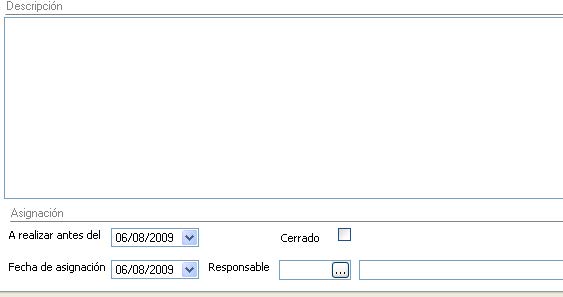
Dentro del apartado de acciones inmediatas, debemos de indicar, como su propio nombre indica, la acción inmediata tomada en la reclamación emitida por el cliente dentro del campo de descripción.
Asignación
A realizar antes del. Selección de la fecha antes de la que debe de tomar acciones contra la presente reclamación emitida por el cliente.
Fecha de asignación. Fecha en la que es asignada esta reclamación para su tramitación.
Responsable. Responsable de la correcta tramitación de la reclamación.
Cerrado. Hay veces que simplemente una acción inmediata puede solucionar la reclamación emitida por un cliente. Para ello existe la casilla de cerrado, para que la reclamación se de por cerrada sin necesidad de aplicar ninguna acción correctiva. Una vez que demos por cerrada una reclamación mediante esta opción, en el formulario nos aparecerá una nueva pestaña llamada "Seguimiento". Esta pestaña nos va a permitir realizar un seguimiento sobre si la acción inmediata realizada ha tenido el efecto deseado o no. El responsable de su seguimiento será el personal designado dentro de la pestaña de seguimiento. Dentro de la pestaña de seguimiento existen los siguientes campos:
- Responsable Seguimiento. Permite indicar el personal que ha realizado el seguimiento de la reclamación emitida por el cliente
- Fecha seguimiento. Asignación de la fecha en la que se debe de realizar el seguimiento de la reclamación realizada.
- Estado. Estado que adopta la reclamación del cliente una vez realizado el seguimiento de la acción tomada.
- Observaciones. Campo de texto donde se pueden incluir las observaciones correspondientes al seguimiento de la reclamación realizado.
Acciones Correctivas
Serie de acciones tomadas para la correcta tramitación de la reclamación del cliente y que esta no se vuelva a dar.

Sobre estas acciones correctivas tomadas para la correcta tramitación de la reclamación emitida por el cliente se puede realizar un seguimiento posterior de las misma para llevar un control sobre si ha tenido éxito o no la acción correctiva llevada a cabo, pero como se ha especificado anteriormente, la pestaña de seguimiento solamente se activará en el caso de que la reclamación se cierre desde el apartado de acciones inmediatas para valorar su eficacia.
ACCIONES CORRECTIVAS / PREVENTIVAS
Dentro de esta opción de menú se encuentra la vista de Acciones Correctivas/Preventivas. Esta vista únicamente nos muestra las distintas acciones correctivas y preventivas dadas de alta en la aplicación. Estas medidas son tomadas como medidas de prevención y corrección para solucionar cualquier incidencia, reclamación o petición emitida.
Estas acciones pueden ser dadas de alta desde los formularios de incidencias, reclamaciones o peticiones creados. El mismo formulario llamado planes de acción permite crear tanto una acción preventiva como una correctiva, aunque el tipo dependerá del formulario origen. El formulario para darlos de alta es el siguiente:

Como se puede observar en la imagen, el formulario se divide en dos apartados: Información, donde debemos incluir la información genérica de la acción a dar a realizar, y Seguimiento, donde podemos indicar el seguimiento realizado sobre esa acción para comprobar su eficacia.
Información
Código. Campo único y obligatorio que nos permite distinguir las diferentes acciones dadas de alta en la aplicación. Al pulsar sobre la tecla F12 la aplicación nos indicará el siguiente al último código introducido, siempre y cuando los códigos anteriores lleven una relación alfanumérica.
Fecha. Fecha en la que se da de alta la acción.
Procedencia. Formulario de procedencia que ha generado la realización de este plan de acción. Se trata de un campo no editable.
Categoría. Campo obligatorio que nos permite seleccionar la categoría de nuestra empresa que está relacionada con la acción a realizar.
Tipo. Selección del tipo de acción que se va a realizar. Dependiendo del apartado desde el que lo demos de alta será preventiva o correctiva, sin posibilidad de seleccionarla. En este caso, al darla de alta desde una no conformidad, podemos seleccionar el tipo de acción a realizar.
Prioridad. Selección de la importancia que tiene la realización de este plan de acción.
Personal. Selección del tipo de personal que va a llevar a cabo esta acción.
Responsable. Selección del responsable de la realización de esta acción. El responsable a su vez debe de pertenecer al tipo de personal previamente seleccionado en su ficha para que aparezca en la lista de selección.
A realizar antes de. Fecha límite para llevar a cabo la acción.
Descripción. Campo obligatorio donde deberemos incluir una descripción del plan de acción a llevar a cabo.
Seguimiento
Mediante esta segunda opción podemos llevar a cabo un seguimiento sobre el plan de acción realizado. Los campos contemplados son los siguientes:
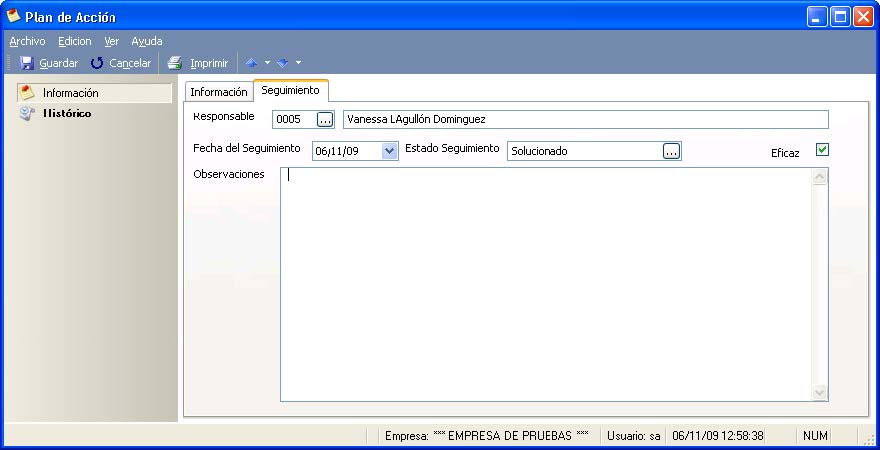
Seguimiento. Selección del personal de nuestra empresa que ha realizado el seguimiento.
Fecha del Seguimiento. Fecha en la que se ha llevado a cabo el seguimiento del plan de acción.
Estado Seguimiento. Selección del resultado del seguimiento. Estos estados deben ser dados de alta con anterioridad desde los ficheros maestros del módulo de Calidad de GotelGest.Net: Calidad/Maestros/Estados de seguimiento.
En caso de que el seguimiento realizado al plan de acción adopte un estado de seguimiento calificado como final, se nos activará unas opciones de texto donde podemos indicar si la medida adoptada ha sido eficaz o no y los motivos. Dependiendo de si la medida ha sido eficaz o no, aparecerán unos campos u otros en la parte inferior del formulario.
Observaciones. Campo de texto donde podemos indicar una descripción del seguimiento realizado y las observaciones advertidas durante su proceso.
TAREAS
Esta opción de menú se trata simplemente de una vista desde donde podemos ver todas las tareas que se han ido generando relacionadas con el seguimiento de reclamaciones, acciones preventivas, acciones correctivas, mantenimiento de infraestructuras, objetivos…
En este caso la vista nos permite abrir la tarea en cuestión haciendo doble click en la línea previamente seleccionada o bien pulsando la acción de menú “Abrir Tarea” con la línea previamente seleccionada y podremos modificarla.
La finalidad de esta vista es tener recogidas en una única ventana todas aquellas tareas que tiene que hacer cada una de las personas de la empresa relacionadas con la calidad.
ENCUESTA DE CLIENTES
Las encuestas son de obligatorio cumplimiento para una correcta gestión de la calidad en nuestra empresa. Estas encuestas permiten conocer el grado de satisfacción de nuestros clientes de cara al trabajo realizado por nuestra empresa.
Las encuestas de clientes pueden ser dadas de alta en la aplicación desde la propia ficha del cliente o bien desde la opción del menú destinado para ello dentro del módulo de Calidad. Aunque se den de alta desde esta segunda opción, aparecerá también disponible en la propia ficha de cliente. Las encuestas tipo genéricas previamente han debido darse de alta en el apartado de encuestas disponible dentro de los maestros del módulo de calidad.
Hay que tener en cuenta, que cada vez que demos de alta una nueva encuesta, la media de satisfacción de la propia encuesta disponible dentro los maestros en el apartado de Encuestas irán variando conforme a los nuevos resultados introducidos.
El formulario de encuesta de clientes es el siguiente:
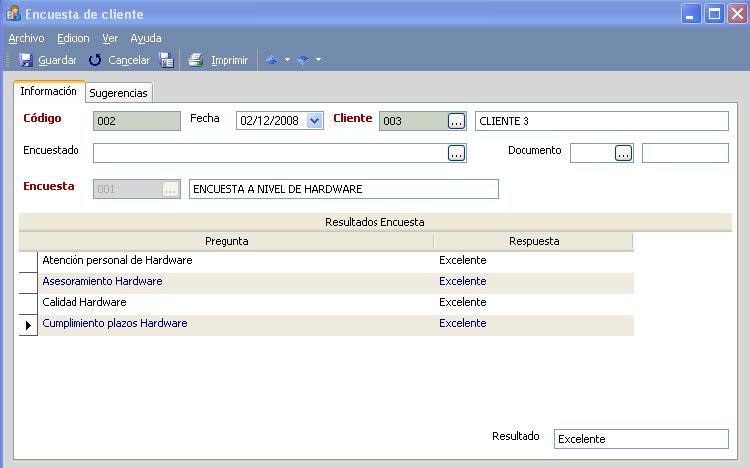
Como se puede observar en la imagen, este formulario consta de dos apartados: Información, donde se debe incluir la información genérica sobre la encuesta, y Sugerencias, donde se pueden incluir los aspectos positivos y negativos de la encuesta realizada.
Información
Código. Campo obligatorio y único que nos permite distinguir las diferentes encuestas de clientes dadas de alta. Si pulsamos sobre F12, la aplicación nos asignará automáticamente el siguiente al último código introducido. Para que esta opción funcione correctamente, los códigos anteriores deben de llevar un orden alfanumérico lógico.
Fecha. Selección de la fecha en la que se ha realizado la encuesta.
Cliente. Selección del cliente al que se le ha realizado la encuesta.
Encuestado. Posibilidad de incluir los datos de la persona encargada de realizar la encuesta. Estos datos son cogidos de los recopilados en la sección de personas de contacto de la ficha del cliente en cuestión.
Documento. Tenemos la posibilidad de vincular la encuesta a una factura de venta determinada, aunque no se trata de un campo obligatorio.
Encuesta. Campo obligatorio donde debemos de seleccionar el tipo de encuesta a realizar al cliente. Estas encuestas previamente han debido ser dadas de alta dentro de Calidad/Maestros/Encuestas.
Una vez seleccionada el tipo de encuesta a realizar al cliente, las preguntas se adjuntarán de forma automática en la parte inferior del formulario. En cuanto a las posibles respuestas, éstas se encuentran registradas en Calidad/Maestros/Niveles de Satisfacción y son comunes para todas las encuestas dadas de alta en la aplicación. Deberemos de seleccionar en cada caso la respuesta emitida por el cliente en el desarrollo de la encuesta.
Resultado. En la parte inferior derecha de este primer apartado del formulario de encuestas de clientes, tenemos el campo de resultado que lo que hace es una media de las respuestas emitidas por los clientes.
Sugerencias

Dentro del segundo apartado del formulario de "encuesta de clientes" se pueden incluir las conclusiones obtenidas de la realización de la presente encuesta en cuanto a los aspectos positivos y los aspectos negativos detectados tras su realización.
INFORME ENCUESTAS DE CLIENTES
Esta opción de menú es una vista de informes de encuestas de clientes, donde podemos observar un informe completo de las diferentes encuestas realizadas a nuestros clientes. Cada una de las líneas obtenidas dentro de esta vista corresponde a cada una de las preguntas emitidas en las encuestas a los clientes. Desde esta vista podemos obtener informes bastante completos sobre las encuestas realizadas, la media de satisfacción del cliente... La vista es la siguiente:

Dentro del módulo de Calidad, existen otra serie de factores que le afectan directamente pero que se encuentran situados dentro del apartado de la gestión de gotelgest.net, son los siguientes:
PERSONAL
El formulario de personal se encuentra disponible dentro del apartado de gestión de GotelGest.Net en Archivo/Empresas/Personal. Desde esta opción es donde daremos de alta el personal que conforma nuestra empresa. La ficha de personal podrá variar su contenido dependiendo de los módulos que tenga instalados, es decir, depende de la licencia adquirida. En caso de disponer del módulo de Calidad instalado, el formulario es el siguiente:

Como se puede observar en la imagen, el formulario de personal está dividido en varios apartados, que detallaremos a continuación:
INFORMACIÓN
El apartado de información contempla la información general del personal que estamos dando de alta.
CIF/NIF: Código o Número de Identificación Fiscal según sea persona jurídica o física.
Código: Código numérico que asignaremos a fin de su identificación interna.
Nombre: Nombre comercial del nuestro personal.
Razón Social: En el caso de personas jurídicas o físicas que giren con nombre comercial distinto al anterior, identificaremos aquí su nombre a fin de su tratamiento fiscal.
Domicilio: El domicilio social o fiscal, indicando calle, número, bloque, piso, puerta, etc.
Localidad y Código Postal: Del domicilio del personal.
Provincia: Podremos buscarla en las tablas generales o bien indicarla manualmente.
Región: Una vez introducida la provincia buscará en las tablas generales y seleccionará la correspondiente.
Zona Económica y País: Usará las tablas generales automáticamente o bien podremos modificarla con el botón de búsqueda al efecto.
Idioma: Podremos seleccionar un idioma en concreto que se utilizará para emitir las líneas de los documentos al personal en este idioma. Para ello, en la ficha del artículo tendremos que definir también la descripción del artículo en el idioma correspondiente. Los diferentes idiomas los podremos crear en Archivo -> Idiomas.
R.G.S.A: Registro general sanitario de alimentos. Este registro de identificación único lo debe tener cualquier persona o empresa que se dedique a producir alimentos.
N.I.F. Internacional: Es el Código asignado por el Ministerio de Hacienda a fin de utilizarlo en las compraventas intracomunitarias y extracomunitarias con convenio.
Grupo Empresa: Podremos utilizar el botón de búsqueda para seleccionar el grupo al cual pertenece esta empresa. Un Grupo de Empresa es una entidad comercial o mercantil que aglutina a otras de menor dimensión. Lo podremos crear en el menú Archivo -> Empresas -> Grupos Empresariales
Actividad Empresarial: Seleccionaremos con el botón de búsqueda la actividad desarrollada por el personal. Dicha Actividad la podremos crear en el menú Archivo -> Empresas -> Actividades Empresariales. Es un dato que se utilizará con fines estadísticos para de esa forma identificar las actividades comerciales y su rendimiento de forma agrupada.
Fecha de Alta y Fecha de Modificación: Se utilizará el primero para indicar el comienzo de las operaciones con el personal y el segundo para identificar las posibles variaciones que en sus datos hayamos realizado.
Es persona física: Nos permite indicar si la persona que estamos dando de alta es persona física o no.
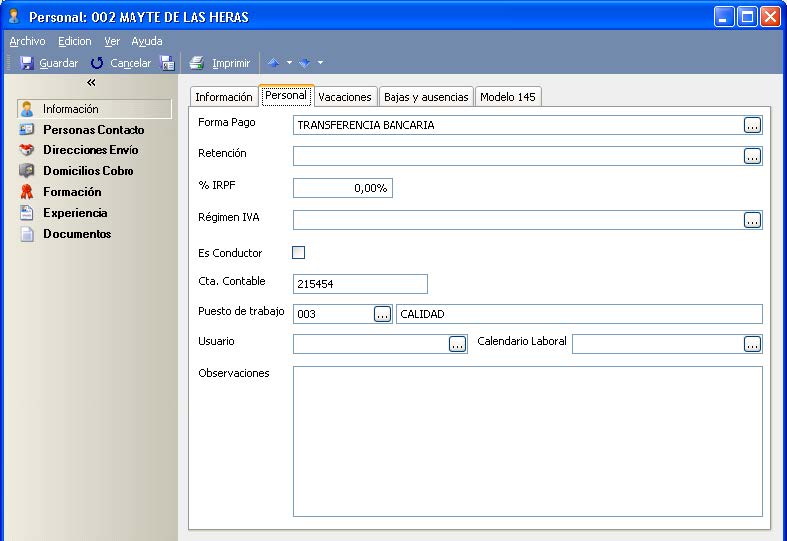
Forma de Pago: Forma de pago que tenemos habitualmente con este empleado.
Retención: Aquí indicaremos el tipo de retención que le aplicamos a este empleado.
% IRPF: Porcentaje de IRPF que le aplicamos a este empleado.
Régimen de IVA: Régimen de IVA que le aplicamos a este empleado.
Es conductor: Seleccionaremos esta casilla si el personal es conductor.
Cta. Contable: Cuenta contable asignada al personal.
Puesto de trabajo: Selección del puesto de trabajo que desempeña el personal en la organización. El puesto de trabajo debe de estar dado de alta previamente.
Usuario. Selección del usuario al que hace referencia de nuestra base de datos.
Calendario Laboral. Nos permite seleccionar un calendario laboral independiente aplicable al personal en cuestión.
Observaciones: Campo de texto para incluir cualquier tipo de comentario.
El tercer apartado de la sección de información hace referencia a las vacaciones del personal con la finalidad de tenerlo controlado y saber su periodo vacacional. Tenemos la posibilidad a través de las fechas de realizar filtrados en los días totales. Para ver los resultados pulsar sobre "Ver Vacaciones".
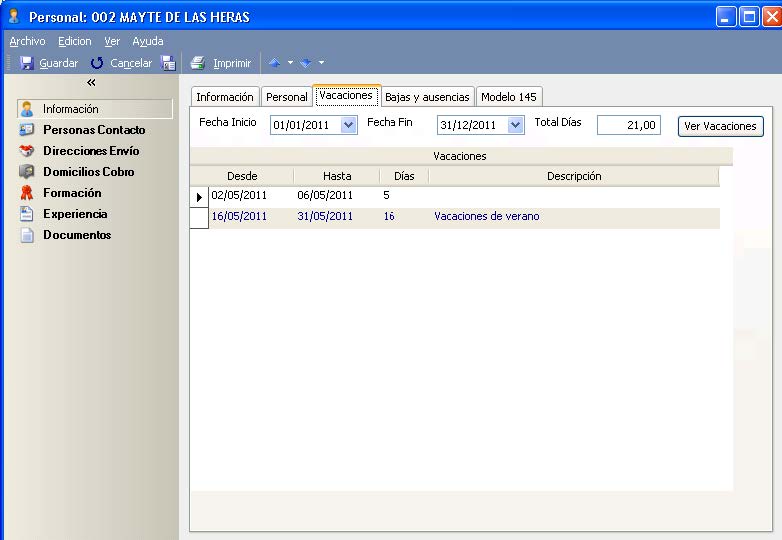
El último de los apartados de la sección de información es donde podemos incluir las bajas y ausencias causadas por el empleado en cuestión.
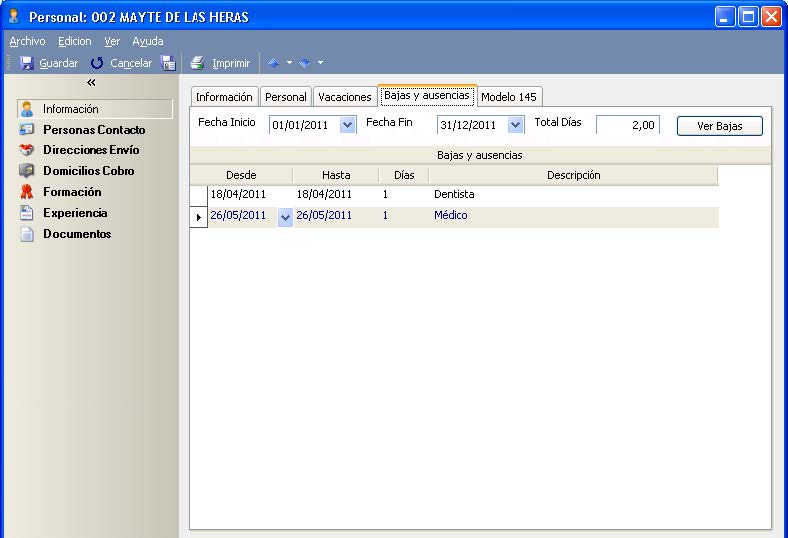
El último apartado de la sección de información está relacionado con los datos laborales para rellenar el modelo 145 del impuesto sobre la renta de las personas físicas del empleado en cuestión. También existe un informe para imprimir estos datos.

PERSONAS CONTACTO
El segundo apartado de la ficha de personal hace referencia a las diferentes personas de contacto.
Rellenaremos los campos, siendo de particular atención los de:
Responsable: Indica que esta persona es un cargo de responsabilidad de la empresa.
Compras: Indica si esta persona de contacto es el responsable de compras.
DIRECCIONES DE ENVÍO

El tercer apartado del menú de la ficha de Personal se refiere a la dirección de envío.
Cabe destacar los tres últimos campos que se refieren a la ruta utilizada.
Domicilios de Cobro

Esta pantalla relativa al domicilio de cobro se utilizará a fin de señalar los datos bancarios donde emitiremos las nóminas y el resto de documentos a este empleado.
FORMACIÓN
La sección de información solamente se encontrará disponible dentro de la ficha de Cliente en el caso de que se encuentre instalado el módulo de Calidad de GotelGest.Net.

Como se puede observar en la imagen, la sección de formación dispone de tres apartados donde podemos incluir información relacionada con la formación de esta persona en cuestión en cuanto a la formación previa, la formación recibida en la empresa y las actividades formativas realizadas.
EXPERIENCIA
Dentro del apartado de experiencia podemos incluir los datos de la experiencia laboral tanto previa como adquirida en la empresa del personal en cuestión.

DOCUMENTOS
El apartado de documentos permite incluir todos los documentos que deseemos relacionados con esta persona en cuestión, como por ejemplo partes médicos, nóminas... Esta opción nos permitirá llevar una gestión documental completamente controlada. Esta opción solamente estará disponible en el caso de que la licencia adquirida disponga de la funcionalidad de Gestión Documental.
PUESTOS DE TRABAJO
El formulario de puestos de trabajo disponible en el apartado de gestión de la aplicación mediante Archivo/Empresas/Puestos de Trabajo, nos permite dar de alta en la aplicación los diferentes puestos de trabajo en los que se divide nuestra empresa, donde además se puede adjuntar las funciones y responsabilidad del puesto y el perfil de la persona que se busca para ocupar el puesto de trabajo, aspecto importante que nos puede ser de gran ayuda para contratar posibles empleados en un futuro. El formulario es el siguiente:
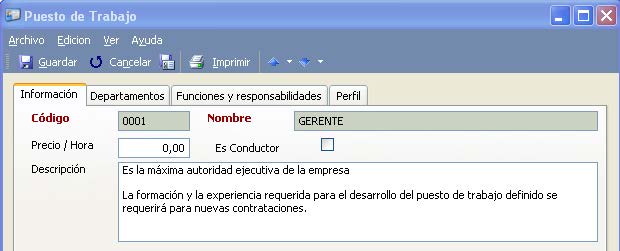
Como se puede observar en la imagen, el formulario consta de las siguientes pestañas:
Información
Apartado donde incluiremos información genérica relacionada con el puesto de trabajo que estamos dando de alta.
Código. Campo único y obligatorio que nos permitirá distinguir los distintos puestos que tengamos dados de alta en la aplicación.
Nombre. Campo obligatorio donde debemos incluir el nombre del puesto de trabajo.
Precio/Hora. Posibilidad de asignar un precio por hora al puesto de trabajo.
Es conductor. En caso de que el puesto de trabajo que estamos dando de alta sea un conductor deberemos de seleccionar esta casilla. Esta opción es necesario seleccionarla en caso de disponer de transporte propio de mercancía, donde los conductores de los vehículos son empleados nuestros.
Descripción. Campo de texto donde podemos incluir una descripción del puesto de trabajo que estamos dando de alta.
Departamentos
Dentro de esta segunda opción del formulario de tipos de personal, podemos indicar el departamento al que pertenece el tipo de personal que estamos dando de alta y de quien depende en caso de que así sea. Este apartado es meramente informativo pero permite jerarquizar ordenadamente los distintos departamentos y áreas en los que se encuentra estructurada nuestra empresa conforme al organigrama de empresa disponible en el manual de calidad.
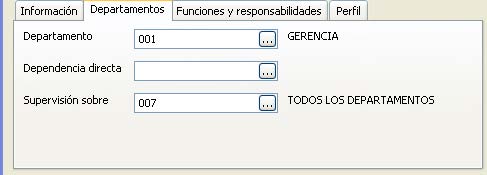
Departamento. Selección del departamento al que pertenece el puesto de trabajo que estamos dando de alta. Los departamentos deben ser dados de alta previamente desde la opción de Archivo/Empresas/Departamentos y permite clasificar los distintos puestos de trabajo de la empresa a distintos departamentos.
Dependencia directa. En caso de que el puesto de trabajo que estamos dando de alta tenga dependencia directa de algún departamento en cuestión podemos seleccionarlo mediante esta opción.
Supervisión sobre. En caso de que el puesto de trabajo sea el supervisor sobre algún departamento en concreto, deberemos indicarlo aquí.
Funciones y responsabilidades
En este tercer apartado del formulario de puestos de trabajo, deberemos de indicar las funciones y responsabilidades que debe asumir el personal de la empresa que desempeñe el puesto de trabajo.
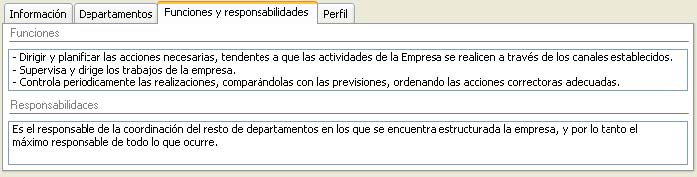
Perfil
En este cuarto apartado del formulario de puestos de trabajo podemos incluir el perfil deseado para el puesto de trabajo que estamos dando de alta. Podemos incluir información relativa a la formación y a la experiencia requerida para cubrir el puesto de trabajo en un futuro.

DEPARTAMENTOS
Los departamentos son considerados por la aplicación como las diferentes secciones en las que se puede estructurar nuestra empresa. Los departamentos son utilizados dentro de la ficha de personal en el apartado de Formación con la finalidad de clasificar los distintos puestos de trabajo. Este formulario solamente aparecerá disponible en el caso de tener instalado el módulo de Calidad de GotelGest.Net y se encuentra situado en el apartado de gestión dentro de Archivo/Empresas/Departamentos. Es el siguiente:
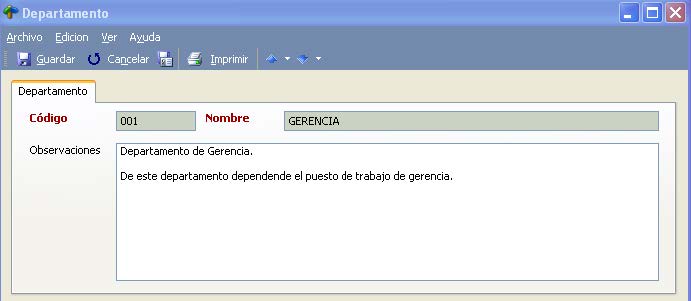
Como se puede observar en la imagen, el formulario de Departamentos consta de los siguientes apartados:
Código. Campo único y obligatorio que nos permite distinguir los diferentes departamentos en los que se divide nuestra organización. Si pulsamos sobre la tecla F12 la aplicación de forma automática nos asignará el siguiente al último código introducido. Pero para que esta opción funcione correctamente tiene que tratarse de un código alfanumérico.
Nombre. Campo único y obligatorio que nos permite incluir un nombre al departamento que estamos dando de alta.
Observaciones. Campo de texto que nos permite incluir unas observaciones respecto al departamento que estamos dando de alta.
ACTIVIDADES FORMATIVAS
Las actividades formativas son para la aplicación cualquier curso, master... que esté relacionado con la formación tanto de reciclaje como de nuevos cursos que están a disposición de nuestros empleados. Mediante esta opción se dan de alta todas las actividades formativas de forma genérica y a la vez se incluirán en cada ficha de personal según los vayan realizando nuestros empleados. A su vez la asistencia a estos cursos puede darse de alta mediante este formulario o mediante la ficha de personal. El formulario es el siguiente:
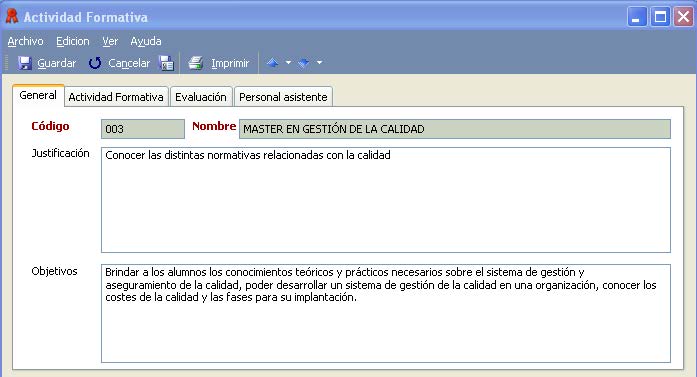
Este formulario aunque solamente se encuentra disponible si tenemos instalado el módulo de calidad se accede mediante la opción de Archivo/Empresas/Actividades Formativas. Como se puede observar en la imagen, el formulario se encuentra dividido en cuatro apartados, son los siguientes:
GENERAL
Apartado donde encontramos la información general sobre la actividad formativa.
Código. Campo único y obligatorio que nos permite distinguir la actividad formativa.
Nombre. Campo obligatorio donde debemos indicar el nombre de la actividad formativa.
Justificación. Campo de texto donde se puede incluir la justificación de la actividad formativa.
Objetivos. Campo de texto donde se deben incluir los objetivos a lograr tras la realización de la actividad formativa.
ACTIVIDAD FORMATIVA
En el segundo apartado del formulario de actividades formativas podemos incluir información más específica de la actividad.

Lugar. Asignación del lugar de desarrollo de la actividad.
Fecha Inicio y Fecha Fin: Fecha de comienzo y de fin de la actividad formativa.
Nº Horas. Introducción del número de horas en las que se encuentra estructurada la actividad.
Empresa Impartidora. Introducción de la empresa que imparte la actividad.
Responsable Impartidor. Introducción del personal que imparte la actividad.
Contenido. Campo de texto donde se puede incluir el contenido que se va a estudiar en el desarrollo de la actividad formativa.
EVALUACIÓN
El apartado de evaluación nos permite realizar una evaluación inicial del resultado de la actividad formativa.
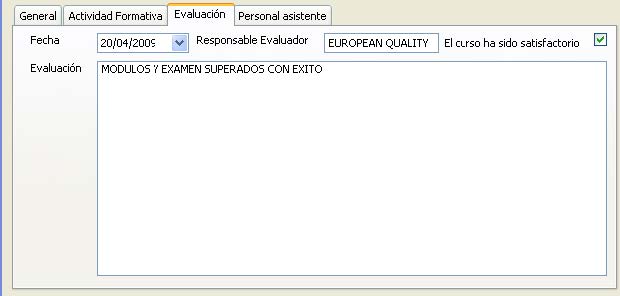
Fecha. Selección de la fecha en la que se realiza la evaluación global de la actividad formativa.
Responsable Evaluador. Introducción del responsable que realiza la evaluación.
El curso ha sido satisfactorio. La aplicación nos permite indicar si la valoración global de la actividad formativa ha sido satisfactoria.
Evaluación. Campo de texto donde se puede incluir una evaluación general de la actividad.
PERSONAL ASISTENTE
En el apartado de personal asistente es donde se incluye todo el personal de la empresa que ha realizado la actividad, así como la posibilidad de dar su evaluación al mismo. El personal se puede agregar desde el formulario de actividades formativas o bien desde la propia ficha de personal. No obstante, la información se verá reflejada en ambos formularios.

GENERALIDADES
DOCUMENTOS DE COMPRA
En todos los documentos de compra disponibles en la aplicación (Presupuestos, pedidos, albaranes o facturas), cuando tenemos el módulo de calidad instalado nos aparecen las opciones de calidad relacionadas. En caso de los documentos de compra nos aparece en todos ellos una nueva opción denominada “Incidencias”, donde podemos incluir las incidencias de compra relacionadas con el documento en cuestión.
El formulario que nos aparece para dar de alta la incidencia es el mismo que el que nos aparece desde la opción del menú de Calidad “Incidencias de Compras” o el disponible en la ficha de proveedores, salvo que en este caso la mayoría de los campos están rellenados. Cada vez que demos de alta una nueva incidencia desde un documento de compra, esta incidencia también nos aparece en la vista genérica de Incidencias de Compra del menú de Calidad y en la ficha personal del proveedor en cuestión.
DOCUMENTOS DE VENTAS
Al igual que en los documentos de compra, todos los documentos de venta (Presupuestos, pedidos, albaranes y facturas) cuando tenemos instalado el módulo de calidad tienen una nueva opción añadida llamada “Reclamaciones”.
Desde esta opción podemos dar de alta una reclamación de un cliente relacionada directamente con el documento en cuestión. Al igual que en las compras, todas las reclamaciones dadas de alta desde cualquier documento de venta se recogen en la vista genérica del menú de Calidad/Reclamaciones de Clientes en la propia ficha del cliente, aunque también pueden ser dadas de alta directamente desde el módulo de calidad. La única diferencia radica en que si lo damos de alta desde el propio documento de venta, la mayoría de los campos ya nos vienen completados de forma automática.
TRASPASO DE PEDIDOS DE COMPRA A ALBARANES DE COMPRA
Al realizar un traspaso de un pedido de compra a albarán cuando recibimos la mercancía en nuestras instalaciones, la aplicación de forma automática y con la finalidad de controlar quien ha recibido la mercancía, el estado en el que se encuentra y si existe alguna incidencia al respecto nos muestra un formulario que es el siguiente:
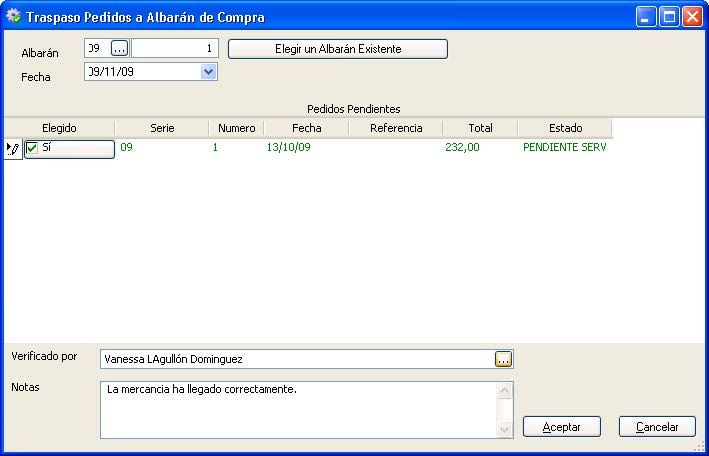
Como se puede observar en el formulario, una vez que vamos a traspasar un pedido de compra a albarán, en la parte inferior nos aparecen dos opciones que permiten indicar quien ha verificado el material recibido y un campo de notas donde indicar si hay alguna incidencia, si el material es correcto… A su vez, esta nota y el personal que lo ha verificado se incluirán dentro del propio albarán de compra generado automáticamente en la opción de Dirección/Envío Notas/Notas Internas.
PROVEEDORES
La ficha de proveedores también ve aumentadas sus opciones en caso de tener instalado el módulo de calidad. Dentro de la ficha de proveedores podremos ver información importante sobre el mismo como las incidencias remitidas y los criterios de selección que han permitido mantener relaciones comerciales con él.
Dentro de la ficha de proveedor podremos hacer un seguimiento de las incidencias remitidas independientemente de si se dieron de alta desde cualquier documento de compra o desde la opción del menú de Calidad “Incidencias de Compras”, también pueden darse de alta desde el propio formulario de proveedores
CLIENTES
Al igual que con la ficha de proveedores, la ficha de clientes también sufre un aumento en sus opciones al tener instalado el módulo de calidad. En este caso las nuevas opciones disponibles son “Reclamaciones” y “Encuestas”.
En la opción de reclamaciones, además de dar de alta una nueva reclamación nos permite acceder a todas las reclamaciones emitidas por este cliente en cuestión independientemente de si se dio de alta desde un documento de venta o desde la opción de menú “Reclamaciones de Clientes” disponible dentro del módulo de calidad.
A su vez, dentro de la opción de Encuestas, además de dar de alta nuevas encuestas, podremos ver una relación de las encuestas realizadas al cliente que se dieron de alta desde la opción de menú “Encuestas de Clientes” disponible dentro del módulo de calidad.
VÍDEOS
ARTÍCULOS DESTACADOS
-
Manual Ayuda SAT (Módulo Servicio de Asistencia Técnica)
73 Minutos
1 Like
2491 Vistas
-
Manual SAT Móvil GotelGest.Net
18 Minutos
0 Likes
2362 Vistas
ÚLTIMAS ACTUALIZACIONES
-
Nuevo tipo de movimiento "ajuste de existencia"
3 Minutos
0 Likes
184 Vistas
-
Estructura en árbol: para tarifas de artículos y descuentos en familias
1 Minuto
0 Likes
174 Vistas




