Índice
-
Gestión Comercial
-
Servicio Técnico (SAT)
-
APP's
-
Contabilidad
-
Terminal de punto de venta (TPV)
-
Gestión de Almacenes
-
Tallas y Colores
-
Gestión de Proyectos (CSP)
-
Gestión de Relaciones con el Cliente (CRM)
-
Flujo de trabajo
-
Ticket BAI
-
Ecommerce
-
Inventario
-
Control de Calidad
-
Producción
-
Logística
-
SII (Suministro Inmediato de información)
-
Business Intelligence
-
Preventa/Autoventa
-
Notas Actualización
-
Video Guides
-
Videos Populares
-
Categorías
-
Fichas
-
Generalidades GotelGest.Net
Manual Ayuda SAT (Módulo Servicio de Asistencia Técnica)
73 Minutos
1 Like
2501 Vistas
Última modificación: March 11th, 2025
73 Minutos
1 Like
2501 Vistas
Última modificación: March 11th, 2025
Tabla de contenidos
Introducción SAT Configuración SAT Opciones Aparatos/Instalaciones Estados avisos y literales Móvil MapPoint Reserva Citas Maestros Recursos SAT - Instaladores GotelGest API Artículos SAT Opciones Envase/Otros Opciones SAT Tipos Instalaciones Tipos de Energía Tipos de Contratos Mantenimiento Motivos de Cancelación de Contrato Tipos de Avisos Síntomas de Avisos Estados de Avisos Prioridades de Avisos Averías de Intervenciones Situaciones de Intervención Tipos de Intervenciones Etapas Clases Revisiones Tipos de Revisiones Estados de Revisiones Instalaciones en Clientes Instalación Revisiones Avisos Accesorios Imágenes Accesorios de Instalaciones Acciones de Instalaciones Mediciones de Instalaciones Piezas y Recambios Revisiones de Instalaciones SAT – Revisiones Programadas Etapas SAT – Previsión Material Etapas para Avisos Contratos de Mantenimiento Contrato de Mantenimiento Instalaciones de Contrato Otras Instalaciones Artículos del contrato Mensajes del Contrato Renovaciones Firma Visitas Facturación Avisos Renovación de Contratos Informes de Contratos Contratos Resumen de Beneficios Visitas Programadas de Contratos Generación de avisos desde Visitas Programadas Facturación de Contratos Avisos de asistencia Acciones Vista Avisos de Asistencia Avisos Intervenciones Histórico Avisos Presupuestos Acciones Instalación Revisiones Intervenciones SAT Intervenciones de Avisos Acciones Instalación Revisiones Facturación a Fabricantes Informes de Avisos-Intervenciones Informe de Artículos en Intervenciones Informe Revisiones Avisos Agenda Funciones Menú Ver de Agenda Reserva Citas Utilidades Importación Fichero SIEBEL SAT MÓVIL PRO: App para técnicosIntroducción SAT
Este manual de ayuda está dirigido a todos aquellos usuarios que, gracias a la herramienta SAT (Servicio Técnico de Asistencia Técnica) de Gotelgest.Net, tienen que gestionar y garantizar el servicio de asistencia técnica de su empresa.
Este manual pretende servir de guía para conocer y configurar las distintas funcionalidades del módulo de SAT y comenzar a gestionarla a través de la aplicación.
En cualquier caso, si la ayuda proporcionada no es suficiente, no dude en ponerse en contacto con nosotros, ya que estaremos gustosos de atenderle.
En módulo SAT se encuentran los siguientes apartados:

Los objetivos en los que se basa el desarrollo de este módulo son los siguientes:
- Gestionar los Avisos Asistencia de los Clientes (averías, reparaciones, etc.).
- Gestionar Contratos de Mantenimiento de los Clientes (garantías de aparatos, revisiones periódicas, etc.).
- Controlar la Agenda de trabajo de los técnicos.
- Facturación de Avisos y Contratos de Mantenimiento.
- Utilizar la aplicación web Reserva Citas.
Al igual que en el resto de la aplicación, el alta, modificación o eliminación de cualquier fichero se lleva a cabo a través de vistas. Casi todas las vistas comparten características similares, a excepción de algunas acciones específicas que pueden estar disponibles en ciertas ocasiones.
A continuación, mostraremos la vista de artículos que nos va a permitir explicar las opciones básicas disponibles en todas las vistas:
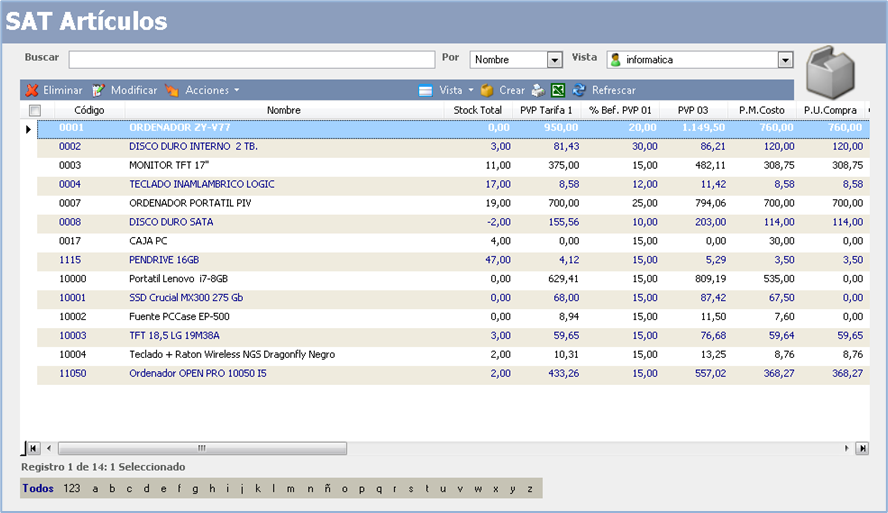
Como se puede observar en la imagen, todas las vistas, por lo general, nos ofrecen las siguientes opciones:
- Buscar. Permite realizar una búsqueda rápida dentro de la vista activa según el campo "Por" seleccionado. Si incluimos el carácter "%" se realizará la búsqueda sobre todos los registros de la vista que contengan los caracteres incluidos dentro del campo "Por" seleccionado.
- Por. Lista desplegable que nos muestra todas las columnas disponibles de la propia vista, y sobre la cual queremos realizar la búsqueda.
- Vista. Lista desplegable donde se guardan todas las vistas disponibles, y donde se guardarán todas aquellas vistas que vayamos creando. Según la vista seleccionada nos aparecerán unos registros u otros.
- Eliminar. Si seleccionamos previamente una línea y pinchamos sobre este botón podemos eliminar el registro en cuestión, siempre y cuando no haya sido utilizado previamente. En ese caso, no nos dejará eliminarlo y nos dará un error de integridad referencial indicándonos el motivo por el que no pudo ser eliminado.
- Modificar. Permite modificar el registro seleccionado de la vista. Esta función también está disponible si hacemos doble clic con el ratón sobre el propio registro.
- Acciones. En esta lista de valores se encuentran diferentes acciones posibles para la línea seleccionada.
- Filtrar (Mayus+F4). Esta opción nos permite realizar filtrados dentro de la propia vista de documentos para buscar alguno en concreto o bien para posteriormente guardar otro tipo de vista según nuestras necesidades.
- Vista. El menú de vista dispone de diferentes opciones en función del perfil del usuario con el que estamos trabajando. Las opciones principales son:

- Columnas (F7). Esta opción nos muestra todas las columnas disponibles de la vista con el fin de que sean visibles o no.
- Guardar (F6). Permite guardar la vista según los cambios realizados para que se encuentren disponibles la próxima vez que accedamos a ella.
- Guardar Como (Mayus+F6). Permite guardar con otro nombre, y solamente disponible para el usuario en cuestión cualquier cambio realizado en la vista. Generalmente esta opción es utilizada cuando generamos algún filtrado dentro de la vista y queramos que esta vista filtrada se encuentre disponible para futuras consultas.
- Guardar Como Público (F3). Esta opción únicamente se encuentra disponible para los perfiles administradores de la aplicación. Realiza la misma función que la acción "Guardar Como" pero esta nueva vista estará disponible para todos los usuarios clientes de la aplicación.
- Guardar como Elemento de Inicio (Mayus+F3). Esta opción permite guardar la vista actual como un elemento de inicio para que pueda estar disponible en la vista principal del acceso rápido de la aplicación que seleccionemos (Gotelgest, almacén, compras, ventas, contabilidad o tesorería).
- Exportar. Esta opción permite exportar la vista actual como un elemento para que pueda estar disponible para otros usuarios o guardar la configuración. (Solo se podrá Exportar la vista cuando sea publica)
- Importar. Esta opción permite importar la vista guardada en un fichero con la configuración que exportamos anteriormente.
- Eliminar Vista (F8). Esta opción permite eliminar la vista activa del registro de vistas.
- Avanzado. Seleccionando esta opción accedemos a un modo de vista avanzado que nos permitirá realizar agrupaciones de columnas y obtener listados más específicos según nuestras necesidades. Como se puede observar en la vista de Documentos, esta se encuentra agrupada por bibliotecas.
- Actualización Masiva. Esta opción nos permite realizar una actualización masiva de algún campo en concreto. Para ello el único requisito es que se debe de entrar a la aplicación como administrador para que nos aparezca la opción. Hay que tener en cuenta que una vez que se realiza una actualización masiva, esta no se puede eliminar. La ficha para crearlo es la siguiente:

- Campo. Debemos de seleccionar el campo sobre el cual queremos realizar la actualización masiva.
-
Nuevo valor. Tenemos dos opciones, seleccionar un nuevo valor, o nuevo campo
- Valor. La aplicación cambiar el valor actual del campo seleccionado por el que incluyamos
- Campo. La aplicación modificar el campo seleccionado por el nuevo campo de la lista desplegable que nos aparece.
- Agregar. Deberemos de pinchar sobre agregar cada vez que queramos añadir una nueva opción dentro de este formulario.
- Eliminar. Sirve para eliminar una o varias de las líneas de condición incluidas. Para poder eliminarlas previamente deben de estar seleccionadas.
Por último, para realizar la Actualización Masiva hay que pinchar sobre Aceptar.
- Agregar Nueva Alerta. Esta opción nos permite realizar alertas de un uso o periódicas, dentro de la propia vista de documentos para que nos envíe un correo con la información que selecciones, esta información es la recogida en los diferentes listados de impresión o exportar los datos a un CSV.
- Ver Alertas. Esta opción nos permite ver las alertas programadas.
- Crear. Permite dar de alta un nuevo registro.
- Imprimir
 . Seleccionando esta opción podremos acceder a todos los listados disponibles de la vista activa e imprimir el que nos interese.
. Seleccionando esta opción podremos acceder a todos los listados disponibles de la vista activa e imprimir el que nos interese. - Excel
 . Permite exportar los datos de la vista actual a una tabla de Excel.
. Permite exportar los datos de la vista actual a una tabla de Excel. - Refrescar
 . Esta opción nos refresca la información de la vista activa tras realizar algún cambio en la vista o en los propios registros.
. Esta opción nos refresca la información de la vista activa tras realizar algún cambio en la vista o en los propios registros.
Aquellas vistas disponibles dentro del módulo de Servicio de Asistencia Técnica (SAT) que contengan alguna acción especial se irán detallando su apartado correspondiente.
Configuración
Para el funcionamiento correcto o conseguir una mayor agilidad al trabajar en el módulo SAT existen unas opciones que se pueden establecer por defecto en la Empresa de trabajo (para todos los usuarios) o individualmente por usuario.
Para acceder a las opciones de la empresa debemos entrar en el menú: Archivo/Empresas/Mto. Empresas Trabajo y al abrir la empresa activa disponemos de un botón en la parte superior “Opciones por defecto” que nos muestra las opciones de toda la aplicación. Las específicas del módulo SAT son las siguientes:

SAT
Avisos (Algunas de las opciones de esta pestaña también se configuran en las preferencias por usuario, teniendo prioridad lo seleccionado en las de usuario).
- Crearlos con fecha de Asistencia. Permite seleccionar la configuración de fecha que asignará por defecto en el apartado de Datos de Asistencia al crear los nuevos avisos. Las opciones son: El, Desde o Entre.
- Intervenciones Múltiples. Marcando esta opción activamos el modo de Intervenciones Múltiples, lo que nos modificará el formulario de Avisos, mostrándonos en el apartado de intervenciones la vista de todas para crear, modificar o borrarlas, en lugar de mostrarnos directamente la ficha de la primera intervención creada. Además, en el menú del SAT se nos añade el submenú de Intervenciones donde podemos consultar la información de todas las intervenciones realizadas en la aplicación. Esto es útil cuando normalmente nuestros avisos tienen más de una intervención.
- Poder Asignar a Varios Recursos. Esta opción nos permite asignar más de un recurso a cada Aviso.
- Permitir Intervención Directa Telefónica. Añade un botón para contar el tiempo de atención telefónica en las intervenciones (configurar esta opción en preferencias de Usuario).
- Plantilla de envío de correos de cita a técnicos. Desde la lista de valores hay posibilidad de elegir una plantilla de correo creada previamente para enviar al técnico.
- Plantilla de envío de correos de cita a cliente. Desde la lista de valores hay posibilidad de elegir una plantilla de correo creada previamente para enviar al cliente.
- Fichas Ampliadas. Si activamos esta opción, al crear instalaciones desde el aviso se abrirá la ficha normal de instalaciones para rellenarla, en caso contrario se muestra un formulario reducido con solo algunos campos (configurar esta opción en preferencias de Usuario).
- Descripción línea de mano de obra de trabajo. Solo disponible en preferencias de empresa. Esta opción traspasa directamente la descripción del trabajo realizado a la línea de albarán correspondiente al artículo mano de obra.
- Fabricante Defecto Materiales. Podemos asignar un Fabricante por defecto para las intervenciones de los avisos
- Email de Notificaciones. Podemos asignar un email de notificaciones por defecto, entre los siguientes parámetros:
- Administrador. Correo del administrador del Cliente.
- Cliente. Correo de notificaciones del Cliente.
- Dirección. Correo de la Dirección de envío del Cliente.
- Manual. Correo que se pondrá de forma manual en el aviso.
- Presidente. Correo del responsable de la empresa que tengamos dado de alta en la ficha del Cliente.
- Contacto. Correo del contacto que seleccionemos en el aviso y tengamos dado de alta en la ficha del Cliente.
- Formato Información Agenda. Se utiliza para mostrar información deseada del aviso, cliente y instalación en los registros de la Agenda. Para configurarlo se utiliza los nombres de los campos. A continuación expondremos un ejemplo de plantilla para mostrar Tipo de aviso, código y número del aviso, fecha, email de contacto y síntomas:
- Aviso: {Nombretipoaviso} {Codigoserie}-{Numero}
- Fecha: {Fecha}
- Email contacto: {EmailNotificacion}
-
Síntomas: {DescripcionSintoma}
Series por defecto
Permite seleccionar las series por defecto a la hora de crear contratos, facturas de contratos, avisos, albaranes de clientes, albaranes de fabricantes y albaranes de materiales no facturable. Para ello seleccionaremos la serie en las casillas correspondientes.
Opciones Aparatos/Instalaciones
Dentro de esta pestaña podemos encontrar las siguientes opciones:

- Pedir Instalación antes que Cliente. Con esta opción activada, a la hora de crear avisos nos pedirá elegir primero la instalación y ya nos localizará el cliente.
- Usar solo artículos Aparatos al crear Instalaciones. Con esta opción activada, solo se podrá elegir un artículo que tenga la marca “Es Aparato de SAT” para crear instalaciones de clientes.
- Crear Aparatos desde Albaranes de Venta. Con esta opción activada, cuando se vende un artículo con la marca “Es Aparato SAT” en un albarán de venta, se crea automáticamente la ficha de instalación del cliente correspondiente.
- Forzar Numero Serie en Aparatos. Con esta opción activada, el campo número de serie se convierte en obligatorio en el apartado de Instalaciones de clientes.
- Revisión Programada por Aparato. Con esta opción, al crear instalaciones de clientes, se activa la casilla de “Revisión Programada por Aparato”.
- Deshabilitar Ficha Instalación Principal. Esta opción oculta en los contratos nuevos la pestaña de “Instalación Principal” para que todas las instalaciones estén al mismo nivel. Los contratos que se crearon antes de marcar esta opción se seguirán viendo con las instalaciones por separado en las pestañas de Instalación Objeto del Contrato y Otras Instalaciones.
- Intervenciones: Traspasar a Albarán Líneas con Cantidad 0. Esta opción permite habilitar o deshabilitar que las líneas de materiales con cantidad =0 se traspasen o no al albarán que generemos.
- Artículo primera línea presupuesto con la descripción del Elemento. Si seleccionamos un artículo, cuando generemos los albaranes de una intervención nos creará una primera línea con este artículo indicando la descripción de la instalación y su número de serie asociado.
- Poner en revisiones el elemento/Instalación. Si marcamos esta opción rellenará en las revisiones del aviso los datos del artículo de la instalación.
- Descontar Horas por Técnico. Activando esta preferencia, en un contrato por horas, al crear una intervención con dos o más técnicos, se descuentan las horas trabajadas por técnico. Por ejemplo: si hay dos técnico asignados al aviso y en la intervención trabajan dos horas, se descuentan cuatro horas del saldo del contrato.
Estados avisos y literales
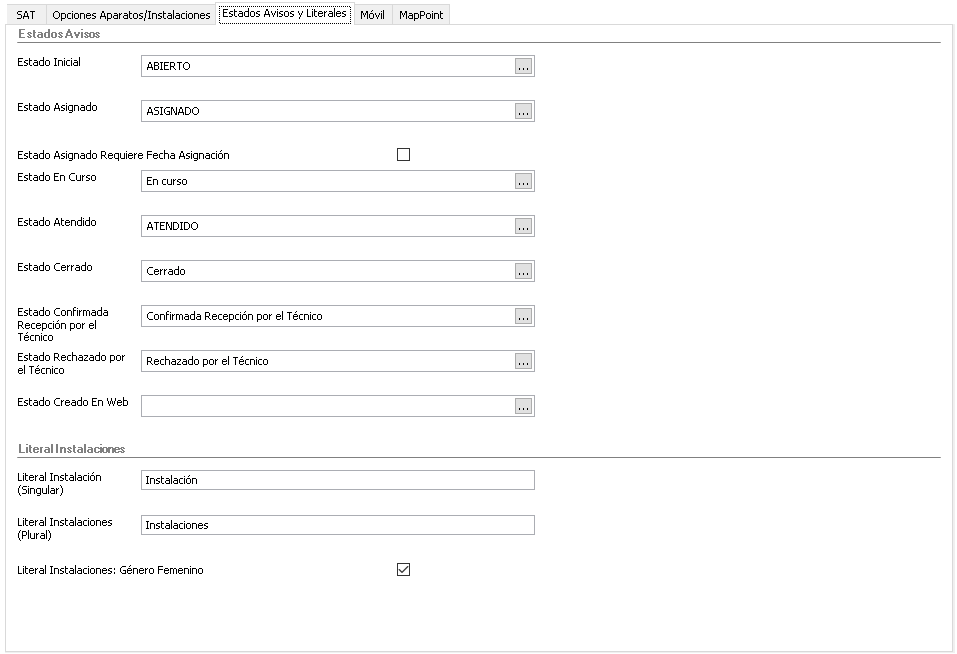
Estados Avisos
Permite configurar cambios de estados automáticos de los Avisos según los siguientes eventos:
- Estado Inicial. Permite seleccionar entre los estados que tenemos configurados el que queremos que se asigne automáticamente al crear los nuevos avisos.
- Estado Asignado. Si rellenamos este campo, en el momento que asignemos un técnico nos cambiará automáticamente el estado al que seleccionemos. Este estado está relacionado con la siguiente opción de Estado Asignado Requiere Fecha Asignación, para el caso de que queramos que solo se pase al Estado Asignado cuando se rellene la fecha de asignación además del técnico.
- Estado en Curso. Si rellenamos este campo, cuando se cree la primera intervención nos modificará el estado actual al seleccionado.
- Estado Atendido. Permite indicar un estado que se aplicará cuando la intervención haya finalizado, es decir, tenga fecha fin.
- Estado Cerrado. Permite seleccionar un estado de tipo final para que se aplique automáticamente cuando utilizamos la herramienta de Cerrar Aviso.
- Estado Confirmada Recepción por el Técnico. Permite seleccionar un estado para cuando el técnico desde el móvil marque los avisos como recibidos.
- Estado Rechazado por el Técnico. Permite seleccionar un estado para cuando el técnico desde el móvil marque los avisos como rechazados.
- Estado Creado en Web. Permite seleccionar un estado para los avisos nuevos creados desde WebSAT.
Literal Instalaciones
Estas opciones permiten configurar los títulos del elemento al que se va a realizar los avisos (“Instalaciones” es el que sale por defecto) por otro más adecuado a la actividad de la empresa, es decir, que en cualquier sitio del programa donde aparezca el título de Instalaciones la reemplace por la palabra que pongamos. Por ejemplo, una empresa de informática que los avisos son solo de reparaciones de ordenadores podría cambiarlo por Equipos.
- Literal Instalación (Singular): Nombre elegido en para cuando se expresa en modo singular.
- Literal Instalación (Plural): Nombre elegido en para cuando se expresa en modo plural.
- Literal Instalación (Género Femenino): Indica si el literal es femenino para que las frases se formen correctamente.
Móvil

Las siguientes opciones son para la configuración de la aplicación SAT Móvil de Gotelgest.Net:
- Articulo Desplazamiento. Indica que artículo que utilizará para repercutir los gastos de desplazamiento de las intervenciones introducidas desde la aplicación móvil.
- Crear Albaranes Siempre. Permite indicar si queremos que se generen automáticamente los albaranes de las intervenciones siempre o solo cuando estas se cobren desde la aplicación móvil.
- Alto Imagen. Alto de la imagen en el cual vamos a guardar en la BBDD.
- Ancho Imagen. Ancho de la imagen en el cual vamos a guardar en la BBDD.
MapPoint
Permite configurar los colores del mapa de avisos, cuando disponemos de MapPoint para planificar los avisos.
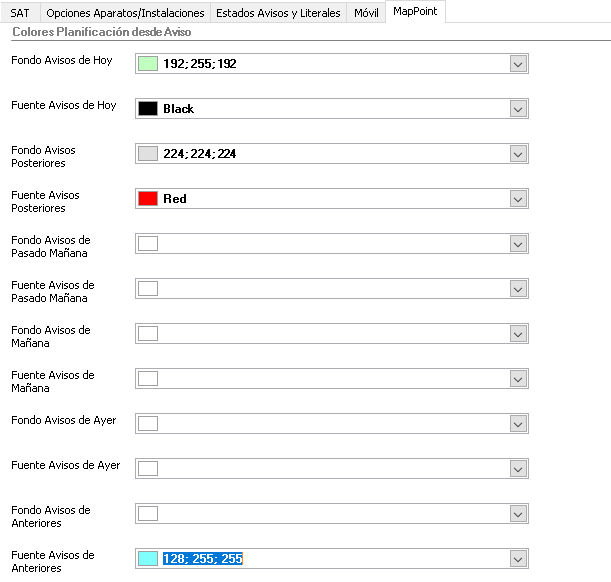
Reserva Citas
Esta aplicación se crea para cubrir la necesidad de que los propios clientes elijan la fecha de la cita de los avisos del SAT, según una disponibilidad preestablecida por código postal, a través de una web totalmente personalizada y facilitada por Servinet a los clientes interesados. Los datos de la web se actualizan mediante una tarea programada de GotelGest.Net.
Para el funcionamiento correcto de la aplicación, en el módulo SAT existen unas opciones que se deben establecer por defecto en la Empresa de trabajo: Opciones Defecto de la Empresa → SAT → pestaña Reserva citas. En esta pestaña se encuentra los siguientes campos que se debe rellenar:
URL API Reserva Citas: la dirección de la API de la web, lo genera y facilita Servinet a los clientes interesados.
API Token: es un código que sirve como autenticación para comunicarse con la API, la genera y facilita Servinet a los clientes interesados.
Estado Avisos a Enviar: el estado de los avisos desde el que los avisos serán enviados al sistema de citas para que el cliente elija la fecha de la cita.
Estado Cita Resuelta: el estado de los avisos en el GotelGest.Net cuando el cliente seleccione una fecha desde la web.

Los detalles de la funcionalidad de la aplicación se explican en el capítulo Aplicación web para Reserva de Citas.
Maestros
La configuración de los maestros nos va a permitir gestionar eficazmente el resto de las opciones del módulo de SAT. Su configuración es obligatoria para el correcto uso de la aplicación y permite dar de alta las generalidades con las que podemos trabajar diariamente.

Los maestros que hay que configurar para el correcto funcionamiento del módulo son los siguientes:
Recursos
Accedemos a este apartado desde de menú de Archivo/Empresas/Recursos o desde el propio menú de SAT/Maestros/Recursos. Aquí es donde debemos dar de alta cada uno de los recursos (personal de la empresa, vehículos, etc.) que vamos a utilizar en el módulo. El formulario es el siguiente:

Como se puede observar en la imagen, en el formulario de recursos configuraremos su funcionamiento no sólo para el módulo SAT, que es el que nos concierne ahora, sino que tenemos también la configuración para otros módulos en los que también están implicados los recursos de nuestra empresa. En este caso, nos centraremos sólo en la configuración de los apartados de Recurso y SAT-Instaladores.
Dentro del primer apartado de Recurso es donde debemos incluir la información más genérica:
- Código. Campo único y obligatorio donde debemos indicar un código identificativo al recurso.
- Nombre. Campo obligatorio donde debemos indicar el nombre del recurso. Si hemos cumplimentado el campo anterior de Relacionado con, este dato nos lo rellenará automáticamente de la ficha seleccionada.
- Tipo. Selección del tipo de recurso que es. Por defecto existen algunos tipos de recursos creados: "Recurso Humano" que nos permitirá asociar el recurso creado con una persona dada de alta en personal, y el tipo "vehículo" que nos permitirá asociar el recurso con un vehículo dado previamente de alta en el apartado de vehículos. Podemos dar de alta tantos tipos como necesitemos.
- Personal. Cuando se trata de un recurso humano, tenemos que seleccionar en este campo la ficha del trabajador dado de alta previamente en nuestra empresa dentro de Archivo/Empresas/Personal. Cuando es un vehículo, lo podremos relacionar con un vehículo dado de alta en el apartado de Archivo/Vehículos.
- Usuario GotelGest. Este campo se visualiza cuando en el formulario de personal tenemos elegido el usuario de la empresa relacionado con este recurso.
- Precio Costo. Precio de costo normal del recurso. Campo informativo.
- Exclusivo Empresa. Si este Recurso es únicamente para una empresa.
- Descatalogad. Marcaremos esta casilla cuando queramos que un recurso no se pueda utilizar más, con lo que no se podrá asignar a nuevos avisos.
- Descripción. Descripción extendida del recurso.
SAT - Instaladores
En el apartado SAT-Instaladores tenemos las opciones de configuración exclusivas al módulo de Servicio Técnico, y es donde debemos de seleccionar las opciones por defecto del recurso para su correcto funcionamiento.

- Es Técnico. Marcaremos esta casilla para habilitar que este recurso pueda desempeñar funciones de técnico (Atender avisos de asistencia). Al activarlo este recurso aparecerá disponible a la hora de atender un aviso.
- Es Operario. Marcaremos esta casilla para habilitar que el recurso pueda crear avisos de asistencia. Un recurso puede ser técnico y operario a la vez.
- Ocultar en Agenda. Marcando este checkbox, el recurso no se va a mostrar en la Agenda.
- Artículo. Cuando un recurso es técnico, podemos asociarle un Artículo del tipo Mano de Obra. Así, cuando este recurso realice una intervención, nos aplicará automáticamente en el apartado de materiales de la intervención el artículo mano de obra seleccionado con las horas realizadas y el coste del mismo. Este campo es obligatorio si el técnico va a utilizar la aplicación de SAT Móvil GotelGest (gestión de avisos de asistencia a través de un dispositivo móvil).
- Agente Asociado. Esta opción permite asociar a un recurso un agente de venta, de forma que al realizar éste una intervención se asigne el agente seleccionado de forma automática.
- Almacén Asociado. Esta opción permite seleccionar un almacén asociado al recurso en cuestión para que el stock de los materiales que utilice en sus intervenciones se descuente de un almacén en concreto. Este campo es obligatorio si el técnico va a utilizar la aplicación de SAT Móvil GotelGest (gestión de avisos de asistencia a través de un dispositivo móvil).
- Actividades, Marcas y Familias. Podemos rellenar estas pestañas en el caso de que deseemos clasificar a un técnico, es decir, para que cuando el elemento o instalación de un aviso sea de la actividad, familia o marca que hemos indicado aquí, se asigne este técnico automáticamente.
- Distritos Postales que puede asistir. Podemos rellenar en esta pestaña los Códigos Postales a los que queremos que se asigne este recurso automáticamente cuando se cree un aviso con una dirección con esos distritos.
GotelGest API
Si tenemos el módulo SAT Móvil GotelGest nos aparece una nueva pestaña que nos permite configurar algunos datos del técnico en concreto.

- Usuario. Usuario que tendrá que poner el técnico en la configuración del móvil.
- Clave. Clave que tendrá que poner el técnico en la configuración del móvil.
- Filtro Artículos. Al usuario elegido se muestra la lista de los artículos previamente filtrados en la vista de artículos.
Personalización SAT Móvil Pro
Podemos activar de forma individual distintos permisos al técnico. Para más información sobre cada opción consultar el manual de la aplicación SAT Móvil GotelGest, el apartado Personalización de la App.
Artículos SAT
Desde la opción de Artículos del menú podemos acceder a todos los artículos que manejamos a través de la aplicación. La diferencia existente entre la ficha de artículos normal y la que se abre con el módulo SAT activado es que habilitará una nueva pestaña denominada SAT que nos permitirá configurar opciones específicas de este módulo. El formulario de la ficha de artículos es el siguiente:
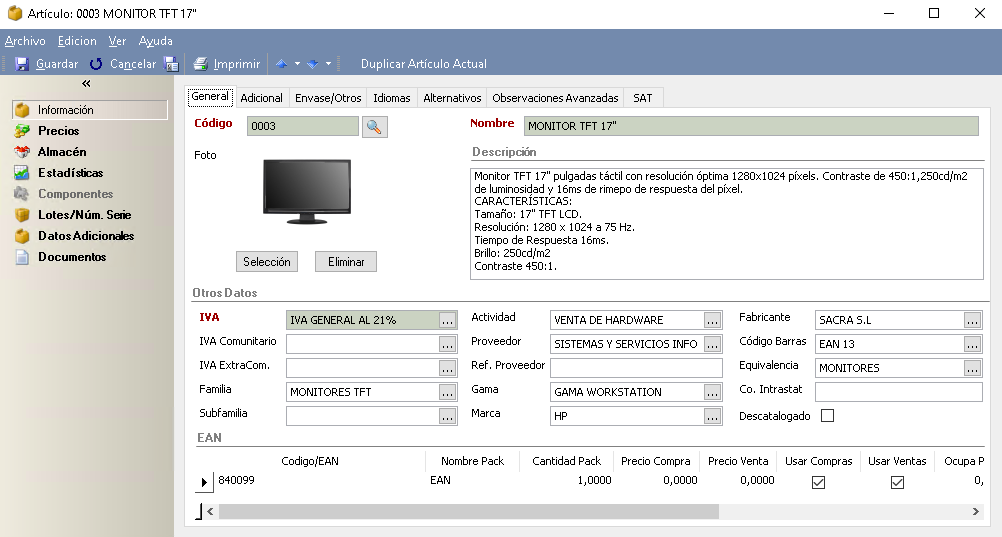
Como podemos ver en la imagen, la ficha del artículo se encuentra estructurada en distintos apartados. A continuación, veremos las opciones de Envase/otros y de la pestaña SAT, donde se encuentran las opciones relativas al módulo SAT. Para más información del resto de apartados y opciones consultar el Manual de ayuda de Primeros Pasos con Gotelgest.
Opciones Envase/Otros
En esta pestaña la única opción que afecta directamente al módulo SAT y por tanto tendremos que tener en cuenta es la siguiente:
- Es Aparato de SAT. Marcando opción "Elemento" permite distinguir los artículos que son del SAT para poder usarlos en Instalaciones de clientes y a su vez activa la pestaña de opciones “SAT” de esta ficha para aportar más información al respecto.
Opciones SAT
Dentro del apartado de información tenemos la pestaña de SAT, donde podemos añadir información de los artículos referentes al SAT.
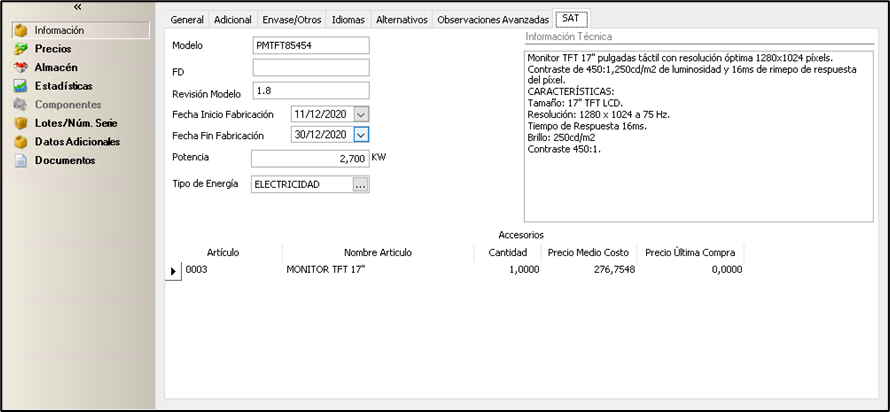
- Modelo. Información del modelo de artículo en cuestión.
- FD (Fecha de fabricación). Código que facilitan ciertas marcas que corresponde con la fecha de fabricación del producto.
- Revisión Modelo. Dato informativo de la Revisión del modelo de fabricación.
- Fecha Inicio y Fin Fabricación. Posibilidad de seleccionar las fechas de inicio y de fin de fabricación del artículo.
- Potencia. Campo informativo para indicar la Potencia del Aparato en KW/hora.
- Tipo de Energía. Selección del tipo de Energía del aparato en cuestión (Butano, gas natural, Electricidad, Gasoil...)
- Información técnica: Campo para añadir cualquier texto de información descriptiva del aparato.
- Accesorios. Selección de artículos accesorios que acompañan al artículo de la ficha. Esta tabla es únicamente informativa, por si se quiere añadir esta información en informes para su impresión. No generan movimientos de stock.
Tipos Instalaciones
En esta tabla podemos dar de alta los distintos tipos de instalaciones, con la función de clasificar las instalaciones y así posteriormente facilitar la obtención de información de una forma más rápida y concreta.
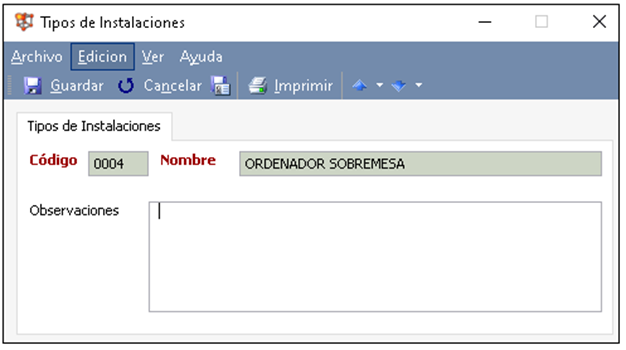
- Código. Código único identificativo para cada ficha de tipo de instalación.
- Nombre. Campo obligatorio del nombre del tipo de instalación.
- Observaciones. Campo opcional de descripción del tipo de instalación.
Tipos de Energía
En este apartado es donde podemos dar de alta los distintos tipos de energía de los elementos/instalaciones con los que trabajamos, para poder asociarlos posteriormente en la ficha de los artículos o en la de las instalaciones.
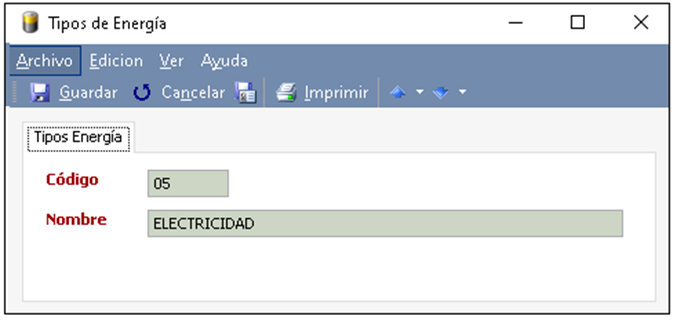
- Código. Campo único que identifica cada una de las fichas de los tipos de energía.
- Nombre. Campo obligatorio donde debemos indicar el nombre del tipo de energía que estamos dando de alta.
Tipos de Contratos Mantenimiento
Este apartado nos permite crear los diferentes tipos de contratos de mantenimiento que tramitamos en la empresa para facilitar y agilizar posteriormente la creación de contratos nuevos a clientes. Aunque establezcamos unos valores, en el proceso de creación de cada contrato podremos modificar independientemente cualquier campo para cada caso concreto. El formulario es el siguiente:
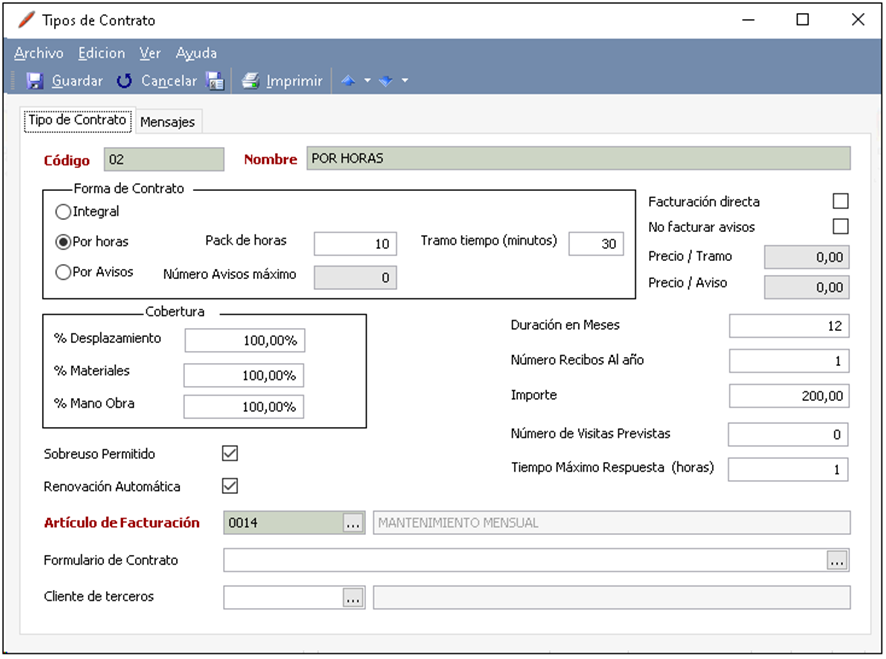
Tipo de Contrato
- Código. Campo único y obligatorio que identifica cada tipo de contrato.
- Nombre. Campo obligatorio donde debemos indicar el nombre del contrato.
-
Forma de contrato:
- Integral: Permite generar contratos de mantenimiento integrales de forma que incluyen unas coberturas a un precio fijo periódico.
- Por horas: Esta opción permite la configuración de contratos de mantenimiento por horas de asistencia. Se indicará el Pack de horas máximo que cubre el contrato, y opcionalmente podemos indicar los Tramos de tiempo en minutos, para imponer un mínimo de tiempo.
- Por avisos: Esta opción permite la configuración de contratos de mantenimiento por avisos o casos de asistencia. Se controlará con el Número de Avisos Máximos atendidos y el Precio por Aviso para cuando supere el máximo se avise al operador para que tenga constancia.
- Facturación directa. Si activamos esta opción se facturarán cada una de las asistencias de este contrato desactivándose el bono de horas o avisos, es decir, que generarán una línea para facturar a cada aviso. El importe a facturar se calculará con lo indicado en la casilla inferior de Precio/Tramo o Precio/Aviso, que se activará en función de si hemos elegido la Forma de contrato sea Por Horas o Por Avisos.
- No Facturar Avisos. Si activamos esta opción no se facturarán los avisos que estén asociados a este contrato, solo se factura el contrato en si mismo.
- Cobertura. En este apartado es donde debemos de indicar la cobertura que tiene por defecto el contrato que estamos danto de alta en cuanto a Desplazamiento, Materiales y Mano de Obra.
- Sobreuso Permitido. Si se marca, permitirá atender a los clientes cuando superen el máximo de lo que tengan contratado.
- Renovación Automática. Marcaremos esta opción si queremos que en estos tipos de contrato el programa sepa que se tiene que hacer la renovación a su término, con lo que nos lo incluirá en su momento para hacer la renovación automática mediante el proceso de "Renovación de Contratos”..
- Duración en Meses. Campo donde incluiremos el tiempo de duración del contrato, para el cálculo de la fecha de fin del contrato.
- Número Recibos al año. Número de facturas que haremos para el periodo del contrato.
- Importe. Importe que cubrirá el periodo elegido para este tipo de contratos.
- Número de Visitas Previstas. Si se tienen que realizar por contrato un número de visitas, lo indicaremos en esta casilla para posteriormente generarlas en la ficha del contrato en cuestión.
- Tiempo Máximo de Respuesta. Tiempo máximo en horas para responder a los avisos que nos den de los clientes que tienen este tipo de contrato de mantenimiento.
- Artículo de Facturación. Campo obligatorio que nos permite seleccionar el artículo que se utilizará para realizar los albaranes y facturas que se generen.
- Formulario de Contrato. Podemos seleccionar el tipo de formulario que se utilizará cada vez que imprimamos un contrato que sea de este tipo.
- Cliente de Terceros. Podemos indicar en este campo un Cliente al que se debe facturar el contrato, en caso de que no sea él mismo que el cliente al que se le hace el contrato.
Mensajes
En esta ficha podemos personalizar los mensajes de aviso que se muestren en caso de que el estado del contrato sea: Cancelado o Rechazado, Precontrato, Fuera de Validez o Excedido.
- Bloqueo del contrato. Si se da uno de los casos anteriores y activamos esta casilla, el contrato se bloqueará y no se podrán crear avisos nuevos, solo se podrán atender los casos pendientes.
Motivos de Cancelación de Contrato
Este formulario permite crear plantillas de motivos de cancelación de contrato que después se pueden utilizar en el formulario del contrato.

Para cancelar un contrato hay que primero cambiar su estado de Aceptado a Cancelado. Al cambiar el estado del contrato, se habilita el campo Notas de Cancelación con lista de valores de Motivo Cancelación.

Tipos de Avisos
Los tipos de avisos nos permiten identificar de qué tipo son los avisos que recibimos generalmente en la empresa.
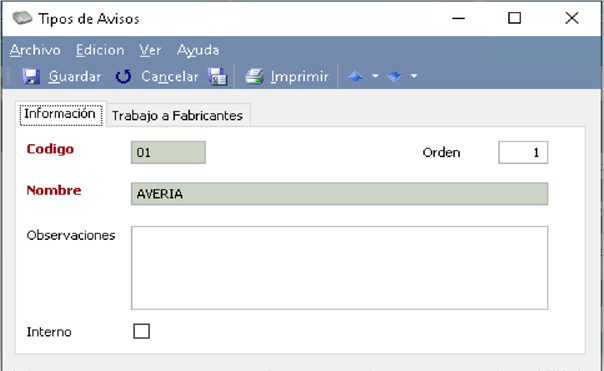
Como se puede observar en la imagen, en la primera pestaña de Información tenemos los siguientes campos:
- Código. Campo único y obligatorio que nos permite distinguir los distintos tipos de avisos.
- Nombre. Campo obligatorio donde debemos indicar el nombre del tipo de aviso.
- Orden. Simplemente es un campo que nos permite clasificar el orden de los tipos de avisos.
- Observaciones. Campo de texto donde podemos incluir una descripción más precisa sobre el tipo de aviso que estamos dando de alta.
- Interno. Permite indicar si el tipo de aviso se utiliza para uso interno. Entre otras cosas estos avisos no se muestran en el portal WebSAT.
En la pestaña de Trabajo a Fabricantes podemos asociar al Tipo de Aviso un Fabricante e incluso indicar los materiales que se van a emplear para estos casos:

- Fabricante. Se permite seleccionar entre aquellas entidades que sean fabricantes para que en cada aviso de este tipo se asigne automáticamente.
- Trabajo a Realizar. Se permite indicar una descripción del trabajo a realizar que se rellenará automáticamente en cada aviso de este tipo.
- Materiales Empleados. Permite introducir una serie de materiales o conceptos que se añadirán como materiales empleados en el aviso creado de este tipo para su futura facturación.
Síntomas de Avisos
El formulario de síntomas de aviso nos permite dar de alta los síntomas genéricos que pueden provocar la petición de un aviso por parte de nuestros clientes. El formulario es el siguiente:
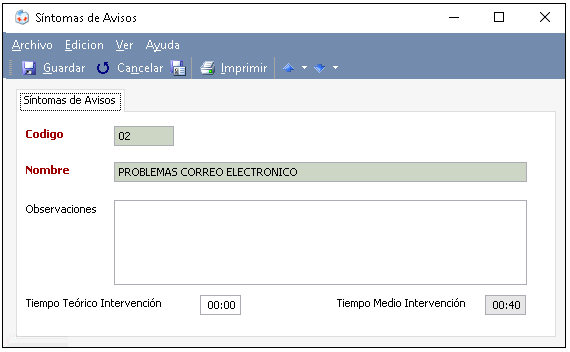
- Código. Campo único y obligatorio que identifica cada ficha de síntomas de avisos.
- Nombre. Campo obligatorio donde debemos indicar el nombre del síntoma en cuestión.
- Observaciones. Campo de texto donde podemos incluir unas notas sobre el síntoma de aviso.
- Tiempo Teórico Intervención. Campo donde podemos indicar el tiempo estimado de intervención para realizar el trabajo según el síntoma.
- Tiempo Medio Intervención. Campo no editable que nos muestra el tiempo medio de intervención resultado del cálculo de la media de las intervenciones realizadas en relación a este síntoma.
Estados de Avisos
Los distintos estados de aviso nos permiten indicar, como su propio nombre indica, el estado en el que se encuentra el aviso que esta dado de alta en la aplicación.

- Código. Campo único y obligatorio que nos permite distinguir los distintos estados de aviso.
- Nombre. Campo obligatorio donde debemos indicar el nombre del estado.
- Observaciones. Campo de texto donde podemos incluir una descripción más precisa sobre el estado en cuestión.
- Orden. Simplemente es un campo que nos permite clasificar el orden de los distintos estados que tenemos dados de alta en la aplicación.
- Mostrar en Agenda. Permite indicar si los avisos que tengan este estado queremos que se muestren en la agenda para su planificación.
- Color. Permite elegir el color de estado del aviso que después se visualiza en Agenda.
- Imagen Estado. Permite seleccionar una imagen que distinga al estado que se puede mostrar en la vista de avisos y en la impresión de listados.
- Es Estado Inicial. Indica que es un estado inicial.
- Es Estado Final. Indica que el estado es un estado final y los avisos en este estado quedarán bloqueados.
Prioridades de Avisos
Las prioridades de aviso son utilizadas por la aplicación para indicar la prioridad que tienen los avisos dados de alta en la misma.
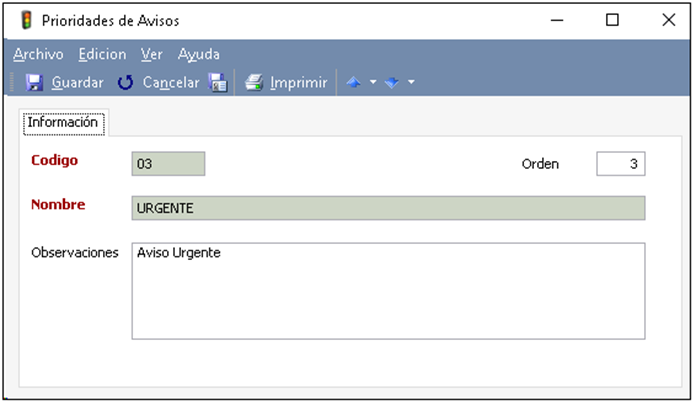
- Código. Campo único y obligatorio que nos permite distinguir la prioridad en cuestión.
- Orden. Es un campo informativo que nos permite clasificar el orden de las prioridades.
- Nombre. Campo obligatorio donde debemos indicar el nombre de la prioridad.
- Observaciones. Campo de texto donde podemos incluir una descripción más exacta de la prioridad que estamos dando de alta.
Averías de Intervenciones
Las averías de intervenciones son cada una de las averías reales que confirman los técnicos al solucionar las averías de los avisos. Hay veces que los clientes cuando llaman nos indican los síntomas de las averías, pero en realidad la intervención que realizan los técnicos no tiene nada que ver con las descripciones emitidas por los clientes con respecto a ellas.
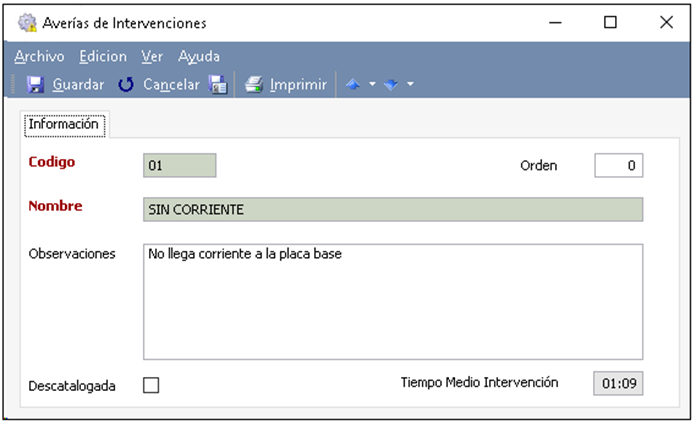
Como se puede observar en la imagen, el formulario consta de los siguientes apartados:
- Código. Campo único y obligatorio que nos permite distinguir la intervención de la avería.
- Orden. Campo simplemente orientativo que nos permite indicar el orden de la avería de intervención realizada.
- Nombre. Campo obligatorio donde debemos indicar el nombre de la avería de intervención.
- Observaciones. Campo de texto donde podemos incluir una descripción más exhaustiva de la avería.
- Descatalogada. Podemos marcar esta opción para que no se pueda usar más este tipo de avería.
- Tiempo medio de intervención. Campo no editable que nos va indicando el tiempo medio de intervención en este tipo de averías. Este tiempo se irá modificando conforme los técnicos vayan realizando este tipo de intervenciones en la solución de las averías emitidas por los clientes.
Situaciones de Intervención
El formulario de situaciones de intervención permite definir situaciones en las que se realizan las distintas intervenciones por los técnicos.
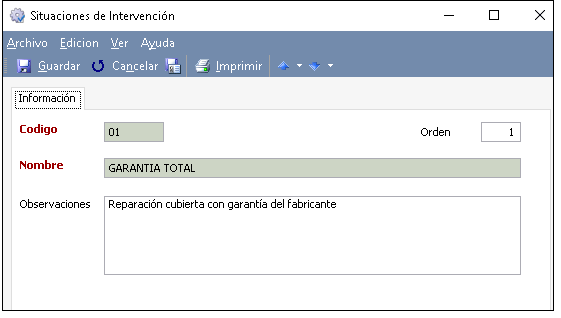
- Código. Campo único y obligatorio que identifica la ficha en cuestión.
- Orden. Campo informativo para clasificar por orden las distintas situaciones de intervención dadas de alta.
- Nombre. Campo obligatorio del nombre de la situación de intervención.
- Observaciones. Campo de texto donde podemos indicar de forma más completa la situación en cuestión.
Tipos de Intervenciones
El formulario de tipos de intervención permite clasificar las intervenciones realizadas por los técnicos por tipos.
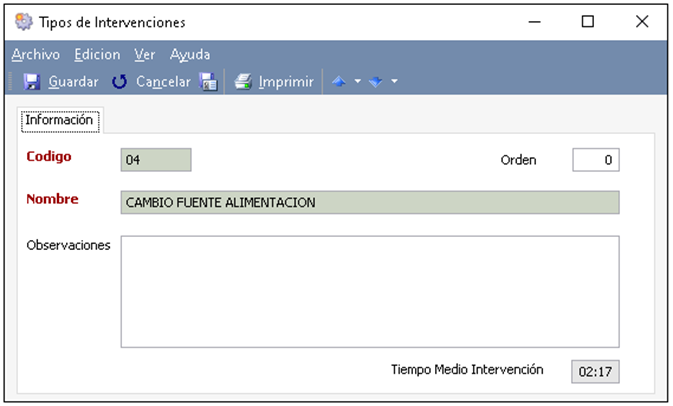
- Código. Campo obligatorio para numerar cada tipo de intervención.
- Orden. Campo informativo para clasificar por orden los tipos de intervención.
- Nombre. Campo obligatorio para el nombre del tipo de intervención.
- Observaciones. Campo de texto donde podemos describir de forma más extendida el tipo de intervención.
- Tiempo Medio Intervención. Campo no editable que nos indicará el tiempo medio que tardan los técnicos en la realización de este tipo de intervención. El tiempo medio se irá modificando conforme los técnicos la vayan realizando.
Etapas
En este apartado podemos definir las distintas etapas que tenemos para gestionar y automatizar las revisiones de las instalaciones de nuestros clientes.
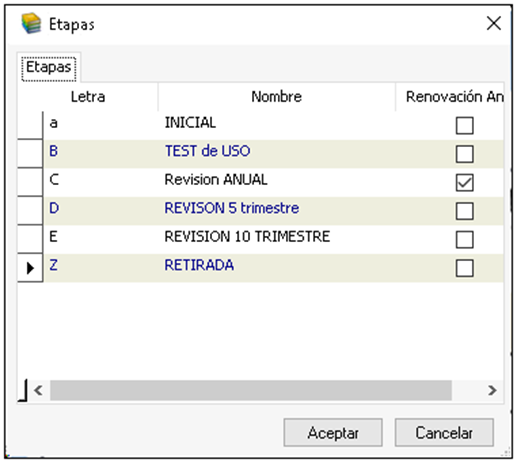
Las etapas se definirán con una única letra, también podemos indicar un nombre a la etapa y marcar si se va a renovar anualmente, quiere esto decir que cuando se renueve el contrato de mantenimiento automáticamente se generen las etapas en el año siguiente.
Estas etapas se podrán usar en los sucesivos apartados de revisiones sobre todo orientado a “Revisiones por Instalación”.
Clases Revisiones
Este formulario permite crear las distintas clases de los tipos de revisión.
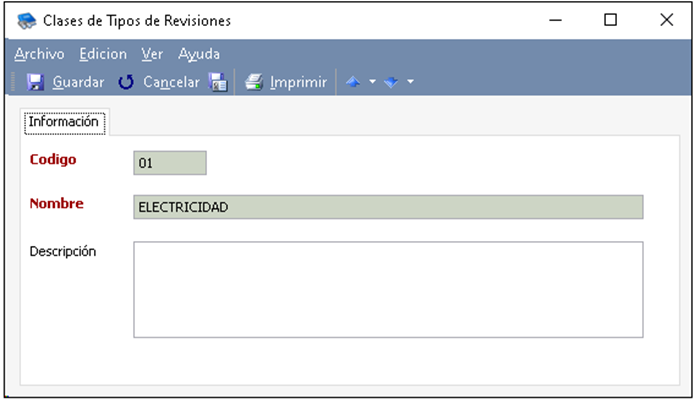
- Código. Campo único y obligatorio que permite identificar la clase del tipo de revisión.
- Nombre. Obligatorio para identificar la clase del tipo de revisión
- Descripción. Campo de texto donde podemos describir la clase del tipo de intervención.
Tipos de Revisiones
El formulario de tipos de revisiones permite crear los distintos tipos de revisiones que nuestra empresa lleva a cabo.
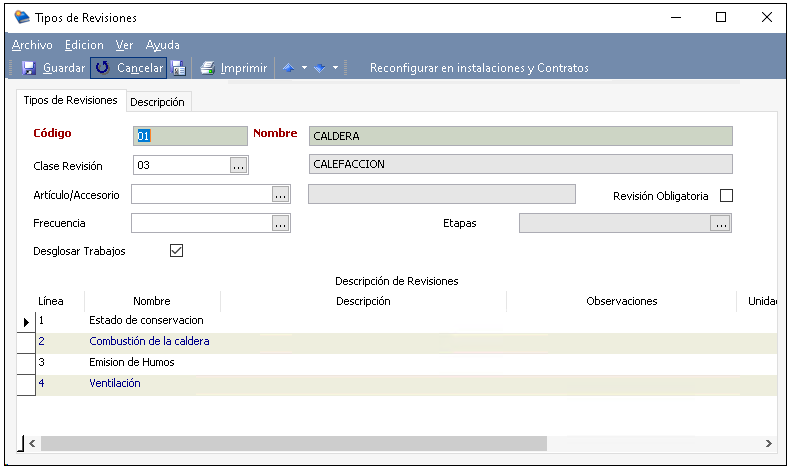
Como se puede observar en la imagen, el formulario consta de los siguientes apartados:
- Código. Campo único y obligatorio que identifica cada tipo de revisión creado.
- Nombre. Campo obligatorio donde debemos indicar el nombre del tipo de revisión.
- Clase Revisión. Podemos asociar una clase a este tipo de revisión.
- Artículo/Accesorio. Permite asociar el artículo al que se tendrá que aplicar este tipo de revisión, para la generación automática de avisos de revisión en los contratos que se les haya indicado en la instalación también este artículo.
- Revisión Obligatoria. Si marcamos esta opción, teniendo configurada la casilla anterior con el artículo/accesorio, siempre que asignemos ese mismo artículo a una instalación nos añadirá automáticamente este tipo de revisión en el apartado de revisiones de la instalación.
- Frecuencia. Permite indicar con qué frecuencia se debe realizar las revisiones. Se utiliza en la generación automática de avisos de contratos.
- Etapas. Se pueden elegir las etapas en las que se realizará este tipo de revisión.
- Desglosar trabajos. Si marcamos esta opción en los avisos de revisiones de este tipo nos añadirá las descripciones de los trabajos indicadas en la tabla inferior de Descripción de Revisiones.
- Descripción de Revisiones. En este grid añadiremos todos los puntos de revisión con las indicaciones a realizar que sean necesarios realizar en este tipo de revisión. Para añadir una línea de tipo medición activaremos la casilla “Es medición” lo que a su vez nos activará las casillas de Valores Máximos y Mínimos.
En el menú superior del formulario tenemos el botón de Reconfigurar en instalaciones y contratos para que si realizamos cualquier modificación posterior de la ficha se aplique los cambios a todas las instalaciones y contratos que tuvieran ya previamente este tipo de revisión.
En la pestaña de Descripción podemos incluir un texto referente a la revisión para poder incluirlo en la impresión de formularios.
Estados de Revisiones
En este Maestro crearemos los diferentes estados de revisiones para que los asigne el técnico en el momento que realice la revisión y así saber si el resultado de la misma es satisfactorio o no, y en este último caso podemos indicar también si hay que realizar alguna acción posteriormente para solucionarlo.
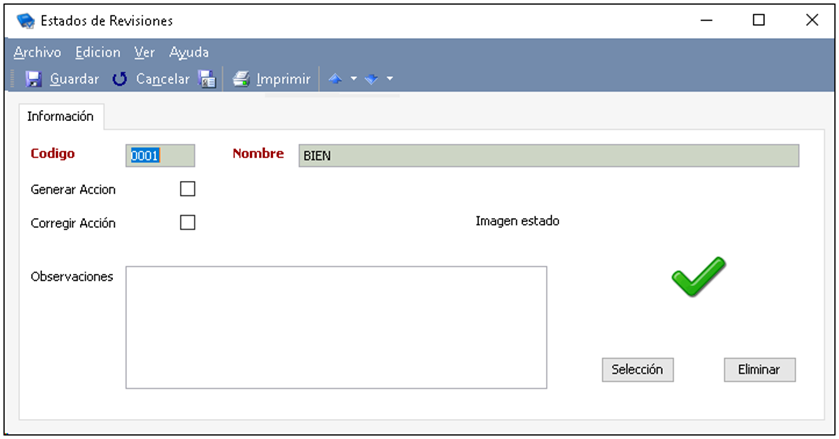
- Código. Campo único y obligatorio que nos permite distinguir los distintos estados de revisión dados de alta.
- Nombre. Campo obligatorio donde debemos indicar el nombre del estado de revisión.
- Generar Acción. Indica si las revisiones que se guarden con este estado van a generar una acción a realizar en la instalación para solucionar el problema.
- Corregir Acción. Marcaremos esta casilla en el estado que queramos que indique que ya se han corregido las deficiencias de la revisión, tras realizar las acciones necesarias generadas por un estado incorrecto anterior.
- Observaciones. Campo de texto donde podemos describir de forma más extendida el estado.
- Imagen. Permite seleccionar una imagen para distinguir el estado visualmente.
Instalaciones en Clientes
Dentro del menú Instalaciones en Clientes podemos ver las siguientes entradas que se explican a continuación:

Todos los datos se darán de alta en el primer menú de “Instalaciones en Clientes” y el resto son vistas informes para consultar los datos.
En este apartado es donde daremos de alta las instalaciones asociadas a los Clientes. Estas instalaciones son los que usaremos para hacer los contratos de mantenimiento y recibir los avisos de asistencia.
NOTA: También podemos crear instalaciones desde un Contrato de Mantenimiento o al crear un Aviso. En el segundo caso nos aparecerá una ventana con la información imprescindible para darla de alta, agilizando el proceso de captar el aviso y completar posteriormente la información en la ficha de la instalación.
Instalación
Instalación
En esta primera pestaña del apartado de Instalaciones es donde podemos incluir toda la información genérica de la instalación. Los campos disponibles son los siguientes:

Datos de la Instalación
En este primer apartado es donde debemos indicar la información relativa al aparato o instalación del cliente en cuestión.
- Artículo. Campo opcional para seleccionar el artículo de nuestra base de datos asociado a la instalación. Una vez seleccionado podremos acceder directamente a su ficha mediante el botón de Ficha que nos aparece a la derecha.
- Código y Nombre. Campo único y obligatorio que nos permite identificar las distintas instalaciones que vamos creando.
- Número Serie. Nos permite seleccionar el número de serie de la instalación del artículo seleccionado. Si todavía no existe en nuestra Base de Datos también podemos crearlo desde la ventana de selección.
- Modelo. Campo donde podemos indicar el modelo del elemento.
- Revisión Modelo. Dato informativo de la Revisión del modelo de fabricación.
- Fecha Creación. Se trata de la fecha de creación de la instalación.
- Tipo Instalación. Permite clasificar la instalación según los tipos de instalaciones creados.
- Descripción extendida. Campo de texto donde podemos incluir una descripción adicional sobre la instalación en cuestión.
Datos del Cliente
En este espacio es donde debemos indicar los datos del cliente al que está asociada la instalación.
- Cliente. Selección del cliente de nuestra base de datos. Mediante el botón de Ficha que nos aparece en la parte derecha, podremos acceder directamente a la ficha del cliente seleccionado. El resto de los campos disponibles se rellenan de forma automática.
Dirección de la Ubicación (Cuando es otra que la habitual del Cliente)
Podemos indicar una ubicación en caso de que sea distinta a la dirección habitual incluida en la ficha del cliente (donde se hace la factura o se dirige la correspondencia).
- Dirección. Seleccionaremos una de las "Direcciones de Envío" registradas en la ficha del cliente. También podemos darla de alta en ese momento desde la ventana de selección pulsando el botón de Nuevo. Si pulsamos sobre esta opción nos aparecerá un nuevo formulario donde podremos dar de alta de forma rápida la nueva ubicación de la instalación. A su vez esta nueva ubicación se incluirá de forma automática a la ficha del cliente en el apartado de direcciones de envío, donde podremos posteriormente modificar o consultar los datos.
Distancia Desplazamiento
Permite indicar un número de Kilómetros Fijos que se añadirán de forma automática en todas las intervenciones de esta instalación, para posteriormente.
Información Técnica
En esta segunda pestaña del apartado de Instalaciones es donde podemos incluir la información técnica de la instalación. Los campos disponibles son los siguientes:
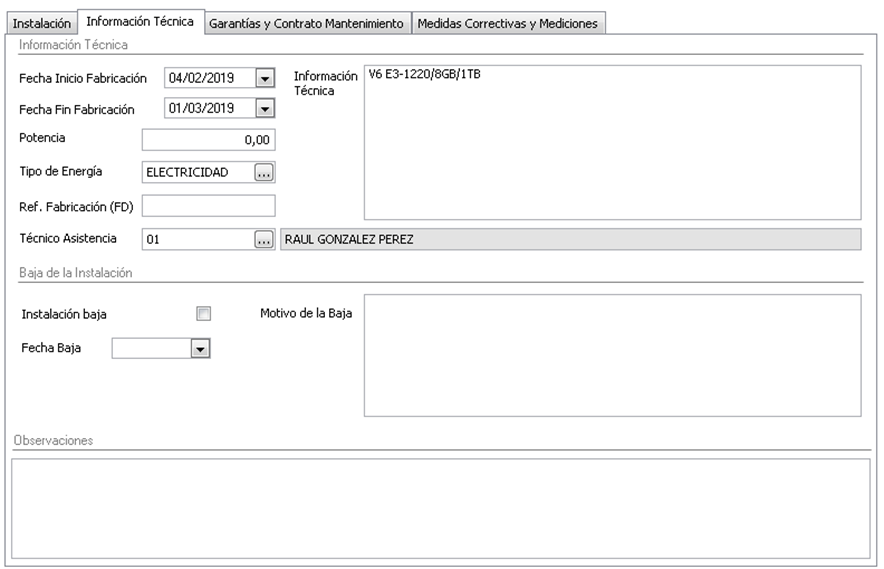
Información Técnica
- Fecha Inicio y Fin de Fabricación. Campos de fechas donde podemos indicar las fechas de inicio y de fin de fabricación del elemento.
- Información Técnica. Campo de texto donde podemos incluir información técnica más extensa sobre el aparato.
- Potencia. Posibilidad de indicar la potencia del elemento en cuestión.
- Tipo de Energía. Selección del tipo de Energía del aparato en cuestión (Butano, gas natural, Electricidad, Gasoil...)
- Ref. Fabricación (FD). Código que facilitan ciertas marcas que corresponde con la fecha de fabricación del producto.
- Técnico de Asistencia. Nos permite asignar un técnico fijo para los avisos que se tomen de esta instalación.
Baja de la Instalación
- Instalación de Baja. Si la instalación por alguna causa ya no está operativa, activaremos esta opción y se describirá el motivo.
- Fecha. Fecha de baja de la instalación.
- Motivo de la baja. Motivos de la baja.
Observaciones
Campo de texto donde podemos incluir cualquier tipo de anotación que deseemos.
Garantías y Contrato Mantenimiento
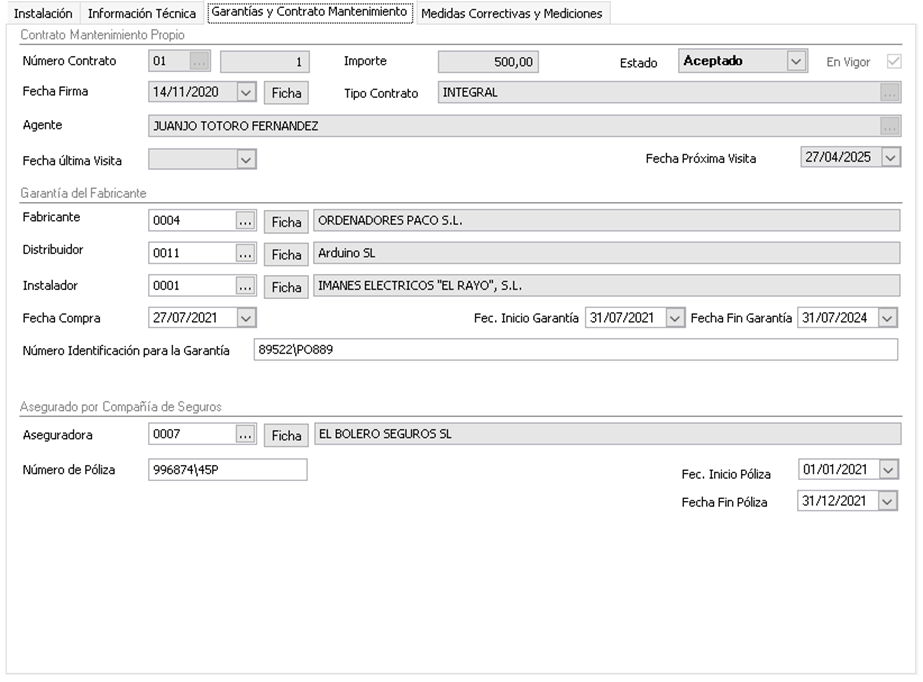
Contrato Mantenimiento Propio
En caso de que esta instalación tenga un contrato de mantenimiento con nosotros nos aparecerán los datos principales, que son la Serie a la que pertenece y el Número de esta serie, el Importe, el Estado actual, la Fecha en la que se realizó, el Tipo de contrato que es, el Agente que lo tramitó (en caso de que exista) y las Fechas de la Última Visita y la Fecha de Próxima Visita. Estos datos son informativos y no se pueden modificar, para ello habría que hacerlo desde el propio contrato. A través del botón Ficha podemos acceder de forma rápida al contrato en cuestión.
Garantía del Fabricante
En este apartado podemos incluir los datos relacionados con el fabricante, distribuidor o instalador de la instalación en cuestión.
Fecha Compra. Fecha de compra del artículo de la instalación.
Fecha Inicio y Fin Garantía. Campos de las fechas de inicio y de fin de la garantía.
Número Identificación para la Garantía. Campo donde incluiremos el número de identificación.
Asegurado por la Compañía de Seguros
En caso de que el cliente tenga seguro en la instalación con una compañía aseguradora podremos indicarlo en este apartado. En este caso las aseguradoras son seleccionadas de nuestra base de datos de clientes cuya actividad empresarial sea la de compañía de seguros.
Seleccionaremos una aseguradora y podremos añadir la información del Número de Póliza y de la Fecha de Inicio y Fin de la misma.
NOTA: Cualquiera de estos tipos de entidades (fabricantes, distribuidores, instaladores y aseguradoras) para poder seleccionarlos en los campos anteriores, los tendremos que tener creados como clientes y además en su ficha tengan configurado el campo de "Actividad Empresarial" como distribuidor, fabricante o instalador, según corresponda. Podemos crear estos clientes directamente desde la ventana de selección, pulsando el botón de Nuevo.
Si nos faltara alguna de esas actividades empresariales las daremos de alta en ACTIVIDADES EMPRESARIALES (Archivo/Empresas/Actividades empresariales).
Acciones (medidas correctivas y mediciones)
En esta pestaña encontramos las siguientes pestañas:
Medidas Correctivas

En este apartado podemos crear nuevas acciones a realizar en los próximos avisos. También pueden existir medidas correctivas generadas automáticamente de revisiones anteriores del elemento en los que en algún punto de la revisión no se cumplió los requisitos necesarios y se le asignó un Estado de Revisión configurado con la opción de “generar acción” activada.
Los campos disponibles en la tabla son los siguientes:
- Fecha Alta. Fecha en la que se dio de alta la acción.
- Referencia Alta. Texto que identifica la acción en el momento que se creó.
- Descripción. Campo de texto donde se debe indicar la acción o corrección que hay que realizar.
- Prioridad. Se puede elegir una prioridad para la acción generada.
- Fecha Corrección. Fecha en la que se corrigió o se realizó la acción.
- Corregido. Indicador de si el aviso ha sido corregido o no.
- Observaciones. Campo de texto para indicar otras anotaciones explicativas de la acción.
- Datos Avisos Corregido. Si la acción ha sido corregida a través de un aviso en estos campos podemos consultar la serie y número de dicho aviso.
- Datos Aviso Origen. Si la acción ha sido generada de manera automática en estos campos podemos consultar los datos del aviso y revisión concreta que la generó.
Mediciones

En esta pestaña podemos consultar mediciones realizadas en los avisos de revisión o incluir manualmente mediciones libres que queramos registrar.
Los campos son los siguientes:
- Descripción Parámetro. Campo de texto donde podemos incluir la descripción del parámetro a medir.
- Fecha Medición. Fecha en la que se ha realizado la medición del parámetro.
- Valor mínimo. Valor mínimo que debería cumplir la medición.
- Valor medido. Valor tomado en la medición.
- Valor máximo. Valor máximo que debería cumplir la medición.
- Unidad de medida. Campo informativo de la unidad de medida de referencia utilizada.
Revisiones
Dentro del apartado de Revisiones es donde podemos configurar las diferentes revisiones que tendrán que realizarse a la instalación, para que cuando creemos el contrato asociado a la misma nos las asigne automáticamente según hemos establecido en esta ficha. Se divide en las siguientes pestañas:
Revisiones
Aquí tenemos las revisiones que automáticamente se hayan cargado por el artículo de la instalación y además podremos añadir otros tipos de revisión que queramos que se realicen adicionalmente.

Al añadir un tipo de revisión, se añaden las líneas con sus puntos correspondientes a realizar. Estas líneas se pueden modificar o borrar para personalizarlas en cada instalación.
En cada revisión podemos seleccionar un artículo accesorio para indicar que hay que hacer revisiones a distintos accesorios. También se pueden indicar una Frecuencia distinta a la que tiene el tipo de revisión y un Mes de Inicio para establecer en que mes queremos hacer la primera revisión.
Artículos Revisiones

En esta nueva tabla es donde definiremos los artículos/materiales que sabemos a priori que los técnicos van a necesitar en la revisión, por ejemplo porque son piezas que se reemplazan en un periodo de tiempo concreto, de forma que al generar los avisos de las revisiones nos los añadirá automáticamente.
En la columna Etapas, pinchando en el botón, podremos seleccionar las etapas en las que tiene que asignarse automáticamente ese material cuando se haga su correspondiente revisión.
Planificación de Revisiones

En esta pestaña podemos rellenar los siguientes datos:
- Fecha última revisión. Fecha en la que se hizo la última revisión.
- Fecha próxima revisión. Fecha en la que se debe realizar la próxima revisión.
- Periodicidad. Indicación de la periodicidad en años de la revisión. Campo meramente informativo.
- Contador. Campo informativo para utilizar como contador de alguna particularidad de la instalación.
- Revisiones Programadas por Elementos. Con esta casilla desmarcada, se habilitará las opciones de la derecha de Revisiones por Contrato.
Si por el contrario marcamos esta casilla, se activa en la parte inferior el apartado de Planificación de Revisiones del Año para realizar las revisiones en función del calendario de Etapas.
-
Revisiones por contrato. Permite elegir el número de revisiones en esta instalación en función de las siguientes opciones:
- Según Contrato: Generará las visitas de revisión en función de la configuración que realicemos en el apartado visitas del contrato.
- No generar Visitas: Elegiremos esta opción si no queremos generar ninguna visita de revisión.
- Número de Visitas: Nos permite generar un número concreto de visitas de revisiones que se deben realizar en la instalación.
- Planificación revisiones del Año. En este grid se pueden indicar las revisiones por etapas a realizar en esta instalación en los sucesivos años. Al seleccionar una o varias etapas, se nos marcará la casilla de Activa automáticamente. Cuando se realice el aviso correspondiente se rellenará el número de aviso y la marca de Realizada. Los avisos de las revisiones programadas con esta opción se generan desde el menú SAT/Instalaciones en Clientes/SAT-Revisiones Programadas Etapas que explicaremos más adelante.
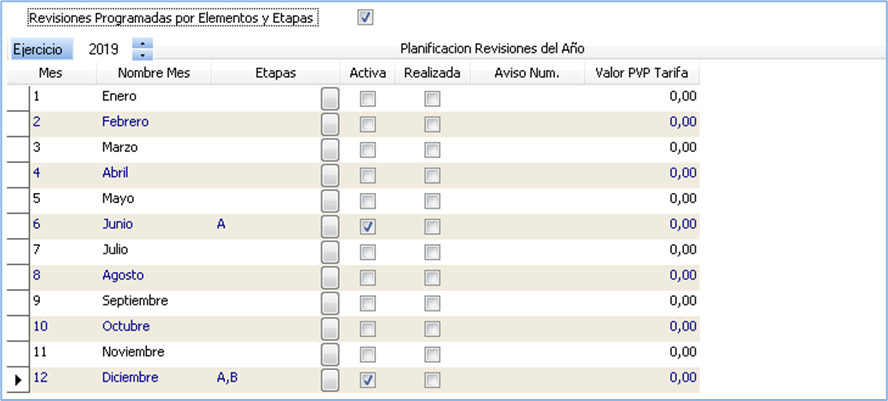
Avisos
Dentro de este apartado podemos ver toda la relación de los distintos avisos de asistencia e intervenciones realizadas relacionados con la propia instalación.

A través de los botones del menú podremos realizar distintas operaciones con los avisos:
- Podemos borrarlos con el botón
 ,
, - El botón
 permite abrir directamente la ficha del aviso seleccionado para consultar o modificar su información.
permite abrir directamente la ficha del aviso seleccionado para consultar o modificar su información. - Mediante el botón
 tenemos varias opciones que permiten crear una intervención del aviso seleccionado, asignarle una fecha de asistencia o cerrarlo y albaranarlo.
tenemos varias opciones que permiten crear una intervención del aviso seleccionado, asignarle una fecha de asistencia o cerrarlo y albaranarlo. - Con el botón
 podemos dar de alta nuevos avisos de esa instalación.
podemos dar de alta nuevos avisos de esa instalación.
Accesorios
En este apartado podemos indicar los tipos de accesorios y repuestos de la instalación, que nos facilitarán el hacer un aviso de asistencia o contrato de mantenimiento. Hay que tener en cuenta que este apartado solo se podrán introducir aquellos artículos que NO sean de Mantenimiento/Avisos.
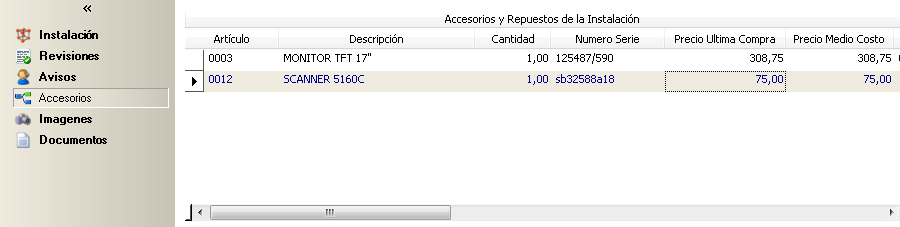
Pulsando sobre la Acción  de la barra de herramientas podemos cambiar la vista para consultar la misma información organizada de diferente manera:
de la barra de herramientas podemos cambiar la vista para consultar la misma información organizada de diferente manera:
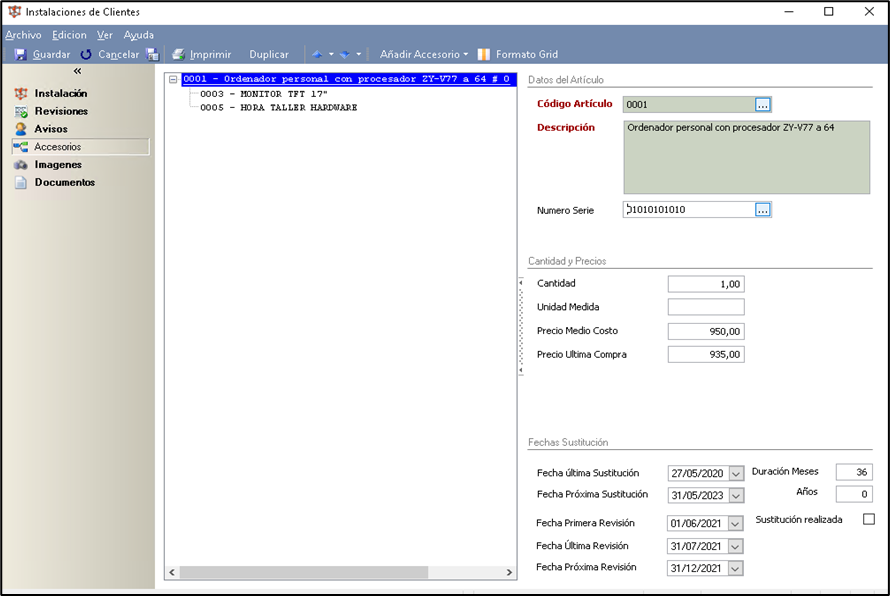
Los campos nos encontramos en ambos modos de visualización son los siguientes:
- Código Artículo. Código del artículo que actúa como accesorio.
- Descripción. Descripción del accesorio. Lo toma del nombre del artículo, pero se puede modificar.
- Numero Serie. Número de serie del accesorio.
- Cantidad. Unidades del accesorio dentro de la instalación.
- Unidad Medida. Texto para indicar una unidad de medida del accesorio.
- Precio Medio Costo. Precio medio de costo del accesorio.
- Precio Última Compra. Precio de última compra del accesorio.
- Fecha Última Sustitución. Fecha en la que se hizo la última sustitución del accesorio.
- Fecha Próxima Sustitución. Fecha en la que se llevará a cabo la próxima sustitución.
- Fecha Primera Revisión. Fecha en la que se hizo la primera revisión del accesorio.
- Fecha Última Revisión. Fecha en la que se realizó la última revisión.
- Duración en Meses y Años. Campo donde podemos indicar la duración estimada del accesorio.
- Sustitución realizada. Campo que nos permite indicar si se ha llevado a cabo o no la sustitución del accesorio.
Imágenes
En este apartado podemos ver todas las imágenes que se han introducido en las intervenciones realizadas en esta instalación.
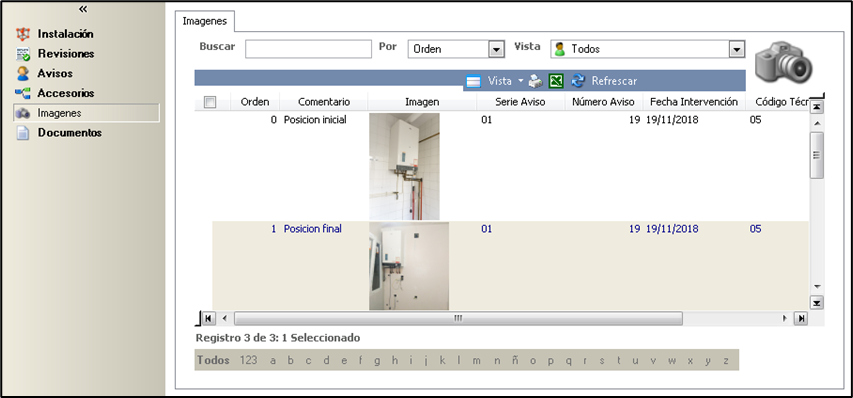
Accesorios de Instalaciones
Desde la vista de Accesorios de Instalaciones de clientes podemos ver los accesorios que tenemos creados en las instalaciones de los clientes y ver su información. La vista es la siguiente:
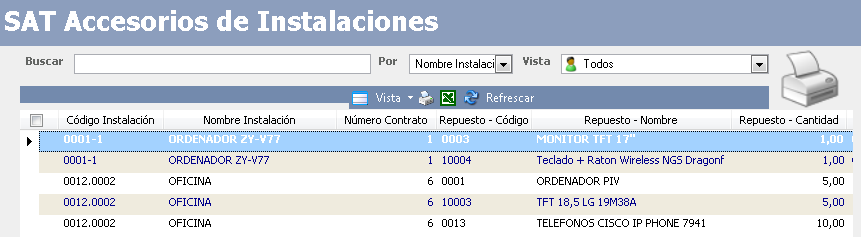
Esta vista puede ser útil para consultar y controlar los accesorios que necesitan ser sustituidos, para lo que utilizaremos la utilidad de filtros del menú Vista.
Acciones de Instalaciones
Esta vista nos permite visualizar todas las acciones realizadas y planificadas de las instalaciones o aparatos asociados a nuestros clientes. Podemos hacer filtros por fecha para planificar las acciones que tenemos que realizar de los distintos elementos.
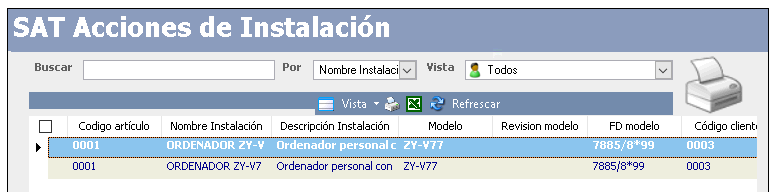
Mediciones de Instalaciones
Esta vista nos permite visualizar todas aquellas mediciones, realizadas y por realizar, de las instalaciones o aparatos asociados a nuestros clientes. Desde esta vista informe podemos realizar listados de los distintos parámetros que medimos en las instalaciones y sus correspondientes valores.
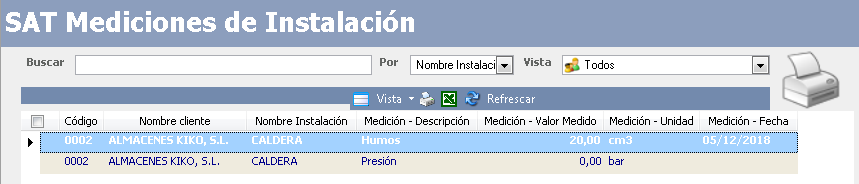
Piezas y Recambios Revisiones de Instalaciones
La vista de Piezas y Recambios de Revisiones en Instalaciones muestra los datos introducidos en las Instalaciones en clientes dentro del apartado Revisiones en la pestaña Piezas y Recambios en Revisiones. Se pueden ver los datos del recambio, así como en las etapas que se debe utilizar.

SAT – Revisiones Programadas Etapas
La vista de Revisiones Programadas por Etapas muestra las revisiones de las instalaciones de clientes que tienen la marca de Revisión por Elementos y Etapas.
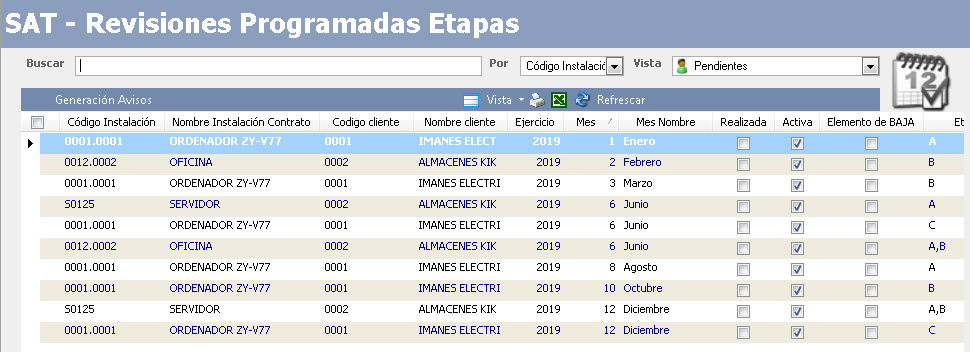
En el menú de la vista tenemos el botón  que permite generar masivamente los avisos de asistencia de las líneas que tenemos sin realizar. Esta acción muestra la siguiente ventana:
que permite generar masivamente los avisos de asistencia de las líneas que tenemos sin realizar. Esta acción muestra la siguiente ventana:
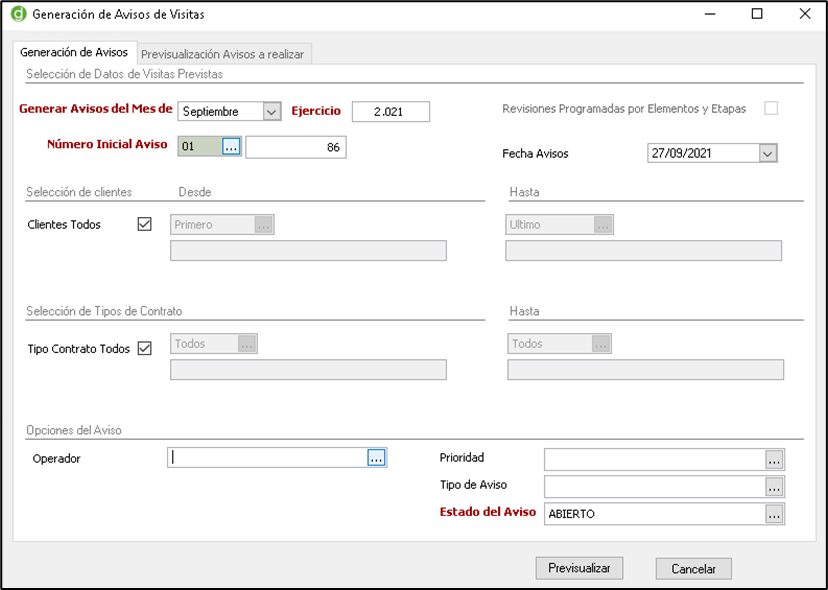
En esta primera pestaña seleccionaremos los datos para la creación de los avisos. Como se puede observar en la imagen, el formulario consta de los siguientes apartados:
Selección de Datos de Visitas Previstas. Seleccionaremos primero el mes y el año de las visitas programadas pendientes de los que se quieren generar los avisos, así como la serie, el número y la fecha que tendrá los nuevos avisos.
Selección de Clientes. Esta selección permite filtrar un rango de clientes sobre los que queramos convertir sus visitas programadas en avisos.
Selección de Tipos de Contratos. Esta selección permite filtrar por tipos de contratos cuyas visitas programadas queremos traspasar a avisos.
Opciones del Aviso. En este apartado podemos indicar el Operador del aviso, la prioridad que le asignamos a los avisos, el tipo de aviso y el estado inicial del mismo.
Al pinchar en el botón de Previsualizar la aplicación nos muestra los avisos que va a generar en la segunda pestaña de Previsualización Avisos a Realizar. Los avisos de la previsualización que no queramos que se generen podemos seleccionarlos y pulsar la tecla SUPR del teclado para suprimirlos del proceso, manteniéndose como pendientes para generarlos en otro momento.
Una vez hayamos terminado de revisarlo, al pinchar sobre Aceptar, la aplicación nos genera los avisos incluidos dentro de esta ventana con sus revisiones y con los materiales necesarios en cada etapa.
SAT – Previsión Material Etapas para Avisos
La vista de Previsión de Material Etapas para Avisos podemos consultar todos los materiales previstos que vamos a necesitar en los futuros avisos planificados de los contratos.
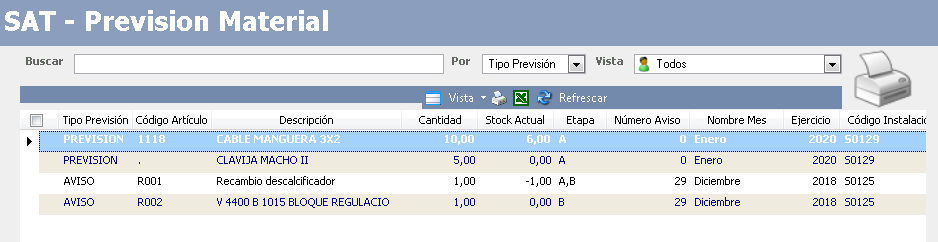
En esta vista podemos ver distintos tipos de línea procedentes de dos tipos de previsiones:
- Tipo Previsión: son líneas de material previsto en las revisiones por etapas de las instalaciones que todavía están pendientes de generar su aviso. Estas líneas proceden por tanto de la ficha de la Instalación.
- Tipo Aviso: son las líneas de material previstas en las etapas de una instalación que ya se ha generado su aviso, y por tanto en la información de las columnas podemos consultar la serie y número de aviso asignado. Estas líneas proceden por tanto de la ficha del Aviso.
En el momento que se genera el aviso, las líneas de materiales de tipo previsión se convierten a tipo aviso, y así mismo, en el momento que se realiza el aviso asociado desaparecerán de esta vista sus líneas correspondientes.
Contratos de Mantenimiento
En este apartado es donde podemos dar de alta todos los contratos de mantenimiento que tengamos con nuestros clientes.

Como se puede observar en la imagen, el formulario consta de distintos apartados que explicaremos a continuación.
Contrato
Como se puede observar en la imagen, el primer apartado hace referencia al contrato. Este a su vez se encuentra dividido en varias secciones o pestañas que son: "Contrato Mantenimiento", "Instalación Objeto Contrato", “Otras Instalaciones”, “Mensajes del Contrato” y “Renovaciones”.
Contrato de Mantenimiento
- Serie/Número. Campo obligatorio que nos indica la serie y el número del contrato de mantenimiento. Si en las opciones de usuario tenemos puesta la serie genérica en Ventas, la toma de forma automática de ahí. En Series de Documentos debe de haber al menos una serie que contenga el contador de "SAT Contratos Mantenimiento" en el apartado de Venta para poder utilizarse aquí.
- Cliente. Selección del cliente al que se le hace el contrato de mantenimiento. Una vez seleccionado podemos acceder a su ficha completa simplemente pinchando sobre el botón Ficha.
- Referencia Contrato. Se puede indicar una referencia que es como identifica el cliente el contrato para que aparezca como referencia en las facturas generadas.
- Agente Comercial. Posibilidad de asignar el agente de Venta que ha hecho el contrato de mantenimiento. Una vez seleccionado podemos acceder a su ficha pulsando sobre el botón Ficha.
- Fecha. Fecha en la que se da de alta el contrato de mantenimiento.
- Estado. Selección del estado del contrato. Puede ser:
- Precontrato. Estado para indicar que el contrato está presentado al cliente y a la espera de su firma.
- Aceptado. Para cuando el cliente acepta el contrato. Sólo aquellos contratos cuyo estado sea Aceptado podrán renovarse, facturarse y generar avisos.
- Rechazado. Cuando el contrato es rechazado por el cliente.
- Cancelado. Cuando el contrato es cancelado por algún motivo.
- Empresa. Nombre de nuestra empresa que realiza el contrato al cliente.
Datos del contrato:
- Tipo de Contrato. Selección del tipo de contrato que estamos dando de alta.
- Importe Inicial Contrato. Importe del contrato en el momento de la firma. Este dato no se modificará con las sucesivas renovaciones, permaneciendo siempre como el importe original del contrato.
- Fecha Inicio y Fecha Fin: Son las fechas de inicio y fin que indican si el contrato está en vigor o no. Indicaremos la Fecha de Inicio y se nos calculará automáticamente la Fecha Fin en función de lo introducido en el campo Duración en Meses. Al renovar el contrato, estas fechas se actualizarán generando un nuevo periodo.
- Renovación Automática. Seleccionaremos esta opción para que se permita la renovación automática de este contrato, proceso que se hará mediante la utilidad de "Renovación de Contratos".
- Mantener Visitas y Revisiones Anuales. Si activamos esta casilla, en el proceso de renovación de los contratos copiará en el nuevo año renovado las fechas de las visitas exactamente como estuvieran configuradas en el año anterior. Si está desactivada, las vuelve a calcular según los datos configurados en el contrato.
- Importe Renovación y Fecha Última Renovación. Cuando el contrato se renueva, aquí va indicando el importe y las fechas de renovación. Por lo tanto, si queremos cambiar el importe tras una renovación tendremos que indicarlo en esta casilla, que será de donde tome el dato para calcular la facturación del periodo.
- Núm. Renovación. Indica las veces que se ha renovado el contrato. Podemos verlas en la pestaña renovaciones que veremos a continuación.
Cliente de Terceros. Cliente al que se debe facturar el contrato, en caso de que no sea él mismo que al que se le hace el contrato.
Cobertura
- Cobertura. Cobertura que tiene por defecto el contrato en cuanto a Desplazamiento, Materiales y Mano de Obra. Lo configuraremos como 100% si está incluido en el contrato y no queremos facturarle a parte alguno de estos conceptos.
- Incremento en Importe. Importe que se incrementó en la última renovación.
- Incremento en porcentaje. Porcentaje que incrementó en la última renovación.
- Duración en Meses. Campo donde incluiremos el tiempo de duración del contrato, para el cálculo de la Fecha Fin y para las renovaciones.
- Tiempo máximo de respuesta. Podemos indicar el tiempo acordado con el cliente en que se le dará respuesta a sus avisos, de forma que al crearlos nos rellenará la fecha límite de atención de cada aviso.
Forma contrato:
- Integral: Se incluyen unas coberturas a un precio fijo periódico.
- Por horas: El contrato se facturará por horas. Se puede indicar un Pack de horas incluidos en la cobertura del contrato y establecer tramos de tiempo para generar un mínimo de minutos por intervención. Si marcamos la Facturación directa podemos establecer el Precio por Tramo.
- Por Avisos: El contrato controlará el Número de Avisos atendidos, facturando por este. Cuando supere el máximo se avisará al operador para que tenga constancia. Si marcamos la casilla de Facturación directa, podemos indicar el Precio por aviso.
- Facturación directa: Campo informativo que al marcarlo permite indicar el precio por aviso o por tramo de tiempo acordado con el cliente.
- Sobreuso Permitido: Si marcamos esta casilla, se permitirá atender a los clientes cuando superen el máximo de lo que tengan contratado.
Notas Cancelación
Esta sección se habilita en el momento cuando el estado de contrato se cambia a Cancelado.
- Fecha Cancelación. Campo donde podemos indicar la fecha de cancelación.
- Motivo Cancelación. Desde la lista de valores se elige un motivo de cancelación del contrato.
- Notas Cancelación. El campo donde se puede escribir más detalles de la cancelación.
Descripción Extendida/Observaciones
Campo de texto para añadir cualquier tipo de anotación.
Instalaciones de Contrato
Nota: Dependiendo de las preferencias de empresa que hayamos configurado esta pestaña se llamará Instalación o el nombre que hayamos asignado. En el manual hablaremos de instalaciones que es el nombre establecido por defecto. También visualizaremos las pestañas de instalaciones por separado, en Instalación Objeto del contrato y Otras Instalaciones, o solo una única pestaña de Instalaciones del contrato si hemos marcado la preferencia de empresa Deshabilitar Ficha Instalación Principal.
En estas pestañas del Contrato es donde seleccionaremos las instalaciones.
Si no tenemos marcada la opción de Deshabilitar Ficha Instalación Principal, veremos la siguiente estructura de pestañas. Introduciremos una primera instalación en la pestaña Instalación Objeto de Contrato y el resto las incluiremos en la pestaña siguiente de Otras Instalaciones.

En Dirección de la Ubicación de la Instalación podemos indicar una ubicación de la instalación diferente a la del contrato, seleccionándola de la lista de direcciones de envío del cliente.
En el apartado inferior de Artículos del Contrato podemos registrar artículos relacionados con la instalación que tengan algún interés para el contrato. Los precios que indiquemos en estas líneas podrán utilizarse para generar la facturación del contrato. Para ello tendremos que marcar en el apartado de Facturación, que encontraremos más adelante, la casilla “Facturar por Elementos del Contrato”, lo que nos generará las facturas por el total de estos importes en lugar de hacerlo por el importe del contrato.
Otras Instalaciones
Rellenaremos este apartado cuando un mismo contrato de mantenimiento esté formado por más de una instalación, cada una de ellas con sus correspondientes características. Aunque estén registradas en esta pestaña tendrán el mismo uso y tratamiento en la aplicación que la instalación principal.
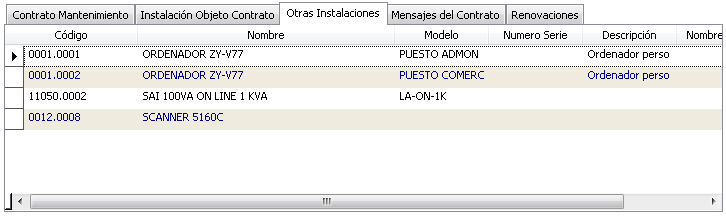
No obstante, cuando tengamos más de una instalación es recomendable activar la preferencia de la empresa de Deshabilitar pestaña de Instalación Principal, de esta forma tendremos todas las instalaciones en una misma pestaña, de la siguiente forma:
.png)
En este grid asociaremos todas las instalaciones del cliente vinculados al contrato, creando distintas líneas con la tecla F2 del teclado.
Para consultar la información de cualquiera de ellas solo tenemos que hacer doble clic sobre ella y se abrirá su ficha.
Artículos del contrato
Cuando está activa la preferencia de la empresa de Deshabilitar pestaña de Instalación Principal, el apartado de elementos del contrato, se traspasa a la pestaña nueva de Artículos del contrato.
En esta pestaña podremos registrar artículos relacionados con la instalación que tengan algún interés para el contrato.
También, los precios que se indiquen en estas líneas se podrán utilizar para generar la facturación del contrato. Para lograr esto, tendremos que marcar el apartado de facturación, que encontraremos más adelante y la casilla de facturar por elementos del contrato, lo que nos generará las facturas por el total de estos importes en lugar de hacerlo por el importe del contrato.
Mensajes del Contrato
En esta ficha podemos personalizar los mensajes emergentes que se muestran en las distintas situaciones que puede adoptar el contrato: Cancelado o Rechazado, Precontrato, Fuera de Validez o Excedido.
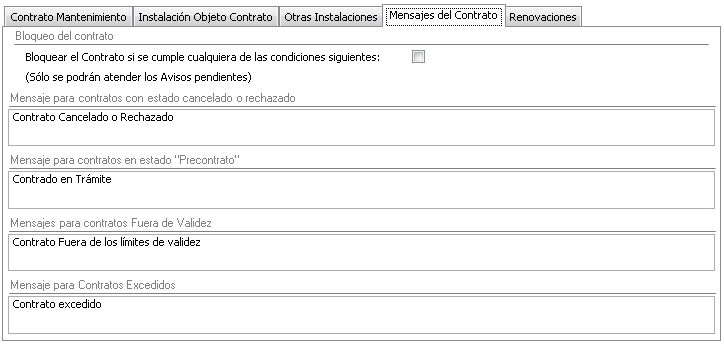
- Bloqueo del contrato. Si activamos esta casilla, en el momento en que se dé alguna de estas situaciones, el contrato se bloqueará y solo se podrán atender los casos pendientes.
Renovaciones
En esta pestaña se nos guardará un registro por cada renovación que hagamos del contrato.

Podemos borrar el último registro si queremos deshacer la última renovación del contrato y volver a tener la ficha como estaba antes de renovarlo. Para ello seleccionaremos la última línea y pulsaremos la tecla SUPR del teclado.
Firma
Podemos añadir la firma del cliente a la ficha del contrato, podemos utilizar una tableta digitalizadora de firmas WACOM o adjuntar una imagen que tengamos escaneada en nuestro equipo.
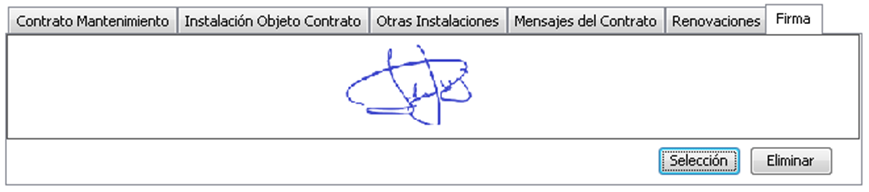
Visitas
En este segundo apartado del formulario del contrato es donde podremos programar las visitas a realizar al cliente con motivo del contrato que tenemos en vigor (en caso de que el contrato de mantenimiento requiera de visitas de revisión o de cualquier otro tipo) o consultar las que ya hemos realizado en años anteriores.
NOTA: en la primera pestaña “Calendario Visitas del Año en Curso” calcularemos las visitas de revisión de las instalaciones que NO tienen la marca de “Revisión Programada por Elementos y Etapas” en el formulario de la Instalación. Las visitas por Etapas las veremos en la siguiente pestaña de “Revisiones Programadas”. No se puede mezclar en un mismo contrato Revisiones por Contrato y por Etapas.

Calendario Visitas del Año en Curso
En esta pestaña configuraremos la previsión de visitas a realizar en relación al contrato de mantenimiento.
En los campos de la parte superior indicaremos los datos para el cálculo de las visitas de todas las instalaciones, pero si queremos que alguna instalación tenga unas condiciones especiales (por ejemplo, una instalación tiene 1 visita trimestral y el resto de las instalaciones 2 visitas para todo el periodo) podemos indicarlo en su ficha, con lo que tendrá prioridad lo indicado en la instalación sobre lo que indiquemos aquí en el contrato.
- Programación Anual, Mensual o Según Periodo. Aquí indicaremos el periodo para el cálculo de las visitas a realizar. Elegiremos el tipo de Programación Anual o Mensual y el Número de veces o visitas que se realizarán según el tipo escogido. Si elegimos programación Anual, repartirá el Número de veces indicado a lo largo del año (o el periodo del contrato en caso de ser menor al año). Por el contrario, si elegimos Mensual, realizará el Número de visitas indicado en cada uno de los meses que comprenden la duración.
Por ejemplo, si tenemos un contrato de duración de un año y queremos hacer 12 visitas, es decir, una visita mensual, podemos configurarlo de dos formas: con Programación Anual y Número de veces 12 o Programación Mensual y Número de veces 1.
- Día preferible del Mes. Día del mes en el que es preferible programar la visita. (El calendario ya tiene en cuenta las restricciones de los días que tiene cada mes).
- Día preferible de la semana. Selección del día de la semana en el que es preferible programar la visita.
- Hora Preferible de asistencia. Rango horario en el que es preferible programar la visita.
- Técnico Preferente Visita. Selección del técnico que preferiblemente va a realizar las visitas. Si pulsamos sobre el botón Ficha podremos acceder a la ficha del técnico en cuestión.
- Descripción Trabajo a Realizar. Texto descriptivo que se añadirá en la descripción del trabajo del aviso.
- Primera Fecha Visita. Selección de la primera fecha a partir de la que se va a empezar a calcular las visitas.
- Calcular Visitas. Introduciendo los datos anteriores y pulsando sobre este botón, la aplicación nos genera de forma automática la programación de visitas que hay que realizar entre el Periodo de Validez del Contrato.
- Sólo Elemento Actual: Nos calculara las visitas del elemento que tengamos seleccionado en la pestaña inferior.
- Adjuntar Texto Periodo. Si marcamos esta casilla, en el campo de descripción del trabajo nos añadirá el texto del periodo del contrato.
Una vez rellenado los datos pulsaremos sobre el botón rellenándonos el grid con la planificación prevista de visitas. No obstante, una vez calculadas podemos modificar tanto la fecha como la descripción de cada una de las líneas generadas.
Si el contrato tiene varias instalaciones veremos distintas pestañas para cada una de ellas donde consultar la información de sus visitas correspondientes.
Cuando generamos el aviso de una de estas visitas programadas, en este grid se rellenará la serie y número de aviso generado y podremos acceder al mismo haciendo doble clic en la línea. Si además la visita está realizada, nos aparece el técnico de realización y el tiempo empleado.
En la pestaña de Visitas Años Anteriores, tenemos las visitas previstas y realizadas en ejercicios anteriores. Haciendo un clic vamos al aviso en cuestión, cuando ésta generado y/o realizado.
Para este tipo de revisiones, podemos generar los avisos de cada una de las visitas previstas desde el botón “Generar Aviso” del propio formulario, bien hacerlo de forma masiva desde el menú del programa SAT/Visitas Programadas de Contratos, pulsando en el botón de "Generación de Avisos" (más información en el apartado Visitas Programadas de Contratos de este manual).
Para el tipo de revisiones por Etapas, la programación de visitas se visualiza en la pestaña de Revisiones Programadas, que se habilitará activando la opción de “Revisión Programada por Elementos y Etapas” en el formulario de la Instalación, separándolas de cada instalación en distintas pestañas de la siguiente forma:

En cada pestaña nos cargará la programación de las Etapas que hicimos en su momento en la ficha de la instalación, no obstante podemos modificarla para este contrato en concreto. Para guardar los datos modificados, se dispone en el pie del formulario de un botón  que actualiza los datos en la ficha de la Instalación.
que actualiza los datos en la ficha de la Instalación.
Para generar los avisos de las visitas programadas por Etapas, los generaremos desde el apartado de SAT/Instalaciones Clientes/SAT-Revisiones Programadas Etapas, como ya vimos anteriormente.
Facturación
El tercer apartado del formulario de contratos de mantenimiento es donde se genera el calendario de facturación del contrato.

- Programación Anual, Mensual o Según Periodo. El tipo de facturación puede ser Anual (o periodo del contrato, en caso de que sea menor al año) o Mensual.
- Número de Facturas. Número de Facturas a generar en función del tipo elegido, por año (o periodo completo) o por mes.
- Día preferible del Mes. Este campo de selección nos permite forzar que en la generación automática de las facturas le asigne un día del mes concreto.
- Importe por Factura. Es el importe por cada una de las facturas. Este importe por defecto es la BASE IMPONIBLE, a no ser que el cliente en su ficha tenga una tarifa con IVA Incluido y entonces al hacer el albarán y la factura toma el importe con IVA incluido. Este campo se recalcula al modificar el campo de Número de facturas y darle al Botón de Calcular Facturas.
- Forma de Pago. Selección de la forma de pago de las facturas que se generarán.
- Domicilio de Cobro. Selección del banco y cuenta bancaria para recibos domiciliados. Tiene que estar dado de alta en los "Domicilios de Cobro" de la ficha del cliente del contrato en cuestión.
- Concepto Facturación. Concepto que aparecerá en el cuerpo de la factura. Si pulsamos en el botón + podemos ver el campo de texto completo y editarlo aquí.
- Facturar por Artículos del Contrato. Si está marcada esta casilla el importe de las cuotas se calculará a partir de la suma total de los importes de los elementos del contrato (en lugar de hacerlo por el Importe del contrato) y se desglosarán en cada factura.
- Facturar Materiales de Avisos con la cuota de Mantenimiento. Si tenemos activada esta casilla, podremos facturar los materiales de los avisos asociados a este contrato junto con la cuota de mantenimiento. Es decir, aparte del contrato de mantenimiento se facturarían también los materiales de avisos asociados que también tengan seleccionada esta opción.
- Adjuntar Texto Periodo. Si está marcada esta casilla cuando calculemos las facturas se añadirá al campo de concepto el texto con el periodo al que corresponde la factura. Si pulsamos sobre el campo de Concepto Facturación de la línea se muestra el texto.
- Primera Fecha Factura. Indicaremos la Primera fecha a partir de la que tiene que calcular las distintas Facturas.
- Calcular Facturas. Tras configurar todos los parámetros de este apartado, pulsaremos este botón para que la aplicación nos calcule de forma automática el calendario de Facturación. Una vez calculado, podremos modificar de cada una de las líneas tanto la fecha como el concepto.
Las facturas de cada periodo podemos generarlas mediante el botón “Facturar” del propio formulario de contrato, creando cada factura de forma individual o podemos también generarlas masivamente desde el menú SAT/Facturación de Contratos (para más información ver el apartado Facturación de Contratos de este manual).
Cuando un periodo está facturado, nos aparecerá la serie, número y fecha real de la factura. Haciendo un doble clic nos abrirá la factura en cuestión.
Si por algún motivo teníamos generada la factura previamente a la generación del calendario, podemos enlazar la factura existente a la línea de previsión seleccionándola en el campo de Número de factura o escribirla en el campo de Serie/Numero factura externa.
En la pestaña de Facturas Anteriores podremos ver la información de las facturas generadas en periodos anteriores del contrato en cuestión, en caso de que hayamos renovado el contrato en al menos una ocasión y tuviera generado el calendario de facturación. Por tanto, si renovamos un contrato que todavía tiene líneas de facturación prevista pendientes, se nos pasarán a esta pestaña y seguirán estando pendientes de facturación, pero podemos eliminar el registro seleccionando la línea y pulsando la tecla SUPR del teclado.
Avisos
El cuarto apartado del formulario de Contratos hace referencia a los avisos de asistencia recibidos por el cliente y relacionados con el contrato de mantenimiento.
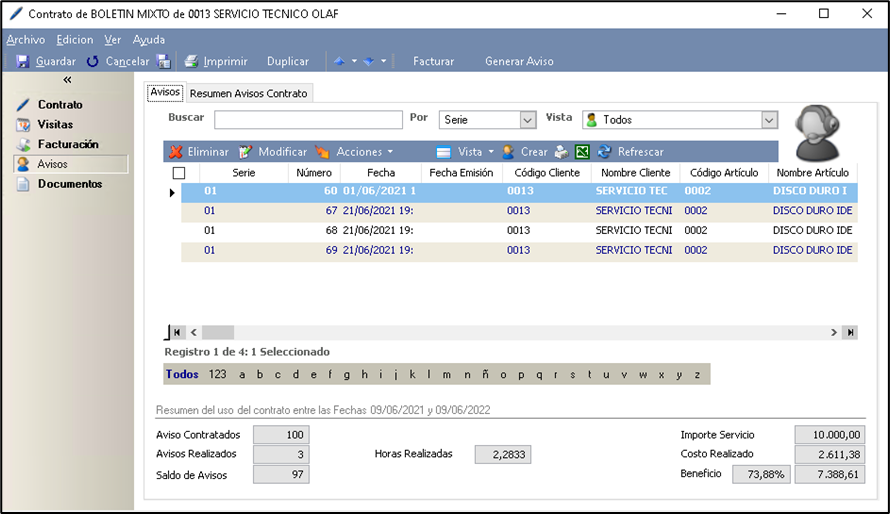
En la segunda pestaña podemos ver un resumen de los avisos con una comparativa entre los avisos con mantenimiento y los avisos sin mantenimiento dentro las fechas seleccionadas.
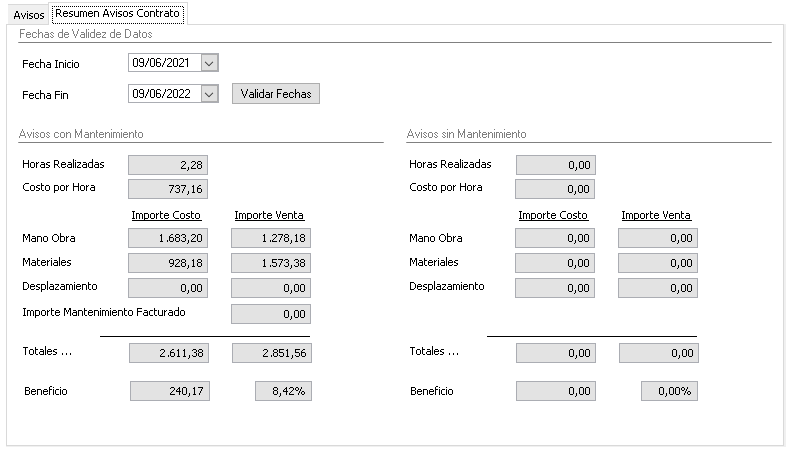
Renovación de Contratos
Desde la vista de Contratos de Mantenimiento tenemos en el menú de la vista un botón de Renovación de Contratos. Este botón es un asistente que nos permite renovar los contratos de mantenimiento que vencen en un mes y año determinados de forma automática.
Simplemente tenemos que seleccionar el mes, el ejercicio, y opcionalmente podemos filtrar los clientes o tipos de contrato e indicar un incremento a aplicar.
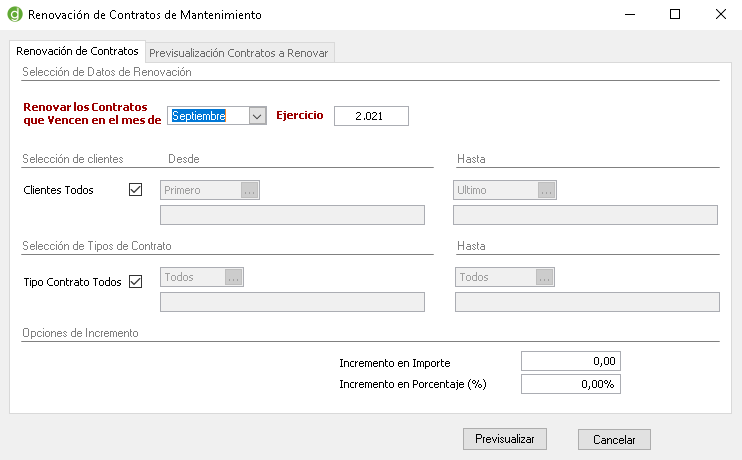
Como se puede observar en la imagen, dispone de los siguientes campos.
- Selección de los datos de renovación. Este apartado nos permite seleccionar el mes y el año de los contratos que queremos renovar.
- Selección de clientes. Permite seleccionar el rango de clientes a los que queremos realizar la renovación.
- Selección de tipos de contrato. Permite seleccionar entre los tipos de contrato sobre los que queremos tramitar la renovación.
- Opciones de Incremento. Nos permite indicar el tipo de incremento que le queremos aplicar a los nuevos contratos. Este incremento se puede aplicar en importe o en porcentaje, en caso de que estén ambos prevalece el de porcentaje.
- Previsualizar. El botón de previsualizar nos muestra todos aquellos contratos que según la selección realizada se van a proceder a renovar de forma automática. En caso de que alguno de ellos no queramos renovarlo por alguna cuestión, simplemente seleccionando la línea y pulsando sobre la tecla SUPR del teclado la eliminaremos y no será renovado en esta ocasión.
Al pulsar sobre el botón de Aceptar, la aplicación nos renueva por un periodo nuevo los contratos que tengamos en la vista de previsualización, volviendo a generar la tabla de visitas y el calendario de Facturación para el nuevo periodo en la ficha de cada uno de los contratos.
NOTA: Sólo se renovarán aquellos contratos cuyo estado sea Aceptado.
Informes de Contratos
Contratos Resumen de Beneficios
En el menú principal de SAT encontramos la opción para acceder a la vista de Resumen de Beneficios de Contratos que nos permite consultar las cifras económicas de los contratos para hacer comparativas e imprimir informes. La vista es la siguiente:
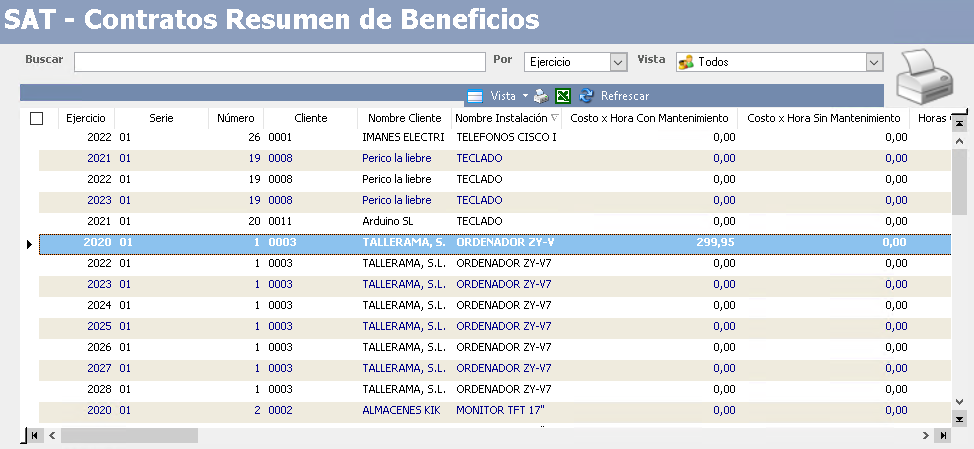
Visitas Programadas de Contratos
La vista de visitas de contratos nos muestra todas las visitas que se han programado en los contratos de mantenimiento. Estas visitas son las visitas previstas en el propio contrato, para llevarlas a cabo tienen que estar previamente generadas como avisos pinchando en la acción "Generación Avisos". Simplemente se trata de una vista informativa desde la que podemos convertir las visitas programadas en avisos reales.

Generación de avisos desde Visitas Programadas
El formulario de generar avisos permite convertir las visitas programadas a avisos a realizar por los técnicos.
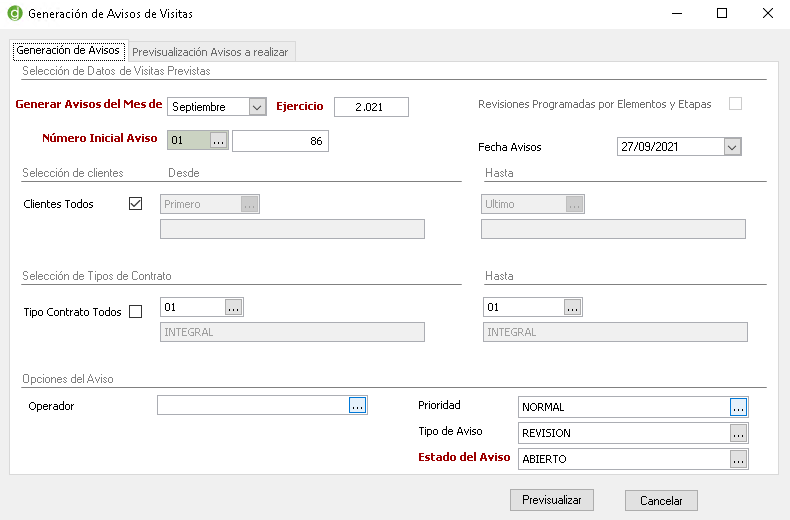
Como se puede observar en la imagen, el formulario consta de los siguientes apartados:
Selección de Datos de Visitas Previstas
Permite seleccionar el mes y el ejercicio de las visitas programadas que se quieren pasar a avisos, la serie y el número dentro de la serie, así como la fecha que tendrán los avisos que vamos a generar.
Selección de Clientes
Selección de un cliente o un rango de clientes para filtrar sus visitas previstas, de las que vamos a generar los avisos.
Selección de Tipos de Contratos
Selección para filtrar por tipo de contrato de cuyas visitas programadas queremos traspasar a avisos.
Opciones del Aviso
En este caso podemos indicar el Operador del aviso, la prioridad que le asignamos a los avisos, el tipo de aviso y el estado inicial con el que se crearán.
Al pinchar en el botón de Previsualizar la aplicación nos muestra los avisos que va a generar.
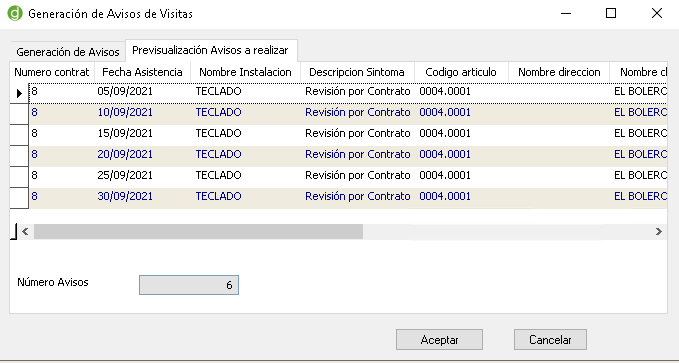
Al pinchar sobre Aceptar, la aplicación nos genera como avisos las visitas previstas incluidas dentro de esta ventana. Solo los contratos que estén en estado Aceptado y no estén cancelados, podrán generar avisos.
Facturación de Contratos
Dentro del menú SAT nos encontramos con la vista de Facturación de Contratos. Desde esta vista podemos consultar la información de los calendarios de facturación creados en los contratos, y generar de forma global y automática las facturas mediante el botón de Facturación De Contratos.

Para realizar el proceso de facturación de Contratos de los vencimientos que tengamos pendientes, pulsaremos el botón  y nos aparecerá el siguiente formulario:
y nos aparecerá el siguiente formulario:
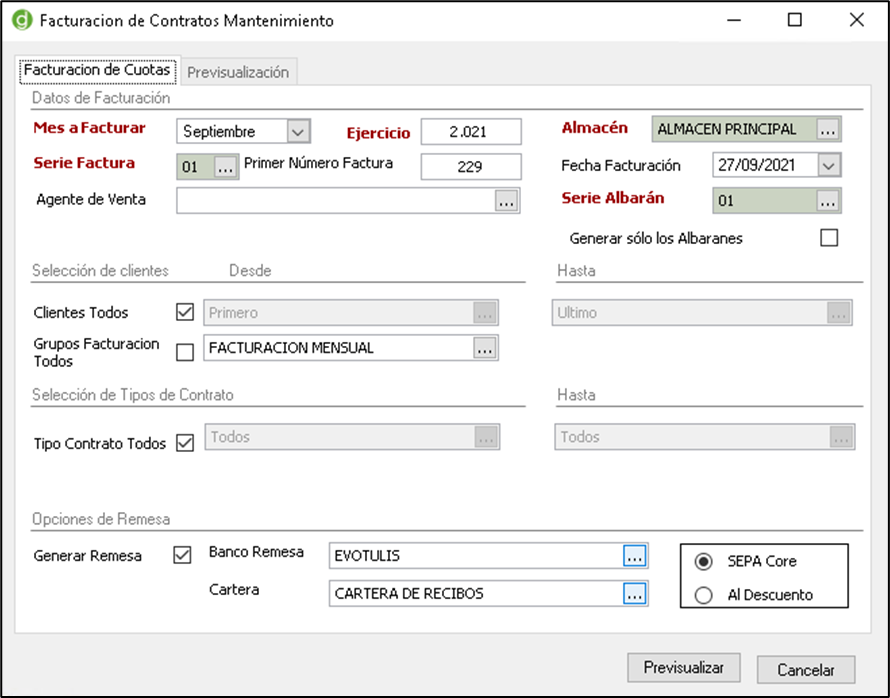
Como se puede observar en la imagen, el formulario consta de los siguientes apartados:
Datos de Facturación
- Mes a Facturar y Ejercicio. Campo obligatorio donde debemos de seleccionar el mes y el ejercicio de las cuotas que queremos facturar.
- Almacén. Campo obligatorio donde debemos seleccionar el almacén asociado con las líneas de facturación que se crearán.
- Serie Factura. Selección y número dentro de la serie a la que van a pertenecer las facturas que generemos. El número es el que va a tener la primera factura, asignando al resto números consecutivos.
- Fecha Facturación. Selección de la fecha que se va a asignar a los albaranes y facturas que se generen.
- Agente de Venta. En caso de que algún agente esté seleccionado con el proceso de la facturación podemos seleccionarlo en este apartado.
- Serie Albarán. Selección y número dentro de la serie a la que van a pertenecer los albaranes que generemos.
- Generar sólo los albaranes. Marcando la casilla podemos generar únicamente los albaranes de las cuotas para posteriormente facturarlas por otros medios.
Selección de Clientes
Apartado donde podemos filtrar las cuotas a facturar de los contratos de un rango de clientes y/o un grupo de facturación.
Selección de Tipos de Contrato
Selección sobre los tipos de contrato que queremos realizar la facturación.
Opciones de Remesa
Esta opción nos permite generar automáticamente la Remesa SEPA de los recibos que se generan. Indicaremos el banco, la cartera y el tipo de remesa (SEPA Core o Al descuento) que queremos crear.
Al pulsar sobre la opción de Previsualizar, la aplicación nos mostrará una vista previa con las facturas que va a generar.
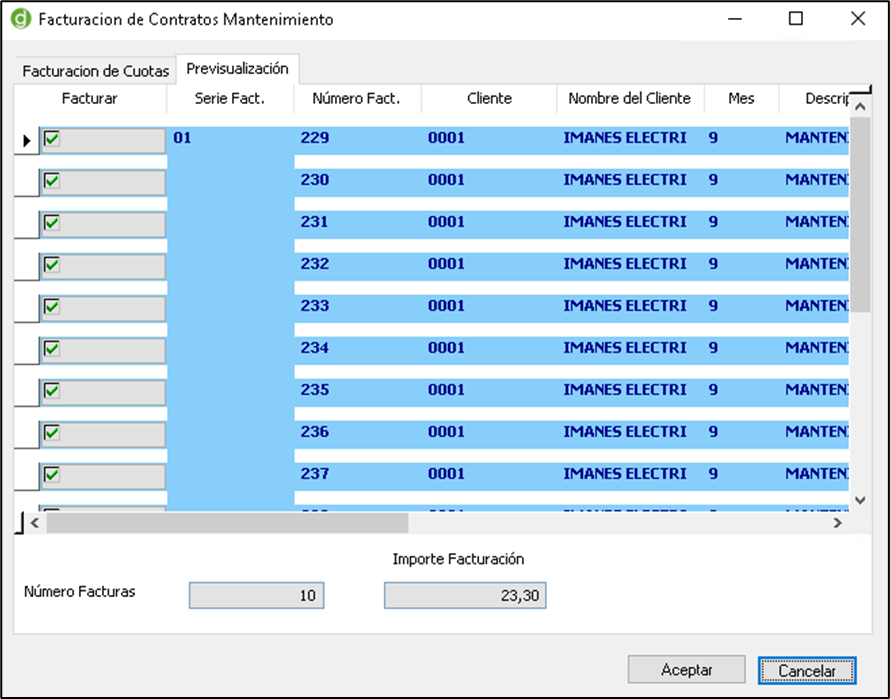
En esta pantalla, pinchando sobre el botón de Facturar podemos marcar o desmarcar las facturas a realizar. Una vez estemos de acuerdo con la información, pulsaremos sobre Aceptar para generar las facturas, abriéndonos posteriormente la ventana de impresión y finalmente si hemos seleccionado la opción de generar remesa nos abrirá la ficha de la remesa creada.
Sólo los contratos que esté en estado ACEPTADO y no estén cancelados podrán facturarse.
Avisos de asistencia
En la vista de Avisos de Asistencia tenemos cada uno de los avisos que vamos creando tanto de forma automática (al generar avisos de las visitas programadas en los Contratos), como los creados manualmente en esta vista.
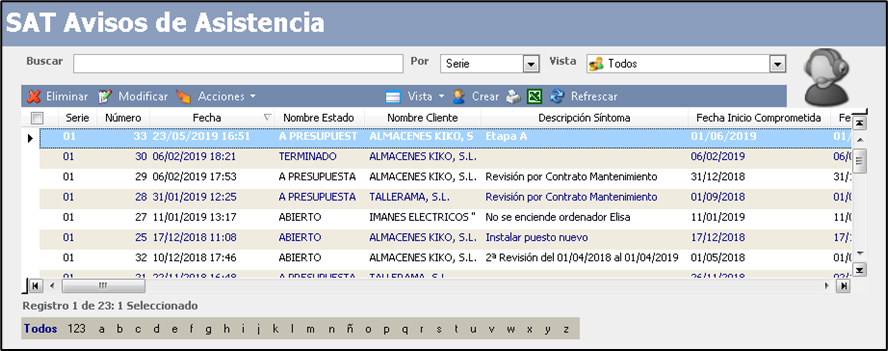
Acciones Vista Avisos de Asistencia
En la vista de Avisos de Asistencia existen las siguientes Acciones para los avisos seleccionados.

- Crear Intervención. Crea una intervención del aviso seleccionado.
- Cambiar Asignación. Permite cambiar la asignación del aviso seleccionado: la fecha y el Técnico asignado.

Si activamos la casilla de Cambiar Fecha, nos asigna los avisos a la Fecha establecida. Si la dejamos sin activar, no hace caso de este valor.
De la misma manera, si activamos la casilla de Cambiar Técnico, asignará los avisos al Técnico seleccionado y si la dejamos sin activar, no hace caso de este valor.
Abajo no indica el número de avisos seleccionados a los que se aplicaran estos cambios.
- Cerrar Aviso/Albaranar. Permite cerrar el aviso seleccionado cambiándole de estado y generando los albaranes de sus intervenciones en caso de que tengan materiales pendientes de facturar.

Seleccionaremos la Serie, Forma de Pago y Almacén que tendrá los albaranes generados y si queremos hacer Un Albarán por Intervención o Un Albarán para todas las intervenciones. También podemos Facturar los Albaranes en este mismo momento o sólo generar los albaranes.
Por defecto se cambiará al estado final establecido en las opciones de la empresa, aunque se puede cambiar por otro estado final.
También se pueden ver las Intervenciones del aviso en la segunda pestaña del formulario.
- Mapa. Muestra todos los avisos de la vista en el mapa.

En la parte izquierda se muestra una leyenda con los distintos iconos. El color del icono del técnico será en función del configurado en la ficha de cada recurso. Pulsando sobre el icono del operador nos abrirá una nota con los datos generales del aviso.
En la parte inferior podemos ver una lista de avisos sin localizar. Si pulsamos el botón Localizar de la derecha, nos abrirá en otra ventana un mapa en el que situaremos esa dirección, guardando las coordenadas para el futuro.
La barra de la derecha del mapa nos permitirá aumentar o reducir el zoom y para movernos de un lado a otro pulsaremos en el ratón los dos botones, derecho e izquierdo, y sin soltar desplazaremos la vista en cualquier dirección.
Avisos
Pulsando sobre Crear daremos de alta un nuevo aviso, abriéndonos un formulario como el siguiente:

Como se puede observar en la imagen, el formulario consta de distintos apartados y secciones que a continuación iremos comentando.
Avisos
- Número. Campo único y obligatorio que nos permite distinguir la serie y el número del aviso. Podemos configurar que estos campos se rellenen de forma automática en las opciones por defecto de la empresa o del usuario, de forma que al crear un aviso asignará la serie de las preferencias y rellenará el número con el siguiente correlativo que toque.
- Fecha. Fecha de creación del aviso.
- Fecha Emisión. Fecha en la que se imprime el boletín del aviso de asistencia.
- Operador. Selección del nombre de la persona que se encarga de recoger las visitas. Para poder seleccionar el trabajador debe estar dado de alta como Recurso (SAT/Maestros/Recursos) y tener marcada la opción de “Es Operador”.
Datos de la Instalación
- Cliente. Selección del cliente que emite el aviso. En caso de que no lo tengamos registrado en nuestra base de datos podemos darlo de alta pulsando en de la ventana de selección. Este formulario nos permite dar de alta los datos principales de un nuevo cliente de forma muy rápida y sencilla.
- Instalación. Selección de la instalación del cliente relacionada con el aviso. Si el cliente seleccionado ya tuviera instalaciones creadas, nos aparecerían para seleccionarlas, si no podemos darlo de alta mediante el botón de la ventana de búsqueda de la instalación. Según si en las Preferencias de Usuario tenemos activada la opción de “Ficha Elementos ampliada al crear avisos”, la ventana de alta de la nueva instalación será la completa o una más abreviada con los datos básicos necesarios para crearla y agilizar el proceso de alta del aviso. (Para más información sobre dar de alta la instalación ver el capítulo Instalaciones del Manual)
- Número Serie/Modelo. Datos informativos de la instalación seleccionada.
Datos del Contrato
Seleccionaremos un contrato de mantenimiento relacionado con este aviso. Si la instalación seleccionada previamente tiene ya un contrato asociado, éste será asignado de forma automática rellenando su serie y Número. En los campos adyacentes tendremos la información del Tipo de contrato, el Estado (si está en Precontrato, Aceptado, Rechazado o Cancelado) y si está En Vigor. No obstante, podemos ver la ficha completa del contrato pulsando el botón  .
.
Datos del Aviso
- Tipo de Aviso. Clasificación del aviso (Avería, mantenimiento, reclamación, etc.). Tenemos que crearlos previamente en SAT/Maestros/Tipos de Avisos.
- Síntoma. Tipo de síntoma de la avería que nos comenta el cliente que da el aviso. En el recuadro de debajo podemos detallar la información que nos da el cliente (Descripción del síntoma). Al seleccionar el síntoma, nos muestra en la parta derecha los Tiempos Teóricos y Medios de Intervención de los técnicos por ese síntoma. El Tiempo Teórico es un tiempo configurado por nosotros en el tipo de síntoma, mientras que el Tiempo Medio es el cálculo de los tiempos medios de todas las intervenciones realizadas con este mismo Síntoma.
- Tiempo Intervención Teórico/Medio. Tiempo estimado que suele tardar un técnico en solucionar la avería seleccionada.
- Asistencia Mantenimiento. Seleccionaremos la casilla si queremos que el aviso se gestione como asistencia del contrato de mantenimiento del cliente, aplicando las condiciones del mismo. Por ejemplo, si es un contrato por horas y marcamos esta casilla, el tiempo de las intervenciones de este aviso las descontará de su bono.
- Mandar Presupuesto Previo. Campo informativo para indicar que tenemos que mandar el presupuesto del trabajo al cliente.
- Revisión Programada. Esta casilla aparece seleccionada cuando el aviso procede de las visitas programadas de los contratos de mantenimiento.
- No Facturar. Marcaremos esta casilla para que no se permita facturar la asistencia del aviso.
- Código Confirmación Cita. Se utiliza junto con la aplicación web Reserva Citas. Cuando se crea un nuevo Aviso de Asistencia, en el formulario automáticamente se rellena el campo Código Confirmación Cita con un número únicamente asignado a este aviso. Este código sirve como Código de Confirmación en la web que el cliente tiene que rellenar junto con su DNI para acceder a fijar su cita.
- Prioridad. Selección de la prioridad que le asignamos al aviso. Podemos definir los tipos de prioridad en SAT/Maestros/Prioridades Avisos.
- Estado del Aviso. Selección del estado en el que se encuentra el aviso en cada momento. (Abierto, en coche, a presupuestar, en taller, etc.). Podemos definir los tipos de prioridad en SAT/Maestros/Estados de Avisos.
Datos de la Asistencia
- Técnico. Seleccionaremos el técnico que tendrá que realizar el trabajo del aviso. Los distintos técnicos los daremos de alta desde SAT/Maestros/Recursos, marcándoles en su ficha la casilla de Es Técnico.
- Fechas previstas de asistencia (fechas de inicio y de fin comprometidas) tenemos tres opciones:
- Ir el. Indica que queremos que el aviso se atienda en esa fecha exacta. En la agenda, saldrá el aviso sólo en la fecha indicada. Si tiene técnico, aparece en la agenda del técnico, sino tiene técnico asignado aparecerá en la columna de avisos sin asignar.
- Desde. Indica que tenemos que hacer el aviso desde esa fecha en adelante. Mientras no asignemos una fecha y una hora de asistencia fija, nos aparecerá todos los días en la agenda.
- Entre el. Indicamos que queremos que nos aparezca en la agenda entre la fecha de inicio y fecha de fin seleccionada.
- Entre las. Horas en las que nos ha dicho el cliente que podemos ir al aviso.
- Tiempo Máximo de Respuesta (Horas). Es un dato que viene del contrato de mantenimiento y se puede modificar para indicar el tiempo máximo que tiene el técnico para atender el aviso. Automáticamente se calcula una Fecha Límite que si no tiene Fecha de Asignación se convierte en la Fecha de Asistencia.
- Fecha Asignación. Permite seleccionar la fecha en la que ha sido concretada la intervención del aviso, así como especificar el horario. Siempre que se rellene se establecerá como Fecha de Asistencia.
- Fecha Asistencia. Es la fecha en la que se realizará la asistencia del aviso y en ese día aparecerá en la agenda. La tomará primero de la Fecha de Asignación, y si está vacía de la Fecha Límite. Si ambas están vacías no se rellenará y el aviso seguirá pendiente de asignación.
-
Agenda
 . A través de este botón podemos abrir la agenda con la planificación de todos los avisos. Si tenemos técnico seleccionado nos muestra su agenda solamente, si tenemos el campo vacío nos muestra la agenda de todos los técnicos para asignar el aviso al que queramos (Para más información de la Agenda ver el capítulo de Agenda del manual).
. A través de este botón podemos abrir la agenda con la planificación de todos los avisos. Si tenemos técnico seleccionado nos muestra su agenda solamente, si tenemos el campo vacío nos muestra la agenda de todos los técnicos para asignar el aviso al que queramos (Para más información de la Agenda ver el capítulo de Agenda del manual).
-
Mapa
 . Esta opción permite geolocalizar el aviso en un mapa y verlo junto con las posiciones de los técnicos, para por ejemplo saber si un técnico está cerca del lugar y asignarle en ese momento el aviso. El icono que nos señala el lugar de asistencia dependerá del estado del aviso (a la derecha del mapa tenemos la leyenda explicativa).
. Esta opción permite geolocalizar el aviso en un mapa y verlo junto con las posiciones de los técnicos, para por ejemplo saber si un técnico está cerca del lugar y asignarle en ese momento el aviso. El icono que nos señala el lugar de asistencia dependerá del estado del aviso (a la derecha del mapa tenemos la leyenda explicativa).
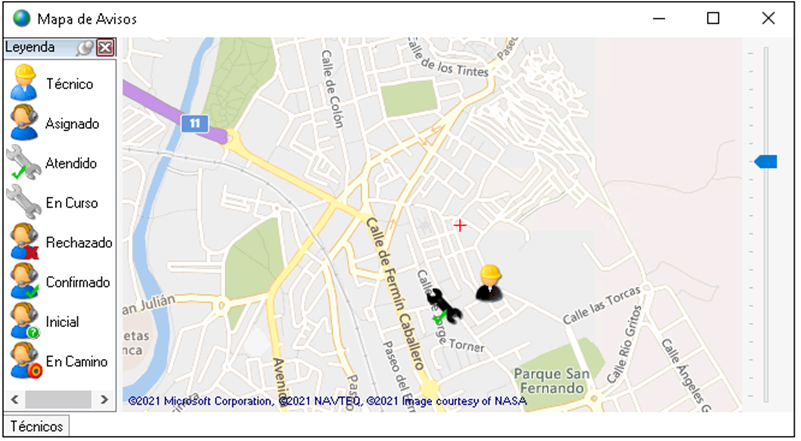
Personas del Aviso y Contacto de Asistencia
- Proporcionado por. Cuando quien da el aviso no es el mismo cliente, tenemos la posibilidad de indicar su nombre.
- Administrador. Si el cliente tiene administrador, nos muestra su nombre y podemos indicar si es la persona que da el aviso. También podemos ver su Ficha.
- Contacto. Nos permite seleccionar una persona de contacto del cliente. Nos muestra alguna información de su ficha en el campo Cargo/Vivienda/Tfno. pero también podemos ver su Ficha completa.
- Email Notificación. Permite elegir desde la lista de valores a quien se debe que enviar el email de notificación: Administrador, Cliente, Dirección del aviso, Presidente (es la persona de contacto con el cargo Responsable) o al Contacto del cliente. Hay opción Manual para tener la opción de escribir la dirección del correo electrónico en el campo de abajo.
Direcciones y Notas
La segunda pestaña del apartado de avisos hace referencia a las direcciones y otra información relativa a los Datos del cliente del aviso.
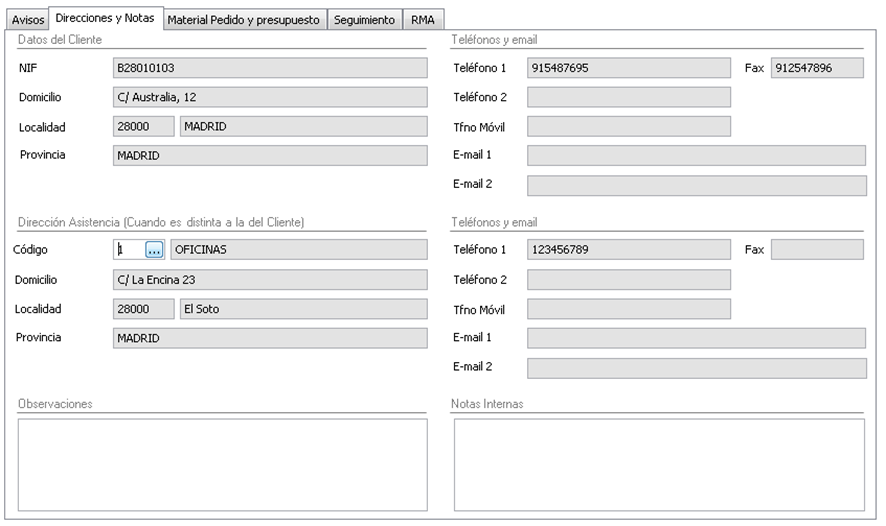
En caso de que la Dirección de Asistencia sea distinta a la de la ficha principal del cliente, en este apartado seleccionaremos la dirección alternativa entre las distintas direcciones de envío dadas de alta en la ficha de ese cliente. También podremos crear una nueva dirección de forma rápida que se añadirá a la ficha del cliente, pulsando el botón de Nuevo desde la ventana de búsqueda de direcciones.

También, en este apartado podemos añadir una serie de Observaciones o Notas internas que podremos añadir al modelo de impresión del boletín.
Material Pedido y Presupuesto
En esta pestaña del apartado de Avisos tendremos la información relativa a Pedidos y Presupuestos de compra necesarios para resolver la asistencia, así como el Presupuesto de Venta previo enviado al cliente.
El formulario que nos permite dar de alta una nueva dirección de Asistencia relacionada con el cliente es el siguiente:
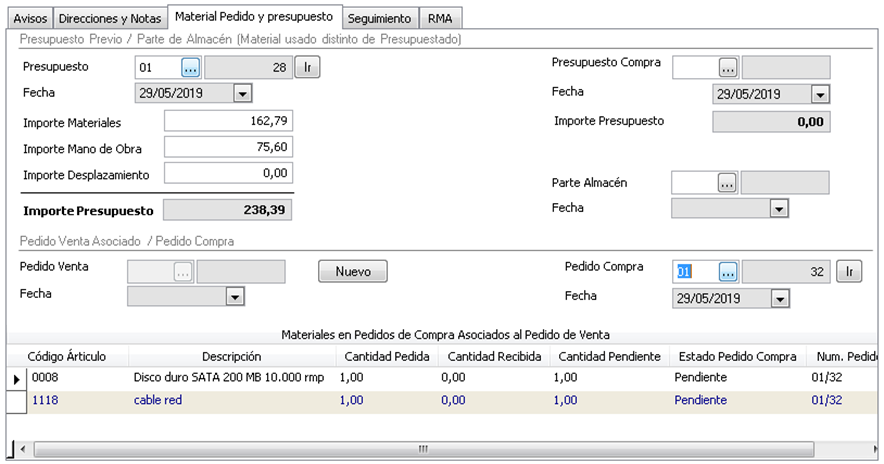
Presupuesto Previo/Parte de Almacén
- Presupuesto. Si el cliente desea un presupuesto de venta previo, podremos darlo de alta desde aquí o asociar uno ya creado y así poder consultar directamente el Importe de los materiales, Mano de obra y Desplazamiento presupuestados. Cuando el aviso procede de una revisión programada, este presupuesto se puede generar de forma automática desde la pestaña Revisiones del aviso, con los “Artículos para Revisión”.
- Presupuesto Compra. Podemos elegir un presupuesto de compra previamente creado con los materiales necesarios para el aviso o crearlo desde la ventana de búsqueda. Este presupuesto también se puede generar de forma automática desde la pestaña Revisiones con los “Artículos para Revisión”.
- Parte Almacén. Parte de almacén que se crea si hacemos la facturación del aviso según el presupuesto de venta asociado. Esto lo hace para ajustar el stock de los materiales de la intervención y que no se resten dos veces, ya que el baja de stock lo hace de los materiales que tenemos en la intervención del aviso.
Pedido de Venta Asociado/Pedido Compra
- Pedido de Venta. En este campo podemos asociar un pedido de venta o crearlo directamente. Si en este pedido hemos realizado la acción compra, en la parte inferior de los Materiales en los pedidos de compra asociados se cargarán los artículos pedidos.
- Pedido Compra. Cuando haya que adquirir material para reparar el elemento, se podrá crear o elegir desde esta opción el pedido de compra en cuestión. En la parte inferior Materiales en los pedidos de compra asociados se nos muestran el estado de los artículos pedidos para controlar si se han recibido.
Gestión RMA
Esta pestaña nos da la posibilidad de llevar un control informativo del material que enviamos al proveedor para la resolución de la incidencia emitida por el cliente.
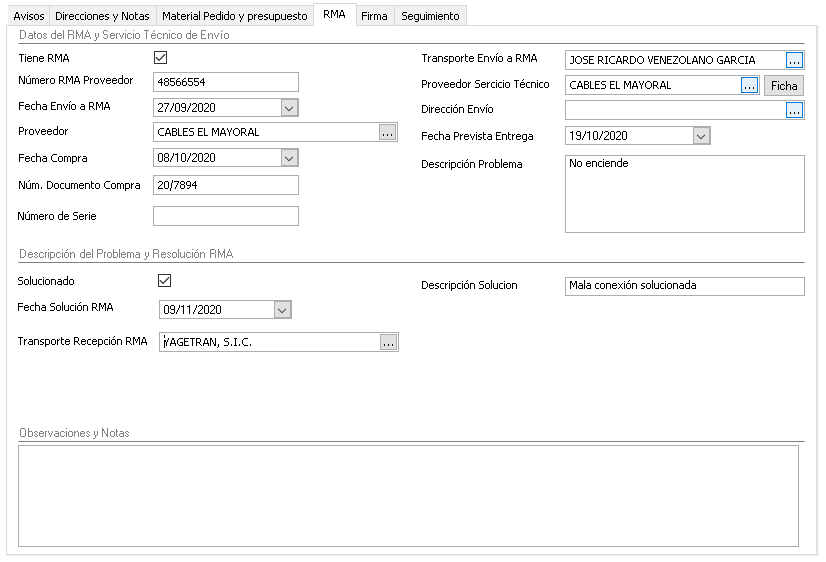
Firma
En esta pestaña podemos añadir una firma del cliente con una tableta digitalizadora de firmas o seleccionando la firma de las imágenes de nuestro archivo.
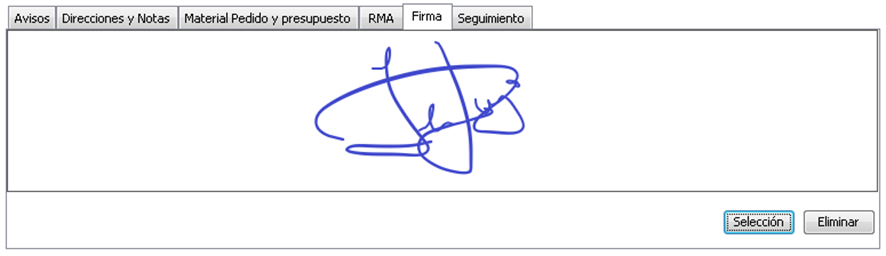
Seguimiento
Esta pestaña del apartado de avisos hace referencia al Seguimiento de los estados del aviso. En esta sección cada vez que el aviso cambie de estado nos generará una nueva línea de seguimiento, donde podremos ver cómo ha ido evolucionando el aviso y los distintos estados en los que se ha encontrado.
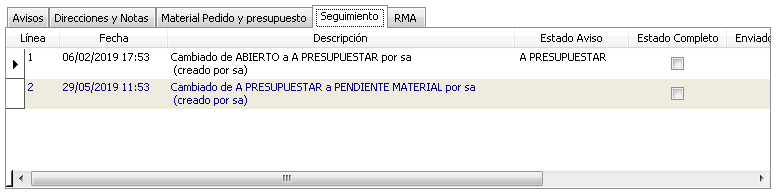
Intervenciones
En el segundo apartado del formulario de Avisos de Asistencia es donde se registrará toda la información que proporcionan los técnicos del trabajo realizado sobre el aviso.
Este apartado se puede visualizar de dos formas dependiendo de si en Preferencias de la Empresa tenemos activado o no la opción de “Intervenciones Múltiples”:
- Con la opción desactivada. Veremos toda la información de la primera intervención realizada en el aviso, distribuida en varias pestañas junto con la pestaña “Otras intervenciones” donde podemos ver la lista de todas las intervenciones del aviso. Esta vista es útil cuando nuestros avisos normalmente tienen sólo una intervención.
Con la opción activada. Veremos en este apartado una única pestaña con la lista de todas las intervenciones del aviso, pudiendo abrir el detalle de la que nos interese para consultarla o modificarla. Esta vista es útil cuando nuestros avisos tienen normalmente más de una intervención.
Desde ambos tipos de vista tendremos exactamente la misma información, solo que con distinta estructura. Los apartados que nos encontramos son los siguientes:
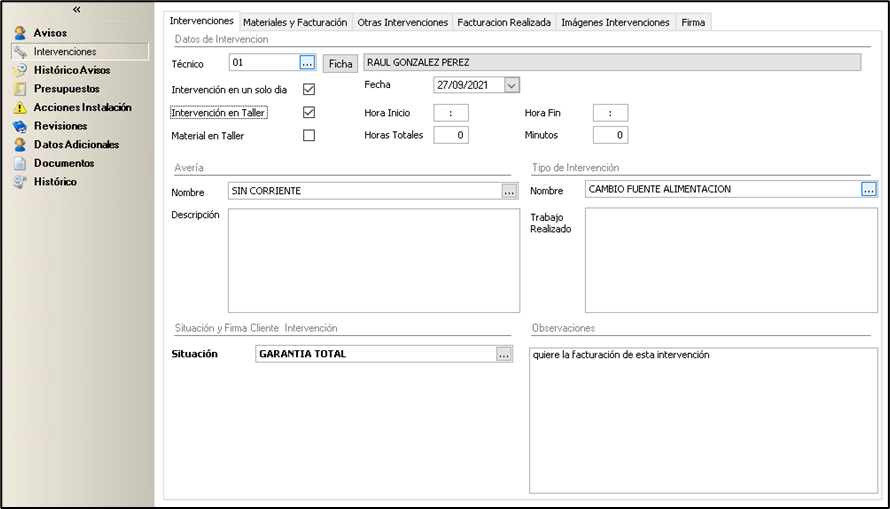
Intervención
Datos de Intervención
- Técnico. Selección del técnico que realiza la intervención. Podemos añadir varios técnicos en la misma intervención (esta opción solo está disponible desde la propia ficha de la intervención).
- Intervención en un solo día. Si esta activada solo permite poner una fecha, que será la de inicio y fin del trabajo, en cambio si esta desactivada se habilita el campo de fecha fin pudiendo indicar que la intervención ha durado varios días.
- Fecha. Fecha en la que se ha realizado la intervención.
- Intervención en Taller. Campo informativo para indicar que la intervención se ha realizado en nuestro taller para hacer la reparación.
- Material en taller. Campo informativo para indicar que el elemento se encuentra en nuestro taller para hacer la reparación.
- Hora Inicio y Hora Fin. Podemos indicar la hora inicial y final de la intervención para que nos calcule y rellene automáticamente los campos de horas y minutos totales.
- Horas y Minutos Totales. Indica el tiempo total de los trabajos realizados. Lo podemos indicar manualmente o que nos lo calcule indicando los campos de hora anteriores. Si el técnico que hemos asignado tiene configurado en su ficha un artículo para la mano de obra, al rellenar este campo nos creará automáticamente en el apartado de materiales del aviso una línea con su artículo cargando este tiempo total.
Avería
Selección del tipo de avería y descripción de la misma encontrada por el técnico. En las tablas de averías podemos ver los tiempos medios de intervención por avería. Podemos tener preconfigurados distintos tipos de averías comunes para agilizar la entrada de información o para luego sacar estadísticas.
Tipo de Intervención
Selección del tipo de intervención que ha realizado el técnico y descripción del trabajo realizado. Tendremos preconfigurados los distintos tipos de intervenciones recurrentes. Si tenemos activada en Opciones por defecto de la Empresa la opción de “Descripción Línea de Mano de Obra de Trabajo”, el texto que indiquemos en este campo nos lo adjuntara a la descripción del artículo de mano de obra de materiales del Aviso.
Situación y Firma Cliente Intervención
- Situación. en la que se queda la intervención.
Observaciones
Observaciones realizadas por el técnico durante la intervención.
Materiales y Facturación
En esta pestaña tendremos la información relativa a los artículos utilizados en la realización del trabajo, necesarios para realizar los Albaranes y/o las facturas relacionadas con el aviso.
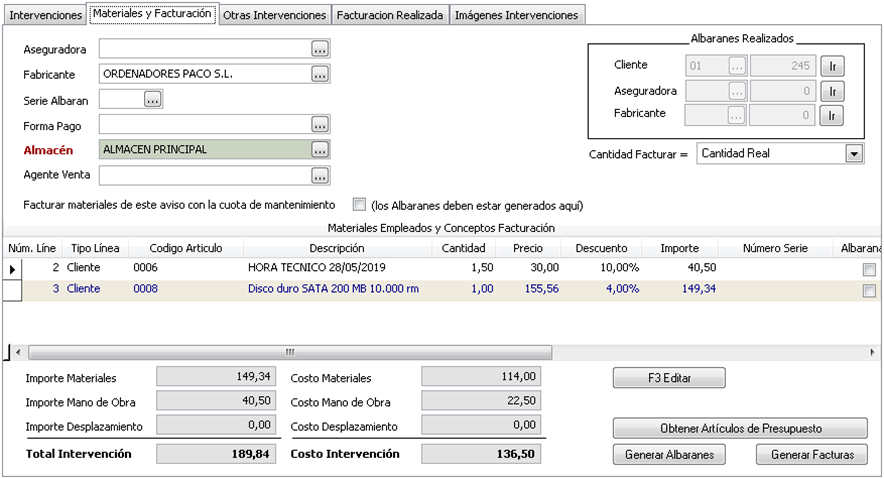
- Aseguradora/Fabricante. Lo seleccionaremos si el aviso lo tenemos que facturar a una aseguradora o a un fabricante, completamente o una parte de los materiales, por tener garantía. Para ello tendremos que indicar en las líneas de material que queremos facturar a cada uno, en la columna de Tipo Línea, si es de tipo Aseguradora o Fabricante.
- Serie Albarán. Serie con la que se creará el albarán y factura del aviso.
- Forma de Pago. Podemos establecer una forma de pago concreta para que al crear el albarán tome esta en lugar de la que tenga el cliente por defecto.
- Almacén. Almacén del que se descontará el stock de los artículos que introduzcamos en las líneas de material. En el momento que metemos la línea ya nos está descontando el stock, por lo que al generar el albarán las líneas procedentes del aviso no se volverán a descontar sus unidades del almacén. Si el técnico de la intervención tiene configurado un Almacén se asignará automáticamente ese.
- Agente Venta. Lo seleccionaremos si el aviso tiene un Agente de Venta asociado. Si el técnico de la intervención tiene configurado un Agente de Venta se asignará automáticamente.
- Facturar Material de Aviso con cuota mantenimiento. Esta casilla nos aparecerá solo en caso de que tenga un contrato de mantenimiento asociado y que tenga seleccionada esa opción (en el apartado Facturación de la ficha del Contrato). Marcaremos esta casilla si queremos que los albaranes de este aviso se facturen junto al contrato de mantenimiento asociado, es decir, en el momento que estemos facturando la cuota del contrato de mantenimiento se añadirán las líneas correspondientes a los avisos que tenían esta opción marcada.
- Albaranes realizados. En este recuadro tendremos la información del albarán una vez se haya realizado a cada entidad y pulsando el botón Ir podremos abrirlo y consultarlo.
-
Cantidad Facturar. A través de este campo podemos elegir qué cantidad queremos que lleve al albarán de venta de las líneas de materiales.
- Cantidad Real. La columna de cantidad a facturar será igual a las unidades indicadas en columna de Cantidad de cada línea.
- Cantidad Prevista. La Cantidad a Facturar será igual a las unidades indicadas en la columna de Cantidad Prevista de cada línea.
- Cantidad Libre. La Cantidad a Facturar la podemos introducir manualmente con las unidades necesarias.
- Materiales Empleados y Conceptos de Facturación. En la parte inferior daremos de alta las líneas con el material utilizado o cualquier otro concepto que queramos facturarle y elegiremos en Tipo Línea a quién se va a facturar (Cliente, Aseguradora, Fabricante). Las unidades indicadas en la columna Cantidad Facturar serán las con las que se generen los albaranes/facturas. Siempre que no esté ya realizado el albarán podremos modificar cualquiera de los campos de cada línea con los datos que necesitemos.
Así mismo, en la parte inferior vamos viendo un resumen de los importes y costos totales organizados por tipo de artículo.
Si el aviso tiene un presupuesto/pedido asignado, aparece el botón de Obtener Artículos de Presupuesto/Pedido que incorpora automáticamente como materiales de la intervención todas las líneas del mismo agilizando la entrada de información.
Cuando estén todos los datos necesarios, podremos Generar Albaranes o Generar Facturas, terminando así el proceso de la intervención. Si el aviso tenía asociado un presupuesto o pedido nos preguntará si queremos pasar al albarán los materiales de la intervención o las del presupuesto o pedido.
Cuando estamos situados en la columna Descripción de las líneas, podemos ampliar el campo para su correcta visualización con el botón “F3 Editar” situado en la parte inferior derecha.
Si estamos situados en una línea de Fabricantes podemos añadir otros datos relacionados con la solitud pulsando el botón “F5 Más Datos”.
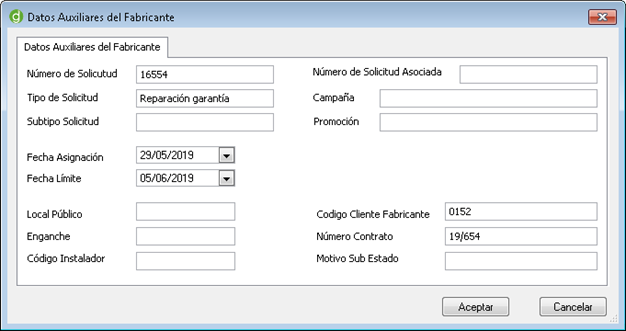
Otras Intervenciones / Intervenciones Avisos
En función de si tenemos activada la vista de Intervenciones múltiples, esta pestaña tendrá un nombre u otro, pero en cualquier caso nos muestra la lista de todas las intervenciones realizadas en el aviso.
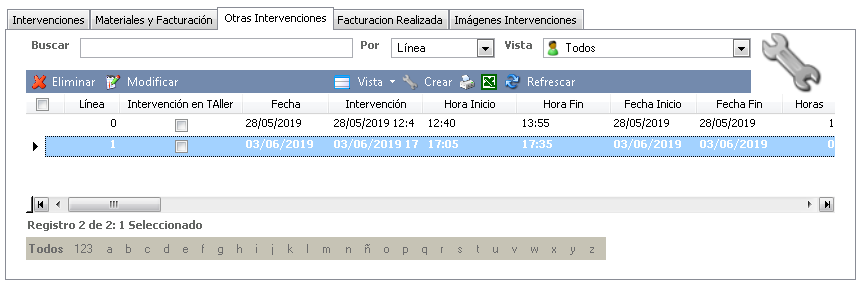
A través de las opciones del menú podemos abrir la ficha de cada intervención seleccionando la línea correspondiente y pulsando sobre  o haciendo doble clic sobre la misma, o bien eliminarla pulsando
o haciendo doble clic sobre la misma, o bien eliminarla pulsando  o crear nuevas intervenciones con el botón
o crear nuevas intervenciones con el botón  .
.
Facturación Realizada
En esta pestaña del apartado de intervenciones es donde podemos ver las distintas facturas emitidas cuando la intervención está realizada al cliente, a la aseguradora o al fabricante.
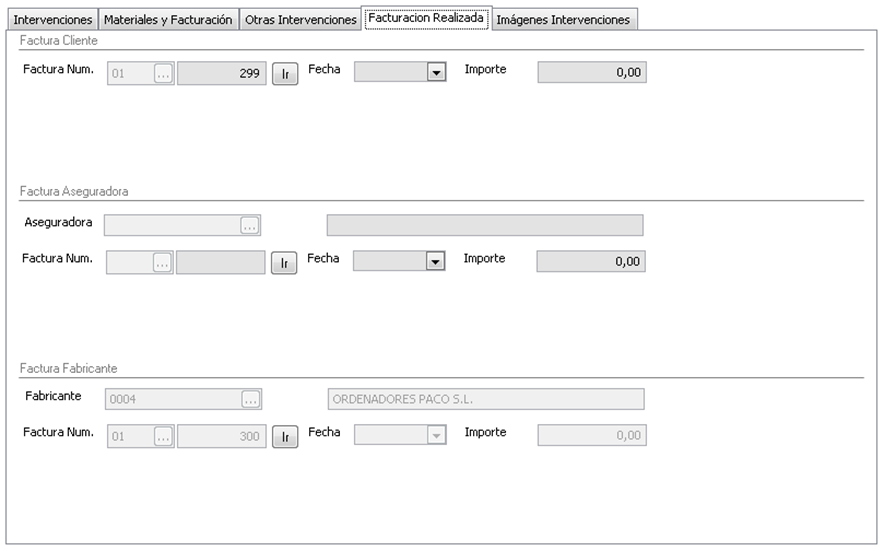
Imágenes Intervenciones
En este apartado podemos añadir imágenes relacionadas con esta intervención pudiendo añadir un comentario y utilizar unas acciones para girar y/o descargar la imagen.
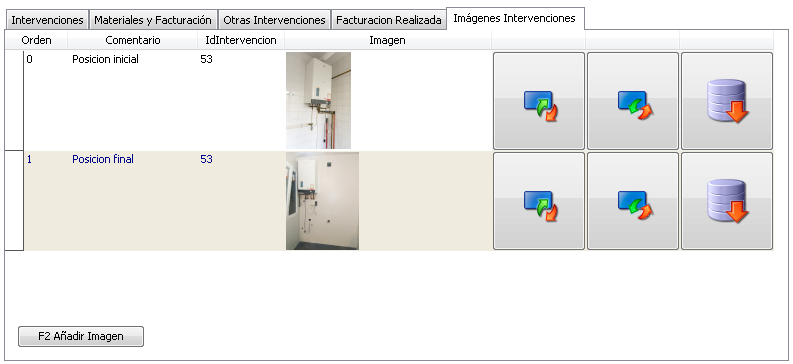
Firma
En este apartado podemos añadir la firma de la persona la cual a supervisado la intervención.
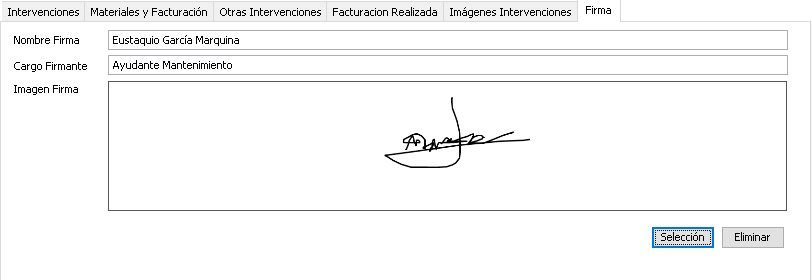
- Nombre y cargo. Campos de texto libres para indicar quien es la persona responsable de la firma del parte de trabajo realizado.
- Imagen Firma. Podemos adjuntar la firma del cliente que ha dado el visto bueno a la intervención. Si el técnico utiliza la aplicación de SAT móvil Gotelgest nos cargará de forma automática la firma realizada en la aplicación.
Histórico Avisos
El tercer apartado del formulario de Avisos hace referencia al histórico, donde se nos muestra una relación de los distintos avisos que nos ha emitido este cliente en una instalación o un contrato.
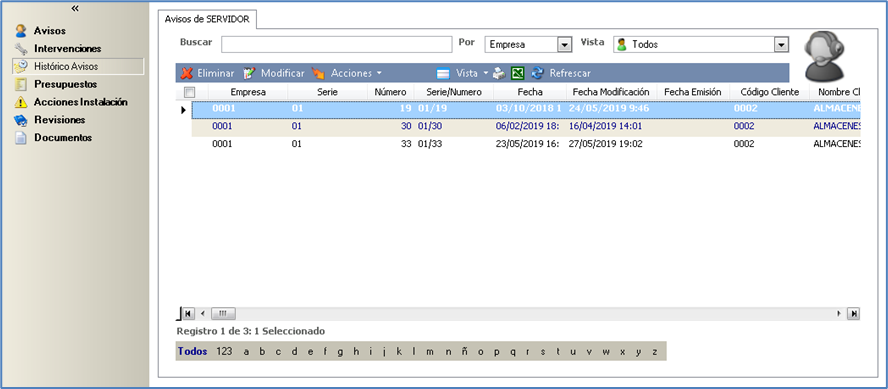
Aquí nos aparecerán todos los avisos del cliente, salvo que tenga una instalación o contrato asociado que nos aparecerán únicamente los relacionados con esa instalación o contrato.
Presupuestos
El apartado de presupuestos del formulario de avisos nos muestra una relación de todos los presupuestos que tiene este cliente en nuestra aplicación.
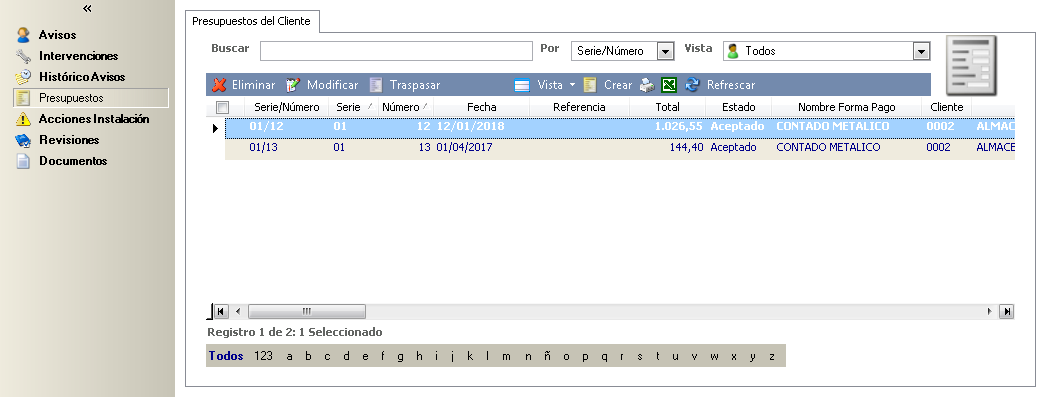
Desde el menú de la vista podemos modificar o eliminar alguno de los presupuestos que nos aparecen, crear uno nuevo o traspasarlo directamente a Pedido o Albarán de Venta.
Acciones Instalación
El quinto apartado del formulario de Avisos nos muestra las acciones pendientes a realizar en la instalación.
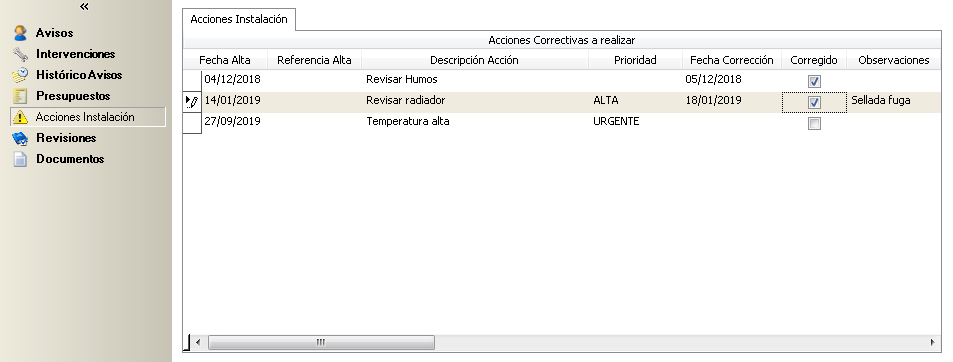
Si marcamos una acción como corregida se guardará la serie y el número del aviso en el que estamos como referencia del aviso en el que se corrigió y poder consultarlo posteriormente en el histórico de acciones de la Instalación.
Revisiones
El apartado de Revisiones nos muestra la información relativa a las revisiones programadas de la instalación que se deben realizar en el aviso.
Revisiones y Chequeos
En esta primera pestaña tendremos todas las revisiones programadas para el aviso que estamos consultando y dentro de cada una todos sus puntos de revisión.
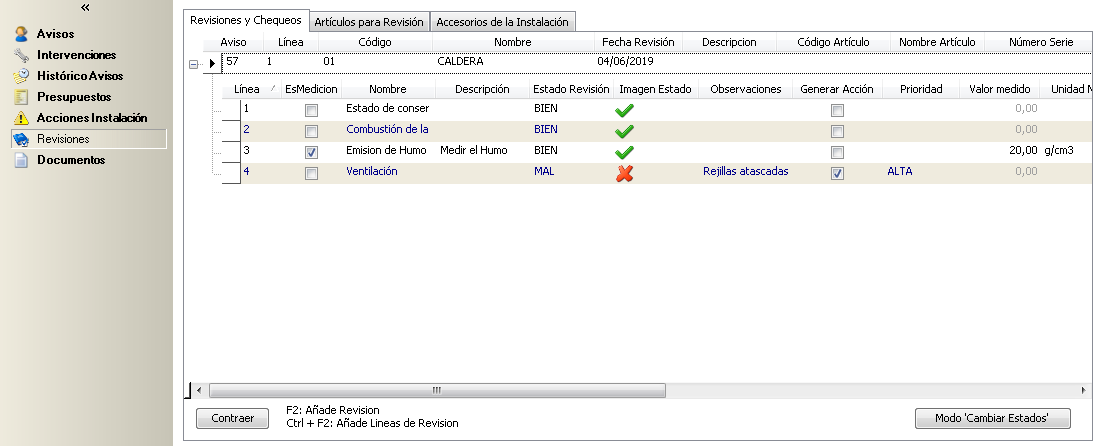
Si el aviso lo hemos generado mediante la utilidad de “Generar Visitas programadas de Contratos” nos aparecerán ya asignadas los tipos de revisiones que se establecieron en el contrato.
También podemos añadir los Tipos de Revisión que tenga la instalación a través del botón del menú superior  , añadir Tipos de revisiones adicionales con la tecla F2 o bien líneas de revisiones con Ctrl+F2.
, añadir Tipos de revisiones adicionales con la tecla F2 o bien líneas de revisiones con Ctrl+F2.
Para introducir el resultado de las revisiones, indicaremos el campo Estado Revisión, que dependiendo de su configuración nos podrá generar de forma automática una acción, marcándonos por tanto la casilla Generar Acción.
En caso de puntos de revisión que se realicen mediciones se deberá introducir en la casilla de Valor Medido. Si el valor indicado esta fuera del rango máximo y mínimo establecido se generará también automáticamente una acción correctiva.
En la parte inferior tenemos el botón que pulsándolo cambiará entre  , para modificar cualquiera de los campos del formulario, y que deja activas solo las casillas relacionadas con el estado para hacer una revisión o modificación rápida de los puntos tabulando directamente entre ellas.
, para modificar cualquiera de los campos del formulario, y que deja activas solo las casillas relacionadas con el estado para hacer una revisión o modificación rápida de los puntos tabulando directamente entre ellas.
Artículos para Revisión
En esta pestaña se pueden consultar y/o modificar los materiales a usar en el aviso en relación con las revisiones que se tienen que realizar. Se rellenará de forma automática al crear el aviso según tengamos configurada las revisiones por etapas en la instalación.
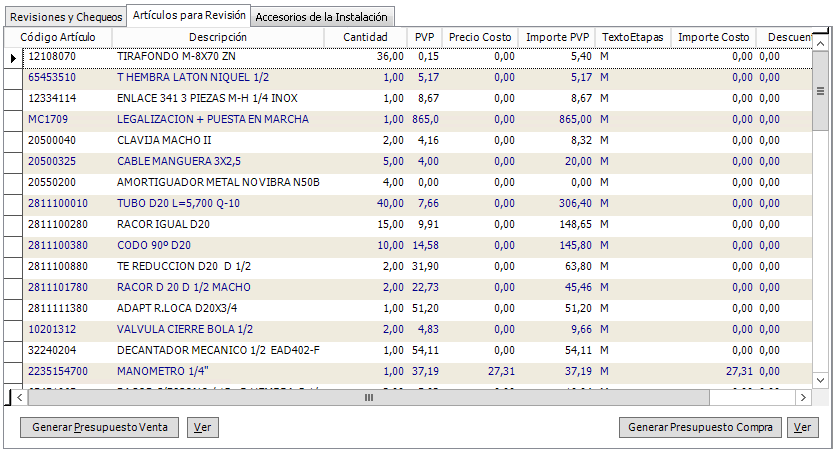
Desde los botones de la parte inferior podemos Generar/Ver los presupuestos de compra o venta de los artículos previamente añadidos.
Accesorios de la Instalación
En esta pestaña nos aparecerán artículos que hayamos añadido a la instalación como Accesorios y Repuestos de la Instalación.
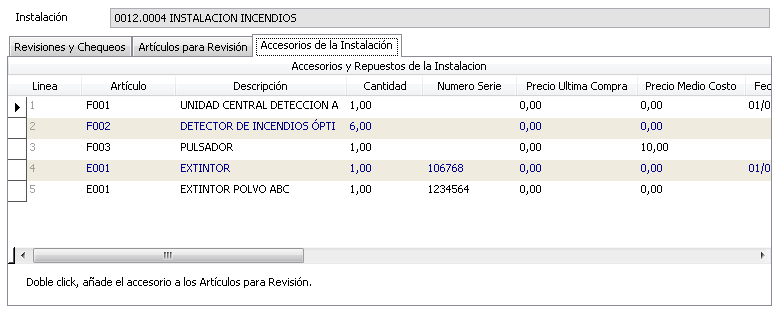
Haciendo doble clic sobre uno de los accesorios se añadirá a la pestaña de artículos de la revisión para que el técnico tenga constancia de que ese material es necesario para realizar el aviso y lo pueda luego meter de forma automática como materiales de la intervención.
Revisiones Planificadas
Si el aviso es de una instalación con la marca de “Revisión Programada por Elementos y Etapas” se pueden ver la planificación guardada en la instalación incluso modificarla con el botón de la parte inferior de “Guardar Revisión”.
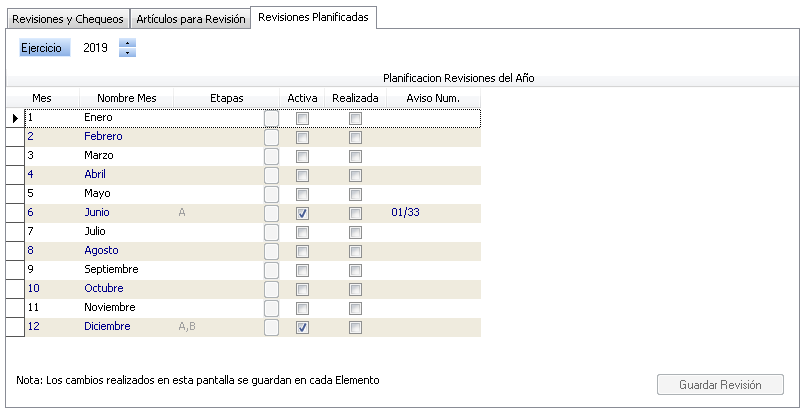
Intervenciones
SAT Intervenciones de Avisos
La opción de Intervenciones en el menú del SAT se habilita teniendo activa la preferencia Intervenciones Múltiples en las opciones por defecto de la empresa. La vista de Intervenciones es útil cuando nuestros avisos tienen más de una intervención y la vista es la siguiente:

En la vista de Intervenciones nos encontramos con el listado de todas las intervenciones en cualquier estado del aviso. Se puede crear una intervención nueva, pero para hacerlo se necesita crear previamente un aviso.
Información
El formulario de la intervención es el siguiente y es igual que el formulario que abrimos desde el propio aviso:

Datos del Avisos
- Aviso Número. Campo único y obligatorio que nos permite distinguir la serie y el número del aviso. No se puede crear uno nuevo, se elige desde la lista de valores de los avisos existentes. El aviso se puede consultar a través del botón Ficha.
- Fecha. Fecha de creación del aviso.
- Cliente. Datos del cliente que emite el aviso, su número y nombre. Se rellena automáticamente cuando elegimos el número del aviso. Estos datos se pueden consultar desde el botón Ficha.
- Instalación. Datos de la instalación del cliente relacionada con el aviso, su número y nombre de la instalación. Se rellena de manera automática cuando elegimos el número del aviso. Estos datos se pueden consultar desde el botón Ficha.
- Contrato. Datos del contrato relacionado con el cliente y la instalación, su número y tipo de contrato. Se rellena automáticamente cuando elegimos el número del aviso. Estos datos se pueden consultar desde el botón Ficha.
- Estado Actual. Estado del aviso.
- Nuevo Estado. Nuevo estado del aviso que asignamos en esta intervención.
- Técnicos de la Intervención. Seleccionaremos el técnico que tendrá que realizar el trabajo de la intervención.
Fecha y hora de la Intervención
- Un solo día. Campo único y obligatorio que nos permite distinguir la serie y el número del aviso. No se p
- Fecha.
- Intervención en Taller.
- Material en Taller.
- Hora Inicio.
- Hora Fin.
- Horas Totales.
- Minutos.
Avería
- Nombre. Tipo de intervención que ha realizado el técnico.
- Descripción. Descripción del trabajo realizado.
Tipo de Intervención
Selección del tipo de intervención que ha realizado el técnico y descripción del trabajo realizado. Tendremos preconfigurados los distintos tipos de intervenciones recurrentes. Si tenemos activada en Opciones por defecto de la Empresa la opción de “Descripción Línea de Mano de Obra de Trabajo”, el texto que indiquemos en este campo nos lo adjuntara a la descripción del artículo de mano de obra de materiales del Aviso.
Situación y Firma Cliente Intervención
- Situación. en la que se queda la intervención.
Observaciones
Observaciones realizadas por el técnico durante la intervención.
Materiales
En esta pestaña tendremos la información relativa a los artículos utilizados en la realización del trabajo, necesarios para realizar los Albaranes y/o las facturas relacionadas con el aviso.

- Aseguradora/Fabricante. Lo seleccionaremos si el aviso lo tenemos que facturar a una aseguradora o a un fabricante, completamente o una parte de los materiales, por tener garantía. Para ello tendremos que indicar en las líneas de material que queremos facturar a cada uno, en la columna de Tipo Línea, si es de tipo Aseguradora o Fabricante.
- Serie Albarán. Serie con la que se creará el albarán y factura del aviso.
- Forma de Pago. Podemos establecer una forma de pago concreta para que al crear el albarán tome esta en lugar de la que tenga el cliente por defecto.
- Almacén. Almacén del que se descontará el stock de los artículos que introduzcamos en las líneas de material. En el momento que metemos la línea ya nos está descontando el stock, por lo que al generar el albarán las líneas procedentes del aviso no se volverán a descontar sus unidades del almacén. Si el técnico de la intervención tiene configurado un Almacén se asignará automáticamente ese.
- Agente Venta. Lo seleccionaremos si el aviso tiene un Agente de Venta asociado. Si el técnico de la intervención tiene configurado un Agente de Venta se asignará automáticamente.
- Facturar Material de Aviso con cuota mantenimiento. Esta casilla nos aparecerá solo en caso de que tenga un contrato de mantenimiento asociado y que tenga seleccionada esa opción (en el apartado Facturación de la ficha del Contrato). Marcaremos esta casilla si queremos que los albaranes de este aviso se facturen junto al contrato de mantenimiento asociado, es decir, en el momento que estemos facturando la cuota del contrato de mantenimiento se añadirán las líneas correspondientes a los avisos que tenían esta opción marcada.
- Albaranes realizados. En este recuadro tendremos la información del albarán una vez se haya realizado a cada entidad y pulsando el botón Ir podremos abrirlo y consultarlo.
-
Cantidad Facturar. A través de este campo podemos elegir qué cantidad queremos que lleve al albarán de venta de las líneas de materiales.
- Cantidad Real. La columna de cantidad a facturar será igual a las unidades indicadas en columna de Cantidad de cada línea.
- Cantidad Prevista. La Cantidad a Facturar será igual a las unidades indicadas en la columna de Cantidad Prevista de cada línea.
- Cantidad Libre. La Cantidad a Facturar la podemos introducir manualmente con las unidades necesarias.
- Materiales Empleados y Conceptos de Facturación. En la parte inferior daremos de alta las líneas con el material utilizado o cualquier otro concepto que queramos facturarle y elegiremos en Tipo Línea a quién se va a facturar (Cliente, Aseguradora, Fabricante). Las unidades indicadas en la columna Cantidad Facturar serán las con las que se generen los albaranes/facturas. Siempre que no esté ya realizado el albarán podremos modificar cualquiera de los campos de cada línea con los datos que necesitemos.
Así mismo, en la parte inferior vamos viendo un resumen de los importes y costos totales organizados por tipo de artículo.
Cuando estén todos los datos necesarios, podremos Generar Albaranes o Generar Facturas, terminando así el proceso de la intervención. Si el aviso tenía asociado un presupuesto o pedido nos preguntará si queremos pasar al albarán los materiales de la intervención o las del presupuesto o pedido.
Facturación Realizada
En esta pestaña del apartado de intervenciones es donde podemos ver las distintas facturas emitidas cuando la intervención está realizada al cliente, a la aseguradora o al fabricante.
Imágenes Intervención
En este apartado podemos añadir imágenes relacionadas con esta intervención pudiendo añadir un comentario y utilizar unas acciones para girar y/o descargar la imagen.
Firmas
En este apartado podemos añadir la firma de la persona la cual a supervisado la intervención.
Acciones Instalación
En este apartado encontramos las acciones pendientes a realizar en la instalación.

Si marcamos una acción como corregida se guardará la serie y el número del aviso en el que estamos como referencia del aviso en el que se corrigió y poder consultarlo posteriormente en el histórico de acciones de la Instalación.
Revisiones
El apartado de Revisiones nos muestra la información relativa a las revisiones programadas de la instalación que se deben realizar en el aviso.
Revisiones
En esta primera pestaña tendremos todas las revisiones programadas para el aviso que estamos consultando y dentro de cada una todos sus puntos de revisión.

Artículos para Revisión
En esta pestaña se pueden consultar y/o modificar los materiales a usar en el aviso en relación con las revisiones que se tienen que realizar. Se rellenará de forma automática al crear el aviso según tengamos configurada las revisiones por etapas en la instalación.
Facturación a Fabricantes
La vista de Facturación a Fabricantes nos muestra todos los artículos o conceptos que tenemos pendientes de facturar a los fabricantes. Como ya vimos anteriormente, estos conceptos se gestionan dentro del propio aviso de asistencia donde debemos indicar si se tienen que facturar al fabricante. A través de la opción Facturar Conceptos que nos presenta el menú, podremos generar el albarán para su futura facturación.
El formulario de Facturar Conceptos a Fabricante nos permite previsualizar los conceptos que vamos a albaranar para posteriormente generar la factura para el fabricante. El formulario es el siguiente:
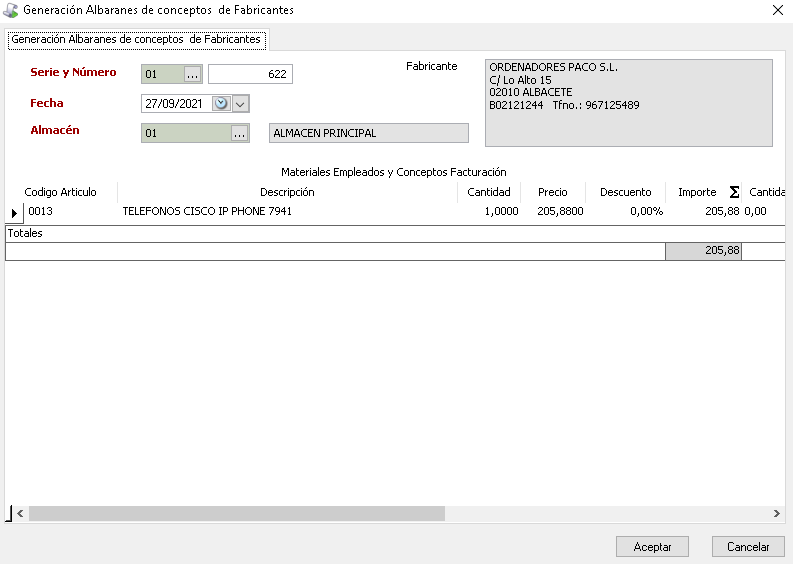
El formulario dispone de los siguientes campos:
- Serie/Numero. En este campo deberemos introducir por un lado la serie que corresponde al documento que vamos a generar y por otro lado el número de orden dentro de esta serie. Es un campo obligatorio.
- Fecha del Albarán. Es la fecha de creación del documento, podemos cambiarla pinchando en la flecha de la derecha, esta nos desplegará un calendario donde podremos seleccionar la fecha deseada. Es un campo obligatorio.
- Almacén. Este campo contiene la información del almacén donde se realizará el movimiento de mercancía del documento. Es un campo obligatorio.
- Fabricante. Aparecen los datos del fabricante al que se va a generar el albarán. No se puede modificar. El fabricante de cada concepto procede del asignado en su aviso correspondiente.
- Conceptos de Facturación. Se muestran los conceptos previamente seleccionados en la vista que se traspasaran al albarán y se marcara como albaranado cuando se pulse el botón Aceptar.
Informes de Avisos-Intervenciones
Esta vista nos muestra una lista completa de todos los avisos de asistencia e intervenciones realizadas por los técnicos con la finalidad de poder obtener listados, realizar filtrados, guardar vistas personalizada, etc.
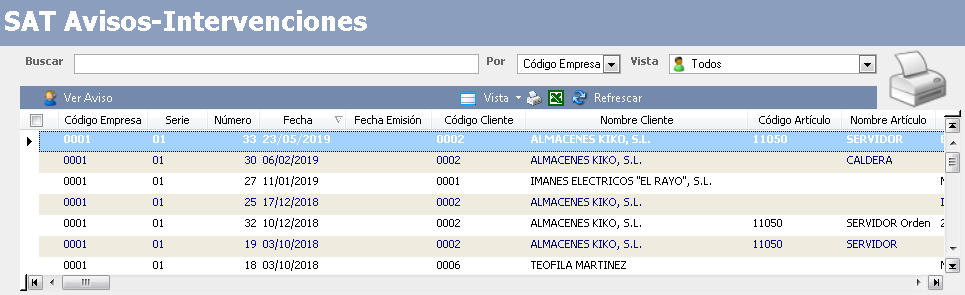
Existe una única acción para “Ver Aviso” que abre el aviso seleccionado.
Informe de Artículos en Intervenciones
Esta vista nos muestra una lista completa de todos los materiales que se han empleado en las intervenciones realizadas por los técnicos con la finalidad de poder obtener listados, realizar filtrados, guardar vistas personalizadas.
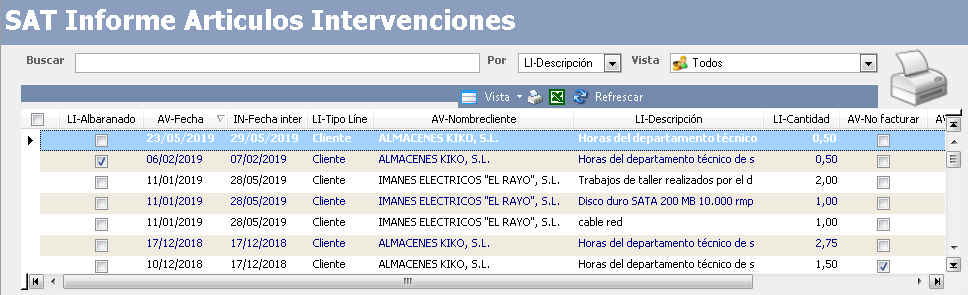
Informe Revisiones Avisos
Esta vista nos muestra una lista completa de todas las revisiones que se han realizado en los distintos avisos con la finalidad de poder obtener listados, realizar filtrados, guardar vistas personalizadas.
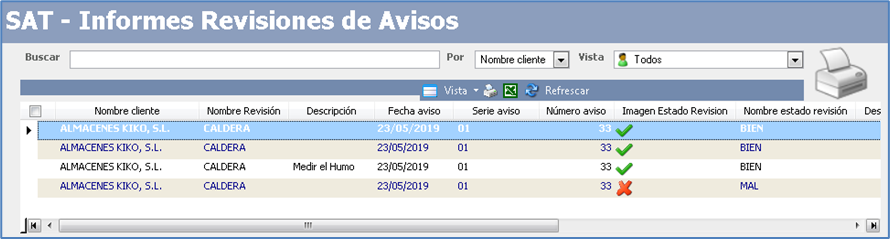
Agenda
Desde esta opción de menú del SAT accedemos directamente a nuestra agenda de planificación de Avisos con el objetivo de ver de forma general la agenda de nuestros técnicos y los avisos previstos para cada fecha, permitiéndonos hacer una gestión del calendario de forma fácil y rápida.
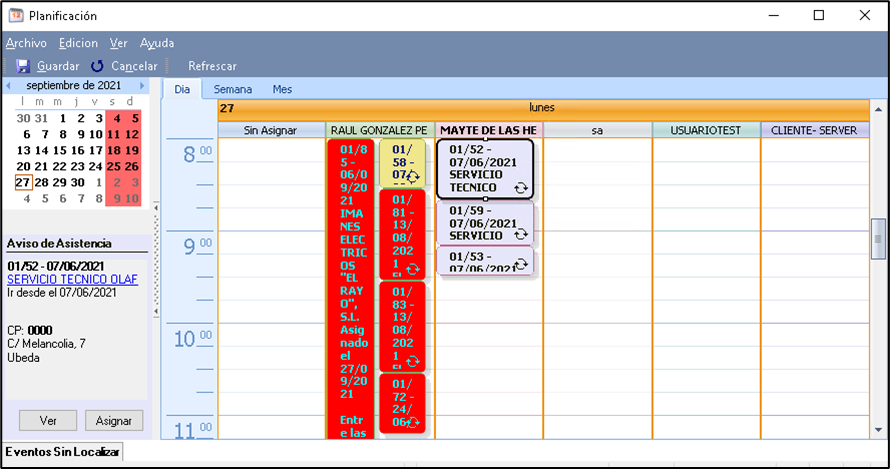
Como se puede observar en la imagen, en la parte izquierda de la pantalla nos aparece el calendario y en la parte derecha el grid del calendario ampliado con la asignación de tareas/avisos a los diferentes recursos.
Como se puede apreciar en el calendario de la esquina izquierda, el día que tenemos elegido nos aparece en color amarillo, mientras que los que son festivos aparecen en rojo, apareciendo los días que contienen avisos asignados o previstos en negrita. Para seleccionar más de un día, pulsaremos el día de inicio y arrastrando con el ratón hasta el último día que queremos y se irán mostrando en pantalla, o bien con las teclas SHIFT o CTRL del teclado.
En el grid central veremos en forma de notas cada uno de los avisos y seleccionándolo nos aparecerá a la izquierda un resumen del mismo o abrir el aviso con el botón Ver. Si también nos aparece activo el botón Asignar, significa que ese aviso tiene esa fecha prevista pero todavía no está asignada, con lo que pulsándolo la establecerá como fecha asignada y le llegará el aviso al técnico.
También podemos mover con el ratón el aviso para asignarlo a uno de los técnicos o para cambiarlos de fecha u hora de asistencia. Además, los avisos nos aparecerán con distintos colores en función del tipo de aviso que se trate.
Funciones Menú Ver de Agenda
Dentro de la opción Ver del Menú, tenemos distintas opciones para visualizar el calendario de la manera que más se ajuste a nuestras necesidades.

- Agrupado por Recurso. Nos muestra el calendario agrupado por recursos en lugar de por día de la semana.
- Mostrar/ocultar Recursos. Podemos marcar y desmarcar recursos para que se muestre sólo la agenda de los técnicos seleccionados.
- Vacaciones y Bajas. Nos muestra en el calendario los periodos de vacaciones y bajas que ha tenido dicho recurso y que podemos dar de alta desde su ficha de personal.
- Según los módulos que tengamos instalados también podemos configurar si deseamos ver las Tareas de Proyectos (CSP) y los Avisos de Asistencia (SAT) dentro de la agenda.
También podemos ver el calendario por Días, Semanas o Meses según elijamos entre las pestañas disponibles de la parte superior del grid.
Nota: Para que aparezcan en el calendario los días festivos propios debemos añadir el calendario laboral en la ficha de la empresa (si es común para todos los recursos) o en la del personal (si los festivos sólo son para un recurso en concreto).
Reserva Citas
Los detalles de la aplicación Reserva Citas se encuentran en el capitulo Aplicación web para Reserva de Citas.
Utilidades
Importación Fichero SIEBEL
Esta herramienta nos permite incorporar a nuestra aplicación los datos extraídos de la aplicación SIEBEL en un fichero de texto, tanto Solicitudes de Instalación como Solicitudes de Reparación marcando la opción que corresponda. El formulario es el siguiente:
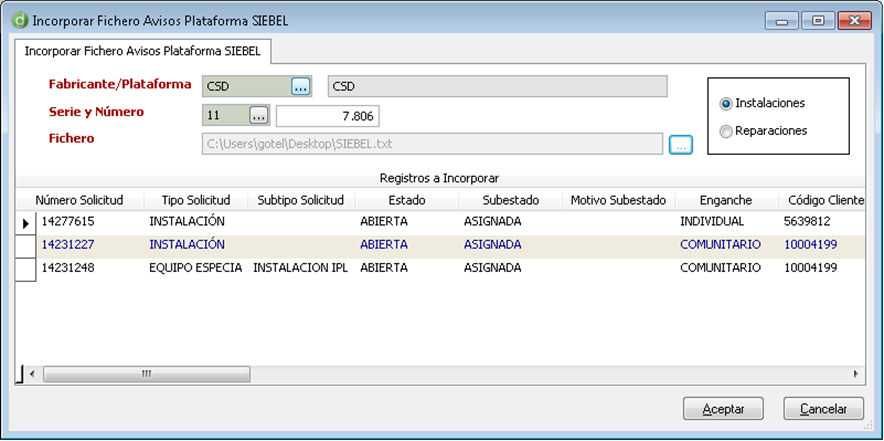
Como se puede observar en la imagen, el formulario dispone de los siguientes campos.
- Fabricante/Plataforma. Selección de la entidad fabricante a la que se asignarán los registros importados.
- Serie y Número. Selección de la serie a la que van a pertenecer los avisos, también se puede indicar el número inicial.
- Fichero. Selección del fichero de texto que contiene los datos extraídos de SIEBEL que queremos importar.
- Origen. Selección del origen del fichero que deseamos importar, si viene de solicitudes de instalaciones o de reparaciones. Las columnas del fichero deben configurarse previamente.
- Registros a Incorporar. Una vez cargado el fichero se muestra una lista con los datos de los registros que se van a importar a GotelGest.Net. Se distinguen únicamente por Número Solicitud.
Una vez comprobados los registros pulsaremos Aceptar para que se realice la importación. Podemos comprobar que se han importado correctamente observando la columna Traspasado que aparece en último lugar.
Nota: Para que se pueda realizar la importación correctamente se requiere crear previamente un campo adicional CLIENTESIEBEL de tipo cadena de texto de 20 caracteres para guardar el código de cliente que tiene en la aplicación original.
SAT MÓVIL PRO: App para técnicos
En caso de tener el apartado de App para técnicos tendremos este menú con las diferentes opciones, además de habilitarse la pestaña de Gotelgest API para la generación de permisos como vimos anteriormente.
Gastos
En este apartado podremos ver todos los gastos que han introducido nuestros técnicos y que tenemos dados de alta en la aplicación.
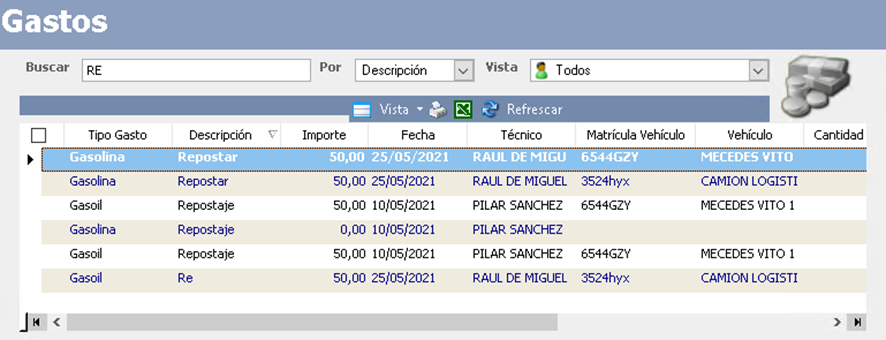
Tipos de Gasto
En este apartado daremos de alta los gastos que podrán seleccionar los técnicos.
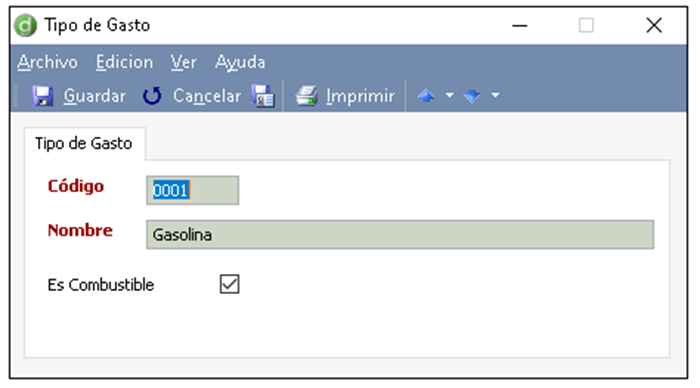
Notificaciones SAT-MOVIL
Esta vista nos muestra una lista completa de todas las notificaciones que se han enviado a los dispositivos para saber si han sido recibidas en los dispositivos de los técnicos con la finalidad de poder obtener listados. Simplemente se trata de una vista informe que no se puede editar y tampoco permite dar de alta nuevos registros.
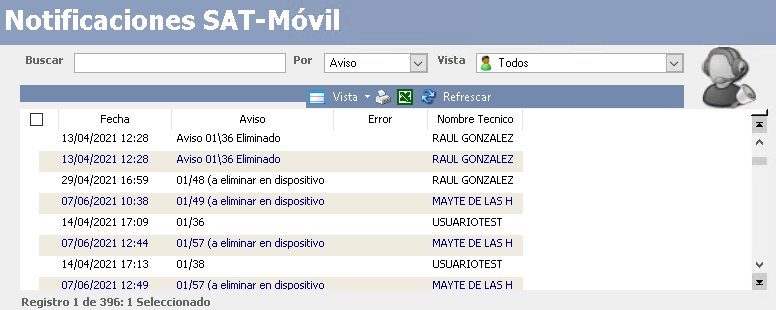
VÍDEOS
ARTÍCULOS DESTACADOS
-
Manual Ayuda SAT (Módulo Servicio de Asistencia Técnica)
73 Minutos
1 Like
2502 Vistas
-
Manual SAT Móvil GotelGest.Net
18 Minutos
0 Likes
2380 Vistas
ÚLTIMAS ACTUALIZACIONES
-
Nuevo tipo de movimiento "ajuste de existencia"
3 Minutos
0 Likes
189 Vistas
-
Estructura en árbol: para tarifas de artículos y descuentos en familias
1 Minuto
0 Likes
178 Vistas




