Índice
-
Gestión Comercial
-
Servicio Técnico (SAT)
-
APP's
-
Contabilidad
-
Terminal de punto de venta (TPV)
-
Gestión de Almacenes
-
Tallas y Colores
-
Gestión de Proyectos (CSP)
-
Gestión de Relaciones con el Cliente (CRM)
-
Flujo de trabajo
-
Ticket BAI
-
Ecommerce
-
Inventario
-
Control de Calidad
-
Producción
-
Logística
-
SII (Suministro Inmediato de información)
-
Business Intelligence
-
Preventa/Autoventa
-
Notas Actualización
-
Video Guides
-
Videos Populares
-
Categorías
-
Fichas
-
Generalidades GotelGest.Net
Manual Ayuda Módulo eCommerce
20 Minutos
0 Likes
818 Vistas
Última modificación: March 13th, 2025
20 Minutos
0 Likes
818 Vistas
Última modificación: March 13th, 2025
Tabla de contenidos
Introducción Configuración del Sistema Dar de alta un usuario Configuración de envío de e-mails Configuración e-Commerce Atributos Configuración del servicio Gestión de entidades publicadas Artículos Familias y subfamilias Gestión de pedidos web Recepción de pedidos Envío de cambios en pedidos Sincronización de entidades Pedidos de venta Resumen de usoIntroducción
Este manual de ayuda está dirigido para todos aquellos usuarios que necesitan conocer completamente su herramienta de trabajo, y sacarle el mayor rendimiento posible a su comercio electrónico online (e-Commerce).
Con él se pretende que no le surja ninguna duda ni a la hora de configurar el sistema, ni en el momento en el que comience a trabajar con él. Es por ello que hemos creado esta pequeña guía para ayudarle en todo su recorrido por este módulo y en todas las dudas que le puedan surgir. A su vez, toda la ayuda que precise sobre el funcionamiento del programa de gestión la podrá encontrar dentro del apartado de ayuda que va incluido en la aplicación, a su vez, si pulsa sobre F1 podrá acceder a la ayuda correspondiente del formulario activo.
El módulo e-Commerce de GotelGest.Net le permitirá gestionar de forma eficaz los pedidos de venta que provengan de su página web de una forma sencilla y transparente para el usuario y para usted. Para poder beneficiarse de todas las ventajas de tener una tienda online completamente enlazada con su software de gestión GotelGest.Net es necesario disponer del módulo eCommerce junto a la versión avanzada de GotelGest.Net, además de disponer de un portal web desarrollado bajo la Plataforma Word Press con el plugin Woocommerce.
El primer paso para poder gestionar correctamente los pedidos de venta que provengan de su página web es necesario configurar correctamente el sistema. Recordar que el módulo eCommerce de GotelGest.Net no se instala con un menú aparte, sino que sus funcionalidades se añaden al apartado Archivo/Administración. En las siguientes líneas le indicaremos paso a paso como hacerlo.
En cualquier caso, si la ayuda proporcionada no es suficiente, no dude en ponerse en contacto con nosotros, estaremos gustosos de atenderle.
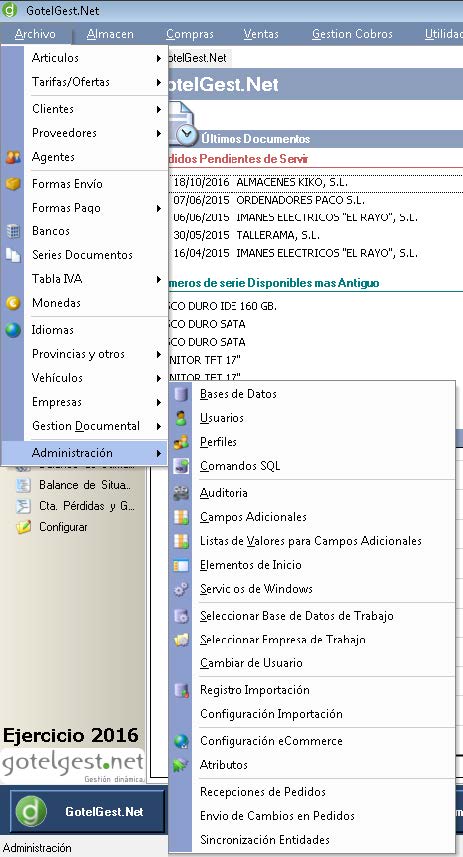
Configuración del Sistema
En estos primeros pasos del Manual de Ayuda vamos a repasar todos los aspectos previos para empezar a trabajar con el módulo e-Commerce. Para ello, comenzaremos realizando la correcta configuración del mismo.
Dar de alta un usuario
El primer paso para configurar correctamente el módulo es dar de alta un nuevo usuario. Para ello, debemos acceder a Archivo/Administración/Usuarios. El formulario es el siguiente:
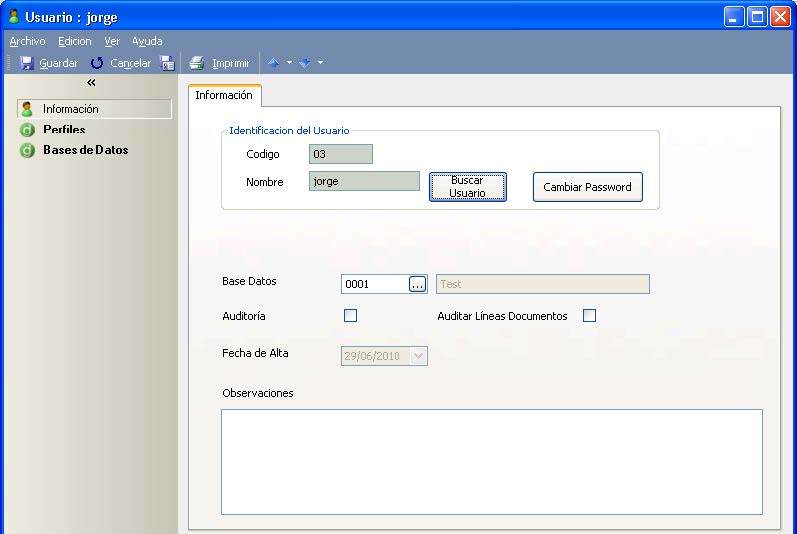
Los usuarios únicamente podrán ser dados de alta por el administrador de la aplicación.
Los campos de los que dispone el formulario son los siguientes:
Información
Dentro de este apartado de información es donde debemos configurar las opciones genéricas de nuestro nuevo usuario que va a poder acceder a la base de datos de la aplicación.
Identificación del usuario
- Código. Campo obligatorio donde debemos indicar el código del usuario
- Nombre. En este caso debemos de pulsar sobre Buscar Usuario. Esta opción nos desplegará una relación de los usuarios que previamente están dados de alta en el equipo. Deberemos de seleccionar uno de ellos.
Base Datos. Selección de la base de datos a la que va a tener acceso este usuario.
Auditoría. Si queremos auditar las acciones de este usuario como altas, bajas y modificaciones de los datos, deberemos de seleccionar esta casilla.
Auditar líneas documentos. Si deseamos que también nos audite las líneas de los documentos. Ejemplo: Que líneas ha dado de alta, baja o modificado en un albarán, pedido o presupuesto.
*En caso de activar las opciones de auditoria, sería necesario limpiar de vez en cuando las líneas generadas por la gran cantidad de ellas que vamos a tener.
Fecha de alta. Fecha en la que se da de alta el usuario.
Observaciones. Campo de texto donde podemos incluir alguna descripción del usuario.
Perfiles
Desde el apartado de perfiles le podemos aplicar un perfil específico al usuario que estamos dando de alta. Esto es recomendable si por ejemplo a nuestros empleados queremos que accedan a cierta parte de la aplicación.
En este caso no es necesario asignar ningún perfil, ya que el motivo de generar este nuevo usuario es para poder activar el servicio relacionado con el eCommerce y es necesario que sea administrador, por ello no hay que aplicarle ningún perfil.
Base de datos
Permite obtener una visión de las bases de datos a las que va a tener acceso este usuario en cuestión y a cuáles no.
Una vez creado el usuario debemos de entrar en la aplicación con sus credenciales con la finalidad de establecer las opciones de envío de emails disponibles desde la opción de menú Utilidades/Preferencias de Usuario
La configuración correcta de las opciones del envío de emails es requisito indispensable para que funcione correctamente la comunicación entre la página web, la aplicación de GotelGest.Net y el cliente final.
Configuración de envío de e-mails
Para la configuración del envío de email, una vez creado el usuario, deberemos de entrar con sus credenciales y acceder al apartado de menú Utilidades/Preferencias de Usuario. El formulario es el siguiente:
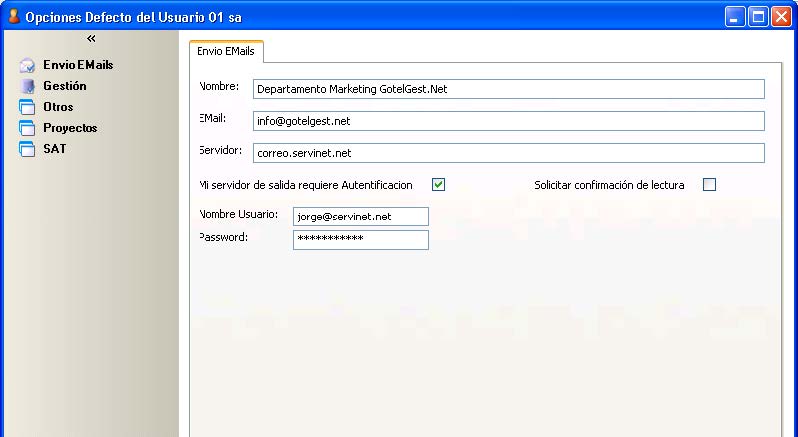
Nombre. Nombre completo del usuario que va a emitir los correos electrónicos.
Email. Correo electrónico del usuario.
Servidor. Datos del servidor que utilizamos para el envío de correos electrónicos. En caso de no saberlo, deberá ponerse en contacto con el administrador de su correo electrónico o dominio.
Mi servidor de salida requiere autentificación. Deberemos de marcar esta opción en el caso de que las configuraciones de nuestro servidor de correo lo requieran.
Solicitar confirmación de lectura. Si tenemos esta casilla habilitada cada vez que enviemos un correo y sea leído por el destinatario nos llegará un informe de confirmación de lectura. En caso de que la dirección de correo electrónico a la que emitamos el correo no exista también nos llegará un informe de error.
Nombre de usuario. Correo electrónico del emisor.
Password. Contraseña utilizada en el correo electrónico.
Una vez configuradas las opciones de envío de emails deberemos pulsar sobre Aceptar para guardar los cambios.
Configuración e-Commerce
El siguiente paso es configurar las opciones generales de funcionamiento del sistema eCommerce. Para ello, debemos de entrar en la aplicación con las credenciales de administrador para que nos salga disponible esta opción. Para acceder a este formulario debemos acceder a la opción de menú Archivo/Administración/Configuración eCommerce. El formulario es el siguiente:
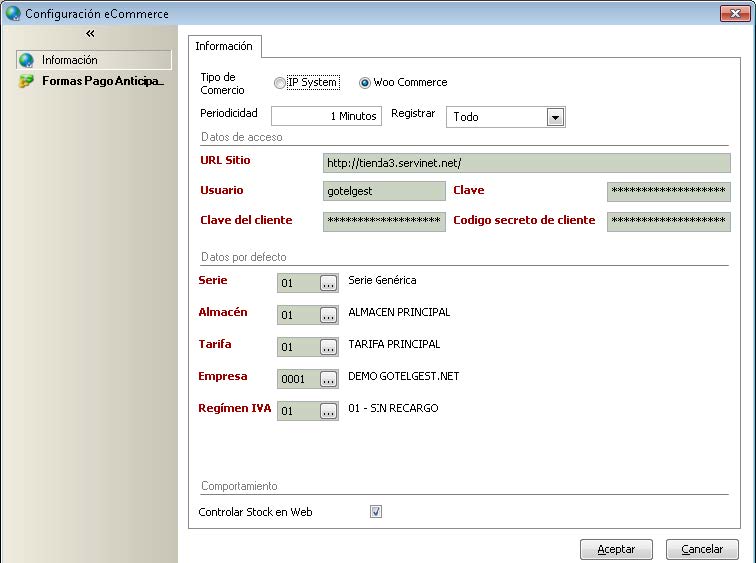
Como se puede observar en la imagen, el formulario dispone de dos apartados: Información donde debemos de configurar las opciones generales de funcionamiento del sistema y el de Formas de Pago Anticipadas donde debemos de añadir todas las formas de pago que impliquen un pago anticipado para que los pedidos web de venta con dichas formas de pago se cobren automáticamente en GotelGest.Net. Hay que tener en cuenta que las formas de pago deben de tener el mismo nombre en GotelGest.Net que en el portal web.
Información
Dentro del primer apartado de información es donde debemos de configurar las opciones generales de funcionamiento del sistema. Las opciones disponibles son las siguientes:
Tipo de Comercio. Campo donde podemos indicar el tipo de tienda para realizar la sincronización. Actualmente se puede elegir entre IP System que es un sistema muy específico que solo obtiene los pedidos y Woo Commerce que es más general y permite sincronizar artículos, familias, clientes, pedidos, etc.
Periodicidad. Campo donde debemos indicar el tiempo que tiene que transcurrir entre las consultas a la base de datos para enviar los cambios de estado de los pedidos de venta.
Registrar. Se trata del nivel de peticiones al servicio que queramos guardar en nuestra base de datos. Existe dos opciones: "Todo", que guarda todas las conexiones o "Solo con Actividad", que solamente guardará las sesiones que tengan algún contenido. Este registro crea una línea de seguimiento dentro de las vistas de "Recepciones de Pedidos desde la Web" y "Vista de Envío de Cambios de Estados de Pedidos". Estas líneas se crearán de forma continua aunque estén en blanco, si tenemos seleccionada la opción de "Todo", o solo cuando haya algún movimiento con actividad.
Datos de acceso
Depende del tipo de comercio, si es IP System nos pide los siguientes campos:

- URI Servicios. Dirección del servicio remoto donde se consultan y envían los cambios de estado de los pedidos. Se trata de un campo obligatorio y nos deberá ser proporcionado por los técnicos de la plataforma web.
- Usuario/Clave. Campos obligatorios donde debemos incluir los datos de acceso al servicio. Pulsando sobre el botón de "Comprobar" podremos verificar si la conexión es correcta.
Si es Woo Comerce los datos son los siguientes (leer guía de integración para conseguirlos)
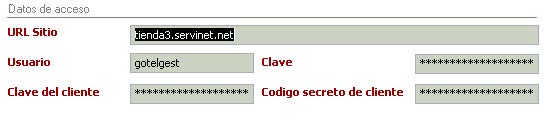
Datos por defecto
- Serie. Serie con la que se crearán los pedidos de venta que provengan desde la web. Campo obligatorio
- Almacén. Almacén por defecto desde el que se descontarán los artículos incluidos dentro del pedido de venta y con el que se crearán los pedidos. Campo obligatorio
- Tarifa. Tarifa con la que se crearán los pedidos de venta y los clientes. Se trata de un campo obligatorio.
- Empresa. Empresa en la que se darán de alta los pedidos de venta. Campo obligatorio.
- Régimen IVA. Régimen de IVA con el que se crearán los clientes que provengan de la web. Se trata de un campo obligatorio.
- Controlar Stock en Web. Activando esta casilla, se envía el stock de los artículos en el almacén seleccionado y en la web solo se permitirá comprar los que tengamos en stock. Si la casilla se desactiva todos los artículos en la web aparecen disponibles sin indicar las cantidades.
Formas de pago anticipadas
Dentro de este apartado es donde debemos añadir todas las formas de pago que impliquen un pago anticipado para que los pedidos de venta web con dichas formas de pago se cobren automáticamente en GotelGest.Net. Recuerde que el nombre de las formas de pago debe de ser igual en gotelgest.net y en el portal web.
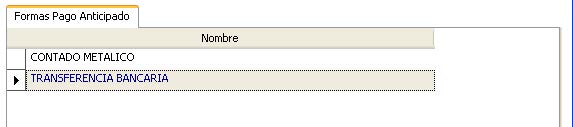
Atributos
Otro apartado del módulo es la configuración de atributos que luego vamos a poder asignar a los artículos publicados. Los atributos te permiten definir información adicional de los productos y nos van a permitir hacer filtrados en la página web de manera que la búsqueda de los artículos por parte de los usuarios web sea más satisfactoria.
En la vista podemos crear atributos, modificar los existentes o eliminarlos.
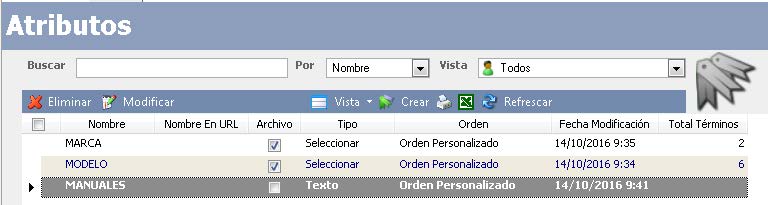
El formulario detalle de cada atributo es como el de la siguiente imagen.
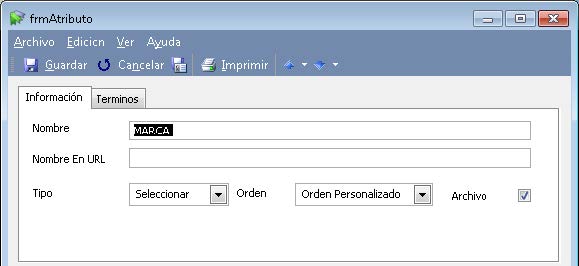
Podemos definir los siguientes campos:
Nombre. Nombre para el atributo que se mostrará en la tienda.
Nombre en URL. Referencia única para el atributo que se mostrara en la dirección.
Tipo. Determina cómo eliges atributos para los productos. TEXTO se permite la introducción manual mientras que en SELECCIONAR solo se permite usar términos pre-configurados en la pestaña de Términos.
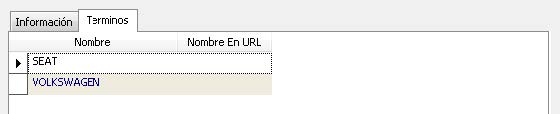
Orden. Determina el orden de los términos en las páginas de productos de la tienda.
Archivo. Habilita esto si quieres que este atributo tenga páginas de archivo de producto en tu tienda.
Configuración del servicio
Una vez establecidos los parámetros de configuración generales, procederemos a la instalación de servicio desde la opción de menú Archivo/Administración/Servicios de Windows donde deberemos pulsar sobre la opción de la vista Crear para darlo de alta. (Recuerde que para realizar la configuración del servicio debe de acceder a la aplicación con las credenciales de administrador).
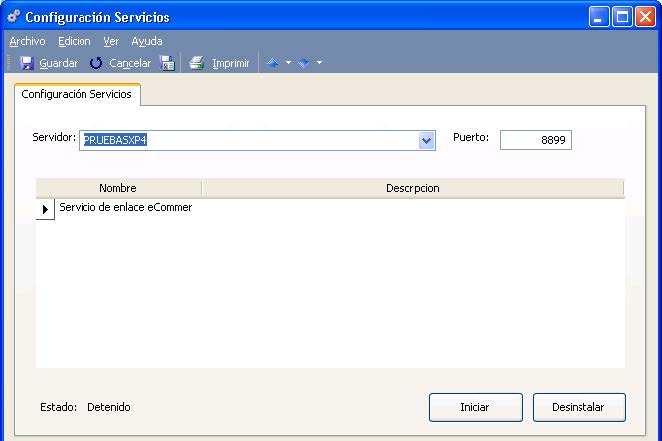
Al dar de alta el servicio, el nombre del servidor se detecta de forma automática, pero debemos indicarle un puerto disponible. El siguiente paso es indicarle el servicio que queremos configurar, en nuestro caso el Servicio de enlace eCommerce y pulsar sobre Guardar.
Una vez guardados los cambios, la aplicación nos pedirá introducir las credenciales del usuario que va a iniciar el servicio y por ultimo solo falta iniciar el servicio pulsando sobre el botón de Iniciar.
Si una vez arrancado el servicio queremos modificar algún parámetro de la configuración del módulo de eCommerce como hemos visto en el apartado anterior, deberemos de reiniciar el servicio. (Detener-Iniciar).
Gestión de entidades publicadas
A continuación, se detalla como indicar en GotelGest.Net las características de las entidades a publicar en la tienda web.
Artículos
Si tenemos instalado el módulo eCommerce en algunos formularios como el de artículos aparece una nueva ficha llamada Web en la podemos indicar algunos campos que se publicarán en la tienda web.
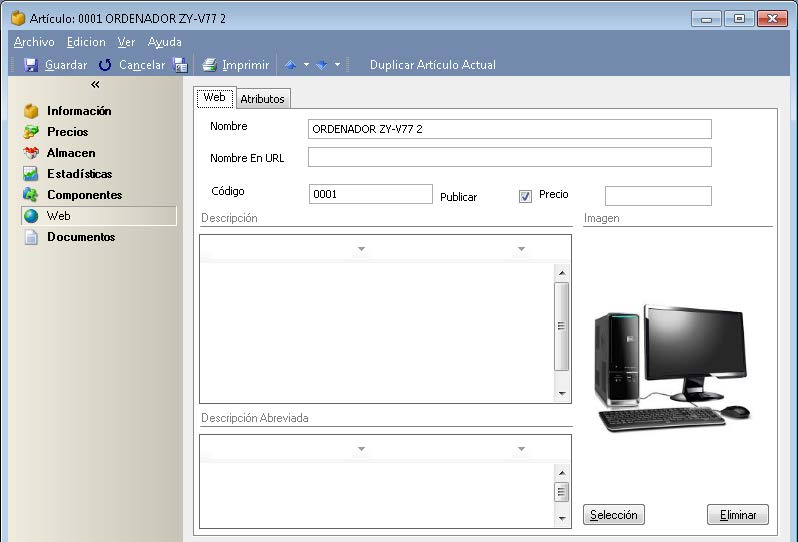
Nombre. Nombre del artículo que se mostrará en la web. Por defecto sale el nombre del artículo, pero se puede modificar.
Nombre en URL. Nombre que se mostrará en la barra de dirección. Si está vacío se mostrará el nombre del artículo.
Código. Código del artículo que se mostrará en la web como SKU. Por defecto sale el código del artículo, pero se puede modificar.
Publicar. Deberemos activar esta casilla para que el artículo se publique en la web.
Precio. Precio del artículo para la web. Si está vacío se utilizará el de la tarifa de la configuración web. Los artículos con precio 0 no se subirán a la web.
Descripción. Podemos indicar una descripción extendida para la ficha del producto en la web.
Descripción Abreviada. Podemos indicar una descripción abreviada para la ficha del producto en la web.
Foto. Imagen del artículo que se mostrara en la web. Por defecto sale la foto del artículo, pero se puede modificar.
Atributos. En la ficha de atributos podemos seleccionar entre los atributos creados en la configuración con la tecla F2 y los valores que toman estos atributos con Ctrl+F2. Si el atributo es de tipo texto, indicaremos el valor directamente.
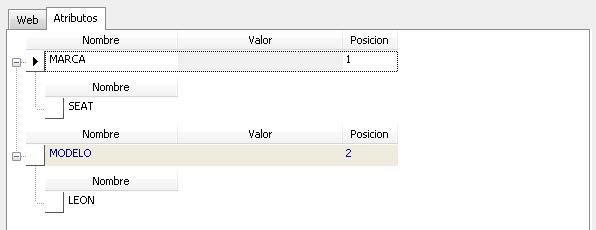
Familias y subfamilias
También se pueden publicar las familias y subfamilias como categorías de los productos para organizar los artículos en la tienda web. Para ello en el detalle nos aparecerá una nueva pestaña para indicar la información a publicar.
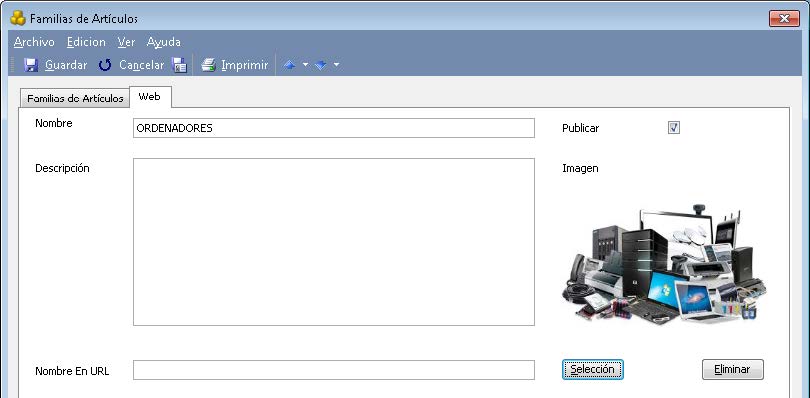
Nombre: Nombre de la familia que se mostrara en la web. Por defecto sale el nombre de la familia, pero se puede modificar.
Publicar. Deberemos activar esta casilla para que la familia se publique en la web.
Descripción. Podemos indicar una descripción extendida para la ficha de la familia en la web.
Imagen. Foto de la familia que se mostrara en la web. Por defecto sale la imagen de la familia, pero se puede modificar.
Nombre en URL. Nombre que se mostrara en la barra de dirección. Si está vacío se mostrará el nombre de la familia.
Gestión de pedidos web
A continuación se detalla como gestiona el módulo eCommerce los pedidos que provengan de la web.
Recepción de pedidos
En la vista disponible en la aplicación de Recepción de Pedidos disponible desde la opción de menú Archivo/Administración/Recepciones de Pedidos es donde se almacenan los distintos pedidos que provengan del portal web. En esta vista aparecerán los pedidos que el servicio encuentre disponibles en la web con la periodicidad y el nivel de registro configurado. La vista es la siguiente:
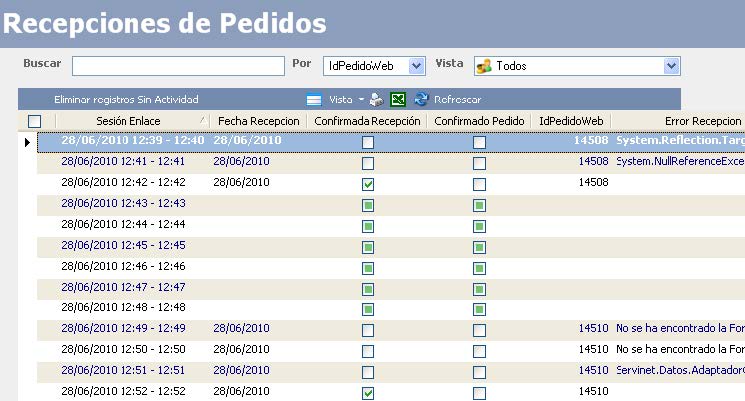
Como se puede observar en la imagen, la vista nos muestra todos los registros de peticiones que se han realizado indicándonos información como:
Sesión Enlace. Información que nos indica en que enlace se ha recepcionado el pedido.
Fecha recepción. Fecha en la que se ha recepcionado el pedido.
Confirmada Recepción. Se trata de una comunicación interna que se realiza entre el servicio de GotelGest.Net y el servicio del portal web donde se indica si la recepción del mismo es correcta o no. En caso de estar la casilla seleccionada (en verde) quiere decir que la comunicación ha funcionado correctamente y el pedido ya está en nuestra base de datos. En caso de que no esté seleccionada esta casilla, la próxima vez que se realice la conexión se volverá a traer aquellos pedidos que previamente no se hayan confirmado.
Confirmado Pedido. Este estado es adoptado cuando un pedido de venta que proviene de la web es confirmado, es decir, cuando se habla con el usuario final y se verifica que el pedido es real. Este estado no es obligatorio y no muy utilizado. El pedido puede adoptar este estado una vez que estando en el pedido pulsamos sobre el botón de confirmar pedido.
IdPedidoWeb. Identificación del pedido que provenga de la web
Error Recepción. En caso de error de comunicación entre el portal y GotelGest.Net en este campo nos indicará el motivo.
Además la vista nos permite distintas opciones como son:
Eliminar registros sin Actividad. Esta acción abre un formulario que nos permite eliminar los registros que no contengan ninguna actividad y la fecha sea anterior a la fecha seleccionada. El mensaje es el siguiente.

En caso de que el cliente del pedido no lo tengamos dado de alta en GotelGest se creará automáticamente.
Envío de cambios en pedidos
Una vez iniciado el servicio ya se pueden empezar a registrar las conexiones con el servicio. Estos registros se realizarán según el nivel de registro configurado previamente en el apartado de configuración. La vista de "Envío de cambios en pedidos" nos mostrará todos los cambios de estados de los pedidos de venta que hemos realizado en GotelGest.Net y que se hayan guardado en la web.
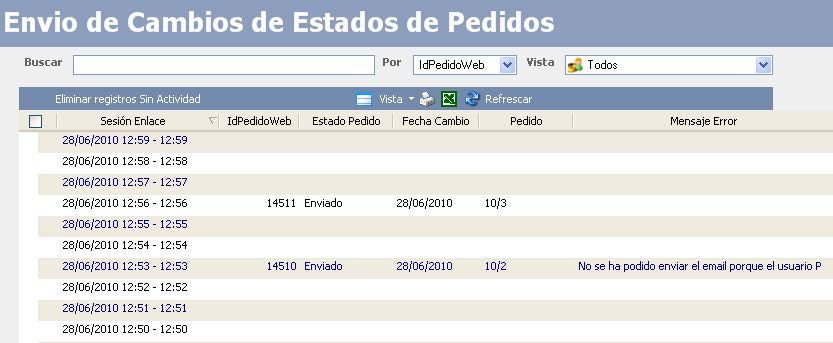
Las columnas disponibles en la vista son las siguientes:
Sesión Enlace. Nos indica la sesión del enlace en la que se envía el cambio de estado del pedido.
IdPedidoWeb. Identificación única del pedido que proviene de la web
Estado Pedido. Estado en el que se encuentra el pedido en cuestión
Fecha Cambio. Fecha del cambio del estado del pedido.
Mensaje Error. Identificación del mensaje de error en el caso de que no se haya podido comunicar el cambio de estado del pedido al portal web.
Sincronización de entidades
En la vista disponible en la aplicación de Sincronización Entidades disponible desde la opción de menú Archivo/Administracion es donde se almacenan los registros de Familia, Subfamilia y Artículos que se publican y des publican del portal web. La vista es la siguiente:
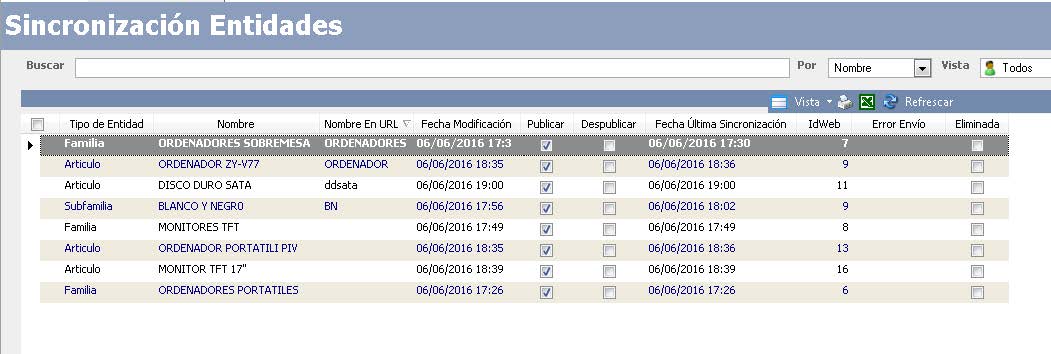
Las columnas disponibles en la vista son las siguientes:
Tipo de Entidad. Nombre de la tabla a la que pertenece la entidad.
Nombre. Nombre de la entidad.
Nombre en URL. Nombre que se mostrará en la url de la entidad.
IdWeb. Identificación única de la entidad en la web
Fecha Modificación. Fecha del último cambio de la entidad.
Fecha Última Sincronización. Fecha de la última sincronización de la entidad en la web.
Error Envío. Identificación del mensaje de error en el caso de que no se haya podido sincronizar la entidad en el portal web.
Pedidos de venta
Los pedidos de venta sirven para reservar la mercancía solicitada por un cliente en nuestro almacén. En caso de disponer del módulo eCommerce instalado, habrá dos opciones nuevas dentro del propio formulario de pedidos de venta que están relacionadas con los pedidos web. Son las siguientes:
Confirmar pedido. Permite confirmar el pedido de venta. En caso de confirmar el pedido, este estado se tramita a la página web y el cliente final podrá ver que el pedido se ha gestionado correctamente.
Cancelar Pedido. Permite cancelar el pedido de venta. Al cancelar el pedido, este también se envía a la página web para que el cliente final pueda ver su estado.
En caso de querer tramitar el pedido tendremos que Traspasarlo a albarán bien en parte o totalmente, mediante la opción de Traspasar del menú. Al realizar el traspaso de forma automática el estado del pedido variará. Una vez cambiado el estado del pedido, el cliente web de forma automática recibirá un email indicando que su pedido ha sido gestionado y que el material lo recibirá en la dirección indicada.
Finalmente si el pedido ya es facturado, se cambiará el estado del mismo ha Finalizado y este estado se enviará también a la web para que el cliente final pueda consultarlo.
El formulario de pedido de venta es el siguiente:
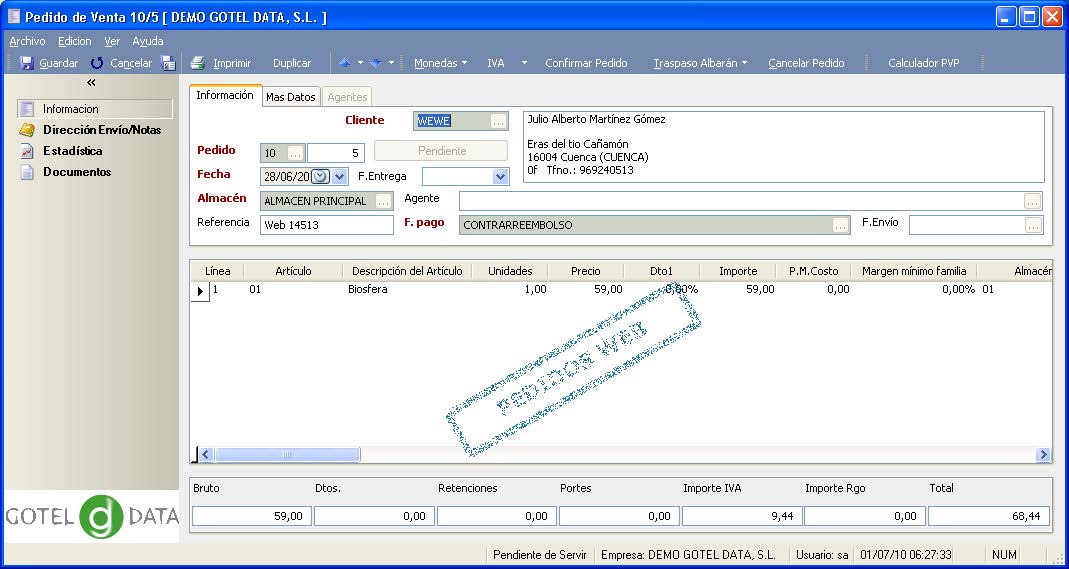
El documento consta de secciones y de fichas. La primera sección que nos encontramos es la de información con una ficha de igual nombre que contiene la siguiente información:
- Cliente. Aquí aparece el cliente al que pertenece el pedido. Este campo es del tipo lista de valores con lo que para seleccionar un registro solo tendremos que pulsar F4 o bien pinchar con el ratón en el botón y nos desplegará la lista de los Clientes. Desde esta lista podremos además dar de alta un nuevo cliente, es un campo obligatorio.
- Pedido. En este campo deberemos introducir por un lado la serie que corresponda al documento y por otro lado el número de orden dentro de esta serie. Este número aparecerá de forma automática cuando estemos creando un nuevo documento, es un campo obligatorio.
- Fecha. Es la fecha de creación del documento, podemos cambiarla pinchando en la fecha de la derecha, esta nos desplegará un calendario donde podremos seleccionar la fecha deseada, es un campo obligatorio. En vez de seleccionar la fecha, la aplicación nos permite también seleccionar la hora.
- Fecha Entrega. Podemos seleccionar la fecha de entrega de la mercancía.
- Almacén. Este campo contiene la información del almacén donde se realizará el movimiento de mercancía del documento, es un campo obligatorio.
- Agente. Aquí estará reflejado el agente que está relacionado con el documento. Este dato es cogido directamente de la ficha del cliente, aunque puede ser modificado en el propio documento.
- Referencia. Es un campo para introducir un texto descriptivo del documento para que su identificación posterior sea más sencilla.
- F.Pago. Es la forma de pago que está vinculada con este documento. Este dato es cogido de la ficha del cliente, aunque puede ser modificado en el propio documento.
- F.Envío. Este campo está relacionado con la tabla Agencias de Transporte, con lo que mostrará la agencia de trasporte que utilicemos para enviar la mercancía que contiene el documento.
La segunda Ficha de la sección Información contiene datos que son utilizados con menos frecuencia.
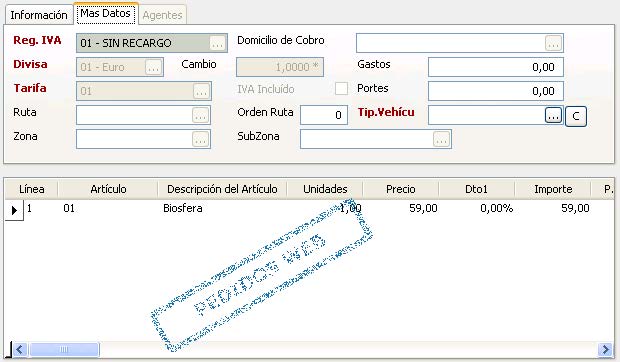
Los datos de esta ficha son:
- Reg. IVA. Aquí se incluirá el régimen de Iva asociado con el cliente. Este dato es cogido automáticamente de la propia ficha del cliente aunque podemos modificarla en el propio documento. Es un campo obligatorio.
- Domicilio de cobro. Este campo contiene la información del domicilio de cobro del cliente. Estos datos se incluye en la propia ficha del cliente.
- Divisa. Es la divisa utilizada para el documento.
- Cambio. Es el cambio con la divisa principal que tiene el documento.
- Gastos. Son los gastos que hay dentro del documento, estos gastos son sumados en el pie del documento.
- Tarifa. Es la tarifa aplicada a las líneas del documento.
- IVA Incluido. Si marcamos esta casilla los precios aparecerán con el IVA incluido.
- Portes. Es el importe del transporte del documento, este valor es sumado en el pie del documento.
- Ruta. Es la ruta que tenga asignada el cliente.
- Orden Ruta. Es el orden que tenga asignado dentro de la ruta.
- Zona. Es la zona que tenga asignada el cliente.
- SubZona. Es la subzona que tenga asignada el cliente.
- Tip. Vehículo. Nos permite saber dependiendo del tipo de vehículo seleccionado si la mercancía entra o no, para ello en los propios artículos se debe de incluir las dimensiones de los mismos, así como la capacidad de los vehículos.
La tercera Ficha de la sección Información contiene los datos relacionados con los agentes de venta relacionados con el documento. En caso de disponer del módulo eCommerce esta opción no estaría activa ya que los pedidos de venta que provienen de la web no disponen de Agente.
Si Configuramos las preferencias de usuario con los valores por defecto para el documento, cuando creemos un nuevo documento aparecerán todos los campos obligatorios rellenados, con lo que será más rápido crear documentos.
Si utilizamos las preferencias de usuario y configuramos los valores por defecto del documento con introducir un cliente y pulsar F2 iremos directamente a la introducción de líneas.
En la parte central de la sección Información tenemos las líneas del documento. Aquí introduciremos los artículos que formen parte del documento, es necesario introducir el código del artículo, bien de forma manual o a través de la lista de artículos. Para mostrar la lista podemos pulsar F4 o el botón de selección. Una vez seleccionado el artículo nos aparecerán los datos del mismo en la línea del documento, estos datos son:
- Línea. Es el número de línea dentro del documento.
- Artículo. Es el código del artículo.
- Descripción del Artículo. Es la descripción del artículo que aparece en la ficha del artículo, si el artículo tiene una descripción ampliada aparecerá en este campo.
Si pulsamos F3 dentro de la celda de descripción nos aparecerá un formulario donde podremos modificar el texto introducido.
- Unidades. Cantidad de unidades del artículo.
- Precio. Es el precio de coste del artículo, siempre que tengamos una tarifa de compra, de lo contrario nos aparecerá el precio de venta de la tarifa.
- Dto1. Descuento en línea del artículo, es un porcentaje sobre el Precio.
- Importe. Es el resultado de la multiplicación del precio por la cantidad menos el descuento.
- P.M.Costo. Es el precio medio de costo del artículo.
- Margen Mínimo Familia. Es el % mínimo de margen de beneficio que hemos fijado para la familia.
- Almacén. Es el almacén donde se realiza este movimiento.
- Causa Dev., Si la empresa utiliza causas de devolución, y la cantidad es negativa aquí aparecerá la causa por la que el artículo ha sido devuelto.
- IVA. Es el código del IVA que tiene el artículo.
- % IVA. Es el % de IVA que se aplica al artículo.
- Cantidad2. En el caso de que la empresa utilice doble stock en esta celda aparecerá la cantidad en el formato del doble stock (por ejemplo 'Kilos').
- Cant. Principal. Es la cantidad que se usa para obtener el importe de la línea, en el caso de doble stock puede ser 2 esto indica que el importe de la línea será igual a multiplicar el campo Cantidad2 por Precio.
- Dto2. Es obtenido de la ficha del cliente cuando tengo más de un descuento asociado a ese cliente, por ejemplo tengo un descuento por cliente y otro por familia.
- Dto3. Es un descuento libre que podemos introducir nosotros en la línea del documento, estos tres descuentos son consecutivos, esto es al resultado de aplicar el descuento1 se le aplica el descuento2 y así.
- Imp. Descuento. Es la suma de todos los descuentos que hemos aplicado a la línea en importe en lugar de en porcentaje.
- Largo. Es el largo del artículo y es un campo meramente informativo.
- Ancho. Es el ancho del artículo y es un campo meramente informativo.
- Alto. Es el alto del artículo y es un campo meramente informativo.
- Cajas. Es un campo informativo, lo podemos utilizar para que aparezca en el informe impreso.
- Bultos. Es un campo informativo, lo podemos utilizar para que aparezca en el informe impreso.
- Prec. Transporte. Es el precio de transporte por unidad.
- P.T Incluido. Indica si el precio del transporte por unidad va incluido en el precio o no.
- P.Verde. Indica si el artículo tiene punto verde o no.
- Prec. P.Verde. Es el precio del punto verde por artículo y es obtenido de la ficha del artículo, en este precio no se aplican descuentos comerciales por línea, ni descuentos por pronto pago ya que es un impuesto y hay que repercutirlo al cliente de forma de integra.
- P.V.Incluido. Indica si el precio del punto verde va incluido en el precio del artículo o no.
- Actividad. Es la actividad relacionada con el artículo, este valor lo puede obtener bien de la ficha del artículo, en caso de que exista o bien de la familia del artículo, este valor puede ser modificado sobre la línea.
- Unidades/Precio. Es el número de unidades que está relacionado con el precio. Siempre será 1 excepto cuando el precio del artículo individual es tan pequeño que estamos obligados a venderlo en conjunto, por ejemplo en una ferretería cada 1000 tornillos cuestan 3,2€. En este caso las unidades que introducimos son 3.500 y el precio por cada 1.000 unidades sería 3,2€ con lo que el total sería 3,5 X 3,2€ = 11,2€.
- Nombre Pack. En el caso de que el código que introduzcamos pertenezca a un Pack (conjunto de artículos) aquí aparecerá el nombre del formato del pack, por ejemplo caja, capa, palet, tarrina.
- Cantidad Pack. Es la cantidad de packs que estamos comprando o vendiendo.
- Precio Pack. Es el precio por Pack.
- Unidad/Pack. Es la cantidad de unidades de artículo que componen el pack.
Es necesario introducir un código de artículo, podemos cambiar la descripción del mismo pero siempre tenemos que introducir un artículo. Podemos crearnos un artículo genérico con un código relevante como '+' y seleccionar este código cuando queramos cambiar el texto de la descripción.
Como hemos visto en la lista anterior podemos calcular el importe de la línea de varias formas, por un lado tenemos la forma sencilla es que la multiplicación de la cantidad por el precio, este es el comportamiento predeterminado del programa, pero este comportamiento lo podemos cambiar para que el cálculo se realice de otras maneras, estas son:
- Doble Stock. En este caso hay veces que en lugar de vender los artículos por unidades los vendemos por otra magnitud, por ejemplo Kilos, para hacer esto podemos mover la columna Cantidad2 delante de la columna Cantidad, esto lo hacemos pinchando sobre la columna con el botón izquierdo del ratón y arrastrándola hasta delante de la columna Cantidad, ahora en lugar de introducir las unidades introduciremos los Kilos o la magnitud que hayamos seleccionado en el doble stock. Podemos desplazar la columna Cantidad detrás de Importe para que sea más sencillo introducir líneas.
- Venta de Packs. En este caso compramos o vendemos pack (conjunto de artículos), para que sea ágil la introducción de los campos movemos las columnas referentes al pack delante de la columna cantidad, esto es movemos Cantidad Pack delante de la columna cantidad y Precio Pack delante de la columna precio, después cuando introducimos un código de un pack automáticamente aparecerán el precio del pack.
Dentro de las líneas del documento disponemos un menú contextual para realizar las siguientes opciones, que nos aparece si pinchamos con el botón derecho del ratón sobre una línea de venta:
- Nueva Línea (F2). Agregaremos una nueva línea al final.
- Borrar Línea (F8). Borraremos la línea que tengamos seleccionada.
- Subir Línea (-). Cambiaremos la posición de la línea actual por encima de la superior, para esto es necesaria que esté toda la línea seleccionada, esto lo hacemos pinchando en el botón que está situado a la izquierda del número de línea.
- Bajar Línea (+). Cambiaremos la posición de la línea actual por debajo de la inferior, para esto es necesario que esté toda la línea seleccionada, esto lo hacemos pinchando en el botón que está situado a la izquierda del número de línea.
- Reservar Stock Línea. Reserva del almacén el stock de la línea de venta.
- Cancelar Línea (F9). Cancela la línea activa del pedido.
Dirección Envío/Notas
La siguiente sección contiene información referente a la dirección de Envío/Notas, en esta ficha podremos introducir la dirección de envío de la mercancía, así como las notas relacionadas con el documento.
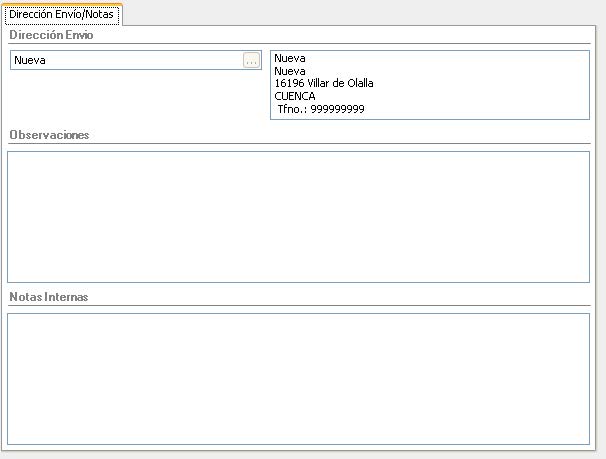
En la ficha Dirección Envío/Notas, podemos especificar la dirección donde queremos enviar/recibir la mercancía así como las notas del documento que pueden ser notas públicas (observaciones) y notas internas.
Estadística
La última sección que dispone el documento es la sección de Estadística. Aquí podemos ver el resumen del documento de venta, la ficha es la siguiente:
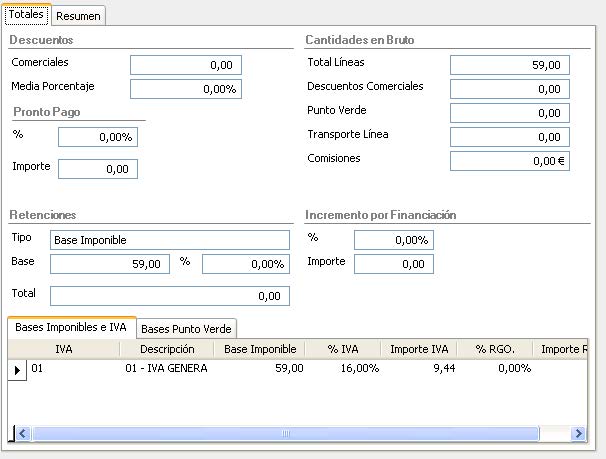
Por un lado tenemos los descuentos que hemos aplicado, tanto los comerciales como por pronto pago, además de las cantidades en bruto, las retenciones y el incremento por financiación relacionado con el pedido de venta. En la parte inferior de la ficha tenemos un resumen de los distintos tipos de IVA que tiene el documento así como las bases de los artículos que tienen punto verde.
En la ficha Resumen tenemos un resumen de la venta agrupado por artículo, familia o actividad. Desde esta ficha podemos ver el margen de beneficio del total de la venta así como de cada línea de artículo, familia y actividad, además de un resumen de los ingresos y gastos que ha generado el propio documento.
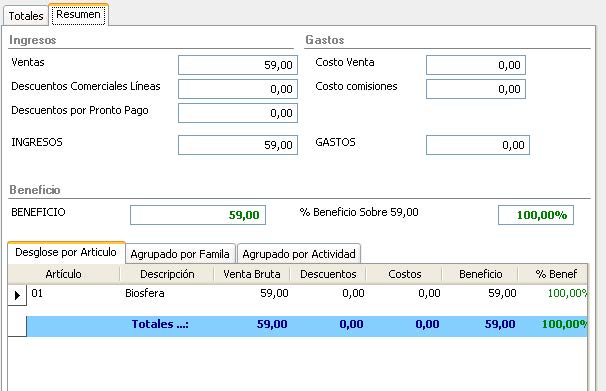
En la barra de herramientas del formulario tenemos opciones relacionadas con el documento, son las siguientes:
En el apartado de Traspaso Albarán podemos realizar las siguientes acciones:
Traspasar Albarán: Traspasa directamente los pedidos seleccionados de un determinado cliente a albarán.
Traspaso Líneas: Traspasa las líneas seleccionadas a albarán.
Reservar Stock: La aplicación permite mantener reservado el stock de las líneas.
Ver albaranes: Permite ver el albarán.
Traspasar líneas a depósito: Nos permite traspasar las líneas de pedido a depósito.
Ver depósitos: Nos permite ver directamente el depósito, si previamente se ha creado el depósito de venta.
Documentos
El apartado de documentos permite incluir un documento relacionado con el pedido de venta. Esta opción nos permitirá llevar una gestión documental completamente controlada y accesible por todos los usuarios de la misma.
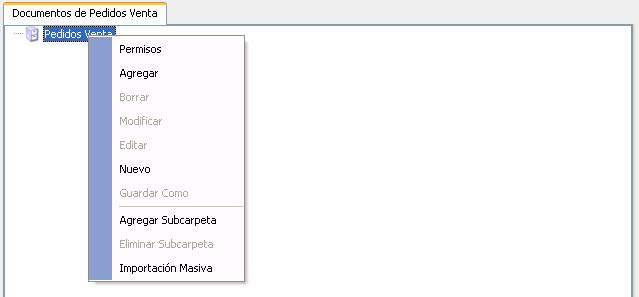
La opción de documentos nos permite agregar, modificar o editar un documento en cuestión. Los documentos pueden ser clasificados por bibliotecas y estructurados en carpetas. Todas estas opciones se encuentran disponibles dentro del menú de Archivo/Gestión Documental del apartado de gestión de GotelGest.Net.
Resumen de uso
A continuación se resume el proceso completo para poder realizar un pedido a través de la web hasta completar la gestión del mismo con GotelGest.Net.
1. Configurar las entidades a publicar (Artículos, Familias y Subfamilias)
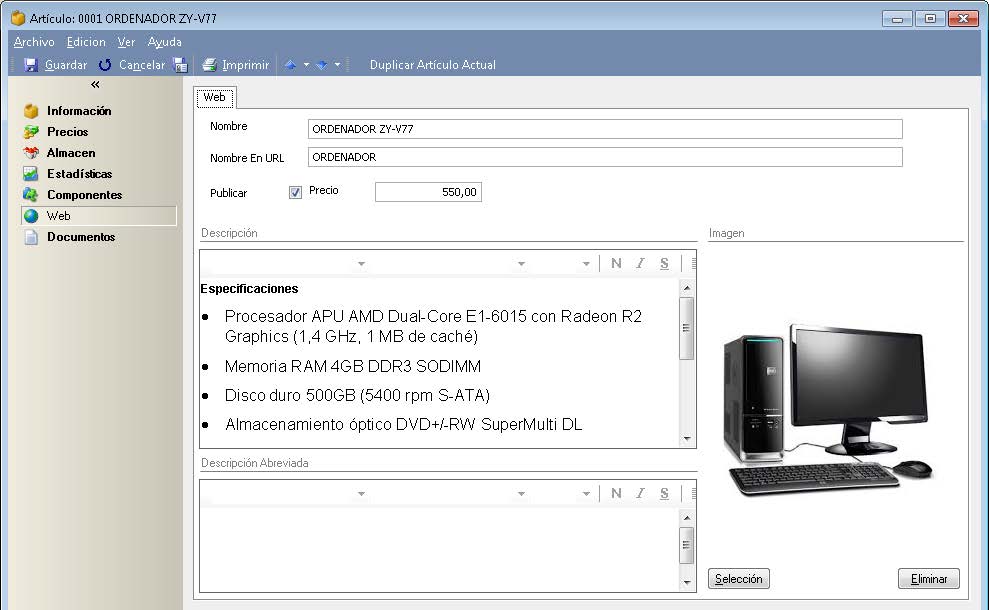 |
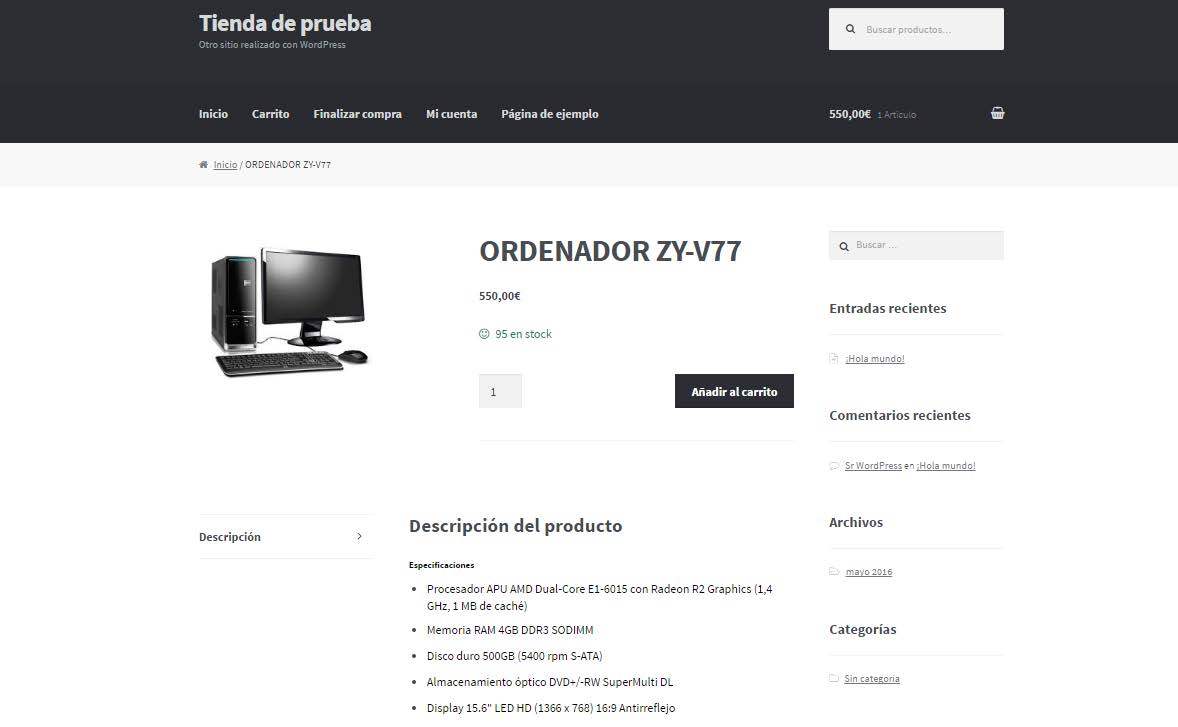 |
2. Añadir los artículos al carrito y rellenar los datos para completar la compra.
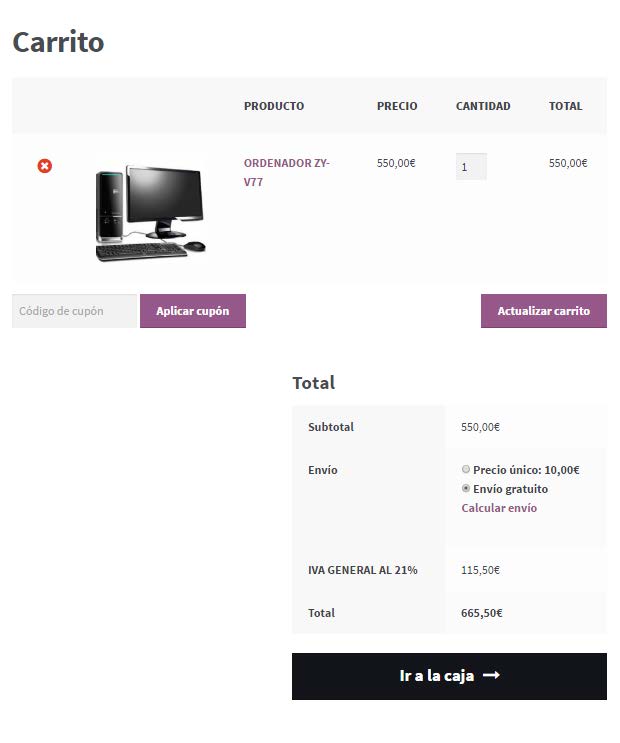 |
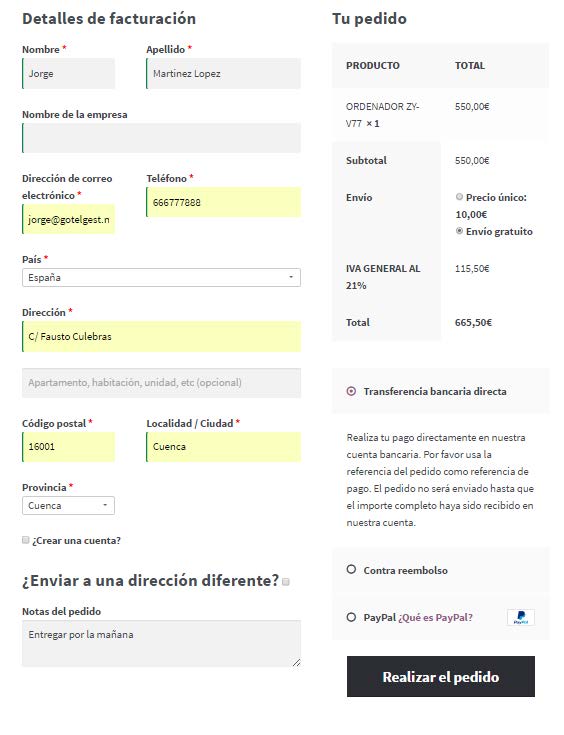 |
3. Se envía la confirmación del pedido al cliente y se recibe el pedido en GotelGest.Net
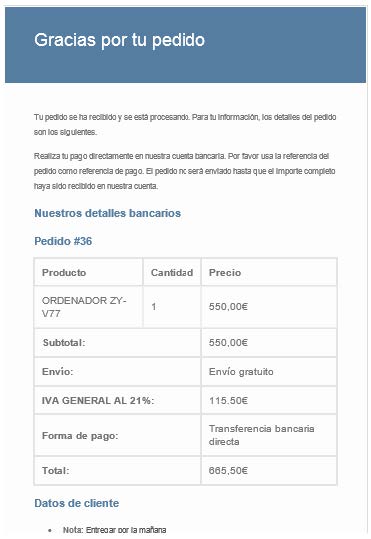 |
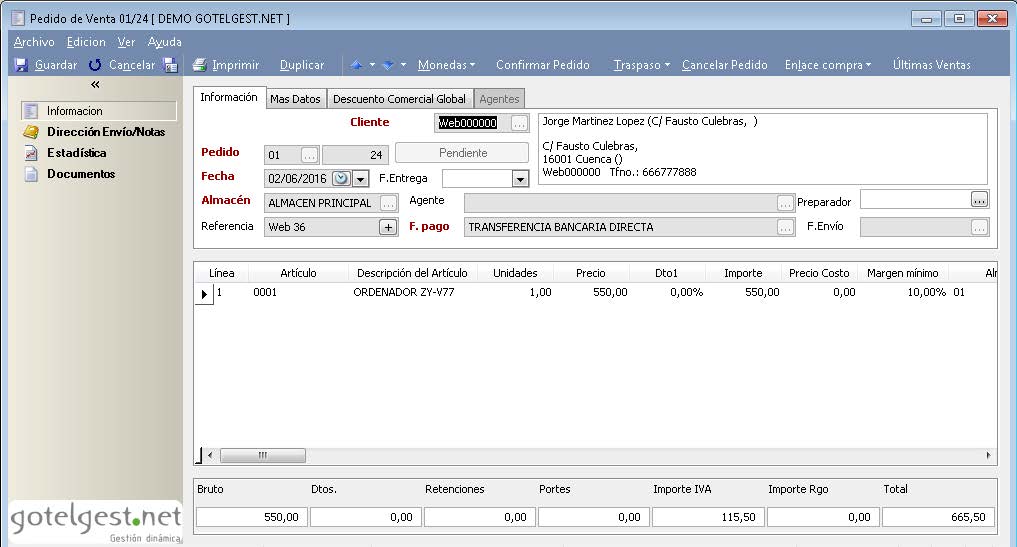 |
4. Se gestiona el pedido informando al cliente de los cambios en todo momento.
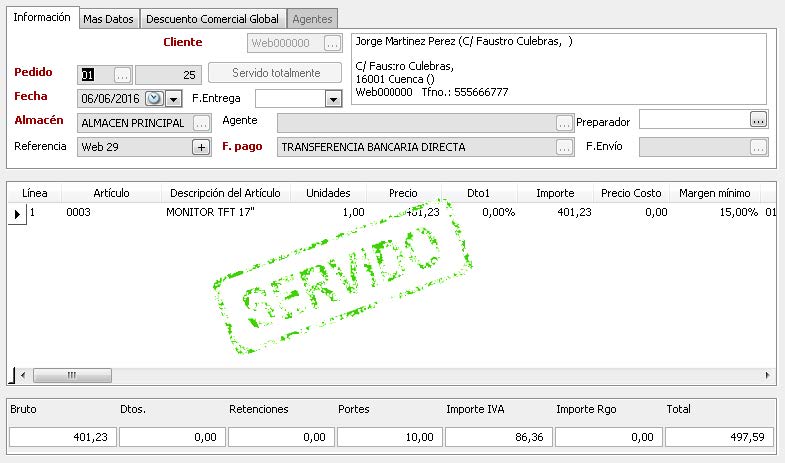 |
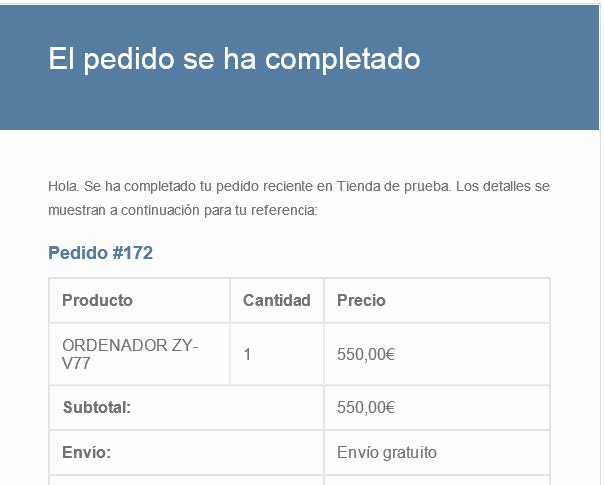 |
5. Se puede terminar de gestionar el pedido generando la factura y mandándola por correo electrónico desde el propio GotelGest.Net.
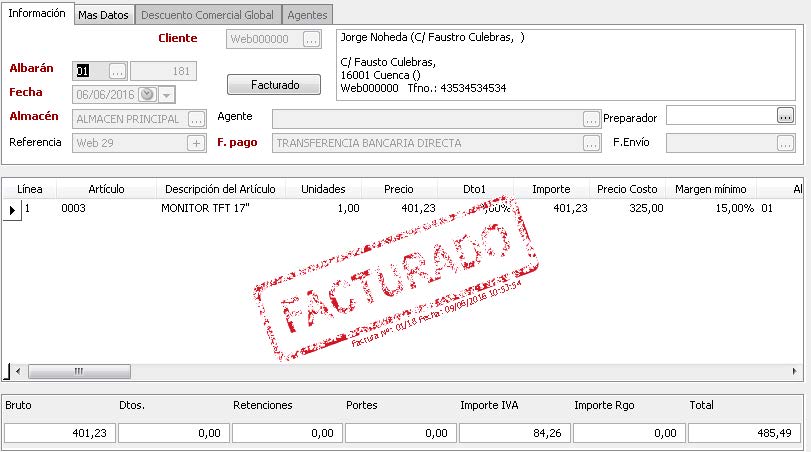 |
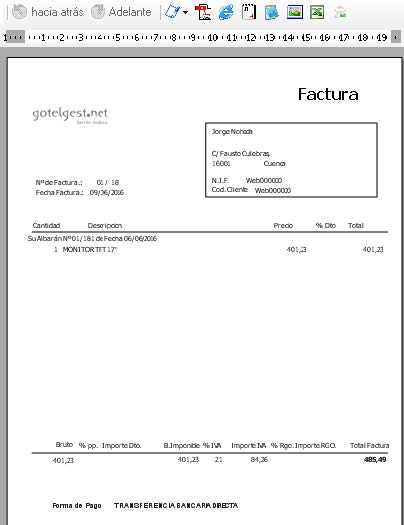 |
VÍDEOS
ARTÍCULOS DESTACADOS
-
Manual Ayuda SAT (Módulo Servicio de Asistencia Técnica)
73 Minutos
1 Like
2468 Vistas
-
Manual SAT Móvil GotelGest.Net
18 Minutos
0 Likes
2333 Vistas
ÚLTIMAS ACTUALIZACIONES
-
Nuevo tipo de movimiento "ajuste de existencia"
3 Minutos
0 Likes
169 Vistas
-
Estructura en árbol: para tarifas de artículos y descuentos en familias
1 Minuto
0 Likes
164 Vistas





