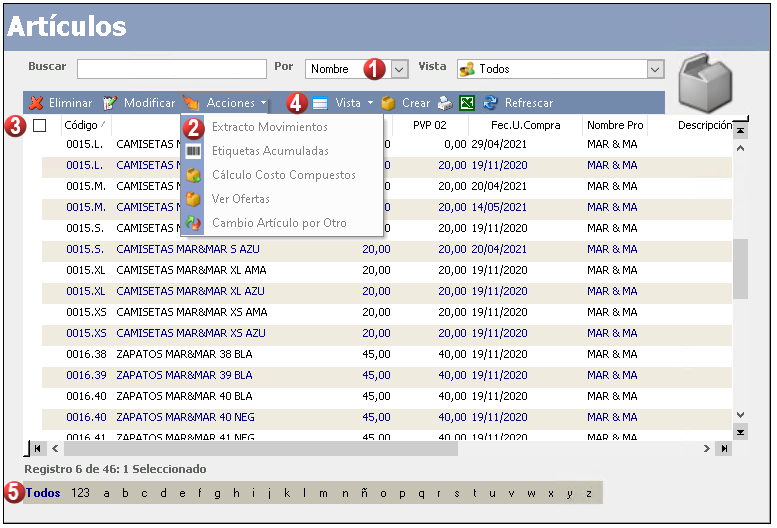Índice
-
Gestión Comercial
-
Servicio Técnico (SAT)
-
APP's
-
Contabilidad
-
Terminal de punto de venta (TPV)
-
Gestión de Almacenes
-
Tallas y Colores
-
Gestión de Proyectos (CSP)
-
Gestión de Relaciones con el Cliente (CRM)
-
Flujo de trabajo
-
Ticket BAI
-
Ecommerce
-
Inventario
-
Control de Calidad
-
Producción
-
Logística
-
SII (Suministro Inmediato de información)
-
Business Intelligence
-
Preventa/Autoventa
-
Notas Actualización
-
Video Guides
-
Videos Populares
-
Categorías
-
Fichas
-
Generalidades GotelGest.Net
Manejo de vistas
2 Minutos
0 Likes
754 Vistas
Última modificación: March 7th, 2025
2 Minutos
0 Likes
754 Vistas
Última modificación: March 7th, 2025
Introducción
A lo largo de toda la aplicación, siempre que elegimos una opción nos aparecerá una lista con los registros que tenemos. Esto es lo que denominamos formulario vista. Este formulario es común para todas las tablas de la aplicación, es decir, siempre que seleccionamos una tabla, primero nos mostrará la información en modo lista y después podremos editarla o crearla en modo detalle.
Siempre tendremos la vista activa del último programa al que hemos accedido.
Todas las vistas tienen opciones comunes, son las siguientes:
Filtro
- Buscar. Aquí tecleamos el texto por el que queremos buscar. La referencia de lo que queremos buscar es... Por.
- Por. Campo por el que hacemos la búsqueda. A la vez este campo está íntimamente relacionado con la opción buscar, ya que los filtros se realizan buscando algo por algún campo.
- Vista. Es el nombre de la vista. Las vistas se pueden guardar y se pueden seleccionar dependiendo de los datos que queramos ver. Por defecto siempre existe una vista con el nombre de "Todos", aunque cada usuario puede crearse sus propias vistas personalizadas o públicas (para crear vistas publicas hace falta entrar como administrador).
Para buscar, simplemente tecleamos el texto y pulsamos Enter. Nos aparecerán todos los registros de la vista que coincidan con las primeras letras buscadas.
Podemos usar el carácter comodín "%" para realizar búsquedas aproximadas. Por ejemplo, si queremos buscar todos los clientes que contengan "an" en el nombre, tendremos que poner "%an" en el campo de texto para que la aplicación realice una búsqueda con todos los nombres que contengan "an" como Juan, Angel, etc.
Menú Acciones
- Eliminar. Elimina el registro marcado. En el caso de que el registro se haya utilizado en alguna operación ya no podrá ser eliminado debido a que rompería la integridad referencial de la aplicación. En el caso de los artículos en la ficha de cada uno existe una casilla de descatalogado para dar por descatalogado el artículo y no poder utilizarlo en nuestras operaciones comerciales.
- Modificar. Modifica el registro marcado.
- Acciones. Dentro de este submenú disponemos de las siguientes opciones
- Extracto movimientos. Nos permite obtener un extracto de todos los movimientos del artículo seleccionado en el almacén.
- Etiquetas acumuladas. Permite agregar los artículos seleccionados de la vista a la impresión de etiquetas.
- Cálculo costo compuestos. Esta opción permite calcular el costo de aquellos artículos que sean compuestos. Para ello suma el costo de sus componentes por la composición en porcentaje o en cantidad.
- Vista. Tiene las opciones de vista, que veremos más abajo y que son, elección de columnas, crear vista, guardar vista, hacer un filtro...
- Crear. Crea un registro nuevo. Cuando la vista no tiene registros, esta es la única opción que podremos hacer, y aquellas vistas que no posean esta opción es que se trata de vistas meramente informativas.
- Imprimir. Saca el formulario de impresión de listados, donde podremos elegir el tipo de listado relacionado con esta vista e imprimirlo.
- Exportar a Excel. Mediante esta opción, podremos exportar a Excel los registros de la vista.
- Refrescar. Mediante esta opción actualizamos la vista con los últimos cambios que se han realizado en la base de datos.
Selección
El primer campo de selección de la barra de columnas, nos permite seleccionar todos los registros de la vista de una sola vez. Es útil para ciertas opciones propias de la vista, como por ejemplo cuando queremos cobrar todas las facturas que nos aparecen en el apartado de Facturas Pendientes.
Las columnas pueden ordenarse simplemente pinchando encima de la propia columna que queremos ordenar. Esta opción permite ordenar los registros de mayor a menor o al revés. También podemos cambiar el orden de las columnas simplemente pinchando encima de la columna y arrastrándola hasta colocarla en el lugar deseado. Para conservar estos cambios y que estén disponibles la próxima vez que entremos en la aplicación, debemos pulsar sobre la opción Vista/Guardar. También podemos alargar el ancho de las mismas.
Menú Vista
Dentro del menú vista disponemos de las siguientes opciones:
- Actualización masiva: Permite realizar una actualización masiva sobre algún campo de los disponibles en la vista. Opción disponible solamente para administradores.
- Agregar nueva alerta: Permite dar de alta una nueva alerta.
- Ver alertas: Permite ver todas las alertas que tenemos configuradas.
Crear. Mediante esta opción podemos dar de alta un nuevo registro en la vista donde nos encontremos.
Imprimir. Permite imprimir los registros de la vista.
Exportar Excel. Opción que nos permite exportar a un Excel los registros visibles en la vista.
Refrescar. Permite refrescar los registros de la vista
Filtro por letra
En este apartado se nos muestra información relacionada sobre los registros existentes en la vista así como los que tenemos seleccionados. Además, en aquellas vistas donde existe el campo nombre, pulsando sobre cada una de las letras, nos aparecerán los registros que empiezan por dicha letra.
VÍDEOS
ARTÍCULOS DESTACADOS
-
Manual Ayuda SAT (Módulo Servicio de Asistencia Técnica)
73 Minutos
1 Like
2468 Vistas
-
Manual SAT Móvil GotelGest.Net
18 Minutos
0 Likes
2334 Vistas
ÚLTIMAS ACTUALIZACIONES
-
Nuevo tipo de movimiento "ajuste de existencia"
3 Minutos
0 Likes
169 Vistas
-
Estructura en árbol: para tarifas de artículos y descuentos en familias
1 Minuto
0 Likes
165 Vistas