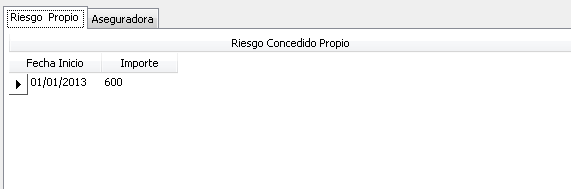Índice
-
Gestión Comercial
-
Servicio Técnico (SAT)
-
APP's
-
Contabilidad
-
Terminal de punto de venta (TPV)
-
Gestión de Almacenes
-
Tallas y Colores
-
Gestión de Proyectos (CSP)
-
Gestión de Relaciones con el Cliente (CRM)
-
Flujo de trabajo
-
Ticket BAI
-
Ecommerce
-
Inventario
-
Control de Calidad
-
Producción
-
Logística
-
SII (Suministro Inmediato de información)
-
Business Intelligence
-
Preventa/Autoventa
-
Notas Actualización
-
Video Guides
-
Videos Populares
-
Categorías
-
Fichas
-
Generalidades GotelGest.Net
Dar de alta clientes
7 Minutos
0 Likes
636 Vistas
Última modificación: March 10th, 2025
7 Minutos
0 Likes
636 Vistas
Última modificación: March 10th, 2025
Tabla de contenidos
Dar de alta clientes Sección Información Información Cliente Notas Envase/Agente/Baja/Otros Factura electrónica Centros Administrativos Personas contacto Direcciones envío Domicilios cobro Rutas Precios especiales Estadísticas mensuales Movimientos envases Cuotas Riesgos VentasDar de alta clientes
Los clientes pueden aparecer disponibles en GotelGest.Net si los importamos de forma automática con el asistente de traspaso de datos desde ficheros Excel integrado, o bien, dándolos de alta manualmente.
Para dar de alta un nuevo cliente, debemos pulsar sobre Archivo/Clientes/Clientes. En esta vista, debemos pulsar sobre Crear.
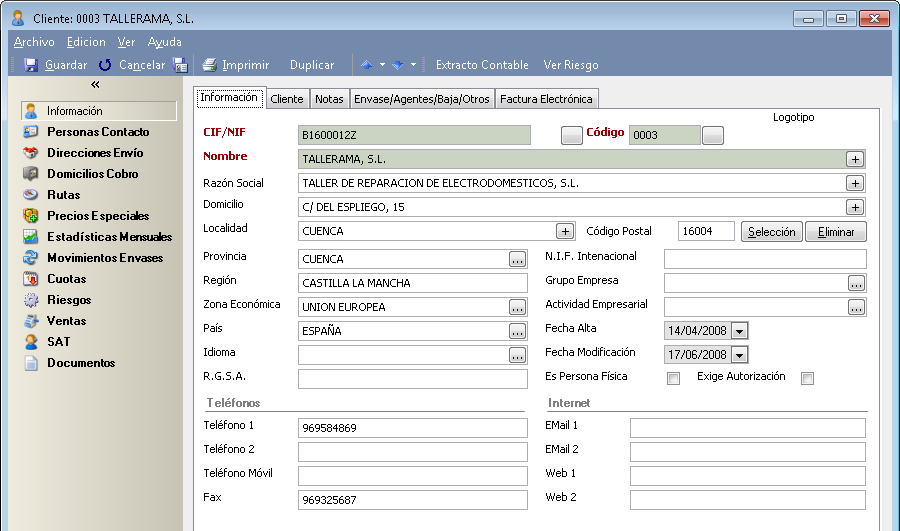
El formulario de cliente, también se divide en apartados y secciones, vamos a detallar cada una de ellas.
Sección Información
Información
Dentro del primer apartado de información es donde debemos incluir la información más genérica del cliente en cuestión. Los campos en rojo son obligatorios.
CIF/NIF. Código o número de identificación fiscal según sea persona física o jurídica.
Código. Código numérico que asignaremos a fin de su identificación fiscal. F12 saca el último código existente.
Nombre. Nombre comercial del cliente.
Razón Social. En el caso de personas jurídicas o físicas que giren con nombre comercial distinto al anterior, lo identificaremos aquí a fin de su tratamiento fiscal.
Domicilio. Identificación del domicilio fiscal o social del cliente.
Localidad, Distrito Postal. Del domicilio del cliente.
Provincia. Podremos buscarla en las tablas generales o indicarla manualmente.
Región. Introducida la provincia, la aplicación buscará en las tablas generales y seleccionará la correspondiente.
Zona económica y País. Usará las tablas generales automáticamente o bien podremos modificarla con el botón de búsqueda al efecto.
Idioma. Podremos seleccionar un idioma en concreto que se utilizará para emitir las líneas de los documentos al cliente en este idioma. Para ello, en la ficha del artículo tendremos que definir la descripción del artículo en el idioma correspondiente. Los idiomas los podremos crear en Archivo/Idiomas.
RGSA. Registro general sanitario de alimentos. Lo debe tener cualquier persona o empresa que se dedique a producir alimentos.
NIF Internacional. Código asignado por el Ministerio de Hacienda a fin de utilizarlo en las compras y ventas intracomunitarias y extracomunitarias con convenio.
Grupo Empresa. Podemos clasificar este cliente por grupo de empresa. Un grupo de empresa es una entidad comercial o mercantil que aglutina a otras de menos dimensión. Se pueden crear en Archivo/Empresas/Grupos Empresariales.
Actividad Empresarial. Donde podemos indicar la actividad empresarial del cliente (creadas desde Archivo/Empresas/Actividades Empresariales). Dato que se utilizará con fines estadísticos para de esa forma identificar las actividades comerciales y su rendimiento de forma agrupada.
Fecha alta y modificación. Indicación desde cuando lleva creado el cliente en nuestra base de datos o cuando ha sido la última modificación realizada.
Es Persona Física. Indica si el cliente es persona física o es una empresa.
Exige autorización. Indica si el cliente requiere que imprima una autorización cada vez que se modifiquen sus datos bancarios. El listado que se imprimirá por defecto se configura en la Empresa de Trabajo.
Teléfonos. Indicación de los teléfonos principales del cliente.
Internet. Indicación de los correos electrónicos y dirección web del cliente.
Cliente
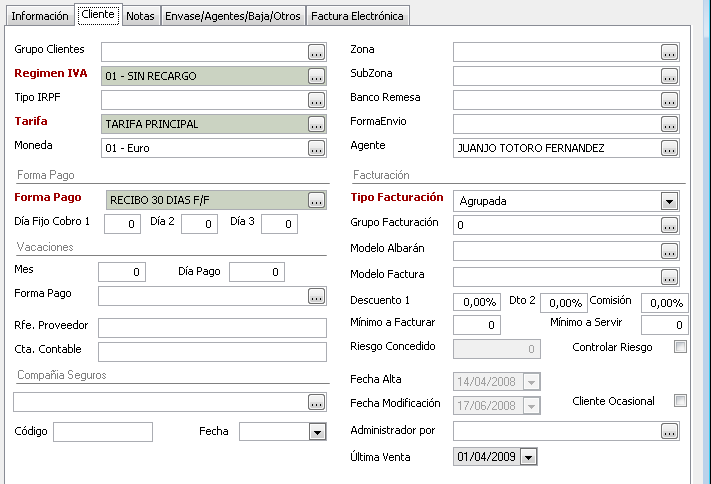
Grupo Clientes. Posibilidad de indicar si el cliente pertenece a algún grupo de clientes para temas estadísticos o de clasificación.
Tarifa. Indicación de la tarifa a aplicar al cliente para nuestras gestiones comerciales.
Moneda. Indicación de la moneda a utilizar.
Zona y subzona. Posibilidad de clasificar al cliente por zona y subzona, únicamente para uso estadístico.
Banco a Remesa. Banco a utilizar con el cliente para las remesas.
Forma de envío. Posibilidad de especificar una forma de envío de la mercancía al cliente.
Agente. Nombre de la persona de nuestra empresa encargada de las operaciones mercantiles con el cliente.
Forma de Pago
Seleccionaremos inicialmente la forma de pago que utilizaremos en las operaciones con nuestro cliente, y de forma más específica indicaremos en los siguientes apartados datos como: días de cobro fijos mensuales, mes de vacaciones, y día de pago en dicho mes a fin de tomar las previsiones necesarias. Posteriormente indicaremos el medio de pago, ya sea contado, recibo, etc. para finalmente especificar qué Cuenta Contable y Referencia de Proveedor usaremos con este cliente.
Facturación
Este apartado se utiliza a fin de proceder a las especificaciones de facturación con el cliente. De esta forma le indicaremos el Tipo de Facturación a realizar, ya sea Agrupada, Acumulada o Factura por cada Albarán realizado. Siendo:
o Facturación Agrupada. Se le factura de manera agrupada.
o Facturación Acumulada. Se le factura de manera acumulada.
o Facturación por cada Albarán. Se emitirá una factura por cada Albarán de Venta realizado.
Grupo de Facturación. Indica la frecuencia de facturación con el cliente, como semanal, mensual, etc.
Modelo Albarán y Modelo Factura. Son los patrones predefinidos a utilizar para la impresión de dichos modelos.
Asimismo podremos señalar los diferentes tipos de descuentos y comisión aplicable a las operaciones con el cliente.
Mínimo a facturar. Este campo indica la cantidad mínima para emitir una factura al cliente, suele ser útil cuando realicemos facturaciones periódicas y queremos que como mínimo se facture una cantidad.
Mínimo a servir. Este campo indica el mínimo de cantidad de artículos a servir a este cliente.
Controlar Riesgo. Si marcamos esta opción la aplicación realizará un seguimiento de las operaciones que hacemos con el cliente y si el cliente sobrepasa una cantidad recibiremos un aviso.
Régimen IVA. Indicación del tipo de IVA y Recargo de Equivalencia (si lo hubiera) aplicable a las operaciones mercantiles del cliente.
Tipo IRPF. En caso de ser aplicable, indicaremos el tipo de retención sobre el IRPF a aplicar.
Riesgo concedido. Si controlamos el riesgo del cliente, esto es, el dinero que nos debe, aquí debemos introducir la cantidad tope que le concedemos a nuestro cliente. Cuando las operaciones del cliente sobrepasen esta cantidad recibiremos un aviso.
A su vez, podemos indicar en la ficha de cliente si se trata de un cliente ocasional o habitual y la fecha de alta y modificación de los datos de dicho cliente.
Compañía Seguros Podremos seleccionar la compañía de seguros con la que gestionaremos las operaciones con este cliente, indicando además su Código y Fecha de vencimiento de la Póliza.
Administrador Por. Podremos seleccionar la entidad empresarial de tipo Administrador que administra este cliente. Sirve para indicar el origen de los avisos en el módulo SAT y para enviar emails a su dirección de correo electrónico.
Fecha Última Venta. Indica la fecha del último albarán de venta realizado. Se puede utilizar para filtrar los clientes con los que hace tiempo no se trabaja.
Notas
En este apartado es donde podremos introducir notas relacionadas con este cliente. Tres tipos:
Observaciones. En este campo podemos introducir cualquier comentario o nota referente al cliente.
Bloqueo. Al introducir una nota en este campo, cada vez que utilicemos a este cliente para una gestión comercial, nos aparecerá la nota y nos bloqueará el cliente con lo que ya no podremos utilizarlo, no permitiéndonos emitirle ningún documento.
Emergente. En este caso, la nota informativa nos aparecerá pero sí que podremos emitirle documentos a este cliente.
Envase/Agente/Baja/Otros
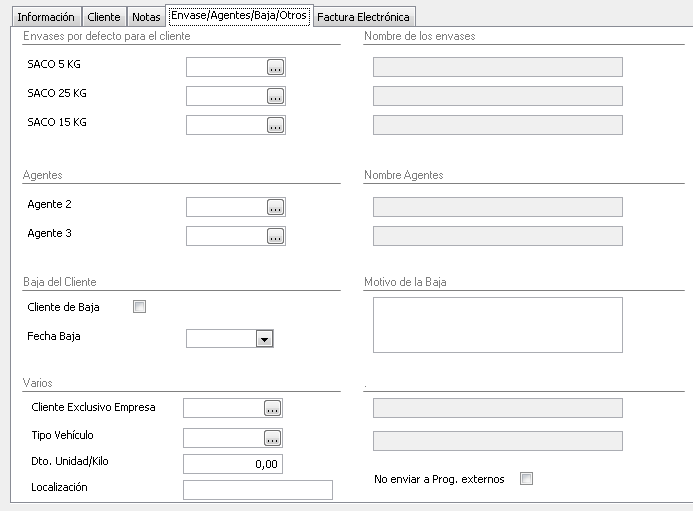
Envases por defecto para el cliente. Podemos incluir envases asociados por defecto al cliente. Estos deben ser creados previamente en Archivo/Empresas/Tipos genéricos de envases. Una vez creados, les deberemos adjuntar el artículo al que van asociados.
Agentes. Nos ofrece la posibilidad de añadir más de un agente de venta que trabaja con el cliente.
Baja del Cliente. Posibilidad de indicar si un cliente está dado de baja, así como la fecha y el motivo de la baja. Si un cliente está dado de baja, no nos aparecerá en ningún formulario desde el que podamos seleccionar clientes.
Varios
Cliente exclusivo empresa. Permite relacionar el cliente con una sola empresa de trabajo para que solo aparezca disponible cuando trabajemos en esa empresa.
Tipo vehículo. Permite relacionar al cliente con un tipo de vehículo de la empresa con la finalidad de poder gestionar los transportes con ese cliente.
Dto. Unidad/kilo. Permite aplicar un descuento por unidad/kilo al cliente.
Localización. Muestra las coordenadas de la localización del cliente en el mapa que se utiliza para mostrarlo en Microsoft MapPoint.
Factura electrónica
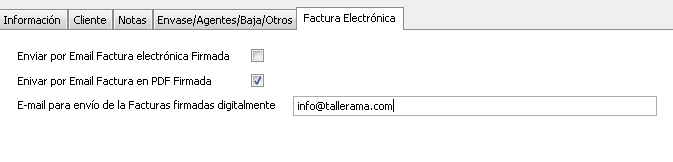
Esta sección hace referencia a la factura electrónica, donde podemos configurar las opciones pertinentes en caso de acordar con el cliente el envío de las facturas con este formato.
Enviar por Email la Factura Electrónica Firmada. Marcaremos esta opción si queremos enviar la factura electrónica firmada por correo electrónico. El formato utilizado es un estándar de e-factura, el formato XML.
Enviar por Email Factura en PDF Firmada. Si deseamos enviar la factura firmada digitalmente por email en formato .pdf, seleccionaremos esta opción.
Email para envío de las Facturas firmadas digitalmente. Campo donde debemos indicar el correo electrónico donde llegarán las facturas que le emitamos al cliente. En caso de no indicar ninguna dirección de correo no se enviará ningún documento.
Centros Administrativos
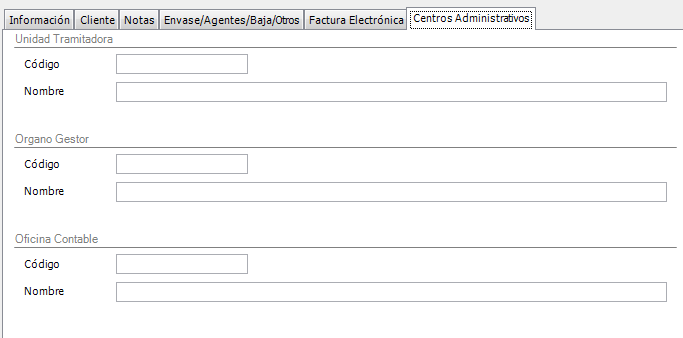
Códigos y nombres del directorio común (Dir3) de administraciones públicas que se utilizan para la factura electrónica de estas entidades.
Personas contacto
Desde este apartado podemos dar de alta tantas personas de contacto de la empresa como deseemos.
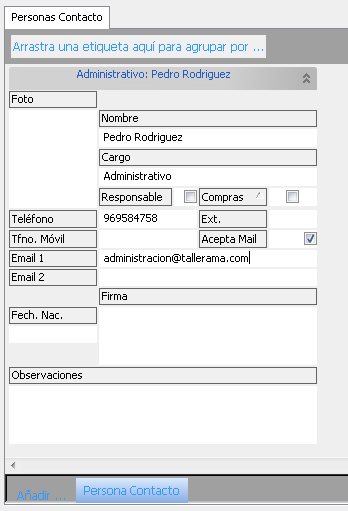
Direcciones envío
En caso de que el cliente tenga varias direcciones de envío, es en este apartado donde tenemos que darlas de alta.
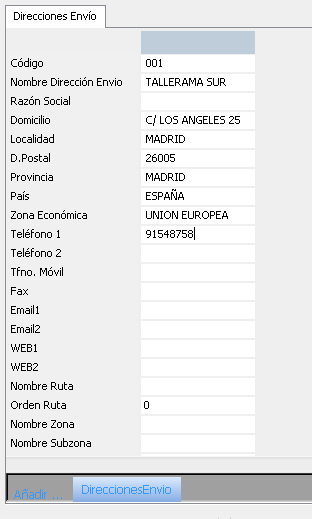
Domicilios cobro
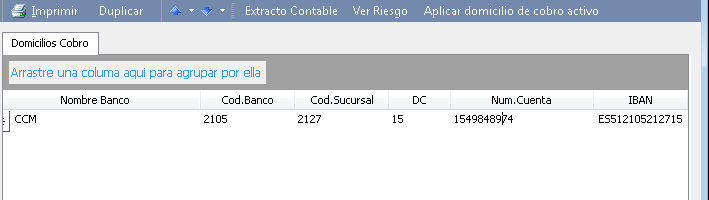
Esta pantalla relativa a los domicilios de cobro del cliente es donde debemos indicar los datos bancarios donde emitiremos los recibos u otros documentos de cobro hacia el cliente.
Aplicar domicilio de cobro activo. Esta opción permite cambiar el domicilio de cobro de aquellos albaranes pendientes de facturar. El domicilio de cobro previamente asignado en esta vista es el que se asignará.
Rutas
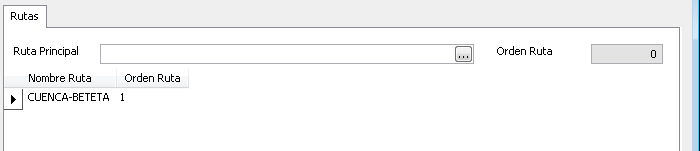
Al cliente le podemos asignar una ruta de venta, en caso de que nuestra entidad las utilice. Podemos elegir entre una principal y añadir otras alternativas o secundarias que también pudieran facilitar la mercancía al cliente. Para dar de alta las diferentes rutas, lo haremos desde Archivo/Clientes/Rutas.
Precios especiales
En GotelGest.Net tenemos la posibilidad de indicar precios especiales por cliente, y es en esta ventana donde podemos aplicarlos. De esta manera, cada vez que hagamos un documento de venta a este cliente, los aplicará.
Los precios especiales los podemos aplicar por marca, gama, familia, subfamilia, artículo y promociones artículo.
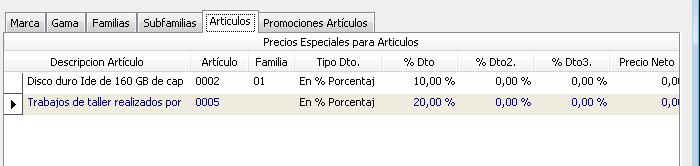
La aplicación de un precio especial por artículos es la más específica, ya que contempla la aplicación del descuento o comisión basándose en un artículo determinado. Prestaremos atención a los campos:
Tipo Dto. Donde existen las opciones de aplicar un descuento bien por porcentaje, que señalaremos en el siguiente campo, o bien por un importe en precio neto, es decir, se aplicará una cantidad determinada de unidades monetarias de descuento por ese artículo en particular.
La pestaña de promociones artículos, permite añadir promociones a este cliente. En este caso, se debe establecer el artículo con promoción, las fechas de validez, la cantidad a comprar y la cantidad regalada, además de indicar si está activa.
Estadísticas mensuales
Este apartado de estadísticas nos muestra en forma de gráfico y numérico las estadísticas de ventas facturadas por mes en el ejercicio indicado.
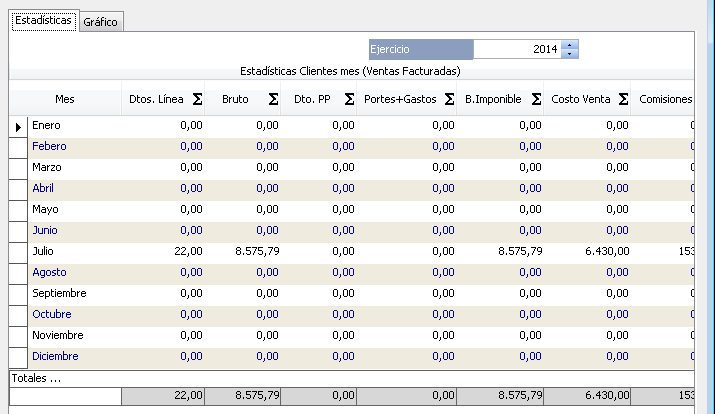
Movimientos envases
Se trata de un apartado meramente informativo que nos indica todos los movimientos que han sufrido los envases que le hemos proporcionado al cliente en cuestión.
Cuotas
Dentro de la ficha de clientes disponemos de un apartado para la gestión de la facturación de cuotas que permite la realización de una facturación periódica por la prestación de algún servicio.
Una vez seleccionados los artículos de la cuota asignada al cliente en cuestión, seleccionaremos la cantidad y el importe, así como el periodo en el que se encontrará vigente esta cuota. Cada cliente puede tener a la vez más de una cuota activa.
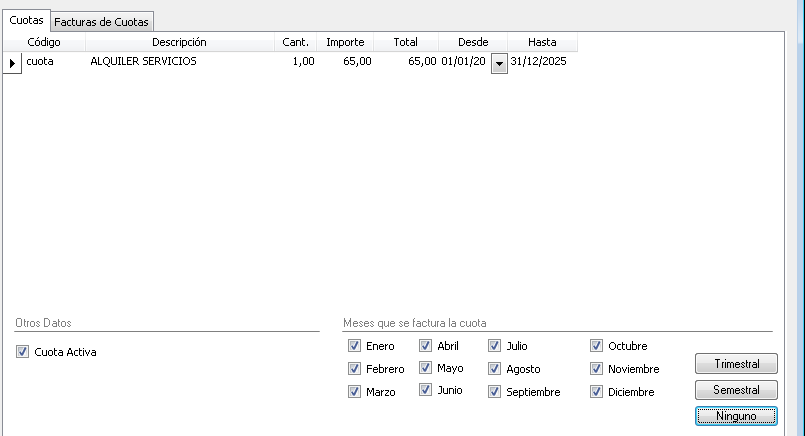
Riesgos
El apartado de riesgos dentro de la ficha del cliente nos permite llevar un control más exhaustivo sobre el riesgo concedido al cliente. Dentro de la primera pestaña podemos indicar el riesgo que le concedemos a este cliente así como la fecha en la que se ha concedido. Además, a través del apartado de Aseguradora, podemos indicar el riesgo que asume nuestra aseguradora en caso de sufrir impagados por parte de este cliente.
Hay que tener en cuenta que ambos importes son sumados y el total es el importe que se maneja en el trato comercial con este cliente, que será también el importe que se indica en la sección de información en el campo de Riesgo Concedido.
Ventas
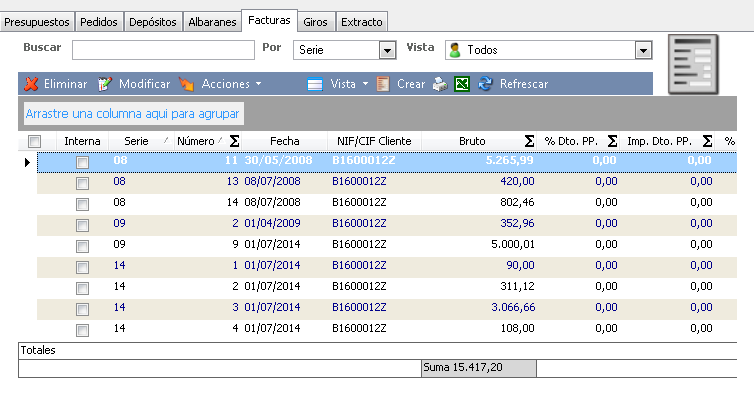
Dentro del apartado de ventas nos podemos encontrar toda la relación de los distintos documentos de venta realizados a este cliente en cuestión. Dependiendo de los módulos adquiridos, nos aparecerán más o menos pestañas disponibles.
Desde aquí también podemos darlos de alta.
Dependiendo de los módulos adquiridos, dispondremos de más o menos apartados en la ficha del cliente.
VÍDEOS
ARTÍCULOS DESTACADOS
-
Manual Ayuda SAT (Módulo Servicio de Asistencia Técnica)
73 Minutos
1 Like
2455 Vistas
-
Manual SAT Móvil GotelGest.Net
18 Minutos
0 Likes
2320 Vistas
ÚLTIMAS ACTUALIZACIONES
-
Nuevo tipo de movimiento "ajuste de existencia"
3 Minutos
0 Likes
161 Vistas
-
Estructura en árbol: para tarifas de artículos y descuentos en familias
1 Minuto
0 Likes
157 Vistas