Índice
-
Gestión Comercial
-
Servicio Técnico (SAT)
-
APP's
-
Contabilidad
-
Terminal de punto de venta (TPV)
-
Gestión de Almacenes
-
Tallas y Colores
-
Gestión de Proyectos (CSP)
-
Gestión de Relaciones con el Cliente (CRM)
-
Flujo de trabajo
-
Ticket BAI
-
Ecommerce
-
Inventario
-
Control de Calidad
-
Producción
-
Logística
-
SII (Suministro Inmediato de información)
-
Business Intelligence
-
Preventa/Autoventa
-
Notas Actualización
-
Video Guides
-
Videos Populares
-
Categorías
-
Fichas
-
Generalidades GotelGest.Net
Crear documentos de venta
11 Minutos
0 Likes
828 Vistas
Última modificación: March 10th, 2025
11 Minutos
0 Likes
828 Vistas
Última modificación: March 10th, 2025
Tabla de contenidos
Introducción Presupuestos de Venta Información Más Datos Descuento Comercial Global Agentes Dirección Envío/Notas Estadística Pedidos de Venta Albaranes de Venta Facturas de VentaIntroducción
En este apartado vamos a detallar como dar de alta los distintos documentos de venta en GotelGest.Net. Los documentos de venta que se gestionan son: presupuestos, pedidos, albaranes y facturas. El traspaso entre uno y otro puede ser realizado de forma automática. La aplicación también permite crear depósitos de venta. En cuanto a las compras, el proceso es el mismo.
Presupuestos de Venta
Vamos a comenzar detallando como dar de alta un presupuesto de venta. Para ello debemos acceder a Ventas/Presupuestos de Venta y pulsar sobre la opción de crear.
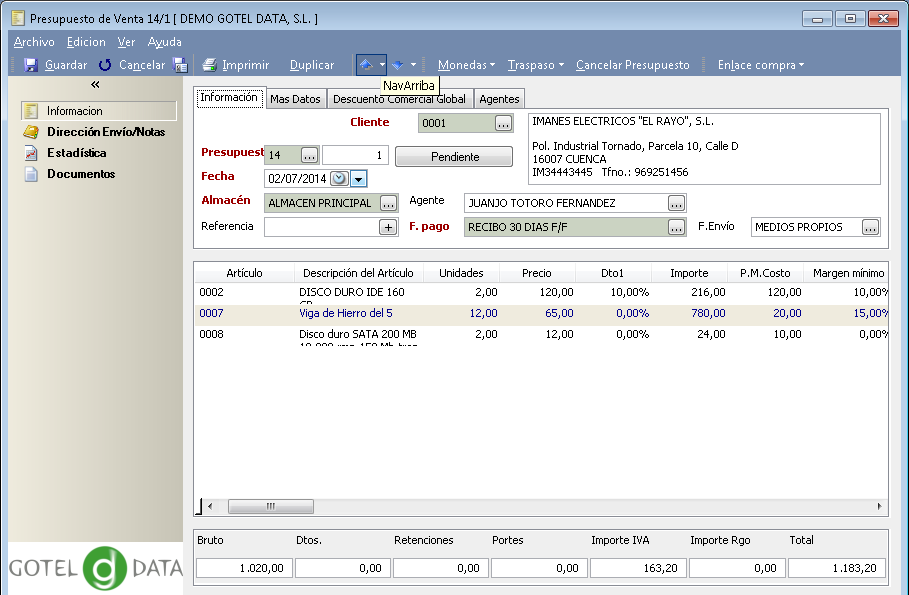
Información
Los documentos de venta se dividen en varios apartados. Dentro del primer apartado de información, es donde debemos indicar la información principal del presupuesto de venta. Los campos en rojo son obligatorios.
Cliente. Selección del cliente al que le estamos emitiendo el presupuesto.
Presupuesto. Indicación de la serie a la que va a pertenecer el presupuesto.
Fecha. Fecha en la que se realiza el presupuesto, se puede modificar.
Almacén. Almacén desde el que vamos a seleccionar la mercancía incluida en el documento. Se puede cambiar por línea de venta.
Agente. Posibilidad de indicar el agente que realiza la posible venta (pueden trabajar por comisión).
Referencia. Posibilidad de añadir un texto que nos facilite luego su búsqueda.
F. Pago. Indicación de la forma de pago de la posible venta. Por defecto, la aplicación coge la forma de pago que el cliente tiene asignada en su ficha, aunque se puede modificar.
F. Envío. Posibilidad de indicar como le vamos a enviar la mercancía al cliente. Relacionado con la tabla de agencias de transporte.
En la parte central es donde debemos añadir los artículos presupuestados. Las nuevas líneas se pueden introducir pulsando sobre F2.
En la parte inferior podemos ver los totales del presupuesto realizado.
Más Datos
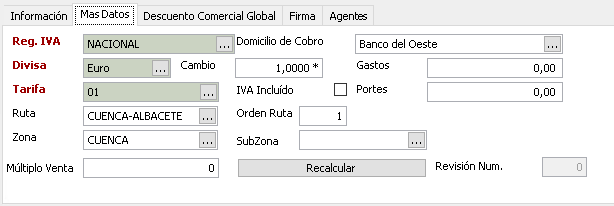
Reg. IVA. Régimen de IVA asignado en la ficha del cliente, aunque se puede modificar aquí.
Domicilio de cobro. Contiene la información del domicilio de cobro asignado en la ficha del cliente.
Divisa. Divisa utilizada para el documento.
Cambio. Es el cambio con la divisa principal que tiene el documento.
Gastos. Son los gastos que hay dentro del documento y que son sumados al pie.
Tarifa. Es la tarifa aplicada a las líneas del documento. Lo coge por defecto de la ficha del cliente aunque se puede modificar.
IVA incluido. Si marcamos esta casilla, los precios aparecerán con IVA incluido. Lo coge de lo que tenga puesto en la tarifa.
Portes. Es el importe del transporte del documento, este valor es sumado en el pie del documento.
Ruta. Es la ruta que tiene asignada el cliente. Este dato es cogido directamente de la ficha del cliente, aunque se puede modificar.
Orden ruta. Es el orden que tiene asignado el cliente dentro de la ruta. También cogido directamente de la ficha del cliente.
Zona. Es la zona asignada para el cliente en su ficha, se puede modificar.
Subzona. Es la subzona asignada para el cliente en su ficha, se puede modificar.
Múltiplo Venta. Si en el programa se utiliza el Múltiplo de venta, su valor aparece aquí. Los múltiplos de venta se utilizan para el cálculo del precio de los artículos que se venden al corte.
Recalcular. El campo Múltiplo Venta se puede modificar y recalcular el precio vía el botón Recalcular.
Descuento Comercial Global
La tercera ficha de la sección de información contiene los datos relacionados con el descuento comercial global a aplicar a todas las líneas del documento.
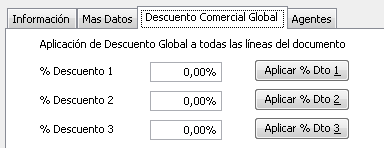
La cuarta ficha hace referencia a los agentes de venta relacionados con el documento, pudiendo haber un agente principal que se encargue de la venta y otros secundarios.
Agentes
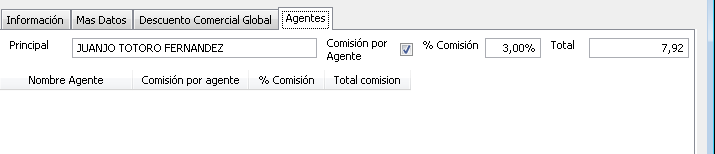
Principal. Es el agente principal del documento. Lo coge de la ficha del cliente o se puede asignar en el propio documento directamente.
Comisión por agente. Indica que prevalece el % de comisión del agente y las comisiones especiales del agente sobre las comisiones de las tarifas de los artículos.
% Comisión. Es el % de comisión que ganará el agente con esta venta.
Total. Es el importe total de la comisión de la venta.
Si Configuramos las preferencias de usuario con los valores por defecto para el documento, cuando creemos un nuevo documento aparecerán todos los campos obligatorios rellenados, con lo que será más rápido crear documentos. Si utilizamos las preferencias de usuario y configuramos los valores por defecto del documento, con introducir un cliente y pulsar F2 iremos directamente a la introducción de líneas.
En la parte central de la sección Información tenemos las líneas del documento. Aquí introduciremos los artículos que formen parte del documento, es necesario introducir el código del artículo, bien de forma manual o a través de la lista de artículos, para mostrar la lista podemos pulsar F4 o sobre las líneas adjuntas, una vez seleccionado el artículo nos aparecerán los datos del mismo en la línea del documento, estos datos son:
Línea. Es el número de línea dentro del documento.
Artículo. Es el código del artículo.
Descripción del Artículo. Es la descripción del artículo que aparece en la ficha del artículo, si el artículo tiene una descripción ampliada aparecerá en este campo.
Si pulsamos F3 dentro de la celda de descripción nos aparecerá un formulario donde podremos modificar el texto introducido.
Unidades. Cantidad de unidades del artículo.
Precio. Es el precio de coste del artículo siempre que tengamos una tarifa de compra, de lo contrario nos aparecerá el precio de venta de la tarifa.
Dto1. Descuento en línea del artículo, es un porcentaje sobre el Precio.
Importe. Es el resultado de la multiplicación del precio por la cantidad menos el descuento.
P.M.Costo. Es el precio medio de costo del artículo.
Margen Mínimo Familia. Es el % mínimo de margen de beneficio que hemos fijado para la familia.
Almacén. Es el almacén donde se realiza este movimiento.
Causa Dev. Si la empresa utiliza causas de devolución, y la cantidad es negativa aquí aparecerá la causa por la que el artículo ha sido devuelto.
IVA. Es el código del IVA que tiene el artículo.
% IVA. Es el % de IVA que se aplica al artículo.
Cantidad2. En el caso de que la empresa utilice doble stock en esta celda aparecerá la cantidad en el formato del doble stock (por ejemplo 'Kilos').
Cant. Principal. Es la cantidad que se usa para obtener el importe de la línea, en el caso de doble stock puede ser 2. Esto indica que el importe de la línea será igual a multiplicar el campo Cantidad2 por Precio.
Dto2. Es obtenido de la ficha del cliente cuando tengo más de un descuento asociado, por ejemplo tengo un descuento por cliente y otro por familia.
Dto3. Es un descuento libre que podemos introducir nosotros en la línea del documento, estos tres descuentos son consecutivos, esto es al resultado de aplicar al descuento1 se le aplica el descuento2 y así.
Imp. Descuento. Es la suma de todos los descuentos que hemos aplicado a la línea en importe en lugar de en porcentaje.
Largo. Es el largo del artículo y es un campo meramente informativo.
Ancho. Es el ancho del artículo y es un campo meramente informativo.
Alto. Es el alto del artículo y es un campo meramente informativo.
Cajas. Es un campo informativo, lo podemos utilizar para que aparezca en el informe impreso.
Bultos. Es un campo informativo, lo podemos utilizar para que aparezca en el informe impreso.
P. Transporte. Es el precio de transporte por unidad.
P.T Incluido. Indica si el precio del transporte por unidad va incluido en el precio o no.
P. Verde. Indica si el artículo tiene punto verde o no.
Pre. P. Verde. Es el precio del punto verde por artículo y es obtenido de la ficha del artículo. En este precio no se aplican descuentos comerciales por línea ni descuentos por pronto pago, ya que es un impuesto y hay que repercutirlo al cliente de forma íntegra.
P.V. Incluido. Indica si el precio del punto verde va incluido en el precio del artículo o no.
Actividad. Es la actividad relacionada con el artículo, este valor lo puede obtener bien de la ficha del artículo en caso de que exista, o bien de la familia del artículo, este valor puede ser modificado sobre la línea.
Comisiones. Botón cuyo texto indica si la línea tiene comisiones y en caso afirmativo, si lo pulsamos, muestra las comisiones de la línea.
Unidades/Precio. Es el número de unidades que está relacionado con el precio. Siempre será 1 excepto cuando el precio del artículo individual es tan pequeño que estamos obligados a venderlo en conjunto, por ejemplo en una ferretería cada 1000 tornillos cuestan 3,2 €. En este caso las unidades que introducimos son 3.500 y el precio por cada 1.000 unidades sería 3,2 € con lo que el total sería 3,5 X 3,2€ = 11,2€.
Nombre Pack. En el caso de que el código que introduzcamos pertenezca a un Pack (conjunto de artículos) aquí aparecerá el nombre del formato del pack, por ejemplo caja, capa, palet, tarrina.
Cantidad Pack. Es la cantidad de packs que estamos comprando o vendiendo.
Precio Pack. Es el precio por Pack.
Unidad/Pack. Es la cantidad de unidades de artículo que compone el pack.
Datos de Envases. Si tenemos configurados los tipos genéricos de envase, nos aparece una columna por cada tipo para indicar en que envase vamos a vender dicho artículo y la cantidad.
Descuento Precio. Indica el descuento en precio, no en porcentaje, de la línea.
Descuento Precio2. En el caso de que la empresa utilice doble stock, en esta celda se indicara el descuento en precio, no en porcentaje, de la línea en el precio del doble stock.
Peso Artículo. Es el peso del artículo y es un campo meramente informativo.
Unidades Caja. Indica las unidades que contiene cada caja.
Tipo Artículo. Indica el tipo de artículo de la línea (artículo envase, articulo normal, articulo envase, desplazamiento o mano de obra)
Ocupa Pack. Cantidad del pack que ocupa el artículo.
Proveedor. Código del proveedor que nos va a suministrar el artículo.
Nombre Proveedor. Nombre del proveedor que nos va a suministrar el artículo.
Ref. Proveedor. Referencia del artículo que tiene el proveedor.
Precio Compra. Precio de compra del artículo al proveedor indicado.
Notas. Notas del pedido al proveedor.
Beneficio. Beneficio obtenido de la línea.
Nota: Tenemos la opción de configurar las columnas que queramos que nos aparezcan disponibles, simplemente pulsando con el botón derecho del ratón sobre el nombre de alguna columna. Pulsaremos la opción que nos aparece llamada “Diseño Grid”.
Para la introducción de artículos que no tengamos codificados, podemos crearnos un artículo genérico con un código relevante como '+' y seleccionar este código cuando queramos cambiar el texto de la descripción.
Como hemos visto en la lista anterior podemos calcular el importe de la línea de varias formas, por un lado tenemos la forma sencilla es que la multiplicación de la cantidad por el precio, este es el comportamiento predeterminado del programa, pero este comportamiento lo podemos cambiar para que el cálculo se realice de otras maneras, estas son:
Doble Stock. Hay veces que en lugar de vender los artículos por unidades los vendemos por otra magnitud, por ejemplo Kilos, para hacer esto podemos mover la columna Cantidad2 delante de la columna Cantidad, esto lo hacemos pinchando sobre la columna con el botón izquierdo del ratón y arrastrándola hasta delante de la columna Cantidad, ahora en lugar de introducir las unidades introduciremos los Kilos o la magnitud que hayamos seleccionado en el doble stock. Podemos desplazar la columna Cantidad detrás de Importe para que sea más sencillo introducir líneas.
Venta de Packs. En este caso compramos o vendemos pack (conjunto de artículos), para que sea ágil la introducción de los campos movemos las columnas referentes al pack delante de la columna cantidad, esto es movemos Cantidad Pack delante de la columna cantidad y Precio Pack delante de la columna precio. Cuando introduzcamos un código de un pack automáticamente aparecerá el precio del pack.
Dentro de las líneas del documento disponemos de un menú contextual para realizar las siguientes opciones:
Nueva Línea (F2). Agrega una nueva línea al final.
Borrar Línea (F8). Borra la línea que tengamos seleccionada.
Subir Línea (-). Cambia la posición de la línea actual por encima de la superior, para esto es necesaria que esté toda la línea seleccionada, esto lo hacemos pinchando en el botón que está situado a la izquierda del número de línea.
Bajar Línea (+). Cambia la posición de la línea actual por debajo de la inferior, para esto es necesario que esté toda la línea seleccionada, esto lo hacemos pinchando en el botón que está situado a la izquierda del número de línea.
Cancelar Línea (F9). Cancela la línea del presupuesto activa.
Si nos situamos encima de las columnas que conforman el cuerpo del documento (donde introducimos las líneas de venta) y pulsamos con el botón izquierdo del ratón, nos aparecer otro menú contextual que nos permite diseñar el grid, es decir, indicar que columnas queramos que nos aparezcan disponibles o no.
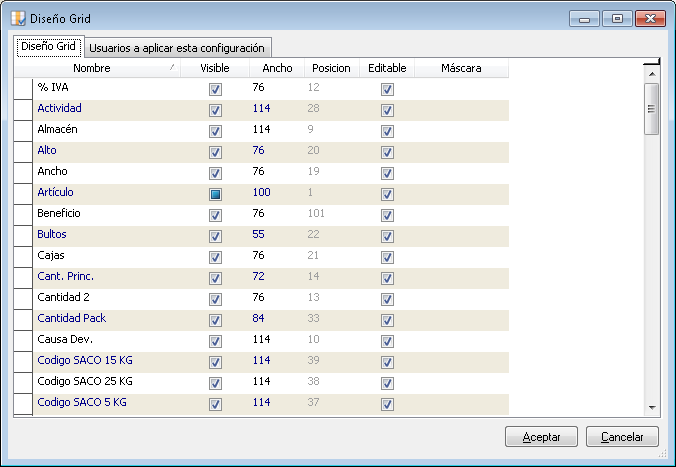
En la parte inferior de la pantalla en la Sección Información tenemos el pie del documento donde podemos ver los totales del mismo.
Dirección Envío/Notas
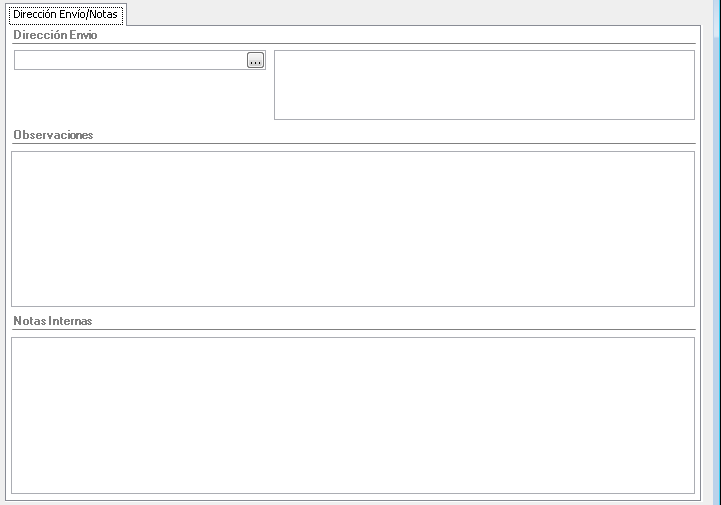
En este segundo apartado es donde podemos indicar la dirección de envío del cliente (en caso de ser distinta de la principal del cliente), así como notas relacionadas con el documento.
Estadística
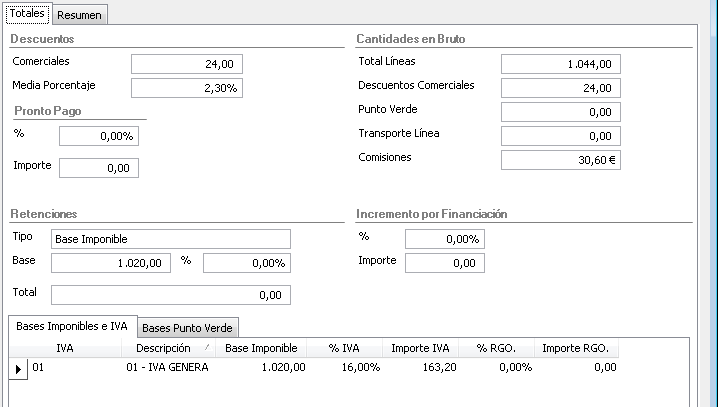
Dentro de este apartado es donde podemos encontrar el resumen detallado de la venta. Por un lado tenemos los descuentos que hemos aplicado, tanto los comerciales como por pronto pago, y por otro, tenemos las cantidades en bruto del documento, además de las retenciones a aplicar y el incremento por financiación asociado al documento.
En la parte inferior de la ficha tenemos un resumen de los distintos tipos de IVA que tiene el documento así como las bases de los artículos que tienen punto verde.
En la ficha resumen tenemos un resumen de la venta agrupado por artículo, familia o actividad. Desde esta ficha podemos ver además, el margen de beneficio del total de la venta así como de cada línea de artículo, familia y actividad junto a los ingresos y gastos generados con el documento.
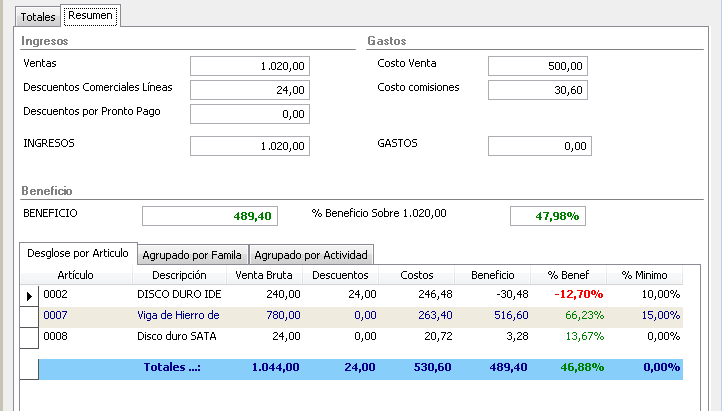
En la parte superior del formulario disponemos de las siguientes opciones:
Duplicar. Permite duplicar el documento sin necesidad de tener que crearlo otra vez.
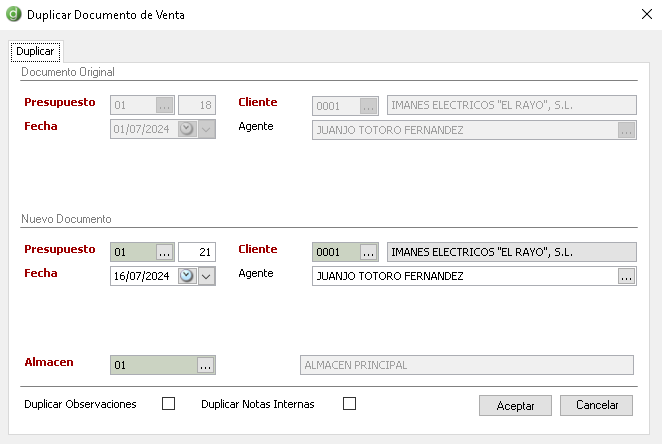
Traspaso. Permite realizar el traspaso directo del presupuesto de venta a pedido o a albarán.
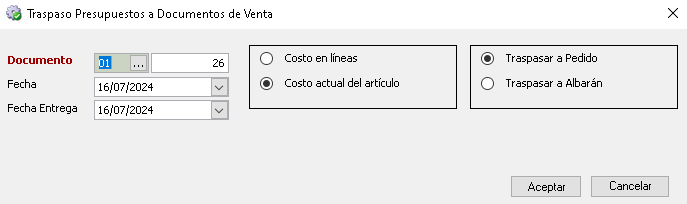
Cancelar presupuesto. Permite cancelar el presupuesto.
Enlace compra. El programa incluye un sistema denominado “Ciclo de aprovisionamiento” que permite generar la acción de compra desde los propios documentos de venta. Para más información, ponerse en contacto con nuestro servicio de soporte.
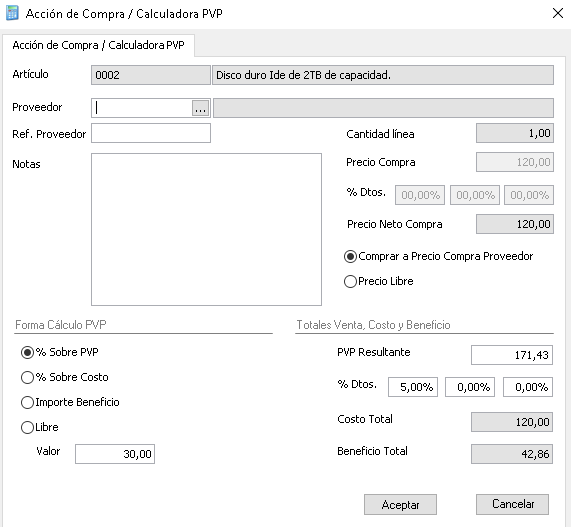
Pedidos de Venta
Los pedidos de venta sirven para reservar la mercancía solicitada por el cliente en nuestro almacén.
Al igual que en los presupuestos de venta, el documento dispone de varios apartados que ya han sido explicados anteriormente. Vamos a resaltar únicamente las funcionalidades distintas que aparecen.
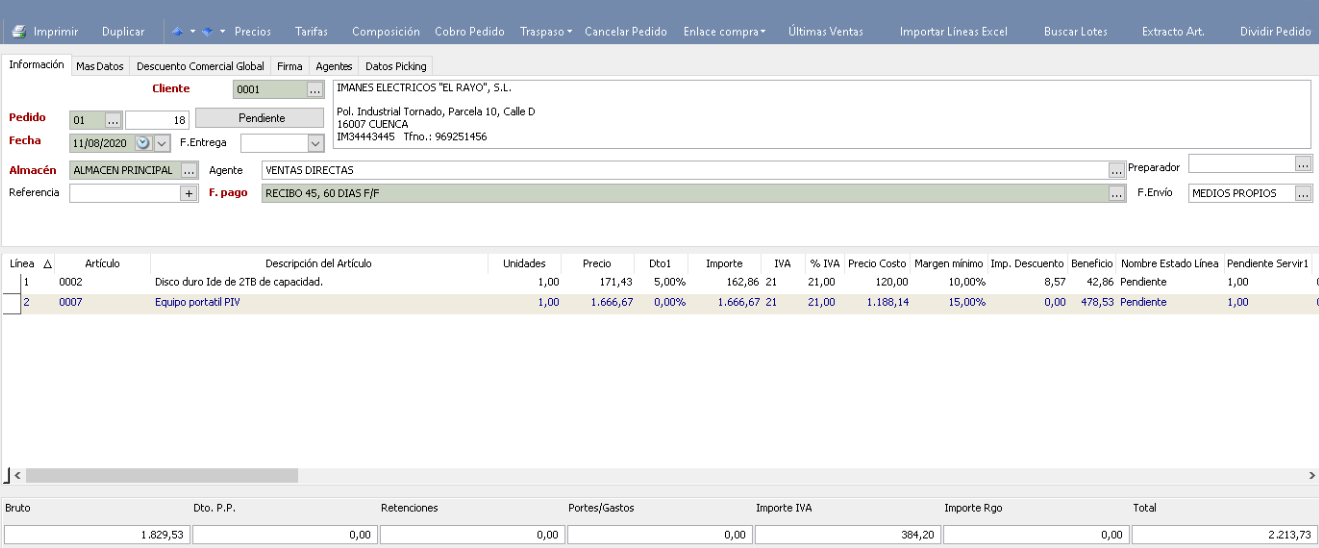
Monedas. Muestra la moneda del documento y permite cambiarla, así como recalcular los totales del documento.
Cobro Pedido. Mediante esta opción podemos cobrar todo o parte del pedido de venta.
Traspaso. Esta opción permite traspasar el pedido completo o parte de él, a albarán o a depósito de venta, además de permitirnos reservar stock o ver los propios documentos de venta una vez traspasados. En el apartado de Traspaso tenemos las siguientes opciones:
o Traspaso albarán. Traspasa directamente los pedidos seleccionados de un determinado cliente a albarán.
o Traspaso Líneas. Traspasa las líneas seleccionadas a albarán.
o Reservar Stock. La aplicación permite mantener reservado el stock de las líneas.
o Ver albaranes. Permite ver el albarán, si está creado.
o Traspasar líneas a depósito. Nos permite traspasar las líneas de pedido a depósito.
o Ver depósitos. Nos permite ver el depósito si ha sido creado.
Cancelar Pedido. Cancela el pedido de venta.
Enlace compra. Disponemos de tres opciones:
o Acción compra (F10). Nos saca un formulario donde podremos seleccionar el proveedor del artículo así como calcular el PVP del artículo de una forma sencilla, además de gestionar el pedido de compra.
o Crear pedidos de compra. Permite generar los pedidos de compra para satisfacer las necesidades del pedido, en caso de que no proceda de un presupuesto o no se hayan generado desde el presupuesto.
o Ver pedidos de compra. Una vez que se ha generado el pedido de compra, podemos ver desde el pedido de venta a que pedidos de compra hace referencia. Nos aparecerá la misma pantalla de Pedidos de Compra Enlazados que nos mostraba al traspasar el presupuesto a pedido de venta.
Ultimas ventas. Muestra el formulario de las últimas ventas del cliente, que permite ver cómodamente las líneas con los últimos productos vendidos.
Importar Líneas Excel. Permite importación de datos desde Excel.
Buscar Lotes. Abre la ventana para poder añadir lotes a la línea.
Extracto Art. Abre la ventana con los Movientes del Almacén del artículo elegido.
Dividir Pedido. Permite dividir el pedido.
Albaranes de Venta
Los albaranes de venta es el documento que se le entrega al cliente como justificante de la entrega de la mercancía.
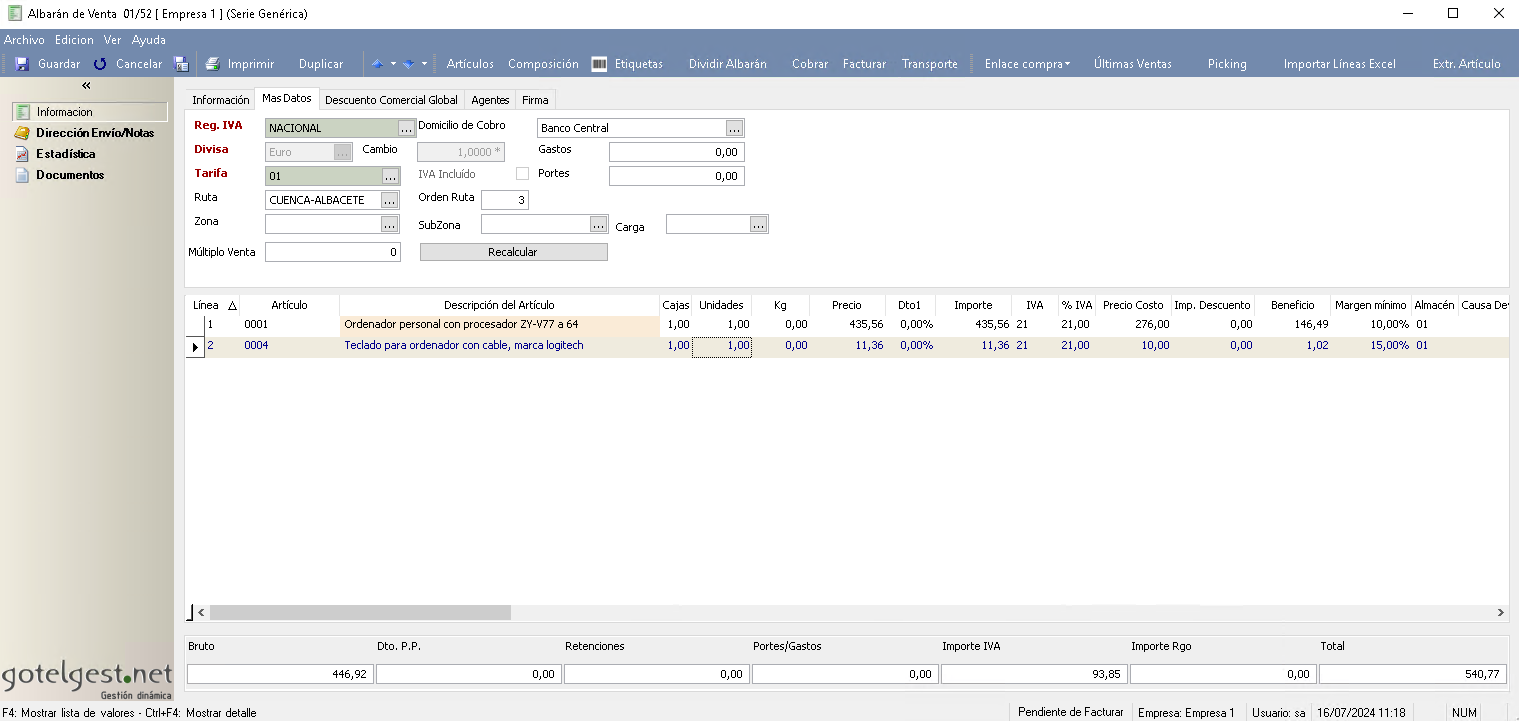
Vamos a detallar las opciones diferentes que existen en los albaranes del resto de documentos.
Duplicar. Permite duplicar el documento sin necesidad de tener que volver a generarlo. Lo único que tenemos que hacer es elegir el nuevo cliente.
Artículos. Después de elegir la línea el botón abre el formulario del artículo seleccionado.
Composición. Es visible solamente si la línea seleccionada tiene el artículo compuesto. Se abre un listado de los artículos que componen el artículo.
Etiquetas. Al dar al botón sale la información si se desea añadir las etiquetas de albarán a la impresión. A continuación se abre la ventana con la opción de elegir lo que se a imprimir.
Dividir Albarán. Permite dividir el albarán.
Cobrar. Permite realizar el cobro del albarán en parte o de forma completa.
Facturar. Permite facturar directamente el albarán.
Transporte. Permite incluir los datos relacionados con el transporte del material.
Enlace compra. La opción de “Acción Compra” nos saca un formulario aparte que nos va a permitir solamente ver los datos de la compra así como calcular el PVP del artículo de una forma muy sencilla.
Últimas Ventas. Muestra el formulario de últimas ventas que permite insertar las líneas con los últimos productos vendidos al cliente.
Picking. Se abre la ventana Generar Albarán.
Importar Líneas Excel. Permite importación de datos desde Excel.
Extr. Artículo. Abre la ventana con los Movientes del Almacén del artículo elegido.
Facturas de Venta
La factura de venta es el documento que entregamos al cliente como justificante de la compra realizada. Todas las facturas son generadas a partir de un albarán de venta o de varios, no pudiendo por lo tanto dar de alta una factura de venta sin tener un albarán previo.
Desde GotelGest.Net existen dos maneras de dar de alta las facturas: directamente desde el propio albarán de venta desde la opción de facturar, o desde la opción de Crear en la vista de las facturas de venta donde seleccionando el cliente deseado nos aparecen todos los albaranes pendientes de ese cliente en cuestión.
En este caso, no hay ninguna opción adicional a las explicadas anteriormente.
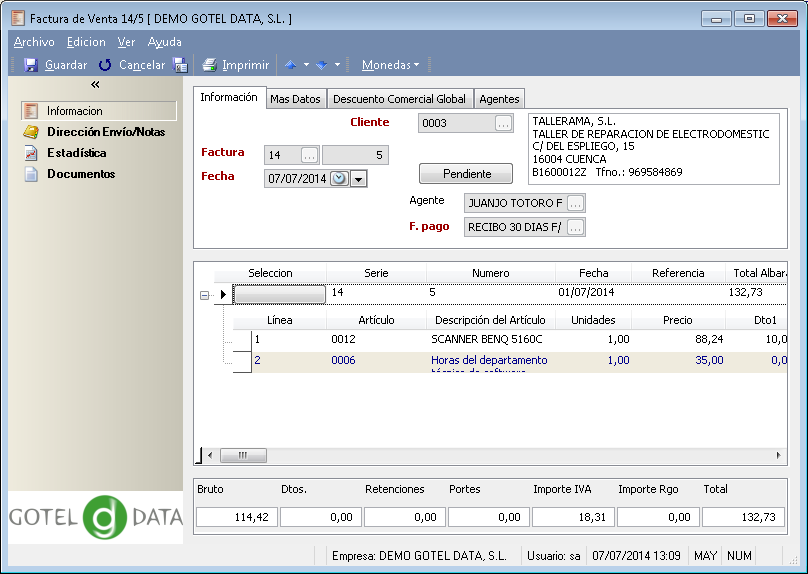
VÍDEOS
ARTÍCULOS DESTACADOS
-
Manual Ayuda SAT (Módulo Servicio de Asistencia Técnica)
73 Minutos
1 Like
2442 Vistas
-
Manual SAT Móvil GotelGest.Net
18 Minutos
0 Likes
2296 Vistas
ÚLTIMAS ACTUALIZACIONES
-
Nuevo tipo de movimiento "ajuste de existencia"
3 Minutos
0 Likes
155 Vistas
-
Estructura en árbol: para tarifas de artículos y descuentos en familias
1 Minuto
0 Likes
152 Vistas




