Índice
-
Gestión Comercial
-
Servicio Técnico (SAT)
-
APP's
-
Contabilidad
-
Terminal de punto de venta (TPV)
-
Gestión de Almacenes
-
Tallas y Colores
-
Gestión de Proyectos (CSP)
-
Gestión de Relaciones con el Cliente (CRM)
-
Flujo de trabajo
-
Ticket BAI
-
Ecommerce
-
Inventario
-
Control de Calidad
-
Producción
-
Logística
-
SII (Suministro Inmediato de información)
-
Business Intelligence
-
Preventa/Autoventa
-
Notas Actualización
-
Video Guides
-
Videos Populares
-
Categorías
-
Fichas
-
Generalidades GotelGest.Net
Manual App Preventa GotelGest.Net
10 Minutos
1 Like
808 Vistas
Última modificación: October 3rd, 2025
10 Minutos
1 Like
808 Vistas
Última modificación: October 3rd, 2025
Tabla de contenidos
Cómo descargar la aplicación Configurar servidor e iniciar sesión Menú principal Sincronización Edición accesos rápidos Creación de documentos Rutas Clientes Lotes y Números de Serie Documentos Artículos Impresoras Deudas Filtros Personalización de la appCómo descargar la aplicación
La aplicación se encuentra disponible Google Play para dispositivos Android.

También existe dentro de la aplicación una opción para hacer pruebas en modo DEMO y cuenta con unos datos precargados que permiten probar el funcionamiento global de la aplicación.
Basta con introducir los siguientes datos:
Usuario: demo
Contraseña: demo
Configurar servidor e iniciar sesión
Una vez instalada, basta con abrirla para acceder al inicio de sesión.
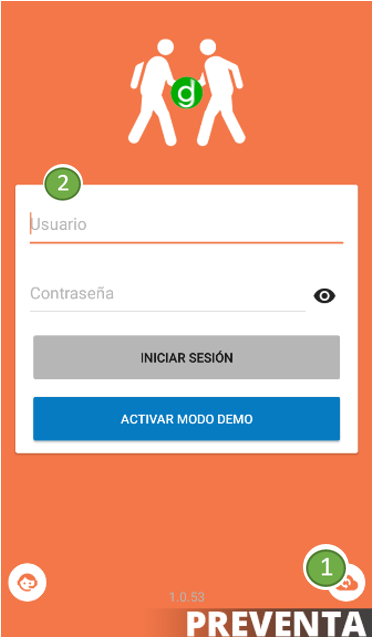 |
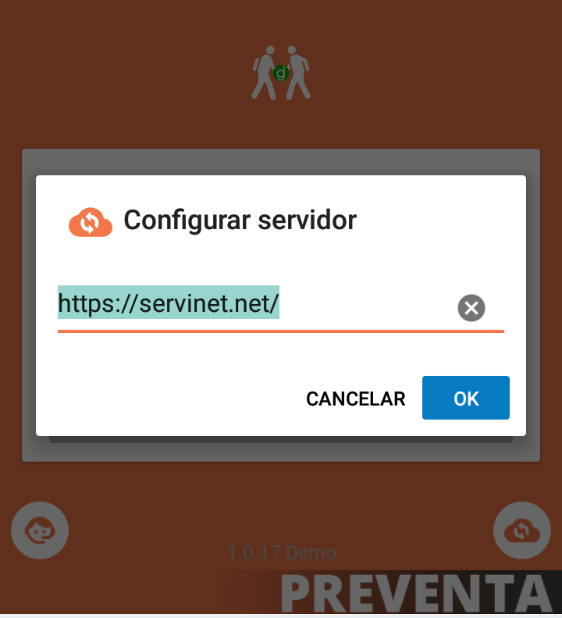 |
En primer lugar, se debe configurar la url de conexión con el servidor de Gotelgest. Para ello debe pulsar sombreado el boton de configurar servidor (1). La información que debe introducir será suministrada por nuestro equipo de soporte.
Una vez completado este paso ya estás listo para iniciar sesión. Para ello debe introducir los datos (2) del usuario que previamente ha creado en Gotelgest y pulsar sobre Iniciar sesión.
Menú principal
Después de iniciar sesión te encontrarás en el menú principal. Desde aquí puedes acceder a todas las funciones de la aplicación.
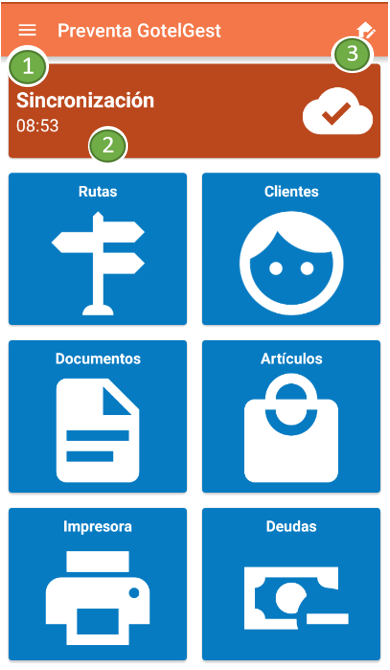
A continuación, se muestran todas las opciones disponibles que pueden ser modificadas según las personalizaciones (ver punto 10 de este manual). Las opciones añadidas a los accesos rápidos tampoco se muestran en el menú lateral.
Agruparemos las opciones del menú de la siguiente manera:
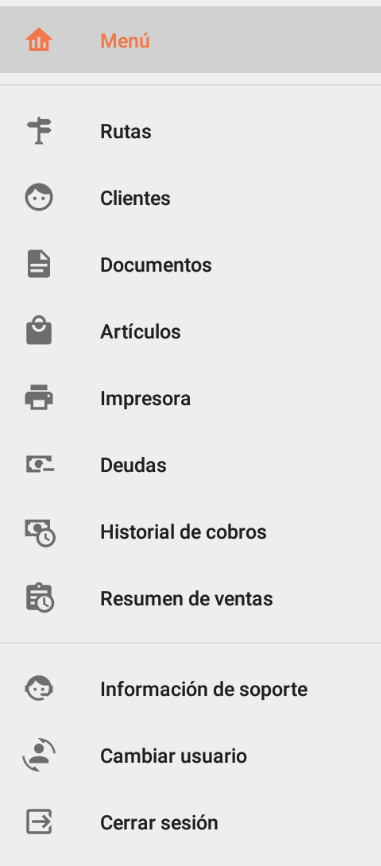
9. Resumen de Ventas
Las opciones que siempre están disponibles son:
- Información de soporte: permite enviar información, sobre las operaciones realizadas en la aplicación, al equipo de soporte. Antes se debe solicitar una contraseña para realizar el envío.
- Cambiar usuario: Al cambiar de usuario se borrarán todos los datos de la aplicación salvo clientes, proveedores, artículos y filtros.
- Cerrar sesión: permite cerrar la sesión del usuario actual en el dispositivo. Tenga en cuenta que esta acción borrará todos los datos de la aplicación, restaurándola al mismo estado que en el momento de su instalación. Si tienes datos pendientes de enviar la aplicación te lo informará, ya que en caso de continuar esta información se perderá.
Sincronización
Este botón muestra información sobre los datos pendientes de enviar, el estado de internet y la fecha en que se realizó la última sincronización. La sincronización se inicia automáticamente en cuanto se detecten cambios en sus datos, aunque también tienes la posibilidad de iniciarla de forma manual pulsando sobre este botón (2).
Edición accesos rápidos
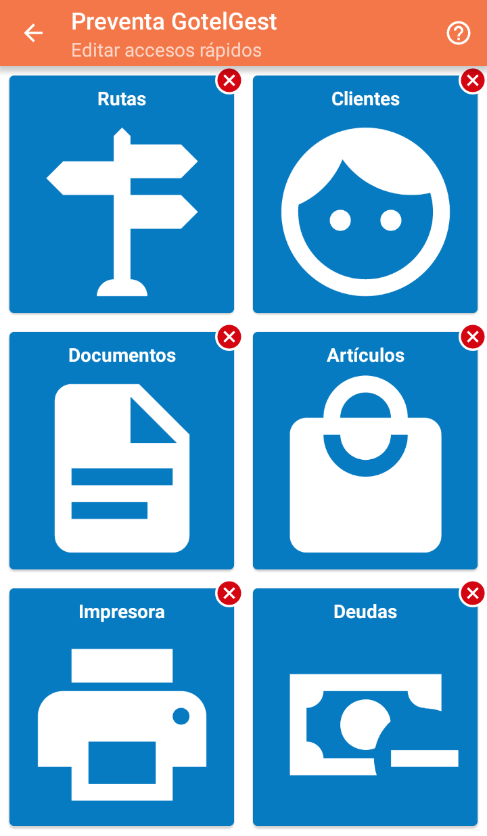
Los accesos directos que se encuentran debajo del botón anterior son completamente personalizables para adaptarlos a tu forma de trabajar. Para ello debes pulsar sobre el icono de la esquina superior derecha (3) y acceder al modo de edición de los accesos rápidos. Dejando presionado cada uno de los botones es posible arrastrarlos a la posición deseada. También, se puede eliminar uno de ellos pulsado sobre la x. Los accesos directos eliminados aparecerán en el menú lateral comentado anteriormente.
Creación de documentos
Los documentos, contienen las líneas con los detalles de cada uno de los productos que lo componen y el destino.
Estos son el elemento principal de la aplicación y los que te permiten hacer una gestión eficiente de tus ventas
A continuación, se explicará la forma de proceder con la creación de cada uno de ellos.
Rutas
Una vez pulsamos en la opción Rutas, nos encontramos con el listado de las rutas que tenemos disponibles:
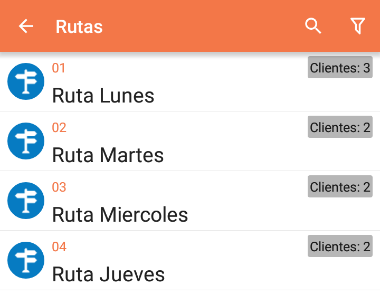
De esta manera, podemos identificar a simple vista las rutas que tenemos asignadas y a los clientes que tendremos que visitar en cada una de las rutas.
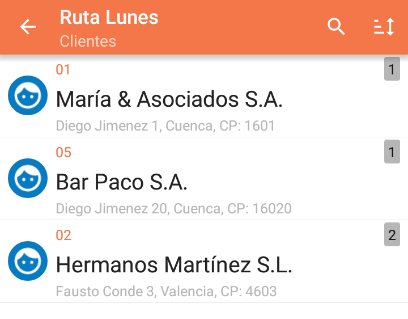
A la hora de localizar una ruta en concreto, podemos combinar la función de filtros con la búsqueda. La primera nos permite combinar filtros (nombre, código, orden o día actual). Y la segunda, realizar una búsqueda a través de todos los textos mostrados en pantalla.
Además, disponemos de dentro de la ruta la opción de buscar cliente y ordenar.
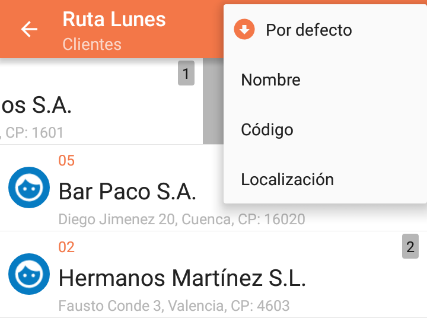
Clientes
Otra forma de crear un documento es seleccionando primero el cliente desde el menú clientes.
Antes podremos acceder a la información de cada uno de ellos deslizando el registro hacia la izquierda, donde nos aparecerán las siguientes opciones.
 |
Ubicación |
 |
Llamar al teléfono principal |
 |
Ficha de cliente |
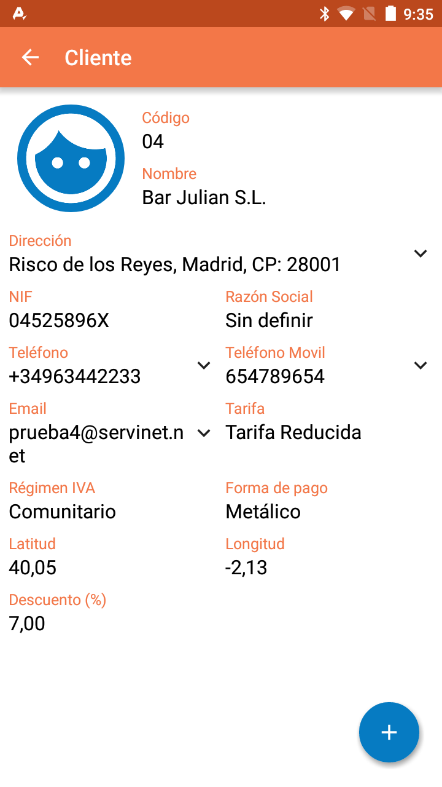
Si pulsamos sobre el cliente, nos aparecerá el tipo de documento que queremos crear. Los tipos de documentos son personalizables desde la central y para cada dispositivo pueden ser diferentes.
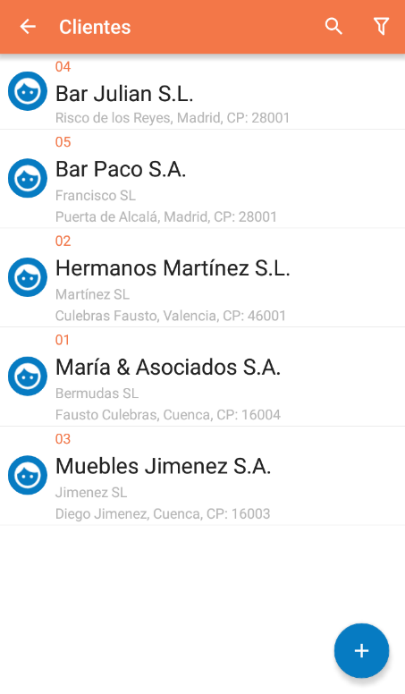 |
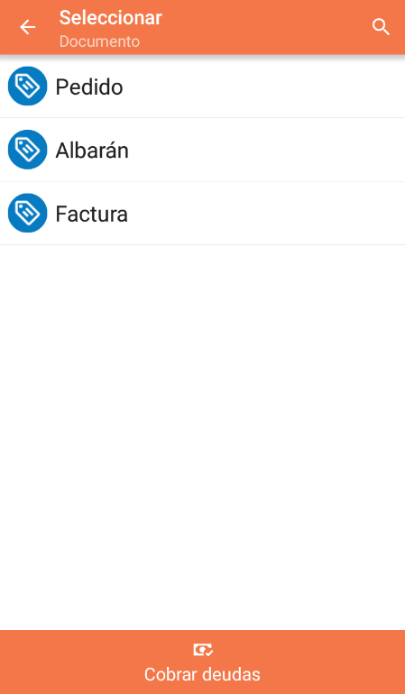 |
En la parte inferior también nos permite cobrar la deuda que tenga el cliente seleccionado, si el cliente tiene deuda también nos puede saltar un mensaje previo para mostrar.
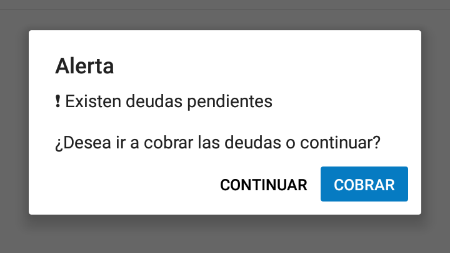
A continuación, vamos a crear el documento, una vez seleccionado el tipo de documento explicaremos como crearlo.
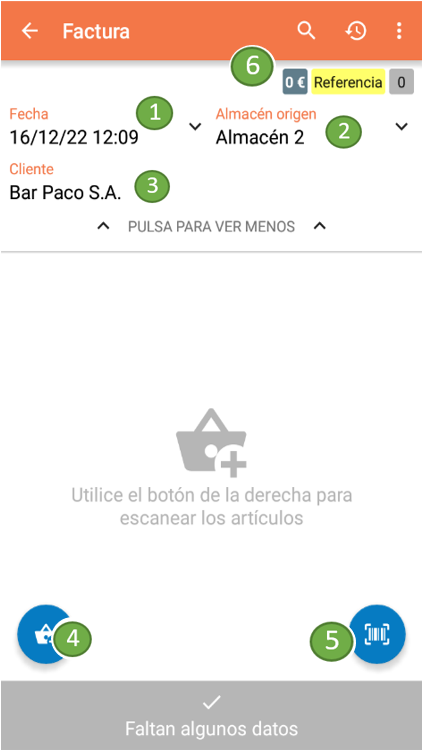 |
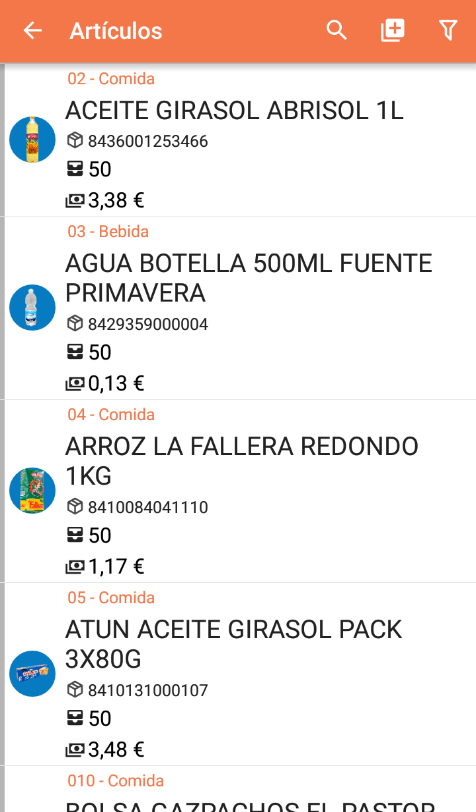 |
En la parte de arriba del documento, se puede configurar la información general del mismo. Entre los datos que se pueden editar se encuentra la fecha (1), el almacén origen donde se guardarán los productos (2) y el cliente al cual se le va a suministrar los artículos (3).
Una vez cumplimentados estos datos, ya se puede comenzar a añadir los productos que se van a vender. Estos productos se pueden seleccionar desde el listado de artículos (4) o escaneando su código de barras (5).
También tenemos en la parte superior el total del documento, la referencia del documento y el total de líneas que hay en el documento (6).
Eligiendo esta última opción se abre la vista del escáner. Desde ella es posible activar el flash, el enfoque o acceder a las opciones de configuración para cambiar el tipo de escáner a utilizar. Entre los escáneres disponible se puede elegir entre cámara o el escáner integrado en dispositivos compatibles.
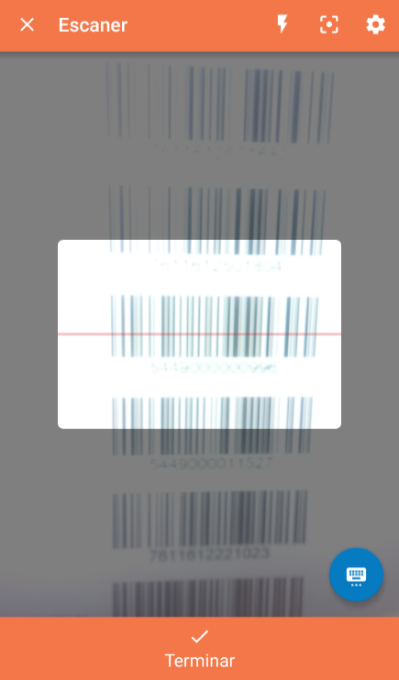 |
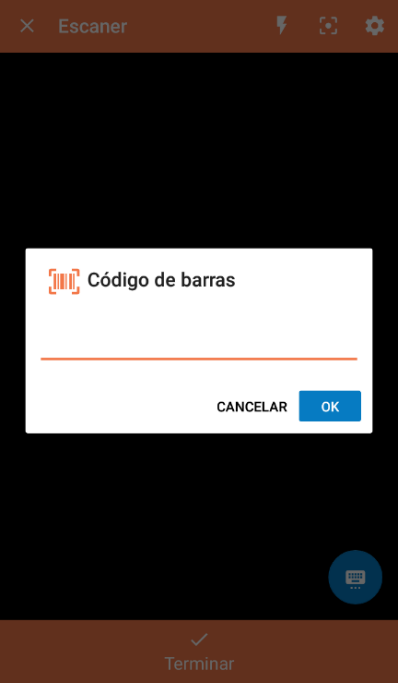 |
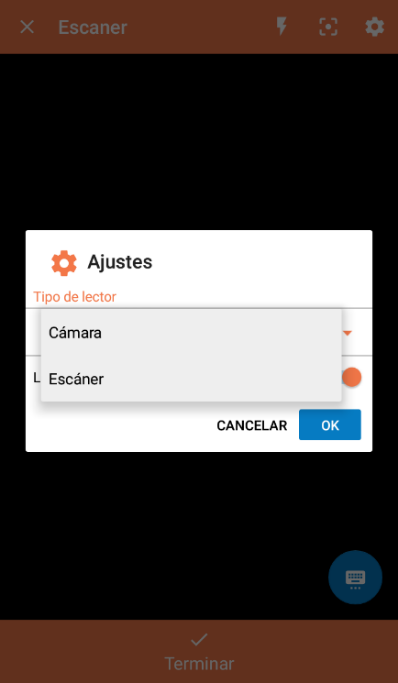 |
En caso de que no sea posible escanear un código de barras, porque la etiqueta esté dañada, es posible introducirlo manualmente desde el icono del teclado de la parte inferior.
En caso de que se escanee un código que no corresponda a ningún artículo, se puede ofrecer la opción al usuario de asociarlo con un artículo existente. De esta forma la próxima vez que se escanee el mismo código ya se encontrará directamente el artículo.
Una vez encontrado el artículo, por cualquiera de los métodos anteriores, se abre la ventana de detalle del producto. Desde ésta es posible ver la información referente al producto e introducir las cajas, fracciones y unidades deseadas. También puedes cambiar la descripción de la línea del documento y añadirle unas notas.
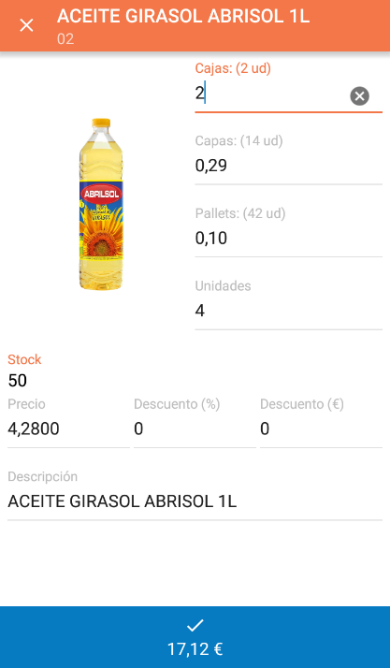
A medida que se vayan escaneando artículos, estos se irán añadiendo a modo de lista al documento. Si en algún momento se desea modificar una de las líneas basta con pulsar sobre ella para acceder nuevamente a su detalle.
Para eliminar una línea es necesario desplazar la fila deseada de derecha a izquierda, con esto se mostrará el botón desde el que se podrá completar la acción.
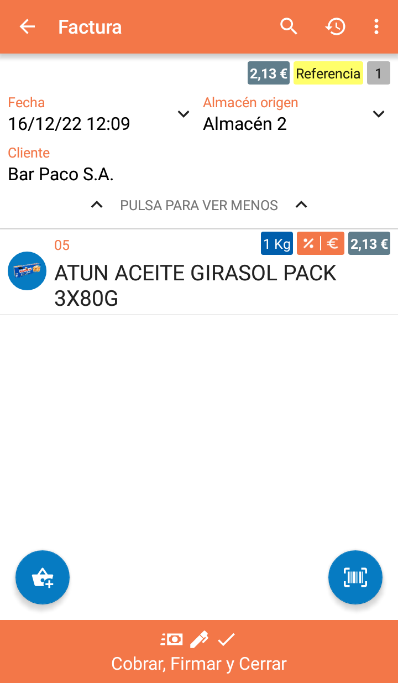
Una vez finalizada la lectura de todos los artículos deseados, basta con pulsar el botón inferior para cerrar el documento. El documento se guardará y enviará automáticamente a Gotelgest. Posteriormente es posible consultarlo tanto en la sección de Documentos de la aplicación como en Gotelgest.
Lotes y Números de Serie
En el caso en el que un determinado artículo permita lotes o números de serie, en el detalle del mismo, aparecerán dos nuevos botones que permiten gestionarlos.
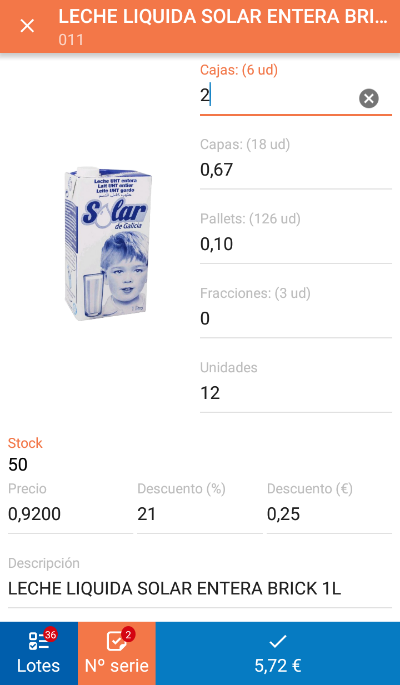
Pulsando sobre cada uno de ellos, es posible introducir sus valores de forma manualmente o utilizando el escáner.
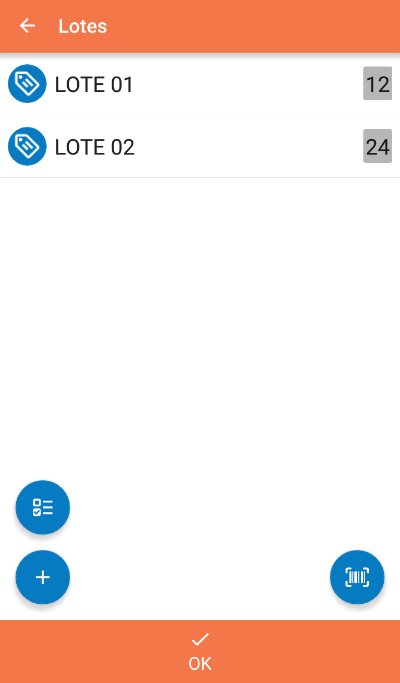 |
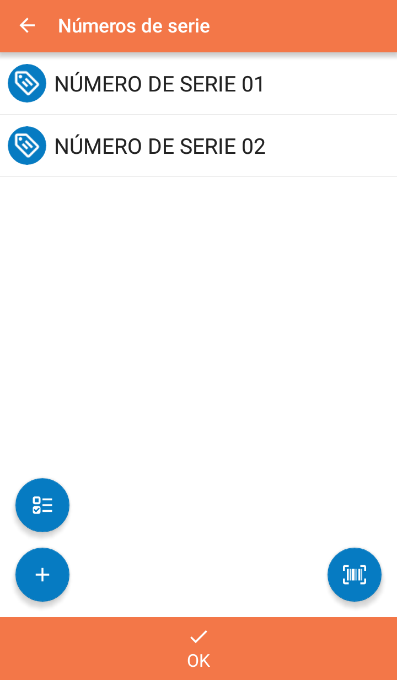 |
Una vez introducidos, se generará un listado con todos los elementos. Para editar o eliminar uno de ellos se debe proceder de la misma forma que con una línea, es decir, para editar pulsamos sobre el elemento en cuestión y para eliminarlo desplazamos la fila de derecha a izquierda.
Una vez introducidos todos los elementos deseados, se confirma la operación pulsando en ok.
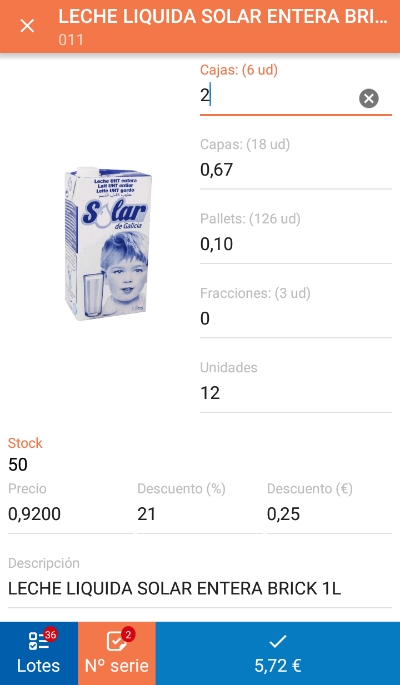
A modo informativo, se muestra el pequeño número encima del icono de lotes y números de serie, indicando la cantidad introducida para cada uno de estos valores. Esté cambiará a azul en el momento en el que dicha cantidad coincida con el número de unidades de la línea del documento.
Documentos
En esta sección, se pueden consultar todos los documentos que se hayan realizado desde la aplicación.
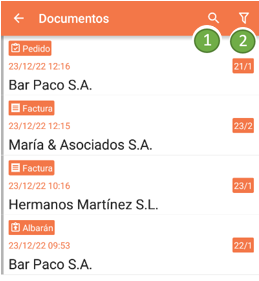
Para encontrar un documento en concreto se pueden combinar las búsquedas (1) y los filtros (2).
Si deslizamos el dedo de derecha a izquierda podremos ver mas opciones del documento:
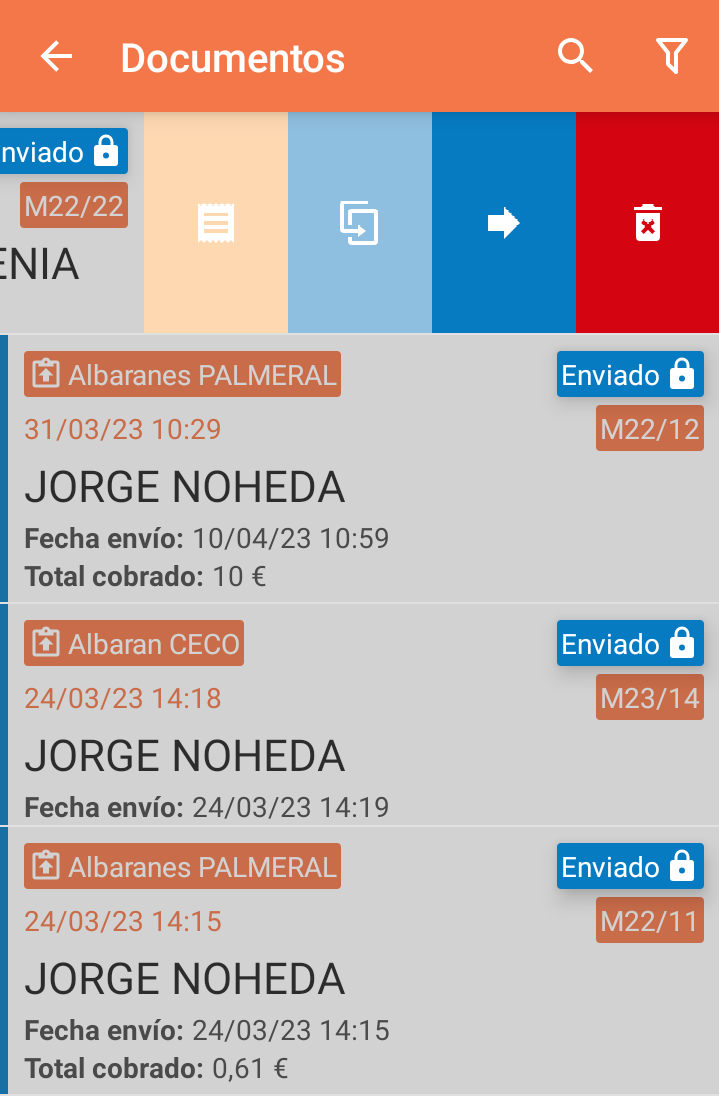
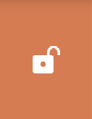 |
El candado nos permite reabrir el documento siempre que no este enviado a la central. |
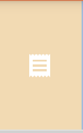 |
Nos permite crear un documento factura de un documento albarán ya existente. |
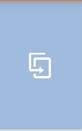 |
Permite generar un documento duplicado de un documento ya generado. |
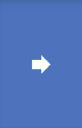 |
Esta opción nos permite reenviar el documento a la central. |
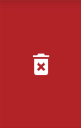 |
Permite eliminar el documento, pero solo en el dispositivo. |
Artículos
En este apartado podemos ver el catálogo de artículos que tenemos en nuestra empresa para la venta.
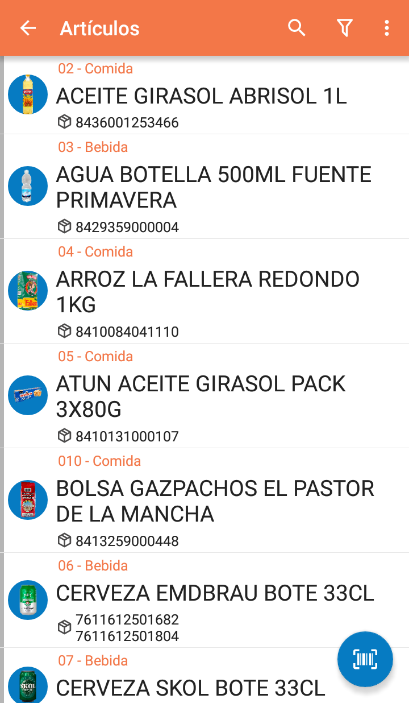
También podremos seleccionar el almacén, para poder ver los artículos que tenemos en ese almacén y la tarifa, que nos mostrara todos los artículos que se trabajan con esa tarifa.
También tenemos la opción de escanear códigos de barras, para poder ver si tenemos ese artículo en nuestro catálogo, también podremos introducir manualmente es código.
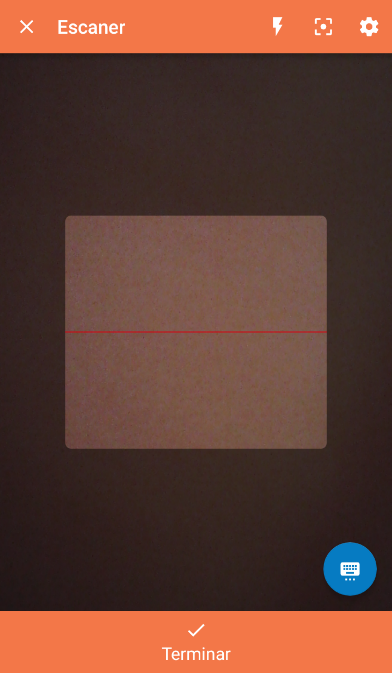 |
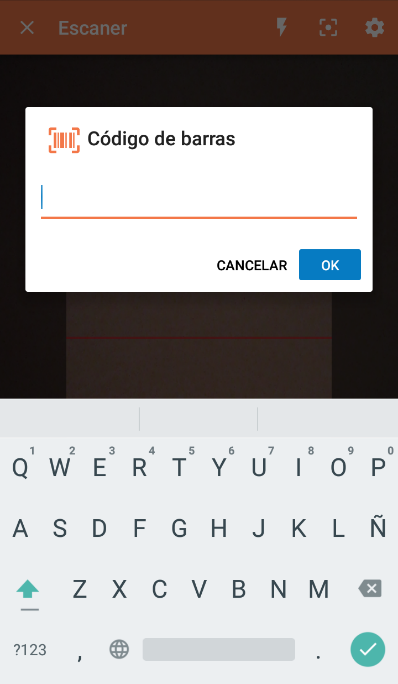 |
Si seleccionamos un articulo del catálogo, nos mostrara la ficha de ese artículo, en la cual podemos ver toda la información de ese artículo.
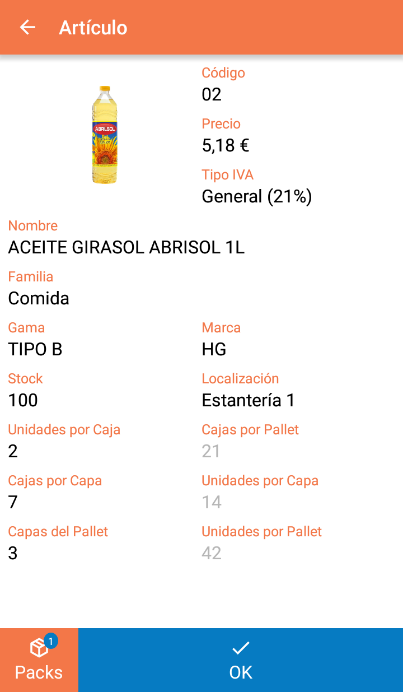
Impresoras
En este apartado veremos como configurar las impresoras en el dispositivo.
Las impresoras compatibles son:
- Bixolon SPP-R200II
- Bixolon SPP-R310
- Zebra MZ320
- Godex MX30
- RPP02
- Genérica
- Intermec PR3
- Honeywell LNX3-0
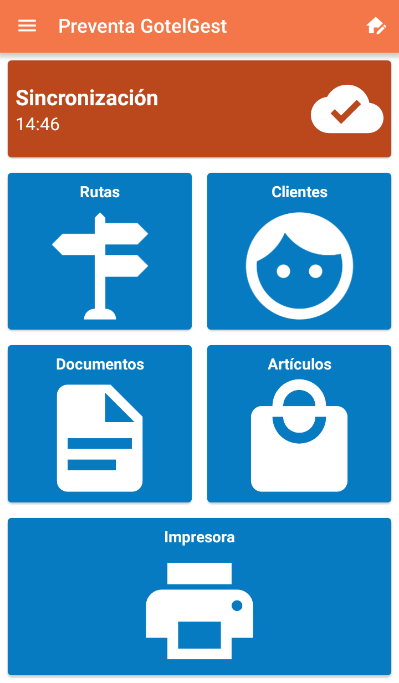
Una vez accedemos al menú de impresoras, tendremos opción de ver el histórico de impresión (1), podremos eliminar la impresora que estemos utilizando (2), también nos mostrara si hay errores de impresión (3), y también nos mostrara un icono de Bluetooth a través del cual podremos conectar la impresora (4).
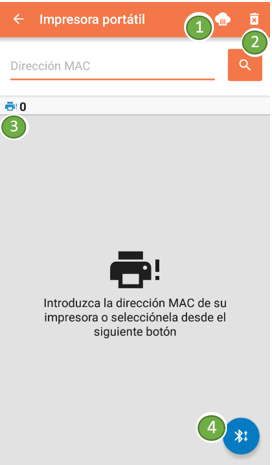
Si seleccionamos el icono de Bluetooth nos mostrara todos los dispositivos Bluetooth que podríamos conectar, para poder realizar la impresión.
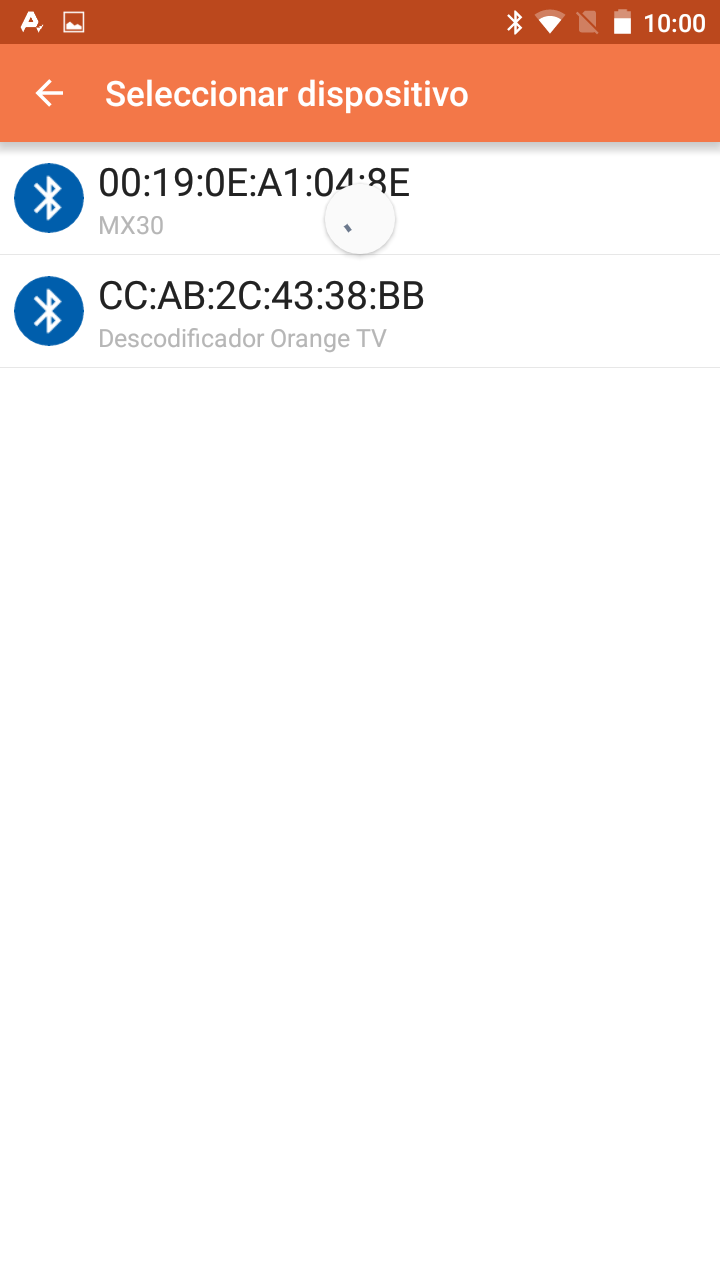
Una vez seleccionemos la impresora nos aparecerá en el menú de configuración de la impresora, en el cual también podremos seleccionar los ajustes de la impresora. Además, nos mostrara la dirección MAC de la impresora y la fecha de ultimo uso.
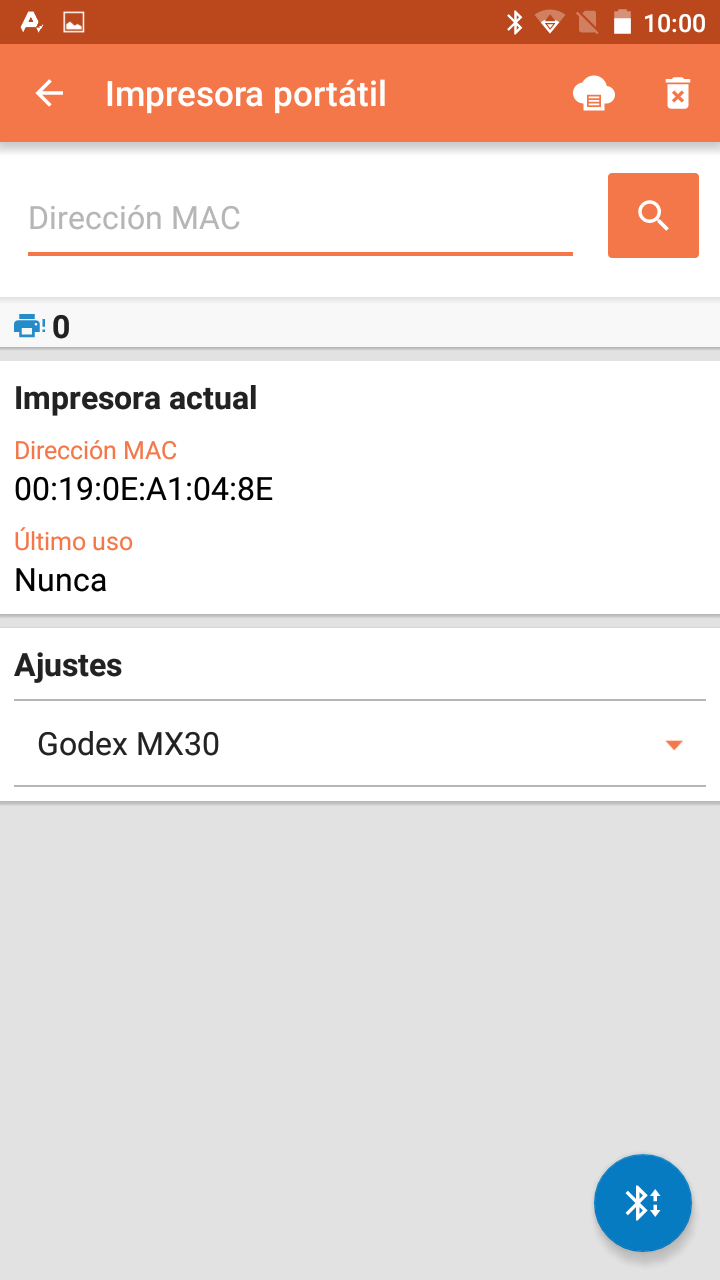
Deudas
En el apartado de deudas podemos ver los clientes que tienen alguna deuda y la cantidad que deben.
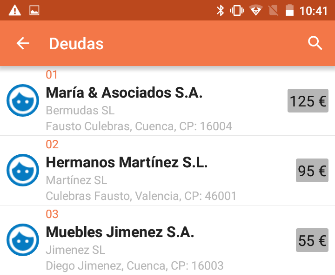
Cuando seleccionamos el cliente el cual va a saldar su deuda o parte de ella nos aparecen las facturas pendientes de cobro, su cantidad y la fecha en la que fueron creadas.
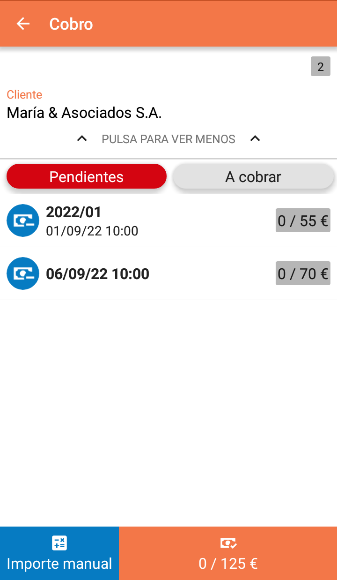
Dentro de la deuda del cliente tenemos la opción de importe manual, en la cual pondremos la cantidad que el cliente va a pagar y lo resta de las facturas pendientes.
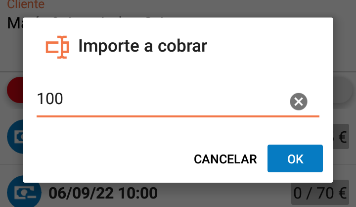
Cuando ponemos el importe nos aparece en verde la deuda que se va a cobrar integra y en amarillo la que solo se va a cobrar una parte.
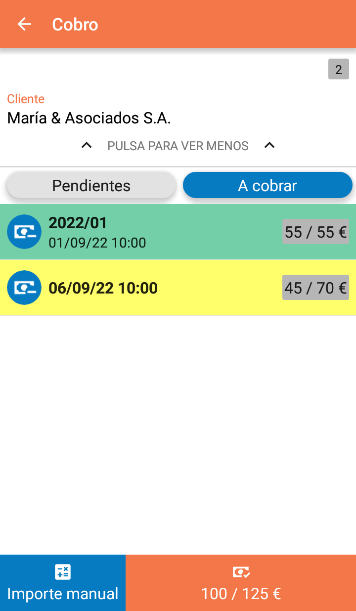 |
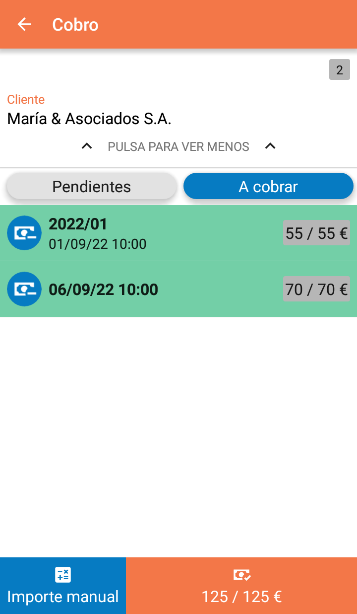 |
Una vez metido el importe nos saltara un mensaje de aviso para confirmar el pago y el método de pago, seleccionamos el método de pago y ya se le cobrara la deuda al cliente.
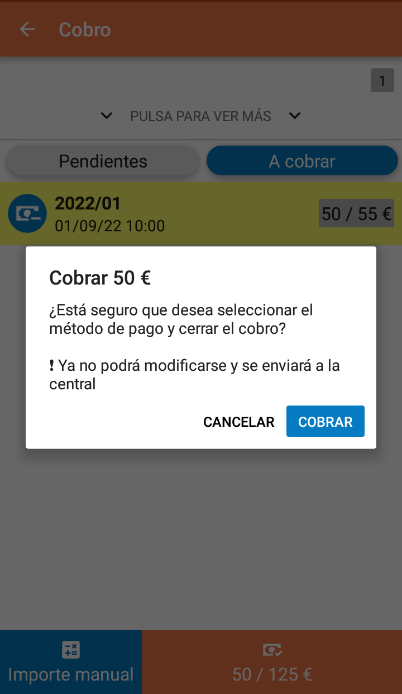 |
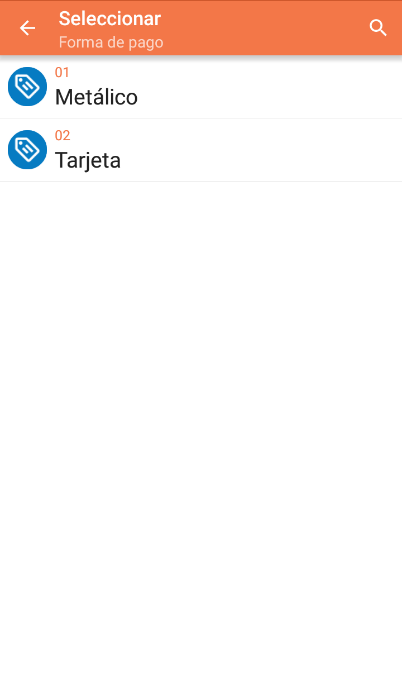 |
13. Historial de Cobros
En el apartado historial de cobros podemos ver las formas de pago que hemos utilizado para cobrar la deuda más los tipos de documentos cobrados directamente junto con el importe cobrado. Podemos filtrar por fecha y en la parte inferior se muestra el total.
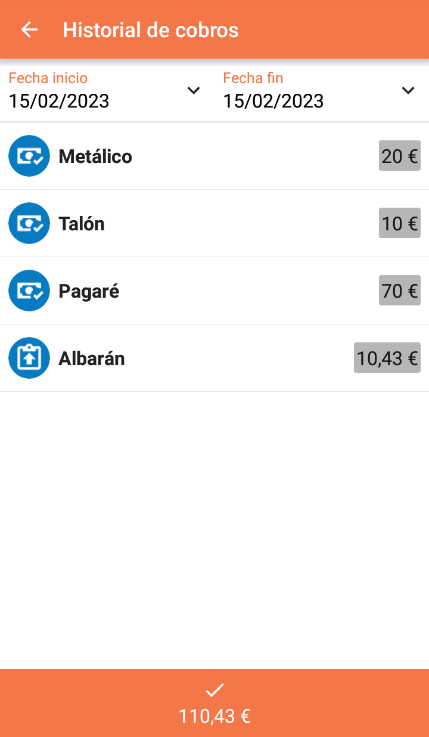
Si accedemos a cada una de las formas de pago podremos ver las facturas que se han cobrado con cada forma de pago, al igual que en deudas color amarillo quiere decir que están a medias de cobrar y color verde quiere decir que están cobradas en su totalidad.
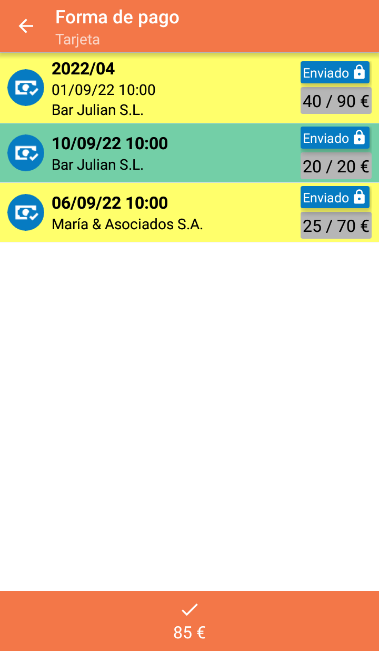 |
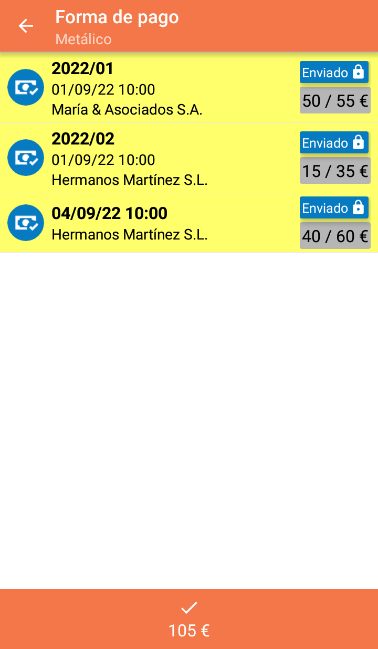 |
14. Resumen de Ventas
En el apartado resumen de ventas nos muestra los productos que hemos vendido, la cantidad total vendida que aparece en gris clarito si son unidades y azul si son kilos, el precio total de lo vendido que aparece en gris y el precio de la unidad que aparece en naranja. Abajo del todo nos aparece el total de las ventas y podremos filtrar por fecha.
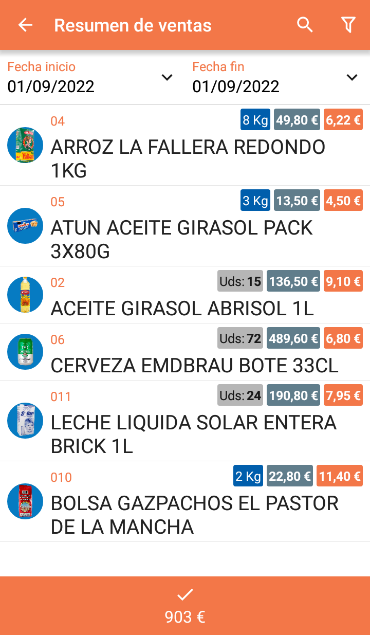
Filtros
Los filtros son la forma más rápida de encontrar determinados elementos en un conjunto de datos muy grande. La aplicación permite crear y guardar tantos filtros personalizados como se desee, además de recordar los filtros activos para que no sea necesario volver seleccionarlos.
Las opciones disponibles para filtrar dependerán de la sección de la aplicación. A continuación, se pondrá como ejemplo los filtros disponibles en la sección de documentos.
Para acceder a la gestión de filtros basta con pulsar en el icono del embudo de la esquina superior.
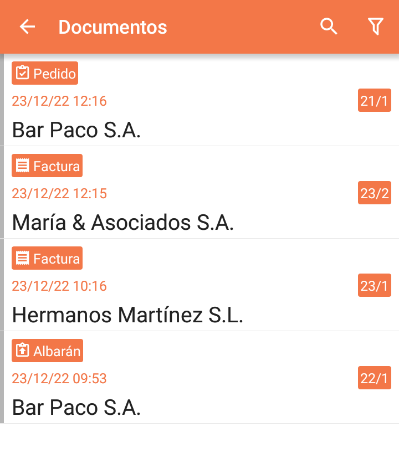
Crear Filtros
Para crear un nuevo filtro basta con pulsar en el botón (+) y seleccionar las opciones deseadas. Una vez seleccionado, se pulsa sobre confirmar (v) y se guardará y aplicará automáticamente. En cualquier momento es posible saber el filtro que está aplicado, ya que debajo del nombre de la sección se muestra el nombre del filtro.
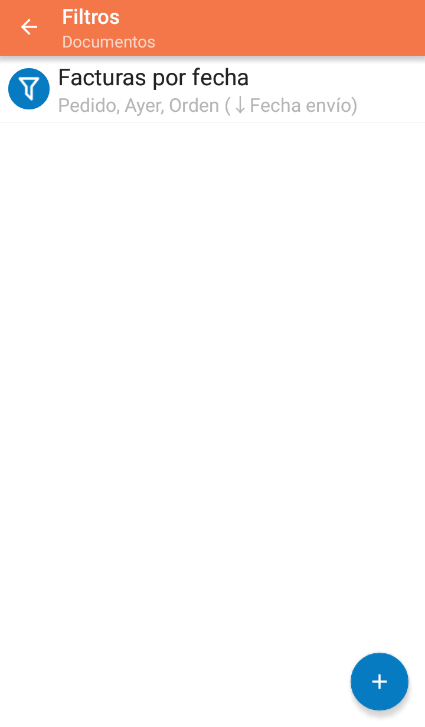 |
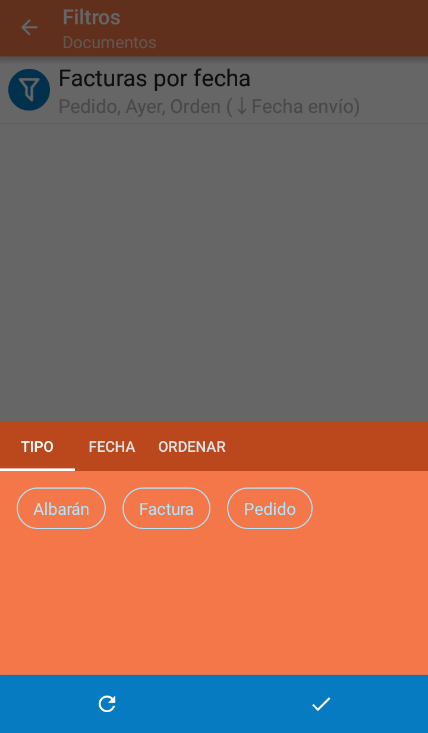 |
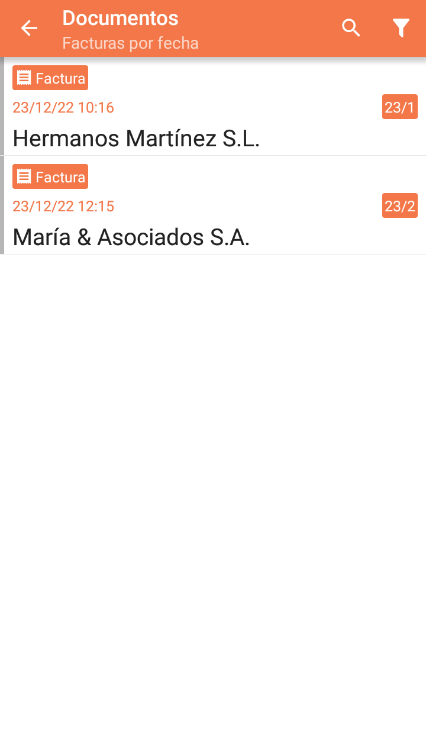 |
Acciones de los filtros
Para activar o desactivar un filtro basta con pulsar sobre el desde la seccion de filtros. Además, es posible realizar las siguientes acciones desplazando el elemento de derecha a izquierda:
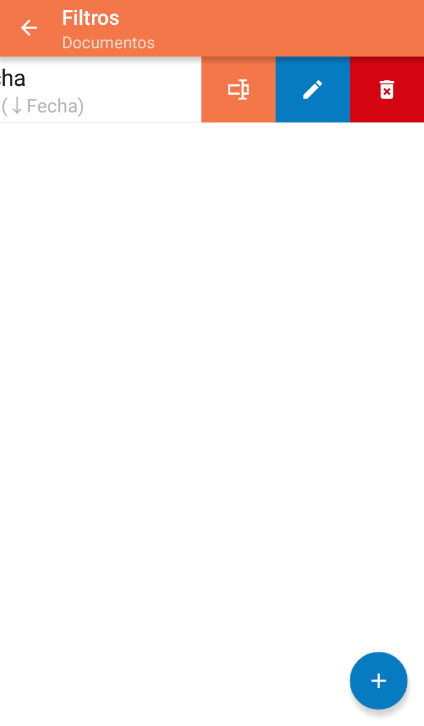
Personalización de la app
Ciertas funcionalidades o aspectos visuales de la aplicación son configurables mediante preferencias dentro de Gotelgest a nivel de usuario.
Es posible acceder a esta configuración en Gotelgest a través de Archivo > Empresas > Recursos
En la lista de recursos, seleccionando un recurso, es posible acceder a la gestión de sus preferencias. Por defecto, se encuentran todos los campos desmarcados. Simplemente debe marcar los aspectos que desea activar para este usuario.

- Acceso App. Permite acceder a la aplicación.
- Modificar URL Servidor. Permite acceder a la configuración desde el menú desplegable de la pantalla principal.

- Impedir edición de botones: No permite editar los accesos principales de la pantalla de inicio.

- Oculta la lista de Clientes. Oculta el acceso directo a Clientes.

- Añadir Clientes.

- Modificar Clientes.
 |
 |
- Firmar Documentos. Impide cerrar un documento sin firmar.


- Permitir crear Packs.


- Permite editar los datos logísticos de los artículos (Ud. Caja, etc.).


- Muestra un mensaje si se lee el mismo artículo por segunda vez en el mismo documento.
Permiso desactivado 
Permiso activado 
- Permite la creación de lotes. Creación de lotes desde albarán.


- Permite la creación de números de series.


- Impide guardar líneas sin rellenar los lotes.

- Impide vender un artículo por una cantidad mayor a su stock actual.


- Añadir campo notas en líneas.


- Evita volver a la lista de artículos después de seleccionar un artículo. Después de añadir un artículo no vuelve a la lista de artículos, se queda en el documento.
- Impide la creación de lotes manuales. Solo permite crear lotes por escáner.
- Impide la creación de números de series manuales. Solo permite crear números de serie por escáner.
- Impide generar números de serie automático. Permite o no la generación de los números de serie de manera automática mediante secuencias.
- Impide introducir decimales.


- Impide cambiar el almacén del documento.


- Impide cambiar la fecha del documento.


- Impedir modificar descripción línea.


- Mostrar precio artículos. Mostrará las tarifas en artículos.

- Mostrar los EAN en la lista del artículo.


- Mostrar el EAN leído en las líneas de nuevos documentos.


- Oculta las ubicaciones en las líneas de documentos.


- Oculta el stock de los artículos.


- Propone usar el precio del histórico. Al meterte en histórico de ventas y usar la selección múltiple salta el siguiente. También desde histórico ventas salta el mensaje al seleccionar el artículo cuando el precio actual es diferente al anterior.

- Muestra el nombre de la dirección en lugar del nombre del cliente.
En los clientes de las rutas:

- Impide cambiar el régimen de IVA en los documentos. Antes de meter artículos al documento.



- Impide cambiar la forma de pago en los documentos.



- Muestra el menú de impresoras.

- Pregunta imprimir al cerrar el documento. Con la impresora asociada.

- Permite imprimir desde el documento. Con la impresora asociada.

- Enviar la deuda de los clientes para realizar su cobro.

- Mostrar mensaje de advertencia al seleccionar un cliente con deuda pendiente.

- Impide que el usuario pueda cerrar sesión.


- Enviar documentos en segundo plano sin esperar confirmación. Con el permiso desactivado espera a que haga el envío y si esta se encuentra activo se cierra y se ejecuta en segundo plano mientras deja libertad al usuario.
- Muestra un mensaje para facturar un albarán al terminarlo.

- Impide indicar las cantidades de las líneas de documentos en cajas.


- Permite ver el precio de coste de los artículos. Manteniendo pulsado la etiqueta precio de un artículo dentro de un documento.

- Impide cambiar los precios de venta.


- Impide cambiar los descuentos de la línea.


- Impide que se añada el nombre del pack a la descripción de la línea.

- Permite hacer un documento a un cliente que tenga el riesgo excedido.

- Muestra los importes de los artículos siempre con los impuestos incluidos.

- Muestra el histórico de ventas del cliente directamente al crear un documento.

- Permite crear visitas.


VÍDEOS
ARTÍCULOS DESTACADOS
-
Manual Ayuda SAT (Módulo Servicio de Asistencia Técnica)
73 Minutos
1 Like
2468 Vistas
-
Manual SAT Móvil GotelGest.Net
18 Minutos
0 Likes
2334 Vistas
ÚLTIMAS ACTUALIZACIONES
-
Nuevo tipo de movimiento "ajuste de existencia"
3 Minutos
0 Likes
169 Vistas
-
Estructura en árbol: para tarifas de artículos y descuentos en familias
1 Minuto
0 Likes
165 Vistas


.png)



