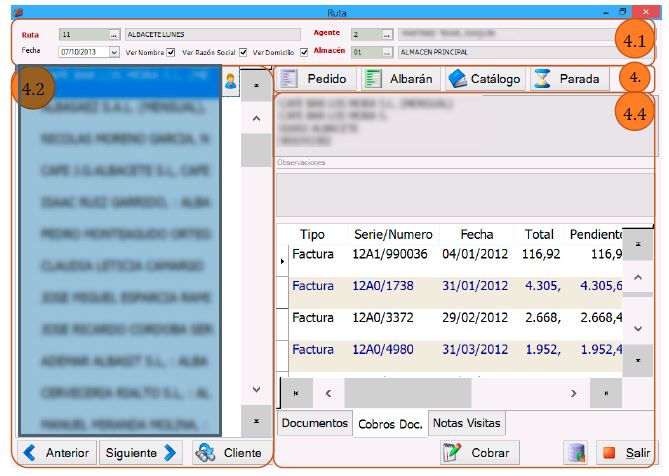Índice
-
Gestión Comercial
-
Servicio Técnico (SAT)
-
APP's
-
Contabilidad
-
Terminal de punto de venta (TPV)
-
Gestión de Almacenes
-
Tallas y Colores
-
Gestión de Proyectos (CSP)
-
Gestión de Relaciones con el Cliente (CRM)
-
Flujo de trabajo
-
Ticket BAI
-
Ecommerce
-
Inventario
-
Control de Calidad
-
Producción
-
Logística
-
SII (Suministro Inmediato de información)
-
Business Intelligence
-
Preventa/Autoventa
-
Notas Actualización
-
Video Guides
-
Videos Populares
-
Categorías
-
Fichas
-
Generalidades GotelGest.Net
Manual Ayuda Preventa Autoventa
8 Minutos
0 Likes
646 Vistas
Última modificación: March 11th, 2025
8 Minutos
0 Likes
646 Vistas
Última modificación: March 11th, 2025
Tabla de contenidos
Introducción Configuración Configuración del servicio de importación Instalación del servicio Uso de la aplicación en dispositivos móviles Formulario rutero Datos y documentos del clienteIntroducción
El módulo de preventa autoventa de GotelGest.Net es el módulo con el que podrás vender de una manera ágil con GotelGest.Net de forma desconectada, como por ejemplo un portátil, y sincronizar los datos con un servidor central. Por lo tanto, a lo largo del presente manual se va a especificar la manera de configurar el dispositivo móvil y el manejo del formulario de venta.
Al instalar el módulo de GotelGest.Net preventa autoventa en los dispositivos móviles, lo primero que podemos observar es que en el menú de Archivo aparece una nueva entrada llamada “Gestión Portátil”. Este acceso contiene un único acceso Ruta que muestra el formulario de venta que mostraremos a lo largo de este manual.
Este módulo instala un perfil que permite al usuario que aparezca el formulario de venta directamente al abrir la aplicación.
Para que los distintos dispositivos se puedan sincronizar de forma correcta y obtener los datos desde el servidor central de GotelGest.Net, debemos instalar un servicio en los dispositivos móviles que explicamos en primer lugar.
Configuración
Configuración del servicio de importación
El servicio que vamos a necesitar para que funcione correctamente y se puedan sincronizar los datos desde el servidor hasta los dispositivos móviles, es el servicio de Importación. Para configurarlo debemos entrar con un usuario Administrador a la aplicación instalada en los dispositivos móviles y acceder al menú: Archivo/Administración/Configuración Importación. El formulario que nos aparece es el que se muestra a continuación:
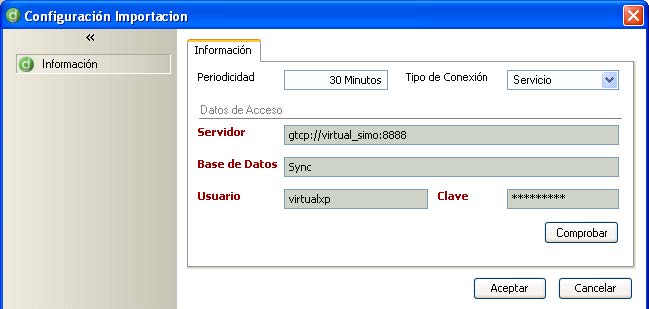
Los campos disponibles en el formulario son los siguientes:
Periodicidad: Intervalo de tiempo en el que el servicio sincroniza los datos. En el caso de que queramos que este proceso se realice siempre de forma manual deberemos de poner 0 en la periodicidad de la configuración y cada vez que queramos realizar la sincronización pulsar sobre el icono disponible dentro del formulario del rutero, tal y como se explica más adelante.
Tipo de conexión: Seleccionaremos la opción Servicio para que sincronice a través de internet.
Datos de acceso
Servidor: Dirección del servidor con el que queremos sincronizar los datos.
Base de Datos: Base de datos con la que queremos sincronizar los datos.
Usuario: Nombre de usuario definido en el servidor.
Clave: Clave del usuario definido en el servidor.
(Este nombre de usuario y clave son las mismas que hemos utilizado en el formulario de configuración del módulo de sincronización instalado en el puesto de servidor).
Comprobar: Botón que sirve para comprobar que la configuración es correcta.
Una vez tengamos el servicio funcionando, al acceder a la aplicación con un usuario administrador, podemos ver en la vista Archivo/Administración /Registro de Importación, los datos de las diferentes conexiones realizadas con el servidor.
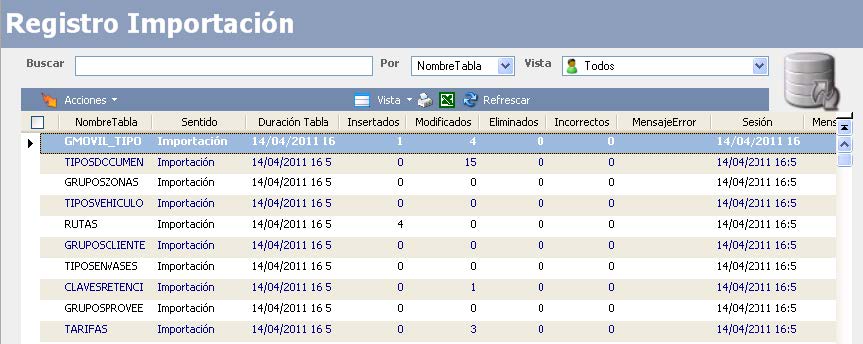
Instalación del servicio
La instalación del servicio debe de ser realizada por el Administrador de la aplicación mediante la opción de menú de Archivo/Administración/Servicios de Windows y nos va a permitir implantar el servicio de sincronización de los datos entre el servidor y el dispositivo móvil. El formulario que nos aparece es el siguiente:
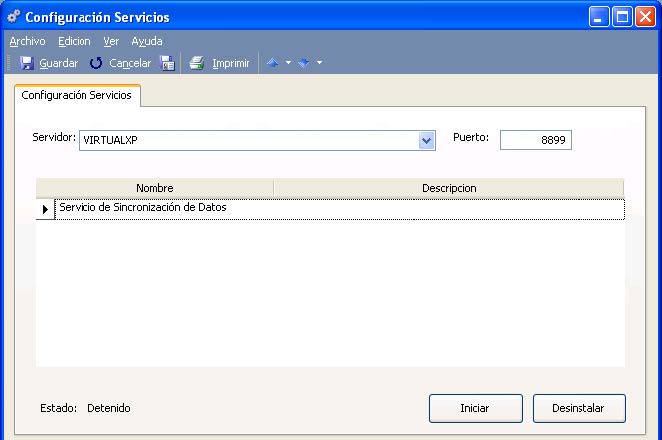
El nombre de servidor de la aplicación el sistema lo detecta de forma automática, pero debemos de habilitarle un puerto, normalmente utilizaremos un número alto intentando evitar que ya esté siendo usado por el sistema operativo. El siguiente paso es seleccionar el servicio que queremos configurar. De los servicios disponibles, debemos seleccionar en este caso el Servicio de Sincronización de Datos y pulsar sobre Guardar.
Una vez guardados los cambios, la aplicación nos pedirá introducir las credenciales del usuario Administrador que va a instalar el servicio. Este usuario debe de ser un usuario administrador del equipo. Una vez introducida la clave, el siguiente paso es iniciar el servicio pulsando el botón de Iniciar.
Una vez que pulsemos sobre Iniciar ya tendremos configurado nuestro servicio y funcionando, por lo que ya tendremos nuestra base de datos sincronizada con la del servidor. Los datos que se importarán desde el servidor al dispositivo móvil son aquellos que le hemos indicado en el formulario de configuración del equipo de servidor.
Cada vez que queramos realizar la sincronización de datos entre el dispositivo móvil y el servidor o al revés, tendremos que pulsar sobre el botón disponible dentro del formulario del rutero tal y como se indica en el siguiente apartado. Aunque también existe la posibilidad de que esta sincronización de datos se realice de forma automática y sin necesidad de pulsar sobre el botón simplemente indicando en el formulario de Configuración Importación la periodicidad de sincronización entre el dispositivo móvil y el servidor. En caso de que esta periodicidad esté a cero, para que se sincronicen los datos debemos pulsar siempre que queramos realizar la sincronización sobre el icono incluido en el formulario del rutero.
Uso de la aplicación en dispositivos móviles
Formulario rutero
El formulario del rutero es el formulario que aparece por defecto al abrir GotelGest.Net en el dispositivo móvil, y el que le va a permitir agilizar el proceso de venta cuando realice ventas de manera desconectada en su propio dispositivo portátil. Para que el formulario nos aparezca automáticamente, los usuarios de la aplicación deben de tener definido en el servidor el perfil de Ruta. También está accesible este formulario desde la opción de menú Gestión Portátil/Ruta, para aquellos usuarios que no accedan con este perfil.
Como se puede observar en la imagen anterior, el formulario es muy intuitivo y permite realizar las ventas de forma rápida y sencilla entre los clientes de la ruta asignada al dispositivo móvil. Los campos disponibles en los distintos apartados son los siguientes:
Datos de la ruta
Ruta: Indica la ruta en la que estamos trabajando. En caso de disponer de más de una ruta para este dispositivo podemos elegir entre las rutas enviadas a este dispositivo.
Agente: Indica el agente con el que estamos trabajando. Podemos elegir entre los agentes enviados a este dispositivo, en caso de que el dispositivo sea utilizado por varios agentes de venta.
Almacén: Indica el almacén con el que queremos trabajar y que se envía con la configuración. Este es el almacén que tendrán asignado todos los documentos de venta realizados a los clientes desde este dispositivo. Podemos disponer de varios almacenes en el servidor en el caso de que queramos controlar cada uno de nuestros vehículos como un almacén distinto y controlar el stock de ellos.
Fecha: Indica el día en el que estamos trabajando. Se pone por defecto.
Ver Nombre/Razón Social/Domicilio: Permite seleccionar los campos del cliente que queremos que se muestren en la lista central de clientes incluidos en la ruta.
Listado de clientes
En el listado de clientes incluidos en la ruta aparecerán disponibles en la parte izquierda los clientes ordenados igual que están en la ruta, pudiendo desplazarnos entre ellos mediante los botones Anterior y Siguiente incluidos en la parte inferior. Con el botón de Buscar Clientes, podemos localizar de forma rápida un cliente si está en la ruta o añadir un nuevo cliente a la ruta de forma excepcional. El listado de clientes que nos aparece al pulsar sobre esta opción es el mismo que el listado de clientes disponible en el puesto de servidor.
Cada uno de los clientes de la ruta los podemos editar con el botón dándonos la opción de ver sus datos en la parte derecha y modificarlos en caso necesario: Nombre del cliente, Razón Social, Localidad, Dirección, Teléfono, Móvil y Observaciones.
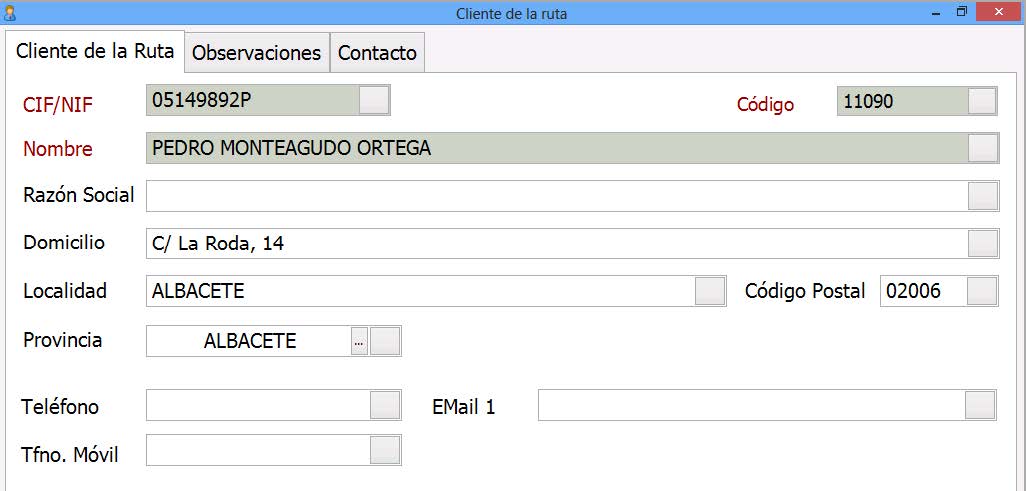
Botones de documentos en venta
En la parte superior podemos ver los botones que nos van a permitir realizar la venta a nuestros clientes. Los tipos de documentos de venta que nos aparecerán dependerán de la configuración indicada para este dispositivo en el equipo servidor en el menú de Sincronización. Si pulsamos sobre ellos, podemos dar de alta el documento de venta con el cliente seleccionado y los demás campos configurados.
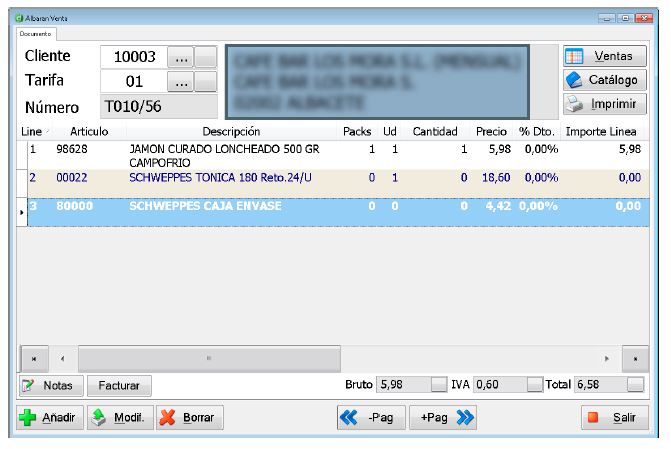
En el documento podemos añadir líneas a través del siguiente formulario donde podemos indicar cantidad, cantidad en promoción, precio, % Dto además de ver otra información como el stock la fecha de ultima venta o el precio de costo.
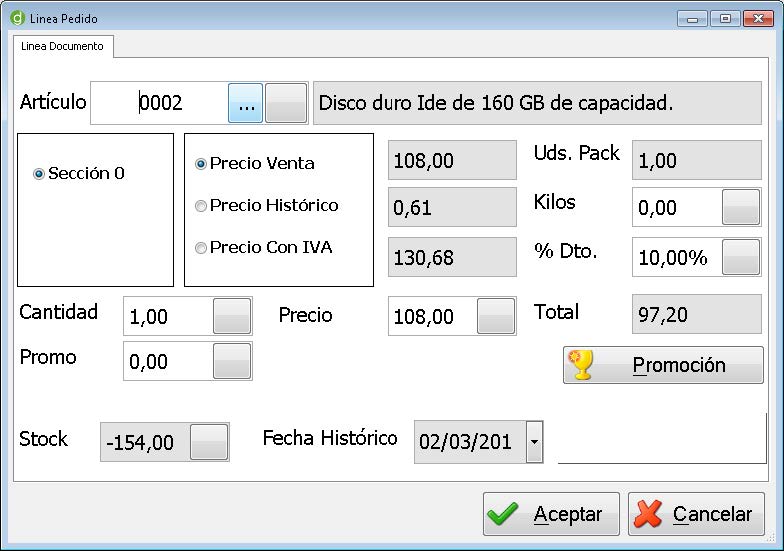
También podemos añadir líneas con las opciones de la parte superior que describimos a continuación:
VENTAS: Abre las ultimas ventas del cliente.
CATÁLOGO: Abre el catálogo de articulos.
IMPRIMIR: Imprime el documento actual.
Una vez creado el documento lo podemos ver en la pestaña correspondiente de la parte inferior, donde nos aparecen los documentos de venta relacionados con el cliente.
Catálogo
En el catálogo podemos ver todos los artículos agrupados hasta por dos niveles configurables (Gama, Marca, Familia, Subfamilia) además de otros grupos fijos como artículos en oferta, en promoción y las novedades.
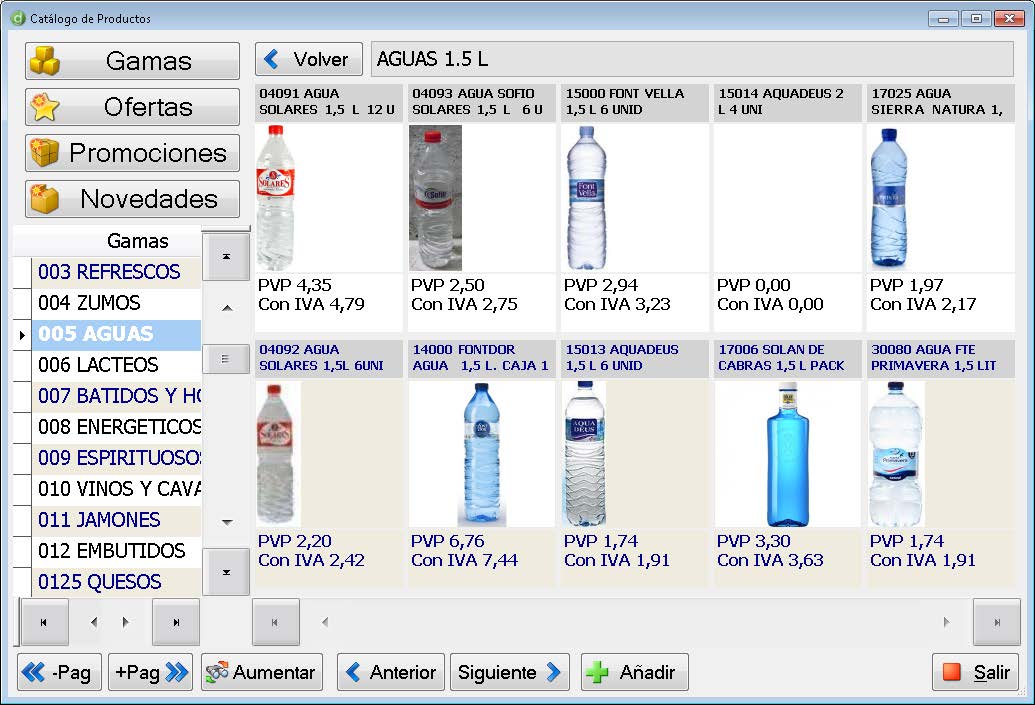
Insertar Parada
Con el botón Insertar Parada, podremos insertar una acción distinta a una venta de los tipos previamente configurados en el servidor como, por ejemplo: Combustible, Comida, …
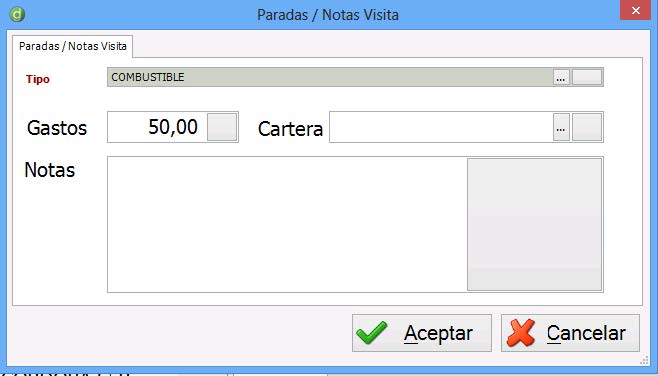
Esta opción le permite al agente de venta incluir una parada en su ruta o una nota, además de indicar el gasto realizado en esa parada o añadir notas a esa nota de visita incluida. Estos gastos o notas se verán reflejados en el servidor junto al tipo de parada y la hora en la que se ha realizado.
Menú/Entrada
Dependiendo las preferencias del usuario, podemos ver un botón de Entrada que muestra la misma ventana que al iniciar el programa con las opciones de Ruta, Agente y Almacén para poder cambiarlas rápidamente.
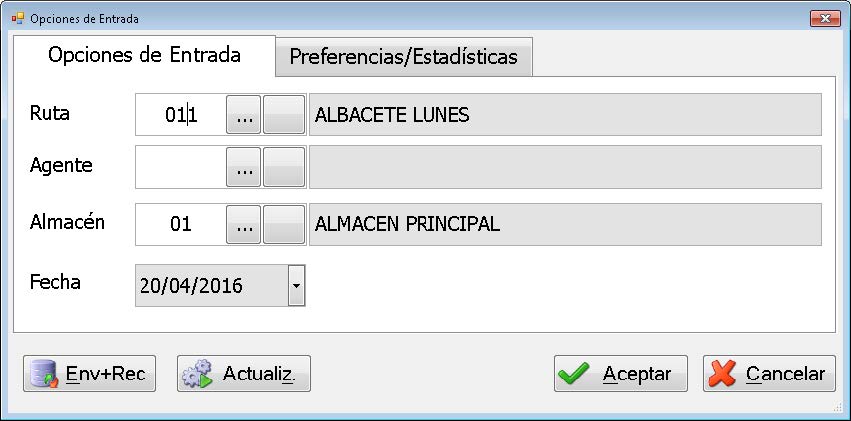
Y una segunda pestaña con las opciones normales del menú (Preferencias/Estadísticas) que también veremos, aunque la preferencia de usuario este desactivada. Las opciones de este menú son:
Preferencias
Accede a la ventana de preferencias generales de la aplicación donde existe una ficha específica de las opciones de este módulo:
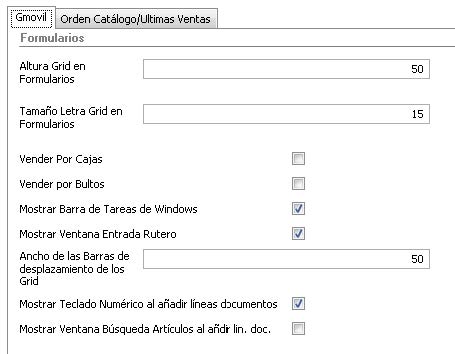
Nos permite ajustar la altura y tamaño de letra de los grids de la aplicación. Elegir si queremos utilizar cajas y/o bultos para vender más ágilmente. Mostrar u ocultar la barra de Windows y el formulario de entrada. Ajustar el ancho de las barras de desplazamiento. Mostar siempre el teclado numérico al añadir líneas de documentos y Mostar la ventana de búsqueda de artículos directamente al añadir líneas de documentos en vez de la ventana de Línea Pedido. En la segunda pestaña nos permite configurar la visualización del catálogo.
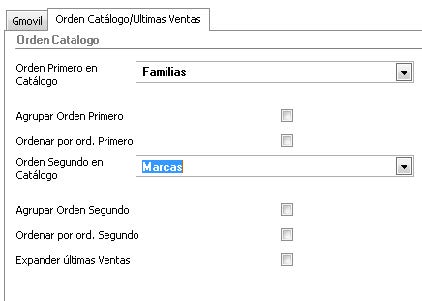
Primero eligiendo el campo del primer orden y eligiendo si queremos que lo agrupe y/o lo ordene. Las opciones disponibles son: Sin Clasificar, Actividades, Familias, Gamas, Marcas, Proveedores o Subfamilias.
Después exactamente lo mismo con el segundo nivel.
Y por último si queremos mostrar expandidas las ultimas ventas de cada cliente.
Ver Cobros
Con esta opción el agente puede ver los cobros realizados, así como los gastos y un resumen por carteras para ayudarle cuando tenga que liquidarlo.
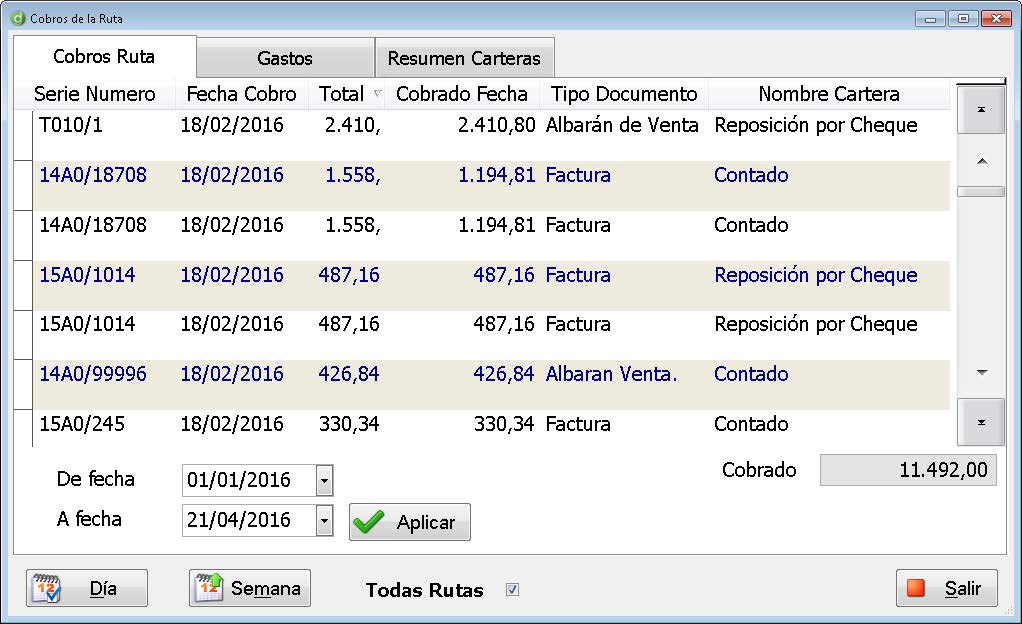
Podemos seleccionar distintos rangos de fechas (filtros preconfigurados de Dia de Hoy y Esta Semana) y si queremos todas las rutas o solamente la ruta activa.
Una vez pulsamos en Aplicar se actualizarán los datos.
Ver Ventas
Con esta opción el agente puede ver las ventas realizadas a nivel de Documento o en Resumen por artículos.
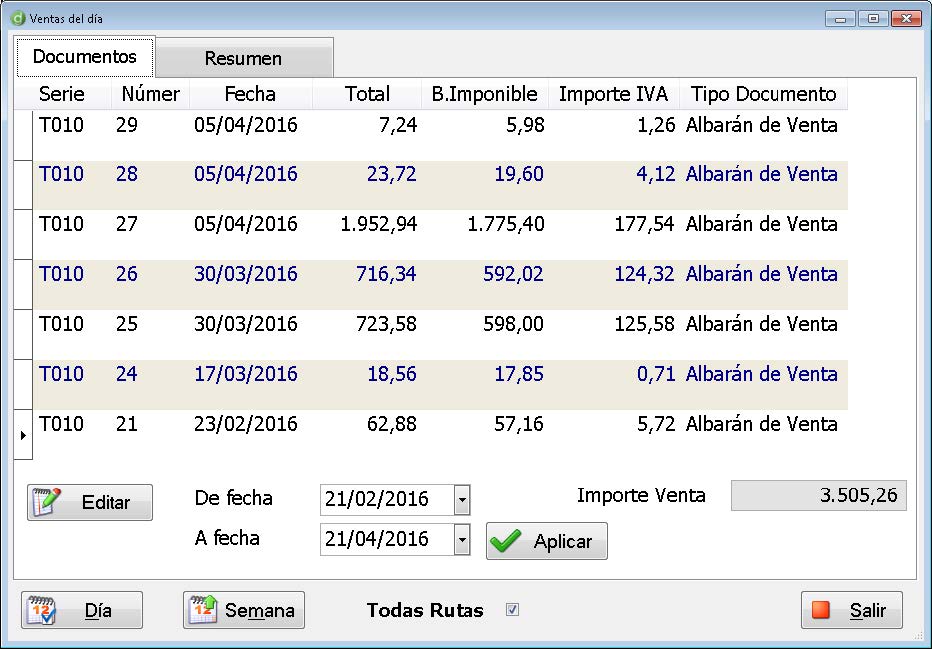
Igual que en cobros podemos seleccionar distintos rangos de fechas (filtros preconfigurados de Dia de Hoy y Esta Semana) y si queremos todas las rutas o solamente la ruta activa.
Una vez pulsamos en Aplicar se actualizan los datos. Adicionalmente podemos entrar al detalle del documento pulsando el botón Editar.
Datos y documentos del cliente
En la parte inferior derecha del formulario tenemos tres pestañas que muestran diferentes tipos de registros relacionados con el cliente.
En la primera pestaña podemos ver los Documentos creados (pedidos y/o albaranes) desde el dispositivo portátil en el día al cliente previamente seleccionado. Si seleccionamos un documento lo podemos editar con el botón que se muestra en la parte inferior.
Nota Importante: Una vez que se ha sincronizado un documento de venta, éste ya no se puede volver a editar porque daría un error al sincronizarlo puesto que el documento ya se encuentra en el servidor.
En la segunda pestaña podemos ver los Cobros de dicho cliente enviados desde el servidor según la configuración previamente realizada. Si un cliente tiene cobros pendientes se mostrará esta pestaña la primera y podemos entrar pulsando el botón Cobrar. Se mostrará un formulario como el de la imagen:
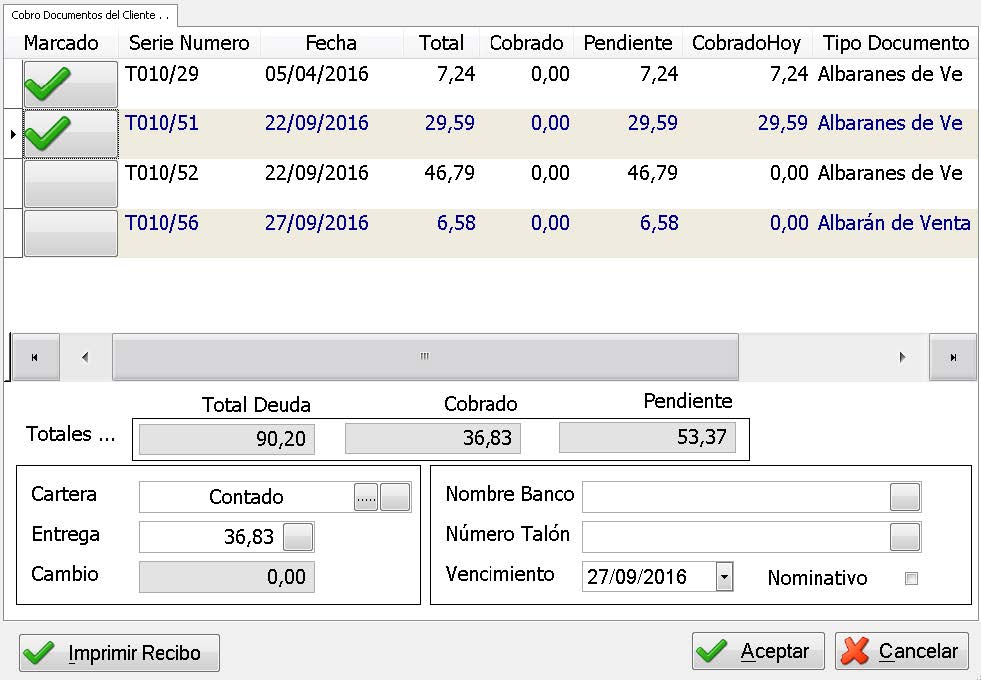
Dentro podemos ver todos los cobros pendientes y podemos realizar el cobro marcando los documentos o indicando el importe entregado y el programa calcula los cobros a realizar. Después indicamos la cartera y si se trata de un Talón/Pagaré podemos indicar su información.
Datos del Cobro.
Cartera: Cartera en la que se va a realizar el cobro.
Entrega: Importe entregado por el cliente para saldar el cobro pendiente.
Cambio: Importe calculado de forma automática a devolver al cliente.
Datos de Talón
En caso de que el cliente nos entregue un talón para realizar el cobro, disponemos de los siguientes campos para registrarlo:
Nombre Banco: Nombre del Banco del Talón.
Numero Talón: Numero de Talón.
Fecha Vencimiento: Fecha de Vencimiento del Talón.
Nominativo: Permite indicar si el talón va o no al portador.
Una vez rellenados los datos si pulsamos sobre Imprimir Recibo, se guarda el cobro y nos permite imprimir un recibí. Si pulsamos en Aceptar, guarda el cobro y cierra la ventana directamente.
Nota: Cuando un cobro ya se ha sincronizado, ya no se puede editar, el formulario se bloquea y lo indica en la parte inferior.
En la tercera pestaña podemos ver una Nota de la Visita que podemos editar con el botón de la parte inferior. El formulario es el mismo que el de las paradas que hemos visto previamente y nos permite añadir una nota a la visita realizada, como por ejemplo indicar que el cliente está ausente o que no necesita comprarnos nada.
Otros botones
En la parte inferior derecha disponemos de otros botones cuyas funciones se especifican a continuación:
VÍDEOS
ARTÍCULOS DESTACADOS
-
Manual Ayuda SAT (Módulo Servicio de Asistencia Técnica)
73 Minutos
1 Like
2491 Vistas
-
Manual SAT Móvil GotelGest.Net
18 Minutos
0 Likes
2357 Vistas
ÚLTIMAS ACTUALIZACIONES
-
Nuevo tipo de movimiento "ajuste de existencia"
3 Minutos
0 Likes
183 Vistas
-
Estructura en árbol: para tarifas de artículos y descuentos en familias
1 Minuto
0 Likes
173 Vistas