Índice
-
Gestión Comercial
-
Servicio Técnico (SAT)
-
APP's
-
Contabilidad
-
Terminal de punto de venta (TPV)
-
Gestión de Almacenes
-
Tallas y Colores
-
Gestión de Proyectos (CSP)
-
Gestión de Relaciones con el Cliente (CRM)
-
Flujo de trabajo
-
Ticket BAI
-
Ecommerce
-
Inventario
-
Control de Calidad
-
Producción
-
Logística
-
SII (Suministro Inmediato de información)
-
Business Intelligence
-
Preventa/Autoventa
-
Notas Actualización
-
Video Guides
-
Videos Populares
-
Categorías
-
Fichas
-
Generalidades GotelGest.Net
Manual Ayuda Módulo Sincronización
3 Minutos
0 Likes
493 Vistas
Última modificación: March 11th, 2025
3 Minutos
0 Likes
493 Vistas
Última modificación: March 11th, 2025
Tabla de contenidos
Introducción al módulo de sincronización Configuración Información Documentos Rutas Agentes Tipos de paradas/ notas visitas Informe de itinerarios/ rutas Instalación del servicioIntroducción al módulo de sincronización
El módulo Sincronización de GotelGest.Net se trata de un módulo que permite sincronizar los datos previamente definidos entre dos bases de datos que trabajan con GotelGest.Net independientemente, como por ejemplo en el caso de que tengamos comerciales que realicen una ruta y tengan que trabajar de forma independiente con dispositivos móviles como los portátiles. Por lo tanto, a lo largo del presente manual se va a especificar la manera de configurar los diferentes dispositivos con los que se van a sincronizar los datos.
Al instalar el módulo de Sincronización en GotelGest.Net, lo primero que podemos observar es que en el menú de Archivo aparece una nueva entrada llamada “Sincronización” que contiene los menús necesarios para la configuración del módulo de forma correcta.
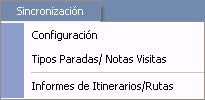
Para que los distintos dispositivos se puedan sincronizar debemos instalar un servicio que explicamos más adelante.
Configuración
En este primer apartado del módulo de Sincronización vamos a ver la manera de configurar los dispositivos con los que vamos a trabajar de manera desconectada. Los campos que dispone el formulario los podemos apreciar en la siguiente imagen:
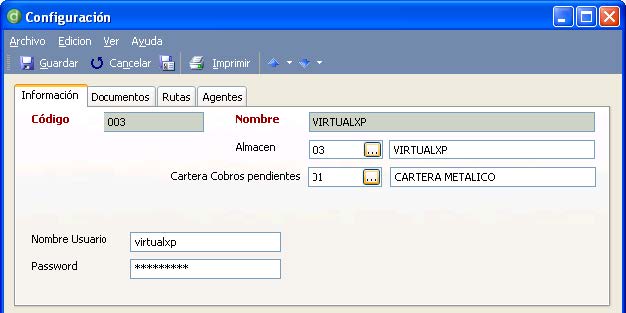
Información
Código: Campo único y obligatorio donde debemos indicar el código de la configuración que identificará a cada equipo con los que vayamos a trabajar.
Nombre: Campo único y obligatorio donde debemos indicar el nombre de la configuración para identificar cada equipo.
Almacén: Almacén en el que se crearán todos los documentos por defecto.
Cartera de Cobros Pendientes: Selección de la cartera a la que van a pertenecer todos los cobros pendientes. Si se deja en blanco se envían todos los cobros pendientes.
Nombre Usuario: Nombre de usuario que utilizará el servicio para conectarse.
Password: Contraseña del usuario que utilizará el servicio para conectarse.
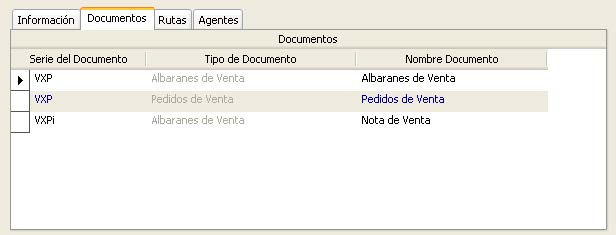
Documentos
El segundo apartado del formulario de configuración hace referencia a los documentos. Es en este apartado donde tenemos que indicar que documentos son los que este equipo podrá utilizar a la hora de hacer las ventas. Es conveniente y también obligatorio, dar de alta distintas series de documentos para cada uno de los equipos con los que vayamos a trabajar, de manera que luego cuando se sincronicen con el equipo central no se solapen y haya problemas. El hecho de utilizar distintas series de documentos nos va a permitir saber qué equipo ha realizado cada uno de los documentos. Las series son dadas de alta desde la opción de menú Archivo/Series Documentos y deberán tener activa la opción Documentos Externos.
Serie del documento. Serie con la que se crearán cada documento.
Tipo de documento. Tipo de documento seleccionado.
Nombre del documento. Nombre del documento en el dispositivo portátil.
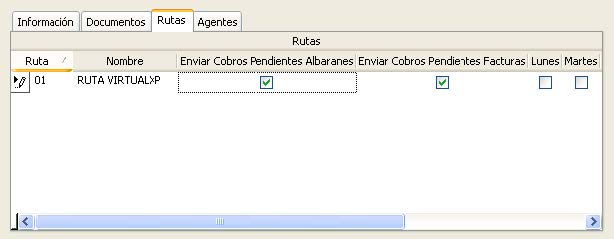
Rutas
El tercer apartado del formulario de sincronización hace referencia a las rutas. Es en este apartado donde debemos indicar la ruta de venta que va a realizar este equipo.
Ruta. Código de la ruta configurada para trabajar en el dispositivo portátil.
Nombre. Nombre de la ruta seleccionada.
Enviar cobros pendientes de Albaranes. Indica si queremos enviar los cobros pendientes de albaranes desde el equipo de servidores al dispositivo portátil. Esto permitirá que el comercial pueda cobrar albaranes pendientes a los clientes que vaya a visitar dentro de su ruta.
Enviar cobros pendientes de Facturas. Indica si queremos enviar los cobros pendientes de facturar desde el equipo de servidores al dispositivo portátil. Esto permitirá que el comercial pueda cobrar facturas pendientes a los clientes que vaya a visitar dentro de su ruta.
Lunes, martes…: Día de la semana que tiene configurada la ruta.
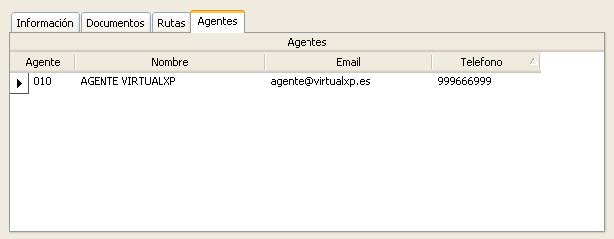
Agentes
El último apartado del formulario de configuración hace referencia a la relación de agentes. Es en este apartado donde debemos indicar el agente o agentes que van a trabajar con el dispositivo en cuestión que estamos dando de alta.
Agente. Código del agente configurado para trabajar en el dispositivo portátil.
Nombre. Nombre del agente seleccionado.
Email. Email del agente seleccionado.
Teléfono. Teléfono del agente seleccionado.
Tipos de paradas/ notas visitas
En el segundo apartado del módulo de Sincronización se pueden configurar los diferentes tipos de paradas a las que se les puede indicar un gasto, y notas de las visitas que se podrán crear en los dispositivos. En la imagen podemos ver las que vienen por defecto al instalar el módulo. No obstante, en el caso de que necesitemos que la aplicación registre cualquier otro tipo de parada, podemos darlo de alta desde esta vista mediante la opción de crear.
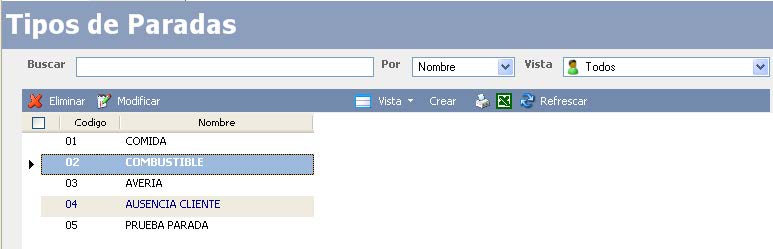
Ejemplos de tipos de paradas incluidas por defecto en la aplicación:
Comida: El comercial puede seleccionar el tipo de parada de comida cuando al realizar su ruta tiene que hacer una parada para poder comer.
Combustible: El comercial puede seleccionar este tipo de parada cuando necesita echar combustible al vehículo para poder realizar la ruta impuesta.
Avería: El comercial puede seleccionar este tipo de parada cuando ha tenido una avería en el vehículo que no le permite seguir trabajando y, por lo tanto, no hacer más visitas comerciales a los clientes incluidos en la ruta.
Ausencia Cliente: Podemos seleccionar este tipo de parada cuando queremos agregar una nota al cliente de la ruta indicando que el cliente no se encuentra.
Informe de itinerarios/ rutas
El tercer apartado del módulo de Sincronización se trata de una vista informe desde la que se pueden imprimir diferentes listados de las rutas enviadas por los dispositivos portátiles al servidor. Se trata de una manera sencilla de ver en un informe la ruta realizada por un comercial, así como los clientes que ha visitado y las ventas que ha realizado. Por defecto vienen diseñados Documentos/Cobros de una Ruta e Informe de Itinerario/Ruta
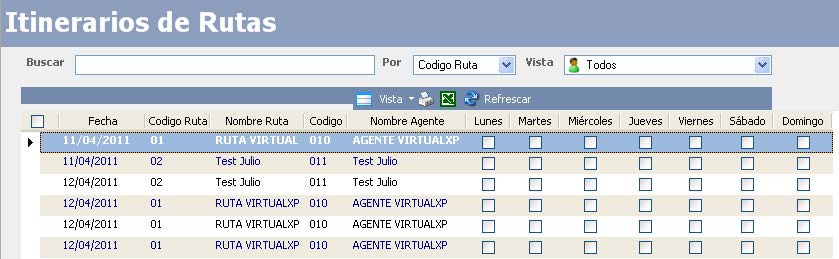
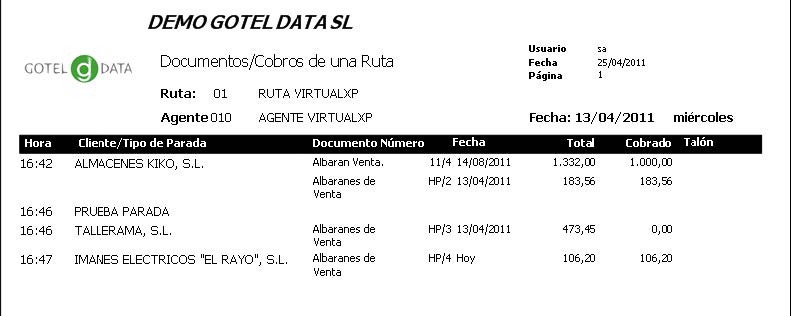 |
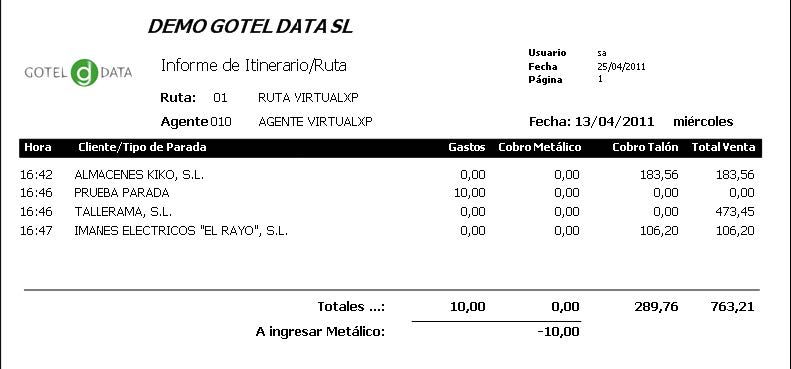 |
Instalación del servicio
La configuración del servicio debe de ser realizada por el Administrador de la aplicación mediante la opción de menú de Archivo/Administración/Servicios de Windows. El formulario que nos aparece es el siguiente:
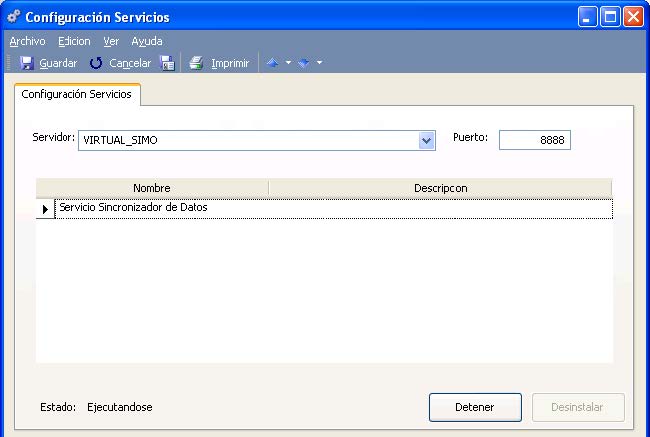
El nombre de servidor de la aplicación, el sistema lo detecta de forma automática, pero debemos de habilitarle un puerto, normalmente utilizaremos un número alto intentando evitar que ya esté siendo usado por el sistema operativo. El siguiente paso es seleccionar el servicio que queremos configurar. De los servicios disponibles, debemos seleccionar el Servicio Sincronizador de Datos y pulsar sobre Guardar.
Una vez guardados los cambios, la aplicación nos pedirá introducir las credenciales del usuario Administrador que va a instalar el servicio. Una vez introducida la clave, el siguiente paso es iniciar el servicio pulsando el botón de Iniciar.
Al hacer clic en “Iniciar”, el servicio se configurará y comenzará a funcionar, lo que nos permitirá sincronizar los datos del servidor con nuestros dispositivos móviles.
VÍDEOS
ARTÍCULOS DESTACADOS
-
Manual Ayuda SAT (Módulo Servicio de Asistencia Técnica)
73 Minutos
1 Like
2487 Vistas
-
Manual SAT Móvil GotelGest.Net
18 Minutos
0 Likes
2355 Vistas
ÚLTIMAS ACTUALIZACIONES
-
Nuevo tipo de movimiento "ajuste de existencia"
3 Minutos
0 Likes
182 Vistas
-
Estructura en árbol: para tarifas de artículos y descuentos en familias
1 Minuto
0 Likes
172 Vistas




