Índice
-
Gestión Comercial
-
Servicio Técnico (SAT)
-
APP's
-
Contabilidad
-
Terminal de punto de venta (TPV)
-
Gestión de Almacenes
-
Tallas y Colores
-
Gestión de Proyectos (CSP)
-
Gestión de Relaciones con el Cliente (CRM)
-
Flujo de trabajo
-
Ticket BAI
-
Ecommerce
-
Inventario
-
Control de Calidad
-
Producción
-
Logística
-
SII (Suministro Inmediato de información)
-
Business Intelligence
-
Preventa/Autoventa
-
Notas Actualización
-
Video Guides
-
Videos Populares
-
Categorías
-
Fichas
-
Generalidades GotelGest.Net
Manual Generar inventarios
4 Minutos
0 Likes
835 Vistas
Última modificación: March 13th, 2025
4 Minutos
0 Likes
835 Vistas
Última modificación: March 13th, 2025
Tabla de contenidos
Introducción Método 1. Método Simple con Selección de Fechas Método 2. Método Simple con Puesto de Stock a Cero Método 3. Método AvanzadoIntroducción
En este documento encontrarás diferentes métodos para generar inventarios con el software de gestión GotelGest.Net.
Recomendaciones previas
¡¡¡IMPORTANTE!!!
1. Es necesario ser Administrador de la base de datos (usuario “sa”)
2. ¡IMPORTANTE! COPIA DE SEGURIDAD: Realizar una copia de seguridad antes de realizar el inventario.
3. DOCUMENTOS DE COMPRA Y VENTA: Todos los documentos de compra y venta deben estar facturados y no se podrán modificar, solo mediante facturas rectificativas posteriores. No debe haber pedidos pendientes de servir ni albaranes pendientes de facturar durante el proceso de inventario.
4. OPCIONAL: IMPRIMIR STOCK INICIAL. Si se quiere realizar un análisis comparativo del STOCK a fin de ejercicio en el sistema y el STOCK a principio del ejercicio tras la realización del inventario, se puede imprimir un listado de existencias de artículos previo a iniciar el proceso, o bien realizar una exportación de la vista en EXCEL para posteriormente poder tratarlo. Este paso no es necesario si realiza el inventario mediante el MÉTODO 3: Inventario avanzado.
TENGA PRECAUCIÓN, LOS CAMBIOS REALIZADOS SON IRREVERSIBLES. REALICE SIEMPRE PREVIAMENTE UNA COPIA DE SEGURIDAD Y ARCHÍVELA.
Método 1. Método Simple con Selección de Fechas
El siguiente método es el más adecuado para la mayoría de empresas que no pretenden realizar una valoración diferencial de stock. Cualquier variación de documentos anteriores a la fecha de inventario no tendrá efecto sobre el stock actual.
Paso 1. Definición de las fechas de validez del stock
Dentro de la definición de empresa, se cambian las fechas de validez del stock. Seleccionamos la opción Archivo → Empresas → Mto. Empresas Trabajo. En el listado de empresas seleccionamos la actual y pulsamos “Modificar”.
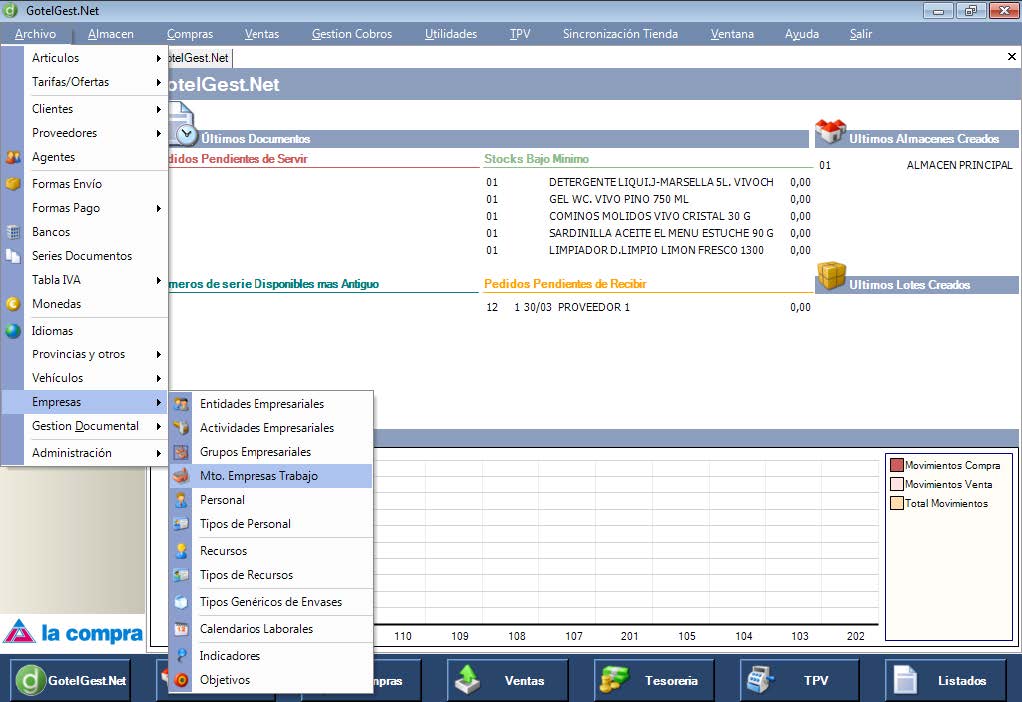
En la primera opción “Información”, seleccionamos la pestaña “Otras Opciones” donde encontraremos el botón “Fechas Validez Stock”.
Por lo general la fecha de inicio se pondrá la del nuevo ejercicio (p. ej. 01/01/2021) y fecha de fin puede dejar la fecha por defecto (01/01/2099). TENGA EN CUENTA QUE ESTE CAMBIO AFECTARÁ A TODAS LAS EMPRESAS QUE COMPARTEN LA BASE DE DATOS.
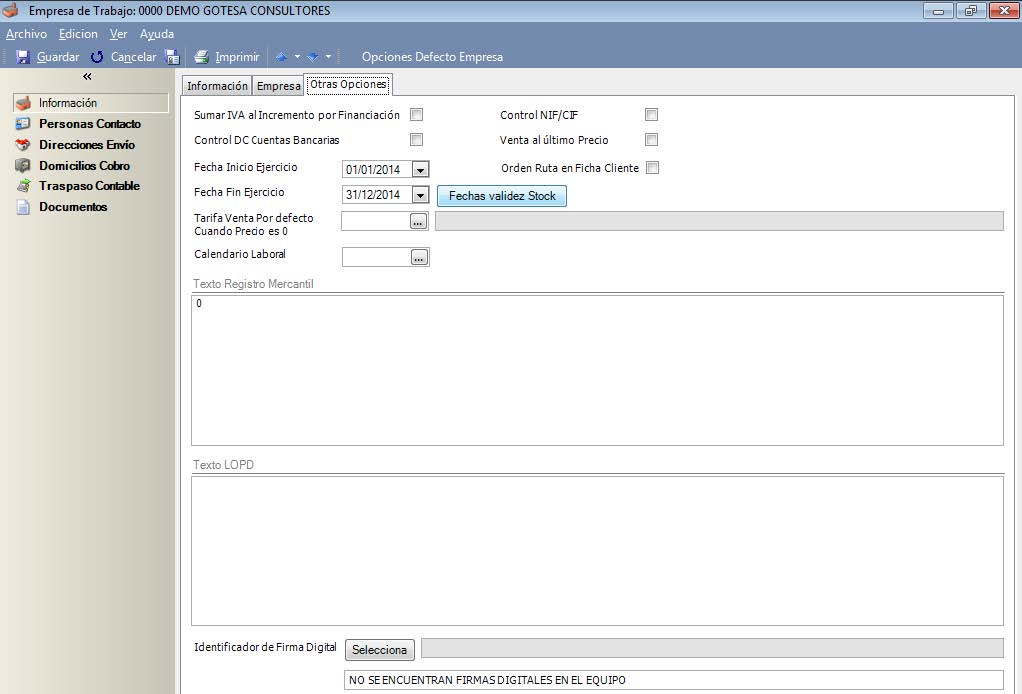
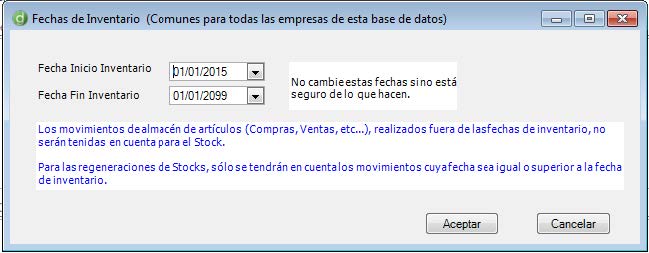
Paso 2. Realizar Inventario
Bien utilizando “GOTELGEST.NET PDA Almacén e Inventario” o bien de forma manual se realizan uno o varios Partes de Almacén de tipo inventario.
Para consultar cómo realizar un nuevo documento de inventario con GOTELGEST.NET PDA consulte el manual correspondiente. Una vez recogidos los datos con GOTELGEST.NET PDA se importarán los datos (Recibir Datos) en GOTELGEST.NET.
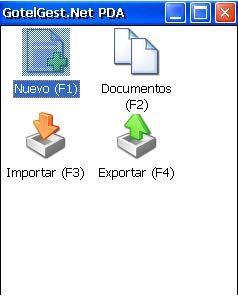
Paso 3. Regeneración de Artículos
Mediante la opción Almacén → Regeneración Artículos realizamos el último paso OBLIGATORIO para dar por válido el stock introducido por el inventario.
IMPORTANTE. El proceso leerá todos los movimientos de artículos para calcular stock, precios y fechas. Los cambios son irreversibles por lo que se recomienda que no se esté trabajando en otros puestos y que se realice una copia de seguridad previa.
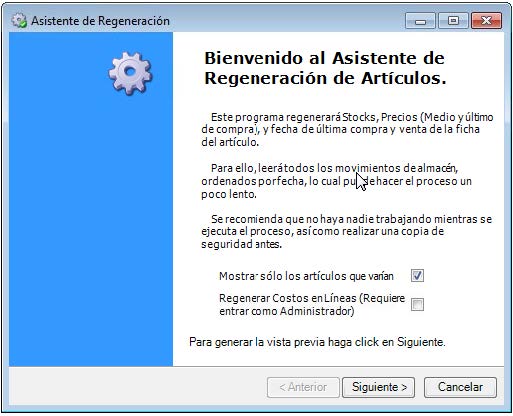
En la visualización previa se muestran los artículos que reducen su stock con respecto al anterior en rojo y los que lo aumentan en verde. Si lo desea, en este punto puede imprimir un listado que le permitirá realizar un análisis comparativo del resultado del proceso.
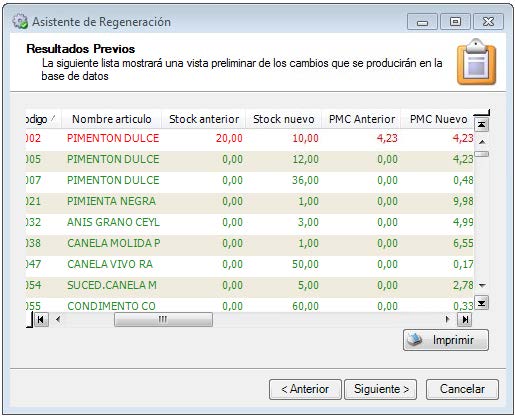
Puede cancelar el proceso sin haber realizado ningún cambio y realizar los ajustes que considere necesarios antes de volver a repetir la previsualización.
Una vez preparado, el programa avisa en el último paso. Pulsando FINALIZAR realizará los cambios en la base de datos. El programa avisa de la conclusión con el mensaje “Regeneración Completada”. En la vista de artículos obtendrá el nuevo stock.
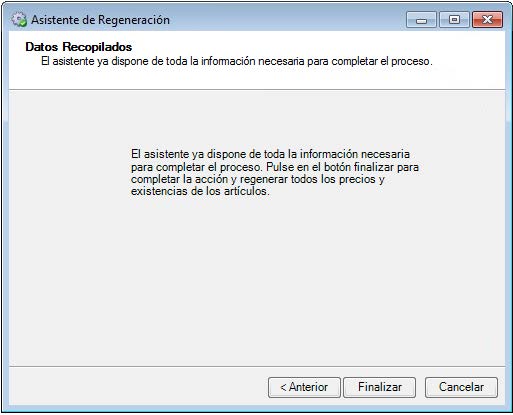
Método 2. Método Simple con Puesto de Stock a Cero
Este método es el adecuado para aquellas empresas que quieran mantener todos los movimientos de stock y utilizarlos en el cálculo del PMC. Mediante este método inicialmente se genera un Parte de Almacén de tipo ajuste que deja el stock a cero.
Tenga en cuenta que con este método cualquier cambio en documentos anteriores a la fecha del inventario variará el resultado del mismo.
Paso 1. Poner el Stock a Cero
Mediante la opción Almacén → Ajuste de Stock a 0 se generará el parte de ajuste de almacén. El formulario permite seleccionar los artículos que van a ser puestos a 0, previsualizando los resultados.
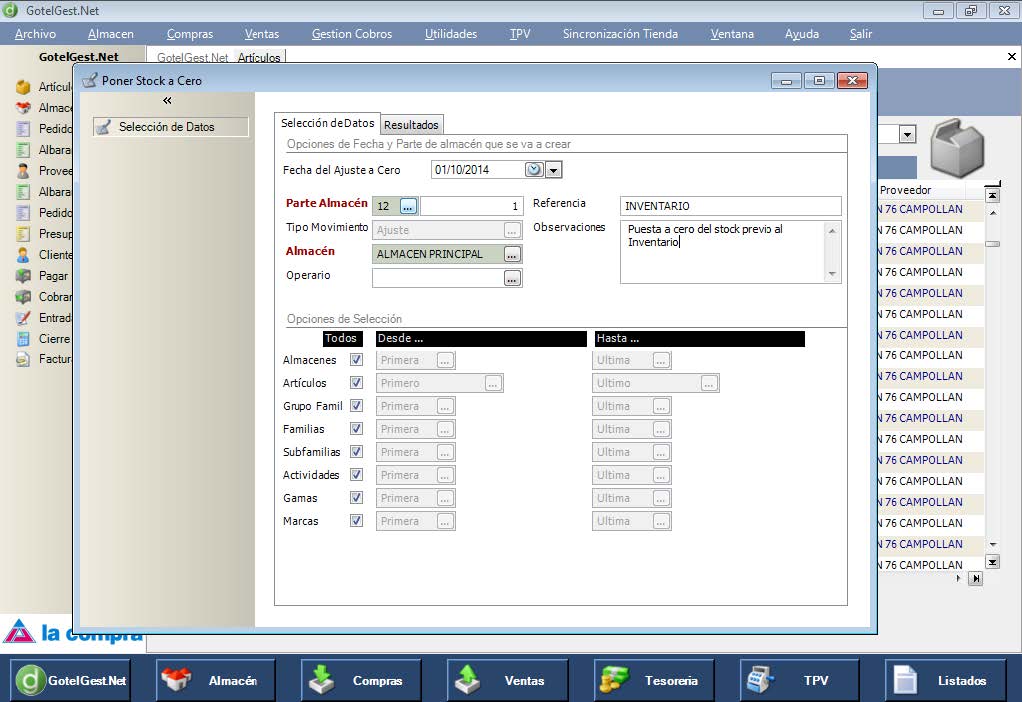 |
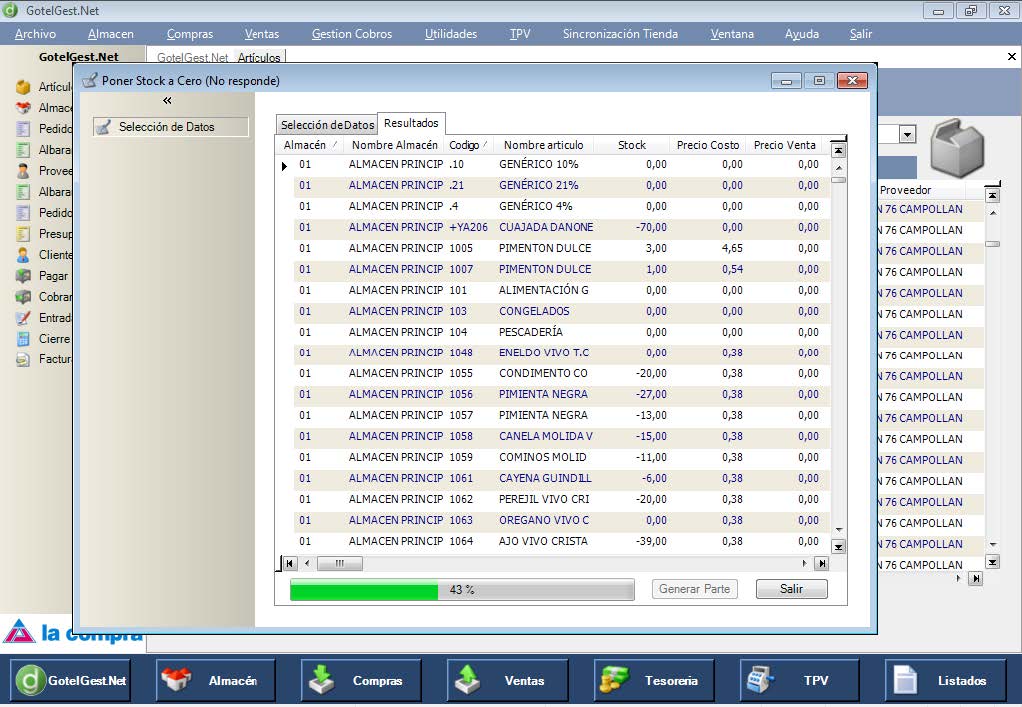 |
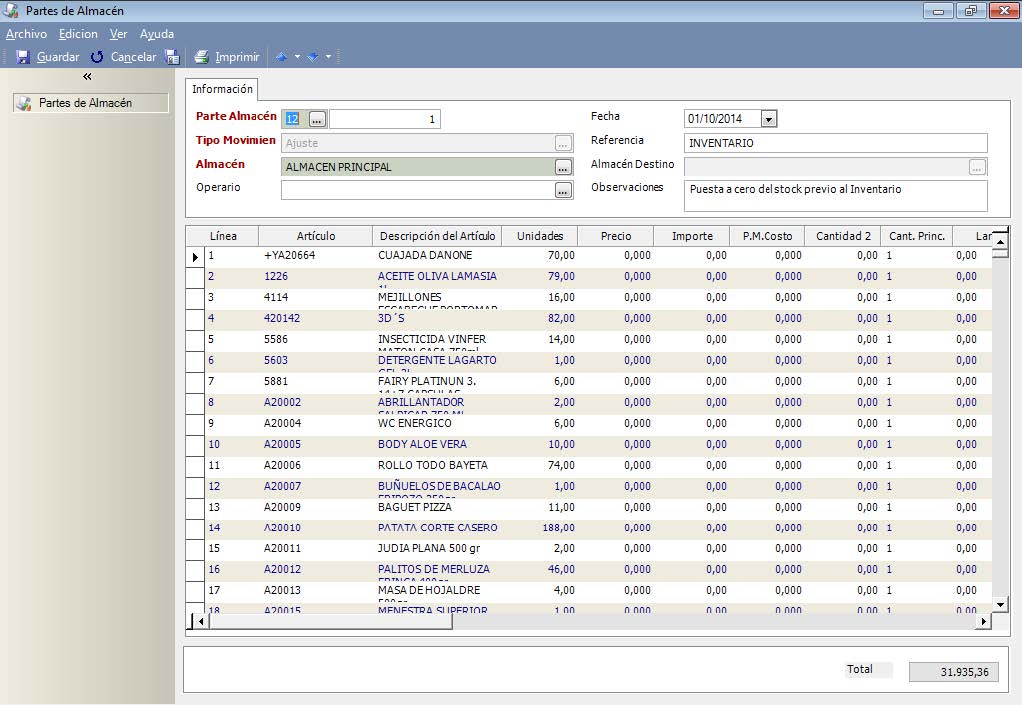 |
El resultado es un Parte de Almacén de tipo Ajuste que adicionalmente nos permite visualizar la valoración de almacén de forma teórica. En la vista de artículos veremos que el stock de todos es cero.
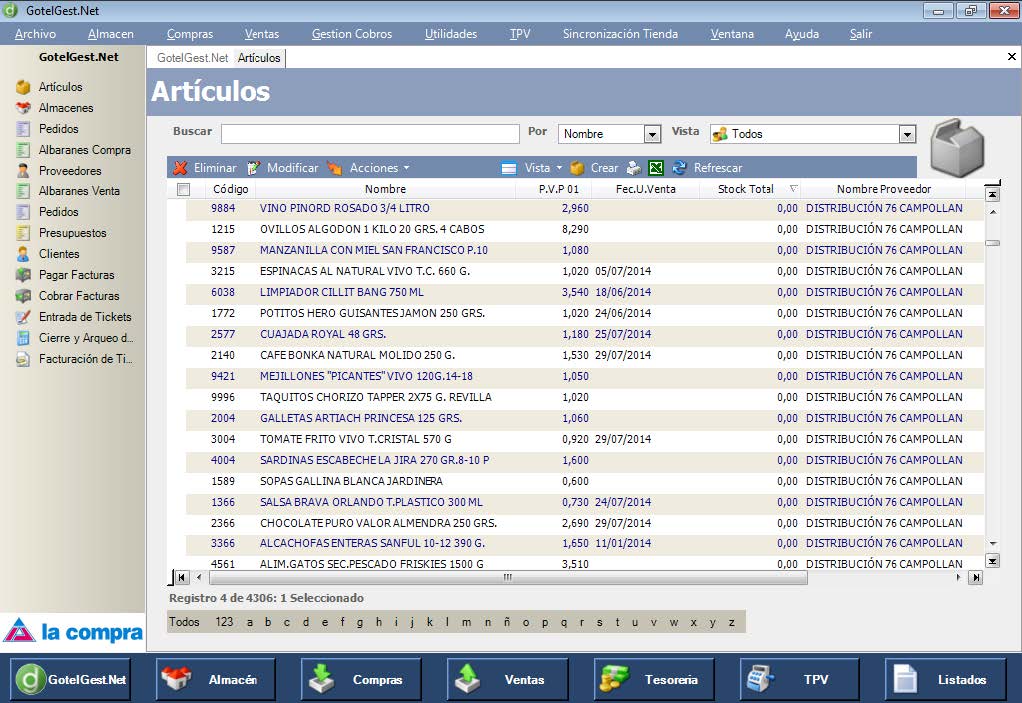
Paso 2. Realizar Inventario
Bien utilizando “GOTELGEST.NET PDA Almacén e Inventario” o bien de forma manual se realizan uno o varios Partes de Almacén de tipo inventario.
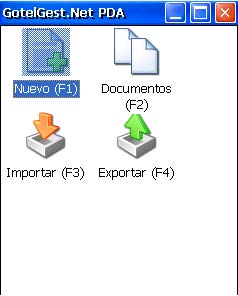
Para consultar cómo realizar un nuevo documento de inventario con GOTELGEST.NET PDA consulte el manual correspondiente. Una vez recogidos los datos con GOTELGEST.NET PDA se importarán los datos (Recibir Datos) en GOTELGEST.NET.
Paso 3. Regeneración de Artículos
Mediante la opción Almacén → Regeneración Artículos realizamos el último paso OBLIGATORIO para dar por válido el stock introducido por el inventario.
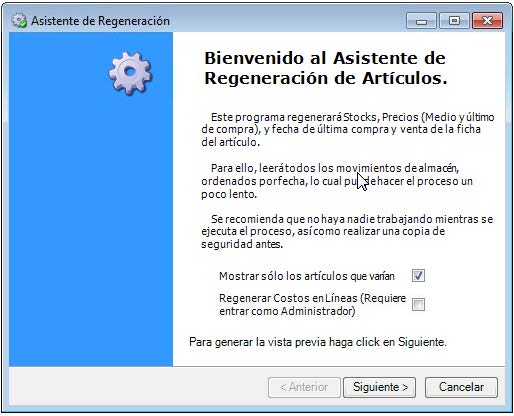
En la visualización previa se muestran los artículos que reducen su stock con respecto al anterior en rojo y los que lo aumentan en verde. Con este método todos los artículos aparecerán en verde, ya que todos partirán de un stock a cero. NO SE PODRÁ REALIZAR UN ANÁLISIS COMPARATIVO DE FORMA DIRECTA.
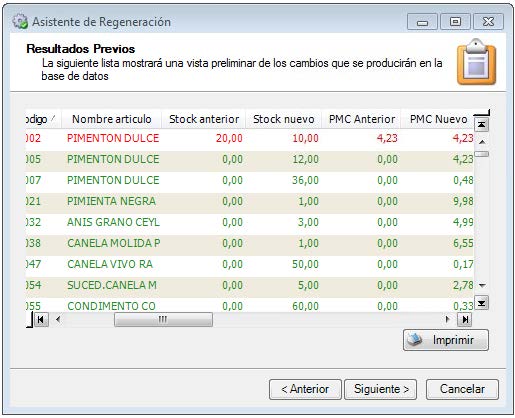
Puede cancelar el proceso sin haber realizado ningún cambio y realizar los ajustes que considere necesarios antes de volver a repetir la previsualización.
Una vez preparado, el programa avisa en el último paso. Pulsando FINALIZAR realizará los cambios en la base de datos. El programa avisa de la conclusión con el mensaje “Regeneración Completada”. En la vista de artículos obtendrá el nuevo stock.
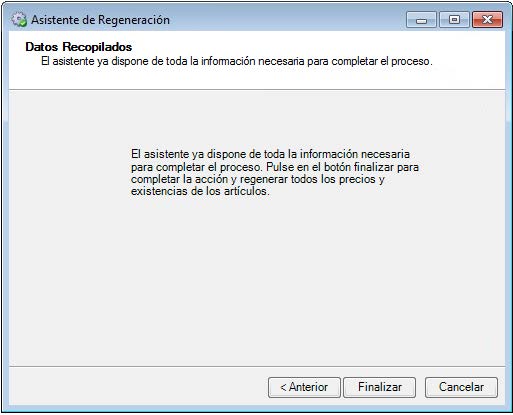
Método 3. Método Avanzado
Utilice este método si realiza el inventario con varias PDA, quiere ir visualizando los datos de forma incremental y adicionalmente requiere realizar un ANÁLISIS COMPARATIVO de stock y valoración previo a la validación del inventario.
Paso 1. Realizar Inventario
Bien utilizando “GOTELGEST.NET PDA Almacén e Inventario” o bien de forma manual se realizan uno o varios Partes de Almacén de tipo inventario.
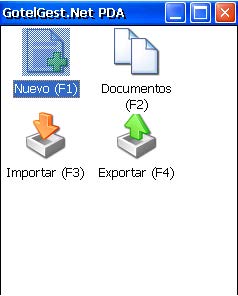
Para consultar cómo realizar un nuevo documento de inventario con GOTELGEST.NET PDA consulte el manual correspondiente. Una vez recogidos los datos con GOTELGEST.NET PDA se importarán los datos (Recibir Datos) en GOTELGEST.NET.
Paso 2. Crear Inventario
Mediante la opción Almacén → Inventario → Inventarios creamos un nuevo registro de inventario.
Rellenamos el formulario:
- Código: P.Ej. 2015
- Nombre: P.Ej. INVENTARIO 2015
- Almacén: Seleccionamos el almacén correspondiente al inventario.
- Ejercicio Inicial: Corresponde al año en el que vamos a iniciar el ejercicio. P.Ej. 2015
- Ejercicio Final: Corresponde al año en el que estamos finalizando el ejercicio. P.Ej. 2014.
- Fecha de Inventario Final: Fecha que tomamos como stock del ejercicio que finaliza. P.Ej. 31/12/2014.
- Fecha Inicio Partes de Inventario: Fecha inicial en la que consideramos los partes de almacén de tipo inventario. P.Ej. 01/01/2015.
- Fecha Fin: Fecha final en la que consideramos los partes de almacén de tipo inventario. P.Ej 04/01/2015 y por tanto hemos pasado 4 días realizando el inventario.
Una vez tenemos el formulario rellenado GUARDAMOS.
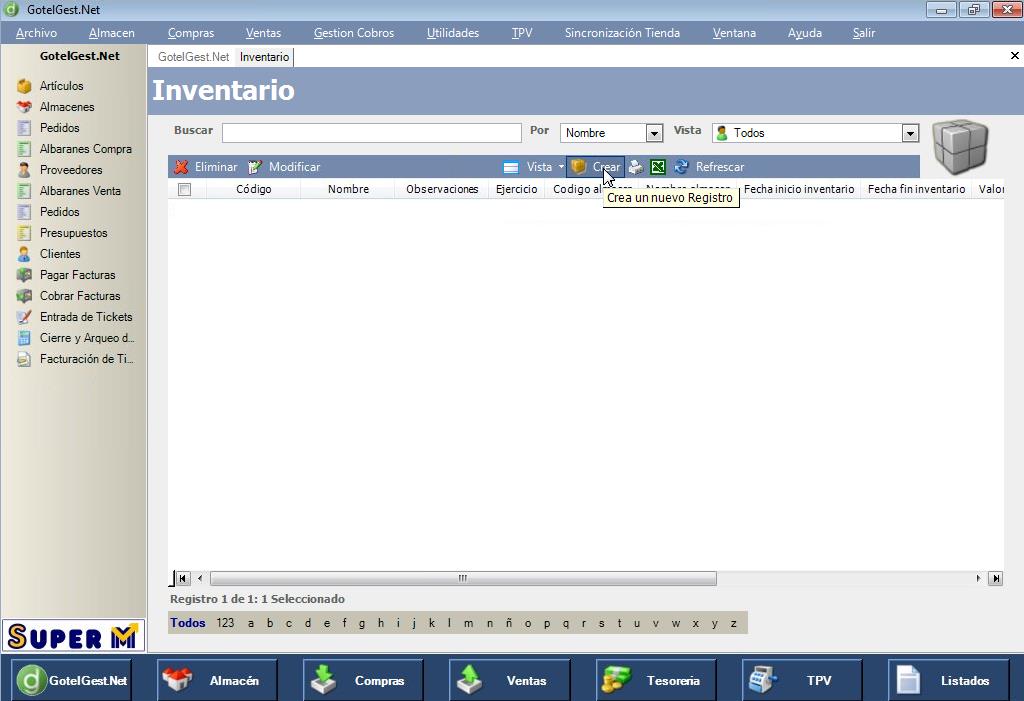 |
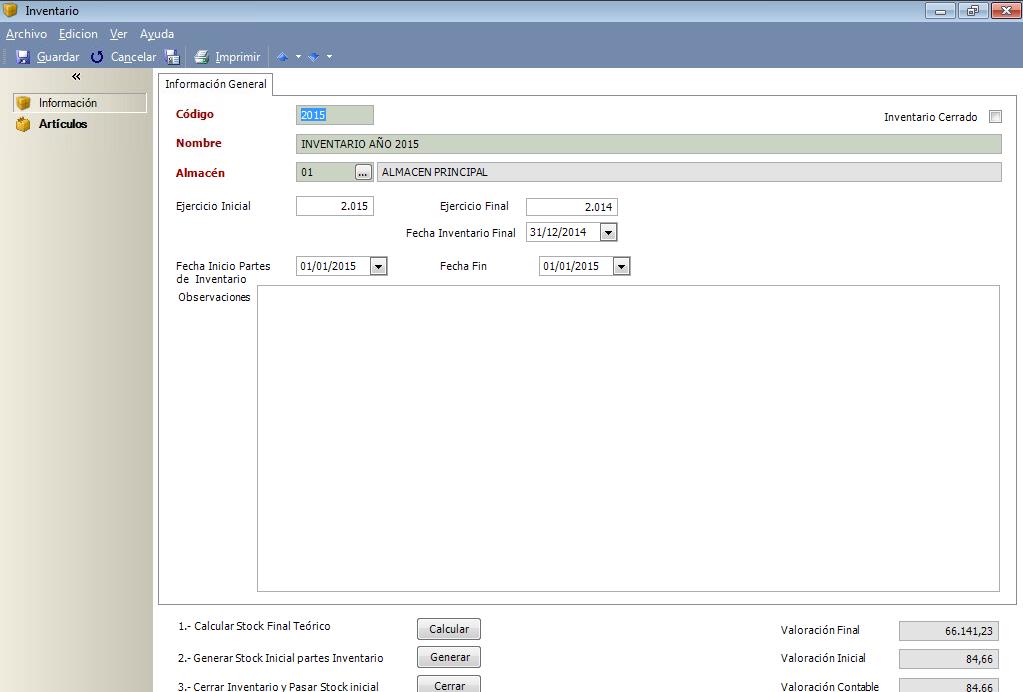 |
Paso 3. Calcular Stock Teórico del Ejercicio que Finaliza
Pulsamos CALCULAR, para calcular el stock teórico del ejercicio que finaliza. Este stock es el que ha quedado recogido en la base de datos a lo largo del año.
Paso 4. Calcular Stock a partir de los partes de Inventario
Pulsamos GENERAR para generar el stock real del ejercicio que se inicia a partir de los Partes de Almacén de tipo Inventario capturados.
Este paso se puede repetir tantas veces como deseemos según vamos descargando partes de almacén en la base de datos. De ese modo podemos controlar el progreso y revisar fallos.
En la pestaña artículos podemos revisar en detalle el progreso e incluso realizar una impresión del resultado para analizarlo en detalle.
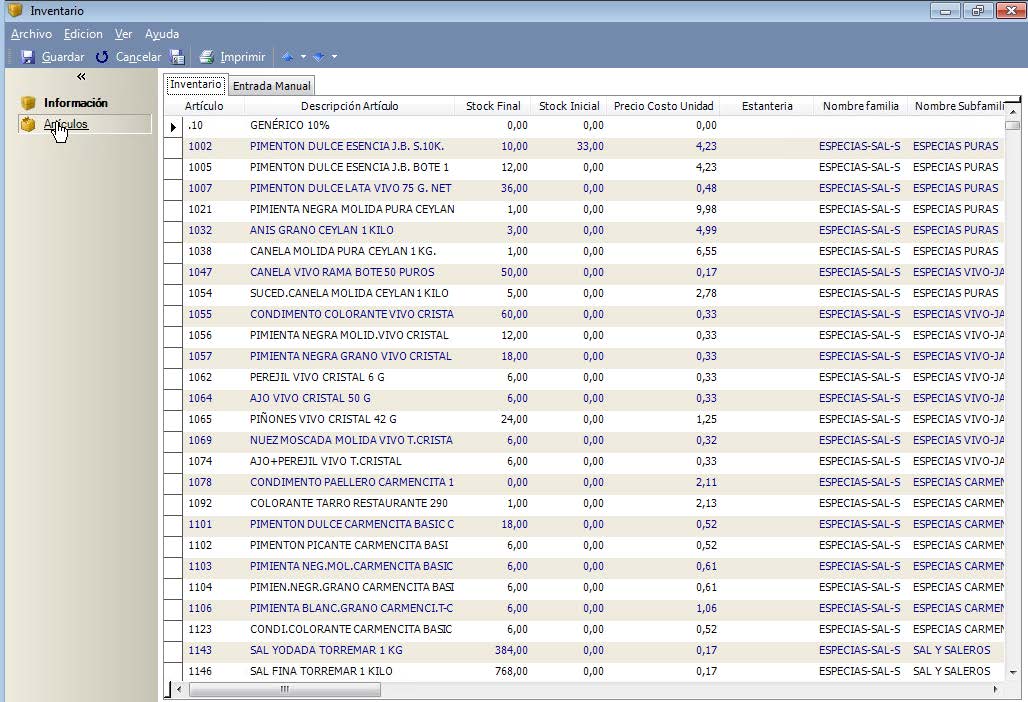
El formulario también nos permite realizar cambios manuales para tener un control total del proceso.
Paso 5. Cerrar Inventario
Pulsamos CERRAR cuando ya hayamos revisado todo el proceso y los resultados.
Este paso no es necesario realizarlo el mismo día, puede dejarse el Inventario abierto hasta haber revisado todas las líneas de artículos.
VÍDEOS
ARTÍCULOS DESTACADOS
-
Manual Ayuda SAT (Módulo Servicio de Asistencia Técnica)
73 Minutos
1 Like
2458 Vistas
-
Manual SAT Móvil GotelGest.Net
18 Minutos
0 Likes
2322 Vistas
ÚLTIMAS ACTUALIZACIONES
-
Nuevo tipo de movimiento "ajuste de existencia"
3 Minutos
0 Likes
163 Vistas
-
Estructura en árbol: para tarifas de artículos y descuentos en familias
1 Minuto
0 Likes
157 Vistas




