Índice
-
Gestión Comercial
-
Servicio Técnico (SAT)
-
APP's
-
Contabilidad
-
Terminal de punto de venta (TPV)
-
Gestión de Almacenes
-
Tallas y Colores
-
Gestión de Proyectos (CSP)
-
Gestión de Relaciones con el Cliente (CRM)
-
Flujo de trabajo
-
Ticket BAI
-
Ecommerce
-
Inventario
-
Control de Calidad
-
Producción
-
Logística
-
SII (Suministro Inmediato de información)
-
Business Intelligence
-
Preventa/Autoventa
-
Notas Actualización
-
Video Guides
-
Videos Populares
-
Categorías
-
Fichas
-
Generalidades GotelGest.Net
Manual Ayuda PDA Almacén e Inventario
5 Minutos
0 Likes
624 Vistas
Última modificación: March 13th, 2025
5 Minutos
0 Likes
624 Vistas
Última modificación: March 13th, 2025
Tabla de contenidos
Introducción Operación con la PDA GotelGest.Net PDA Pantalla de inicio Nuevo documento Crear documento Editar documentos Enviar documentos (exportar) Recibir datos Módulo GotelGest.Net PDA (PC escritorio) Sincronización PDA- HOST Enviar datos (HOST - PDA) Recibir datosIntroducción
El presente documento es un manual de uso del programa GOTELGEST PDA Almacén e Inventario (GAB).
Operación con la PDA
Consultar el manual del modelo correspondiente
GotelGest.Net PDA
Pantalla de inicio
La pantalla de inicio del programa nos muestra las acciones principales. Cada una de las acciones pueden ejecutarse bien por la tecla de función indicada (F?) o seleccionándola mediante los cursores y pulsando ENTER.
- Nuevo (F1): Crear un nuevo documento de pedido, entrada, inventario, …
- Documentos (F2): Gestionar los documentos ya almacenados en la PDA.
- Importar (F3): Importar los datos de artículos, códigos de barras, … necesarios para crear documentos de almacén.
- Exportar (F4): Exportar los documentos de pedido, entrada, inventario, … ya creados en la PDA.
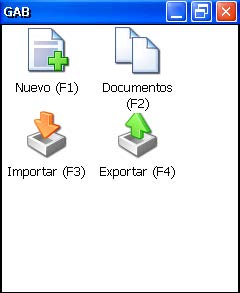
Nuevo documento
Un documento puede ser de varios tipos, dependiendo de la operación a realizar. Los principales documentos gestionables son:
- Partes de Almacén: Entrada, Salida, Traspaso entre almacenes, Inventario.
- Documentos de Compra: Pedido, Albarán.
- Documentos de Venta: Pedido, Albarán.
- Documentos personalizados.
Consulte a su proveedor si tiene alguna duda sobre los documentos gestionados por su PDA.
Crear documento
La acción “Nuevo (F1)” muestra la pantalla de “Nuevo documento”. Seleccionamos la fecha del documento, el tipo y otras opciones vinculadas al tipo de documento (cliente, proveedor, almacén,…)
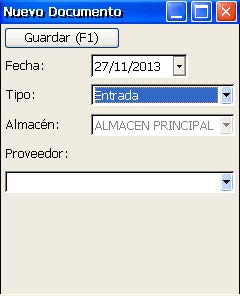
Una vez rellenado pulsamos “Guardar (F1)”. El documento se ha creado.
Introducir líneas
Se nos muestra el formulario de entrada de línea. Dependiendo del tipo de documento veremos precios o no.
En la parte de arriba disponemos del control de búsqueda. En el introduciremos el código de artículo buscado o bien el código de barras. También es posible buscar el artículo por Nombre, para ello pulsamos F1 para cambiar el campo “Por”.
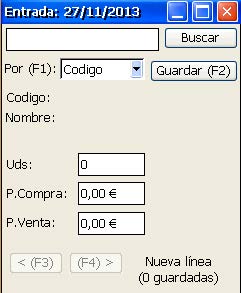
Una vez encontrado el artículo se nos muestra la información en la parte de abajo. Revisamos los campos de cantidad y precio y pulsamos “Guardar (F2)” para almacenar la línea
 |
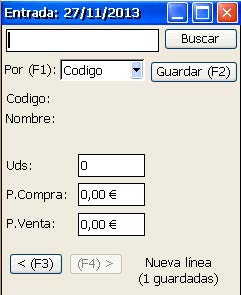 |
La línea se queda guardada y el formulario queda preparado para seguir introduciendo nuevas líneas.
Búsqueda por código y nombre
Se pueden buscar artículos por “Código” y por “Nombre”. Para cambiar el campo “Por” pulsamos F1. Tecleamos las palabras que debe contener el nombre, no es necesario que sean completas pero si deben tener el orden correcto.
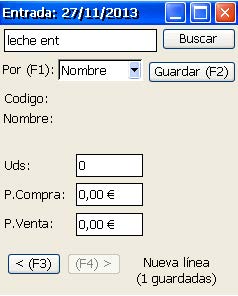 |
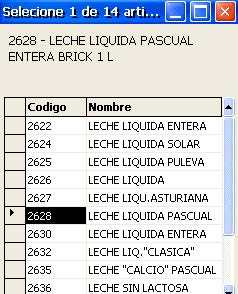 |
Nos aparece un listado con los artículos que cumplen el criterio. Seleccionamos el correcto y pulsamos ENTER. Los datos del artículo correcto aparecerán ahora en el formulario de nueva línea.

Guardar el documento
Si pulsamos la tecla ESC o cerramos el formulario de entrada de línea vamos a guardar el documento.
Nos preguntará si queremos dejar ABIERTO el documento. Un documento tiene 3 estados:
- ABIERTO: El documento todavía puede sufrir cambios, podemos editar y añadir líneas.
- CERRADO: El documento ya no puede cambiarse, está listo para enviar (exportar). Un documento no se puede enviar si no está CERRADO.
- ENVIADO: El documento ha sido enviado (exportado). Se almacena el registro para poder reenviarlo su hubiera habido algún error en la recepción. Los documentos enviados se borran en la siguiente exportación.
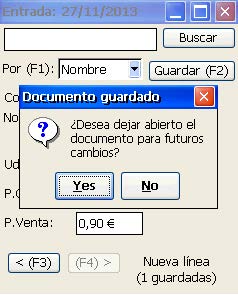
Añadir un nuevo código EAN
Puede ocurrir que se lea un código de barras que no existe. Si eso ocurre el sistema nos indica “Artículo no encontrado”. Si el artículo existe en nuestra base de datos eso significa que el código de barras es nuevo y no está asociado al artículo. Hay que cargarlo.

PASO 1: Buscamos el artículo por código de referencia o nombre.
 |
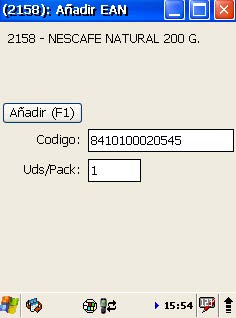 |
PASO 2: Una vez lo hemos localizado nos aparecerá la acción “Añadir EAN (F5)”
PASO 3: Cargamos el nuevo código de barras (EAN) en el formulario. Opcionalmente podemos indicar la cantidad de unidades que tiene el pack (por defecto 1).
PASO 4: Guardamos el nuevo código EAN con F1.
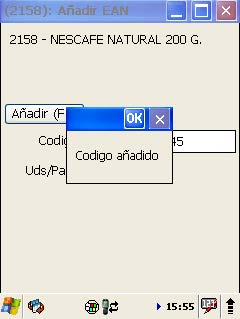 |
 |
Una vez realizado podemos comprobar que ahora cuando lea el nuevo código EAN identifica correctamente el artículo.
Editar documentos
Para revisar los documentos almacenados en la PDA pulsamos sobre la acción “Documentos (F2)”. En la pantalla nos aparecerá un formulario en el que podemos revisar los documentos que están en los 3 estados posibles. Podemos movernos entre los diferentes estados mediante las teclas de cursor “” y “→” o bien F3 y F4.
- ABIERTO: El documento todavía puede sufrir cambios, podemos editar y añadir líneas. El documento seleccionado se puede “Cerrar (F1)” o “Eliminar (F2)”.

- CERRADO: El documento ya no puede cambiarse, está listo para enviar (exportar). Un documento no se puede enviar si no está CERRADO. El documento seleccionado se puede “Eliminar (F2)”. Podemos “Enviar Todos (F1)” los documentos cerrados

- ENVIADO: El documento ha sido enviado (exportado). Se almacena el registro para poder reenviarlo su hubiera habido algún error en la recepción. Los documentos enviados se borran en la siguiente exportación. Los documentos enviados se pueden “Reenviar (F1)” o “Eliminar Todos (F2)”.

Para editar el documento, lo seleccionamos y pulsamos la tecla ENTER. Nos aparecerá el formulario de línea y podremos navegar entre las líneas con las teclas F3 y F4.
Si el documento está ABIERTO podremos editar las líneas, eliminarlas (F5) o añadir líneas nuevas (F1). Si el documento está CERRADO solamente podremos visualizar las líneas.
 |
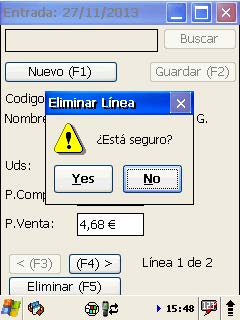 |
Enviar documentos (exportar)
Podemos enviar documentos (exportar) desde la pantalla de inicio ejecutando la acción “Exportar (F4)” o bien desde el formulario de Documentos Cerrados.
El sistema nos muestra una pantalla donde indicaremos los elementos a exportar. Podemos exportar los DOCUMENTOS y los nuevos PACKS que hayan sido cargados en la PDA.
Al pulsar F1 el sistema realiza el proceso y nos muestra el resultado
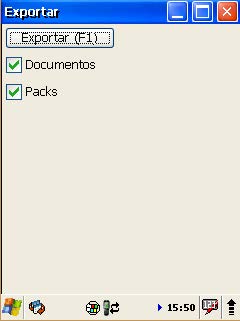 |
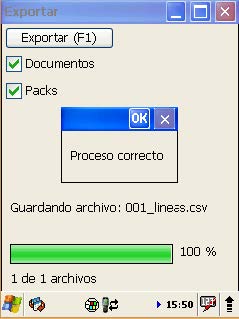 |
Recibir datos
Para recibir los datos maestros (importar) desde la pantalla de inicio ejecutamos la acción “Importar (F3)”. El sistema nos muestra la pantalla en la que seleccionamos los datos a importar. Si la opción “Borrar Datos” está activada, el sistema borra los datos seleccionados antes de cargarlos, si no los actualiza por lo que el proceso es más corto.
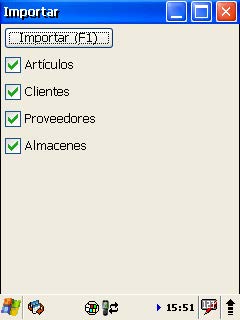
Puede ser recomendable borrar todos los datos en caso de haber recibido algún error o bien en el caso de cambiar por completo de base de datos.
El pulsar F1 el sistema realiza el proceso de importación y nos muestra el resultado.
¡¡ATENCIÓN!!: El proceso de importación puede durar varios minutos dependiendo de la cantidad de datos a importar. Deje la PDA en la cuna o conectada a la alimentación para permitir que no se ponga en modo de bajo consumo.
Módulo GotelGest.Net PDA (PC escritorio)
Sincronización PDA- HOST
La sincronización de datos entre el PC (HOST) y la PDA siempre se realiza en 2PASOS.
• ENVIAR DATOS:
- o PASO 1: Enviar Datos en el HOST.
- o PASO 2: Importar Datos en la PDA.
• RECIBIR DATOS:
- o PASO 1: Exportar Datos en la PDA.
- o PASO 2 Recibir Datos en el HOST.
Enviar datos (HOST - PDA)
Paso 1: Enviar datos en el Host
Si utiliza su PDA con conexión USB (ActiveSync), antes de realizar el proceso debe conectarla al cable o colocarla en su cuna de carga.
Mediante este paso generamos los ficheros de intercambio (en formato CSV) y los copiamos a la PDA para ser importados.
En primer lugar seleccionamos la opción Almacén → Inventario → Enviar Datos. El sistema nos muestra un asistente que debemos seguir.
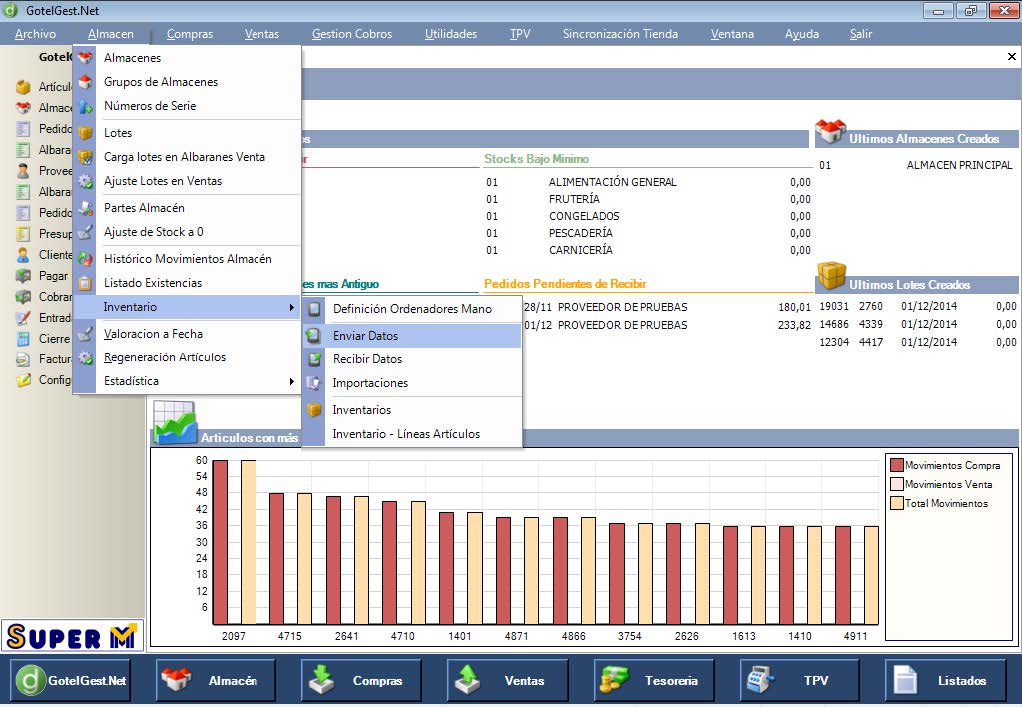
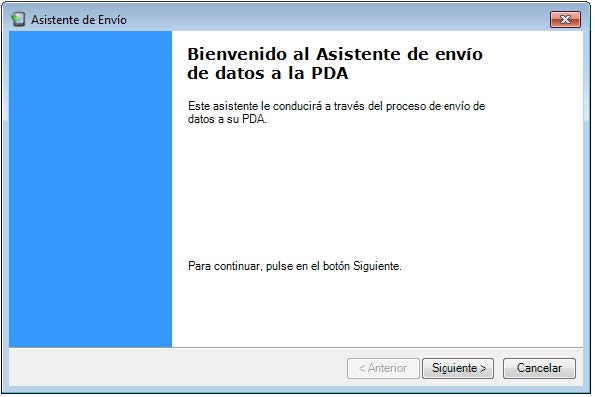
Seleccionamos la PDA a la que vamos a enviar los datos.
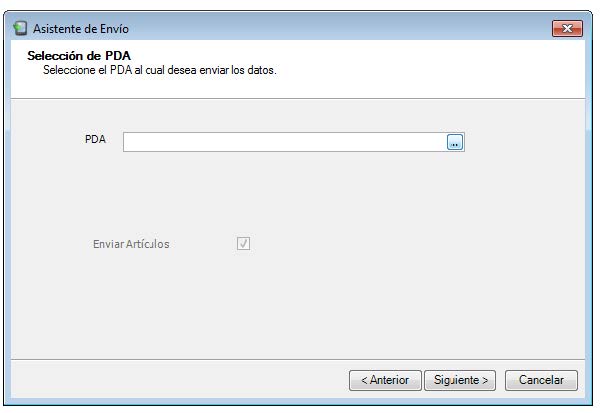 |
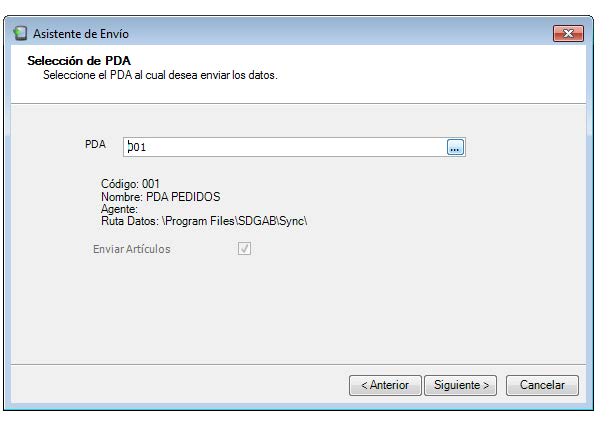 |
El sistema nos permite filtrar por familias los artículos a enviar a la PDA. Por defecto estarán todos seleccionados.
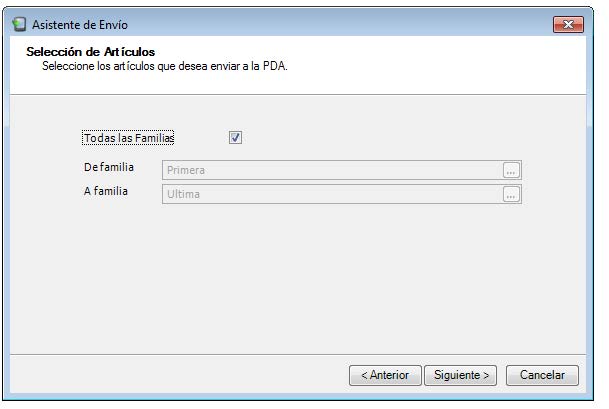
Elegimos si vamos a copiar los datos directamente a la PDA mediante conexión USB (ActiveSync). Si nuestra PDA se conecta por Wifi seleccionaremos mantener copia de los datos en una carpeta (justo al revés que en la figura).
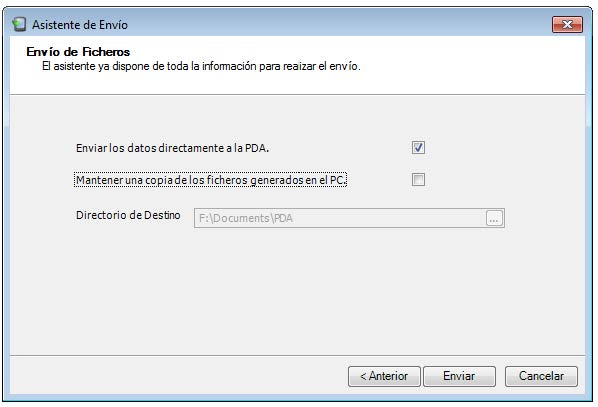
Pulsamos ENVIAR y los datos se copiarán y estarán preparados para importarlos en la PDA.
Paso 2: Importar datos en la PDA
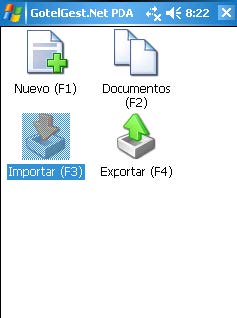 |
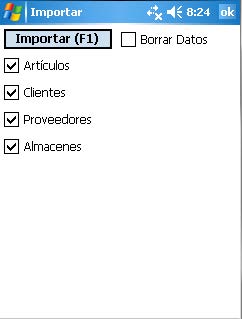 |
Mediante la acción “Importar (F3)” lanzamos el asistente de importación. Podemos seleccionar los elementos a importar y si queremos borrar todos los datos primero.
Si no borramos los datos estos se actualizan, eliminando los registros que no existan en el fichero original.
¡ATENCIÓN! Si borramos los datos el proceso de importación puede ser lento y tardar varios minutos. Asegúrese de que la PDA está conectada a la alimentación y no pasa a estado de bajo consumo.
Recibir datos
Paso 1: Exportar datos en la PDA
Bien desde la pantalla de inicio, mediante la acción “Exportar (F4)” o bien desde “Documentos (F2)” visualizando los documentos “Cerrados” con el botón “Envia Todos (F1)” podemos lanzar el asistente de Exportación.
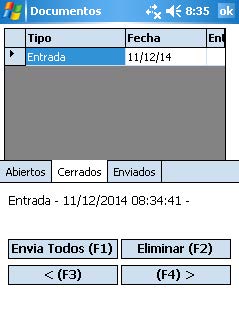 |
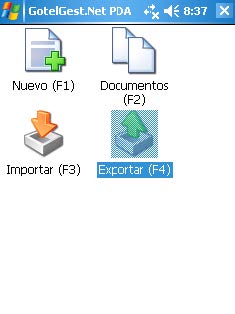 |
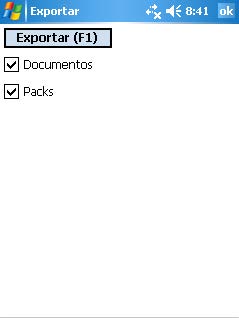 |
En el formulario podemos seleccionar los elementos a exportar (por defecto todos) y pulsamos “Exportar (F1)”. El asistente nos informa del resultado del proceso.
Se han generado los ficheros de intercambio de datos (en formato CSV) que están almacenados en la PDA. Si su PDA dispone de conexión Wifi, esos datos se habrán copiado a una carpeta del servidor corporativo automáticamente.
Paso 2: Recibir datos en el Host
Si utiliza su PDA con conexión USB (ActiveSync), antes de realizar el proceso debe conectarla al cable o colocarla en su cuna de carga.
Con la opción Almacén → Inventario → Recibir Datos vamos a recibir los ficheros de intercambio de datos (en formato CSV) e incorporarlos a la base de datos.
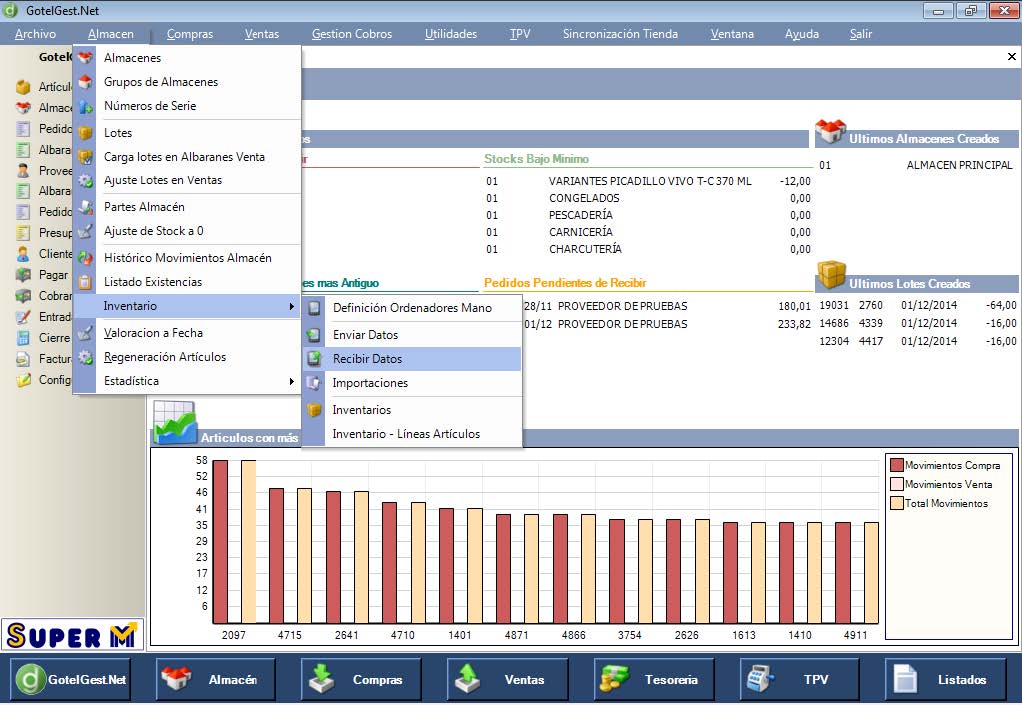
Se mostrará un asistente de recepción de datos que debemos seguir.
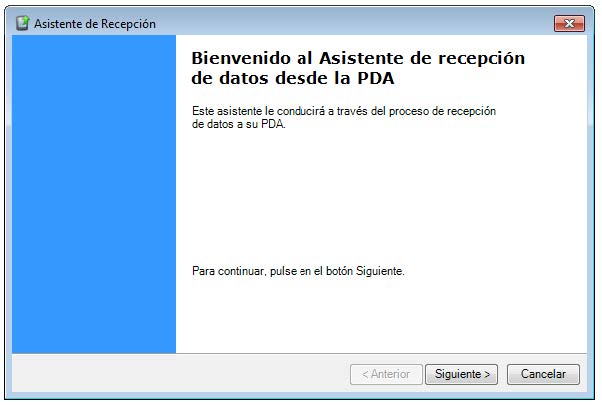 |
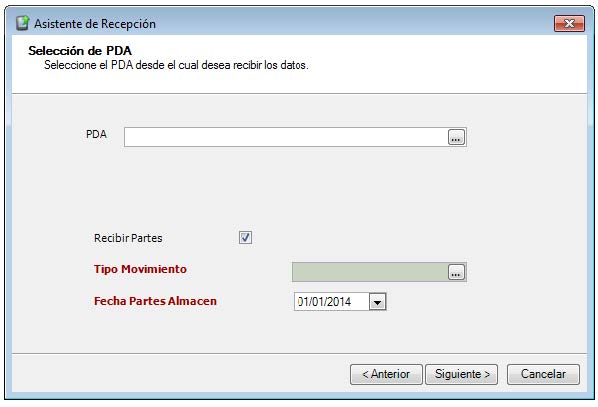 |
Seleccionamos la PDA de la que vamos a recibir los datos y pulsamos ACEPTAR.
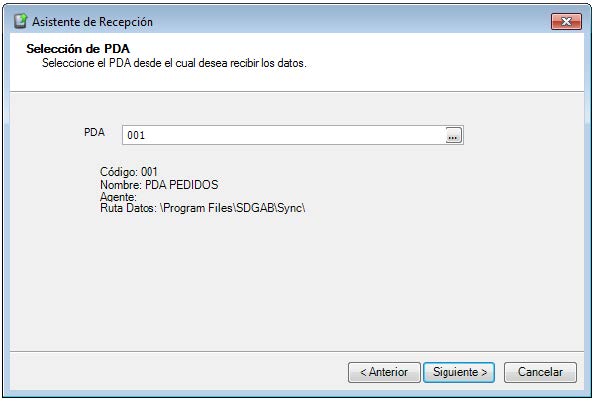
Si nuestra PDA está conectada directamente al PC por USB seleccionamos “Recibir los datos directamente desde la PDA”. Si nuestra PDA está conectada por Wifi seleccionamos “Procesar los archivos desde la siguiente ubicación” (justo al revés que en la figura). Pulsamos RECIBIR.
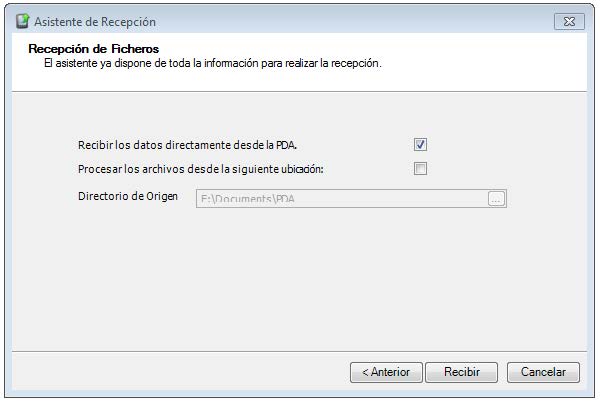
Se realiza el proceso de importación y el sistema nos muestra una pantalla con los resultados. En la figura podemos ver “Total Correctos: 1” y “Total Incorrectos: 0”. Esto significa que el proceso ha concluido correctamente.
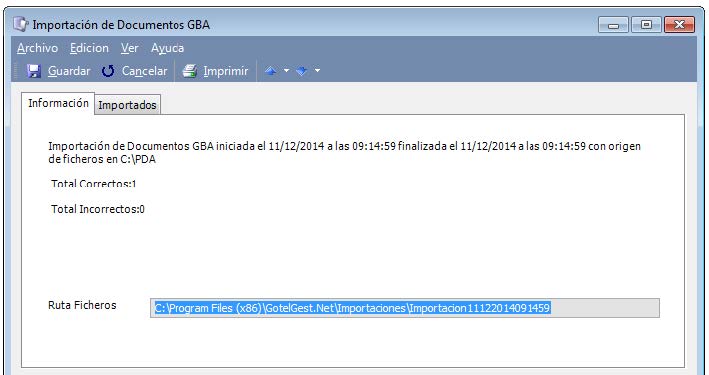
Podemos ver los resultados con más detalle pulsando en la pestaña “Importados”. En la figura podemos visualizar qué documentos se han importado y donde podemos encontrarlos. En el ejemplo hemos importado un Parte de Almacén, concretamente el 12/4. Si buscamos el documento en Almacén → Partes de Almacén lo encontraremos con ese número.
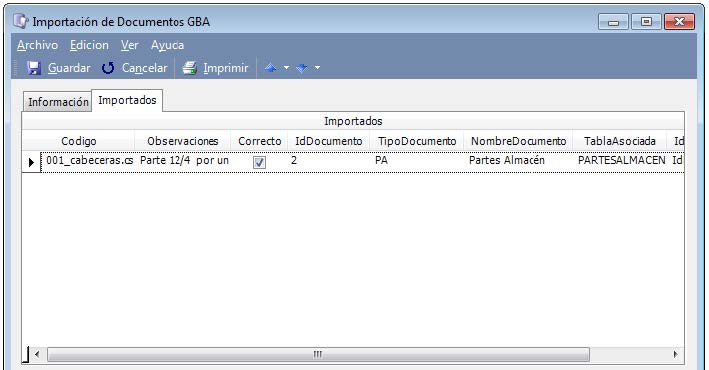
VÍDEOS
ARTÍCULOS DESTACADOS
-
Manual Ayuda SAT (Módulo Servicio de Asistencia Técnica)
73 Minutos
1 Like
2421 Vistas
-
Manual SAT Móvil GotelGest.Net
18 Minutos
0 Likes
2273 Vistas
ÚLTIMAS ACTUALIZACIONES
-
Manual App Preventa GotelGest.Net
10 Minutos
1 Like
797 Vistas
-
Manual Almacén GotelGest.Net
13 Minutos
0 Likes
540 Vistas




