Índice
-
Gestión Comercial
-
Servicio Técnico (SAT)
-
APP's
-
Contabilidad
-
Terminal de punto de venta (TPV)
-
Gestión de Almacenes
-
Tallas y Colores
-
Gestión de Proyectos (CSP)
-
Gestión de Relaciones con el Cliente (CRM)
-
Flujo de trabajo
-
Ticket BAI
-
Ecommerce
-
Inventario
-
Control de Calidad
-
Producción
-
Logística
-
SII (Suministro Inmediato de información)
-
Business Intelligence
-
Preventa/Autoventa
-
Notas Actualización
-
Video Guides
-
Videos Populares
-
Categorías
-
Fichas
-
Generalidades GotelGest.Net
Manual Herramienta de Enlace Compra-venta
17 Minutos
0 Likes
749 Vistas
Última modificación: March 10th, 2025
17 Minutos
0 Likes
749 Vistas
Última modificación: March 10th, 2025
Tabla de contenidos
Herramienta de enlace Compra-venta. ¿Qué es? Consideraciones previas Opciones por defecto de la herramienta de Enlace Compra-venta Tabla artículos-Proveedores Asociación automática de proveedores Informe Artículos por proveedor Gestión del enlace a partir de una venta Acción Compra desde una Venta Realizar la compra desde el traspaso de Presupuesto de Venta a Pedido de Venta Realizar la compra a través de un Pedido de Venta Pedidos de compra registrados Recepción del pedido de compra Traspaso Albarán Traspaso líneas Albaranes de Venta Gestión del enlace a partir de una compra Acción Venta desde Pedido de Compra Albarán de Venta posterior a la recepción del pedido de compra Acción Venta desde el albarán de compra Servir el Pedido de Venta de forma manual Informes de los pedidos de venta enlazadosHerramienta de enlace Compra-venta. ¿Qué es?
El objetivo del presente manual es explicar cuál es el funcionamiento de la herramienta de Enlace Compra-Venta incluida dentro del Software de Gestión GotelGest.Net.
La herramienta de Enlace Compra-Venta permite gestionar y controlar desde un presupuesto o pedido de venta a qué proveedor debemos comprar la mercancía a servir, generar de forma automática los pedidos de ambos, así como prever cuando nos va a llegar la mercancía solicitada a nuestros almacenes, y posteriormente dar de alta los albaranes.
El ciclo se puede resumir en:
- Control del producto desde Presupuestos/Pedidos de Venta
- Generación automática de pedidos de compra
- Control del Precio de Compra y Venta del Producto
- Control de la Referencia y Proveedor al que se adquiere el producto
- Control del Material Recibido (Pedidos de Compra) y Cliente Destino de la mercancía
- Generación automática de los Albaranes de Venta
- Control en todo el proceso de la situación y estado de los Pedidos, tanto en Ventas como en Compras
Y todo este proceso podremos hacerlo igualmente, de forma inversa, partiendo de un pedido de compra para asociarle directamente una o varios clientes a los que se lo queremos servir, para poder hacer un seguimiento y generar los documentos necesarios automáticamente.
A lo largo de las siguientes líneas vamos a indicar cuál es el proceso para configurar y gestionar correctamente la herramienta, explicando las distintas opciones posibles.
Consideraciones previas
Opciones por defecto de la herramienta de Enlace Compra-venta
En Utilidades/Preferencias de Usuario, tenemos varias opciones relacionadas con el Enlace Compra-Venta.
Por una parte, dentro de la pestaña de Compras, las opciones relacionadas con este proceso las tenemos en la parte inferior derecha:
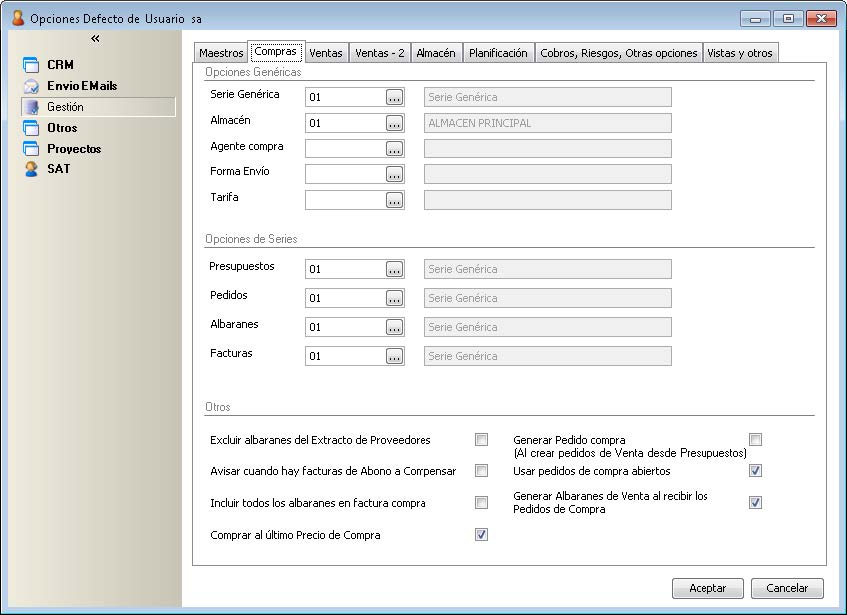
- Generar Pedido Compra (Al crear pedidos de venta desde presupuestos): Esta opción nos marcará por defecto la opción de generar los pedidos de compra de forma automática cuando traspasemos un presupuesto de venta a pedido de venta. No obstante, al realizar el proceso, tenemos la posibilidad seleccionar la opción o deseleccionarla.
- Usar Pedidos de Compra Abiertos: Esta opción nos permite indicar si queremos que incluya los artículos de pedidos de compra nuevos que generemos mediante la acción de venta, en el pedido de compra con estado “Abierto” que tenga ese proveedor, en lugar de generar los nuevos pedidos por separado. La aplicación considera que si el pedido está abierto es porque todavía no se ha gestionado (si se hubiera empezado a tramitar tendrá estado “Pendiente”) y por lo tanto cada vez que generemos la acción a través de un pedido de venta, añadirá los artículos al pedido que tenga abierto el proveedor. En caso de no tener seleccionada esta opción cada vez que realicemos el pedido de venta con la opción de dar de alta pedidos de compra, dará de alta uno nuevo independientemente de que existan pedidos abiertos.
- Generar Albaranes de Venta al recibir los Pedidos de Compra: Esta opción permite marcar por defecto que se generen o no los albaranes de venta de forma automática al recibir los pedidos de compra. Esta opción la encontraremos en la ventana que nos aparece al traspasar el pedido de compra a albarán. Independientemente de la configuración que le indiquemos, podemos marcar o desmarcar esta opción en la misma ventana del proceso.
Por otra parte, también tenemos que tener en cuenta las opciones de la pestaña Ventas-2, concretamente el apartado Acción de Compra y Opciones Traspaso de Pedidos a Albarán:
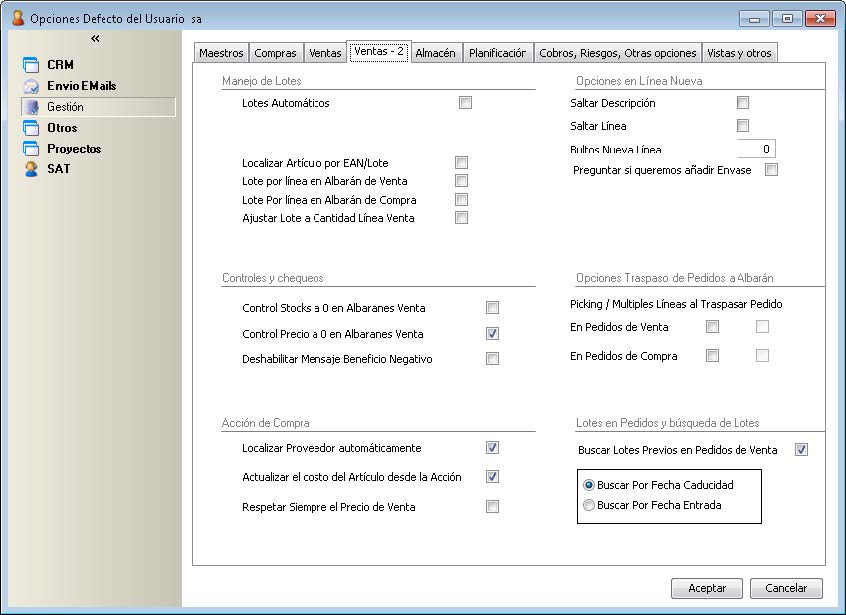
- Localizar Proveedor automáticamente: si la marcamos, al introducir las líneas en un documento de venta, nos asociará automáticamente el ultimo proveedor al que le hemos comprado ese artículo, es decir, se crea la acción compra de forma automática.
- Actualizar el costo del Artículo desde Acción: Cuando esta activada esta opción, se establece un nuevo precio de costo del articulo junto con la política del cálculo cuando ejecutamos la Acción Compra.
- Respetar Siempre el Precio de Venta: Si lo marcamos, en la ventana de la Acción de Compra bloqueará los campos de la Forma de Calculo PVP, para que prevalezca el precio que le hemos indicado al artículo en la línea del documento de venta, aunque cambiemos el proveedor.
Opciones Traspaso de Pedidos a Albarán:
En esta opción podemos activar o desactivar el Picking para el Traspaso de Pedidos a albaranes, tanto de compra como de venta. Si lo activamos, podremos hacer el traspaso del pedido mediante un lector de códigos de barras, recepcionando o sirviendo los productos de forma directa y registrándonos la información correspondiente de forma automática (como el número de unidades, los lotes o números de serie, etc.).
También podemos seleccionar la opción de Múltiples Líneas en Traspaso de Pedidos (sólo la podemos activar teniendo la del picking activada) para indicar si en el traspaso de líneas de pedidos queremos ver todas las líneas pendientes del cliente/proveedor que hay en otros pedidos.
NOTA: es importante configurar estas opciones en las preferencias de usuario, no en las opciones por defecto de la empresa de trabajo.
Tabla artículos-Proveedores
La herramienta de Enlace Compra-Venta se apoya en parte en esta tabla, que esta visible tanto en el formulario de Artículos como en el de Proveedores.
Desde el formulario de cada artículo nos encontramos con la ventana siguiente:
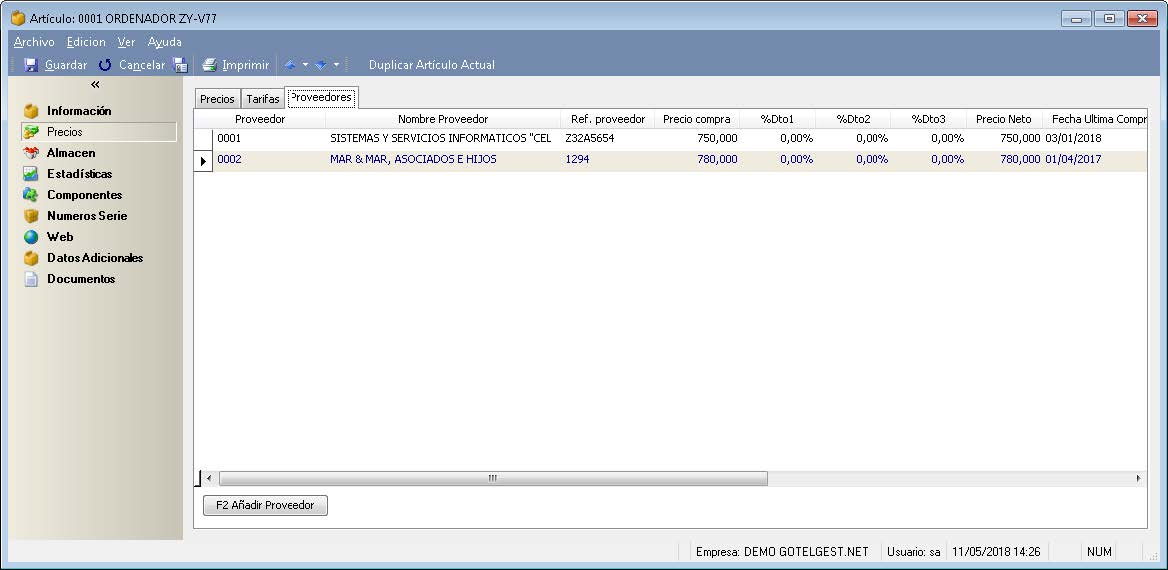
Como se puede observar en la imagen, en el apartado de Precios/Proveedores es donde podemos tenemos la información de los proveedores a los que compramos o podemos comprar dicho artículo, pudiendo indicar la referencia de ese artículo para cada proveedor, el precio de compra, y los posibles descuentos. La aplicación nos los registrará de forma automática cuando realicemos una compra, pero también podemos añadir las líneas y modificar los campos manualmente.
Desde formulario del proveedor, vemos la información donde se incluyen cuáles son los artículos que le podemos comprar o le compramos, y está relacionado directamente con la ventana anterior.
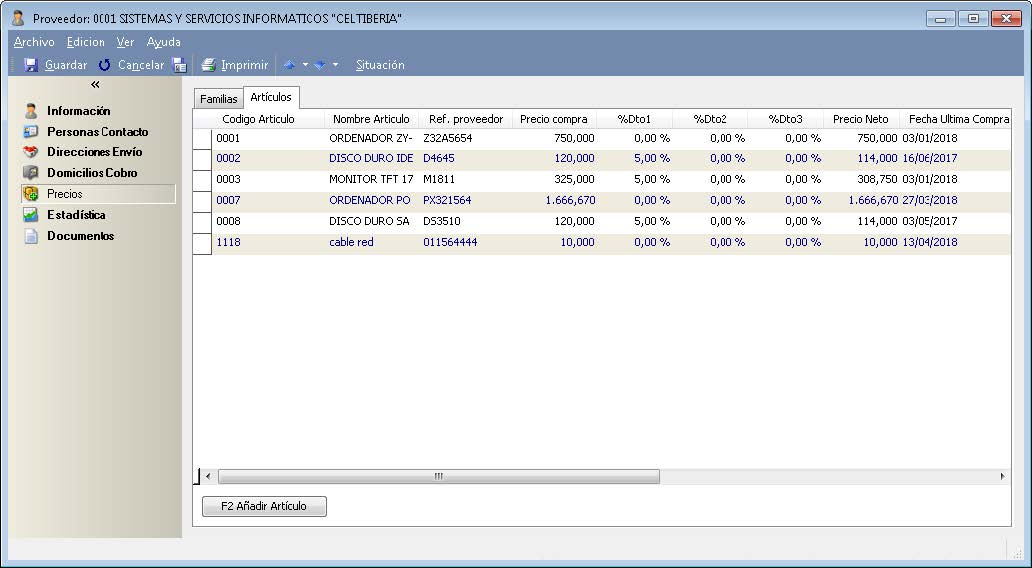
La información incluida en ambos formularios es la misma, pero vista desde una perspectiva relacionada con el proveedor que suministra los artículos o desde la del artículo donde se indica qué proveedores lo suministran. Cualquier cambio realizado en un formulario se mostrará automáticamente en el otro.
Estas tablas se pueden editar manualmente y se actualizarán automáticamente al dar de alta líneas en los distintos documentos de compra, ya sean presupuestos, pedidos o albaranes.
Asociación automática de proveedores
Cuando damos de alta una línea en los documentos de compra, la aplicación nos indica de forma automática los datos relacionados con el proveedor seleccionado, como son el último precio de compra o la referencia entre otros, en caso de que ya le hayamos comprado anteriormente ese artículo. Si nunca le hemos comprado, la aplicación nos indicará el precio medio de costo, si lo hemos comprado a otros proveedores, coste que podremos modificar en la línea y que se actualizará automáticamente en las tablas del proveedor y del artículo que hemos visto anteriormente.
Por otra parte, cuando damos de alta una línea en un documento de venta y tenemos configurado en las preferencias de usuario la opción de Localizar Proveedor automáticamente, la aplicación nos captura el proveedor que nos sirvió el artículo por última vez. No obstante, podremos cambiarlo manualmente en la propia línea o mediante la opción “Acción Compra”.
Los datos que captura son: el proveedor, la referencia del proveedor y el precio de compra del artículo. Esta información es la que se utilizará posteriormente para crear los pedidos automáticos a proveedores, aunque como hemos mencionado, también se puede cambiar por línea.
Informe Artículos por proveedor
Dentro del apartado de proveedores, disponible desde la opción de Archivo/Proveedores/Artículos por Proveedor, hay una nueva vista Informes relacionada con los artículos por proveedor. La vista es la siguiente:
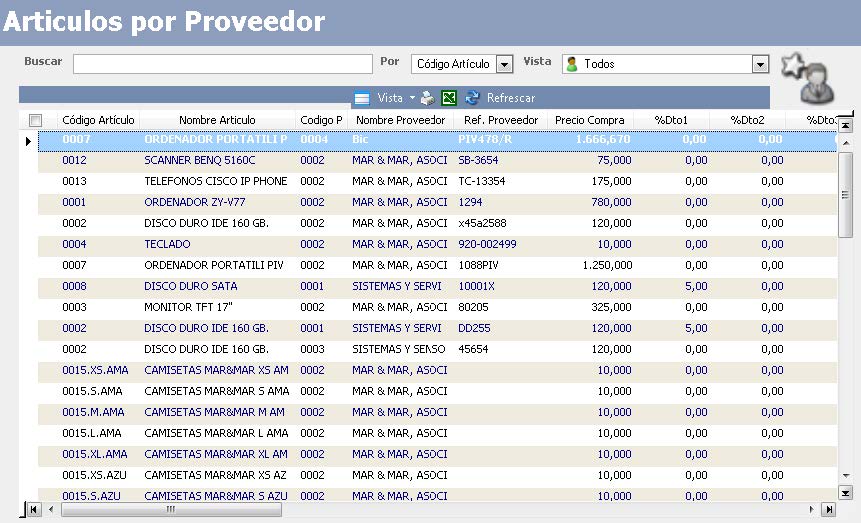
En esta vista podemos aplicar filtros para mostrar solo la información que necesitemos en cada momento, y a través del botón de impresión obtener diferentes listados personalizados.
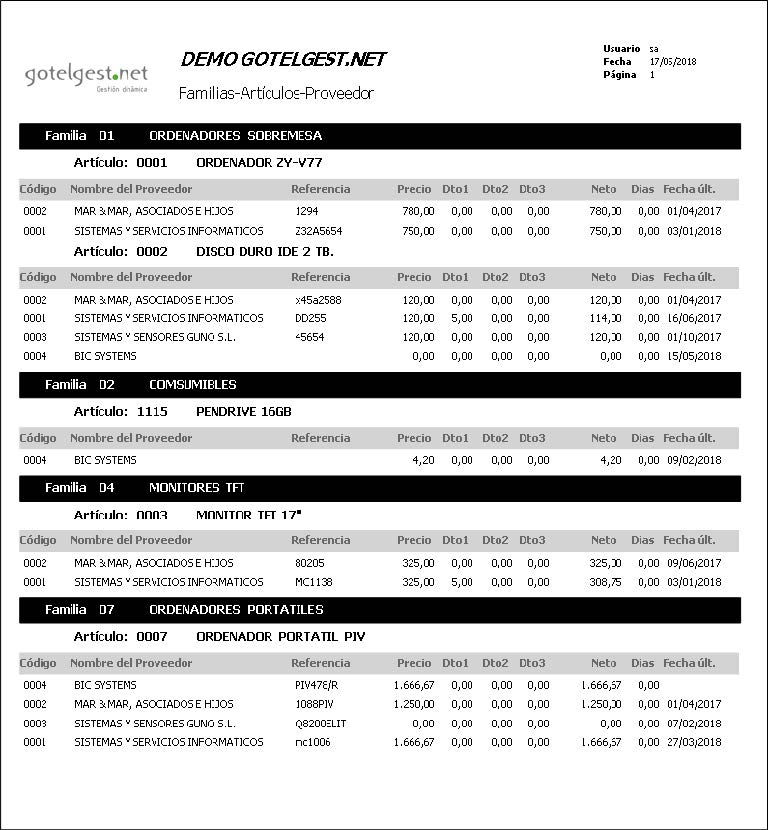 Ejemplo de listado donde obtenemos y clasificamos la información de los artículos vendidos a los diferentes proveedores.
Ejemplo de listado donde obtenemos y clasificamos la información de los artículos vendidos a los diferentes proveedores.
En los próximos apartados vamos a ver el proceso de gestión mediante de la herramienta de Enlace Compra-Venta en GotelGest.Net, primero empezando con una venta para enlazar la compra y por otra parte, a la inversa, empezando con la compra para asociarle la venta directa a la que va destinada.
Gestión del enlace a partir de una venta
La gestión de la compra/venta de un artículo la podemos iniciar desde un documento de venta a un cliente para, al mismo tiempo, crear automáticamente los pedidos de compra necesarios para completar la venta.
Acción Compra desde una Venta
Cuando introducimos un Presupuesto o un Pedido de Venta que vamos a emitir a un cliente, el programa comienza a establecer la relación de los artículos que estamos vendiendo con los proveedores a los que realizar la compra.
Podemos ver si hay un proveedor enlazado en las columnas correspondientes de la línea del artículo, o también incluir o modificarlo mediante la opción “Acción Compra”. Para ello, al dar de alta o seleccionando la línea, pulsaremos sobre la opción "Enlace Compra" y “Acción Compra” o bien mediante la tecla F10, con lo que nos mostrará la siguiente ventana con la información asociada del proveedor del artículo de la línea sobre la que estamos:
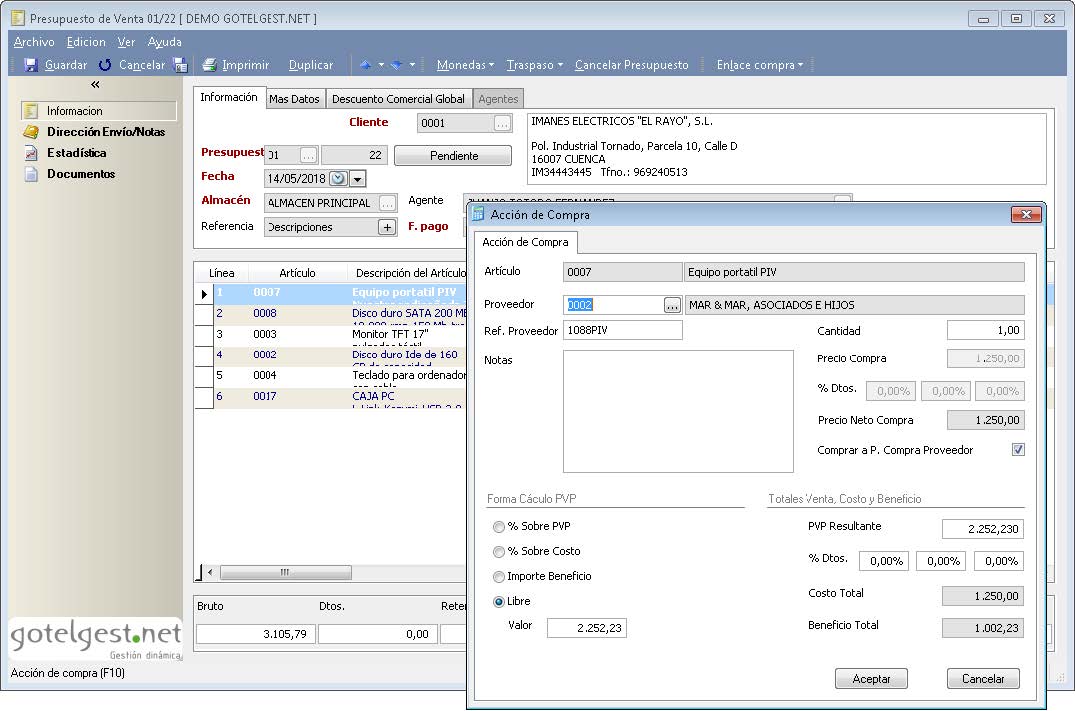
La ventana que nos aparece está dividida en dos partes, la mitad superior está relacionada con la parte de la compra y la mitad inferior con los datos necesarios para asociar la venta, donde nos permite calcular el PVP de dichos artículos sin necesidad de disponer de una calculadora a mano ya que su función es la misma que la de una calculadora.
Podemos ver o modificar las siguientes opciones:
Artículo: Indica el artículo de la ficha de la acción de compra.
Proveedor: Código y nombre del proveedor al que vamos a comprar el artículo. Cogerá por defecto el último proveedor al que hemos comprado el articulo seleccionado, aunque podemos cambiarlo pulsando sobre el botón de seleccionar proveedor. La ventana de selección nos muestra la información relativa a los distintos proveedores de nuestra empresa y en la columna "Habitual" nos indica si ya hemos comprado en al menos una ocasión el articulo a dicho proveedor.
Ref. Proveedor: Indica el código del artículo que tiene cada proveedor, el cual nos facilitan para realizarle las compras.
Notas: Campo de texto donde podemos añadir cualquier anotación que consideremos oportuna relacionada con la acción compra.
Cantidad: Indica las unidades a comprar (por defecto serán las mismas que hemos indicado previamente en la línea del documento de venta).
Precio Compra: Indica el precio de compra del producto que tiene el proveedor seleccionado, sobre el cual realizará los cálculos. Este dato es cogido de forma automática de la última compra del artículo a dicho proveedor en el caso de que exista, si no tendremos que indicarlo manualmente.
%Dtos.: Descuentos que tiene establecidos el proveedor.
Precio Neto Compra: Precio resultante al restar al Precio de Compra los Descuentos.
Comprar a P. Compra Proveedor: activaremos esta casilla si queremos aplicar el Precio de Compra de la ficha del proveedor. Si queremos poner un precio distinto tenemos que desmarcarla, con lo que nos activará la edición de los campos superiores.
Forma Cálculo PVP, Totales Venta, Costo y Beneficio
En la parte inferior del formulario tenemos los datos referentes a la venta, podemos fijar el tipo de beneficio que queremos obtener según el precio de compra y los porcentajes que indiquemos. La aplicación nos calculará automáticamente el precio de venta y el beneficio que obtendremos de la venta de este artículo. Esta acción solamente afecta a la línea de venta en cuestión sin modificar el PVP habitual del producto.
NOTAS:
Por defecto, al abrirse este formulario, aparecerán los datos relacionados con el último proveedor al que le compramos el artículo en cuestión, pero como hemos visto podemos modificarlo y elegir el que nos interese para cada artículo.
Los datos aquí reflejados serán los que la aplicación usará si posteriormente realizamos el pedido de compra al proveedor.
Una vez configurado el Enlace de Compra, en el momento que prosigamos con el proceso de la venta decidiremos si generar a su vez los pedidos de compra a los proveedores o no, proceso que podemos realizar tanto si partimos desde el Presupuesto como desde el Pedido de Venta:
Realizar la compra desde el traspaso de Presupuesto de Venta a Pedido de Venta
En el momento que estamos traspasando un Presupuesto de Venta a Pedido de Venta (NO disponible al traspasar directamente a Albarán de Venta), podemos indicarle a la aplicación que “Genere pedidos de compra” de forma automática necesarios para atender el pedido del cliente, tal como hemos configurado en el punto anterior.
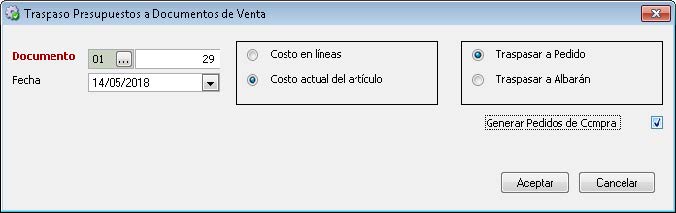
En la ventana del traspaso, siempre que seleccionemos traspasar a Pedido, la opción Generar Pedidos de Compra aparece disponible. Si activamos la casilla, la aplicación nos creará los pedidos de compra necesarios a los distintos proveedores que hayamos indicado en las líneas de venta.
NOTA: Como vimos en el apartado de las Opciones por Defecto, tendremos que tener en cuenta la configuración para que que las líneas del pedido de compra se incluyan en aquellos pedidos de compra cuyo estado esté en abierto o nos cree pedidos de compra nuevos.
Al pulsar sobre la opción de Aceptar, nos aparecerá una pantalla que nos indicará que se han generado los pedidos de compra de forma satisfactoria.
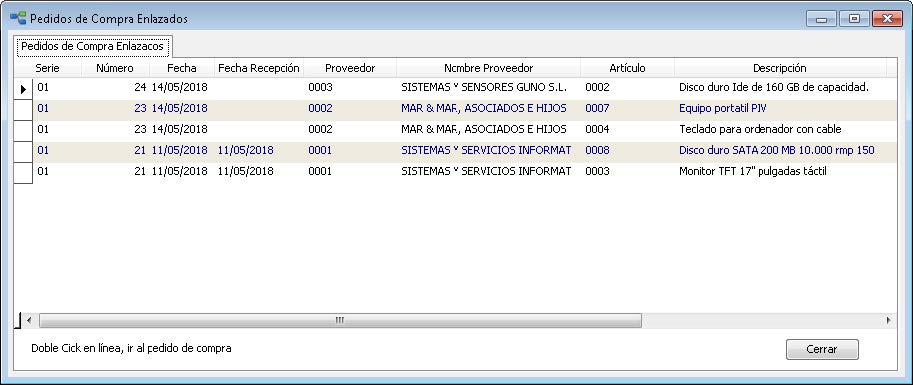
En esta ventana además de mostrarnos el/los pedidos de compra realizados, podemos acceder para visualizar cada pedido haciendo doble clic, y una vez dentro del propio pedido podemos modificarlo si lo consideramos oportuno.
Realizar la compra a través de un Pedido de Venta
Al igual que el proceso descrito desde los presupuestos de venta, también podemos realizar la compra automática desde el propio pedido de venta. En este caso, tendremos que realizarlo desde el propio documento del pedido de venta, pulsando en la opción del menú "Enlace compra" tenemos varias opciones:
Acción de compra: para la relación de la venta con el proveedor de esos artículos, cuyo funcionamiento es igual que el que hemos visto anteriormente para los presupuestos.
Crear Pedidos Compra: Desde esta opción generaremos los pedidos de compra para satisfacer las necesidades del propio pedido de venta. Esta opción solo se debe tramitar en caso de que no hayamos generado previamente los pedidos de compra desde el presupuesto de venta.
Ver Pedido Compra: desde esta opción podemos ver que pedidos de compra están relacionados con esa venta, siempre y cuando ya hayamos generado el pedido de compra. Al pulsar sobre la opción, nos aparecerá la misma pantalla de información que la que hemos visto anteriormente en el proceso de generación del pedido de compra a través del presupuesto.
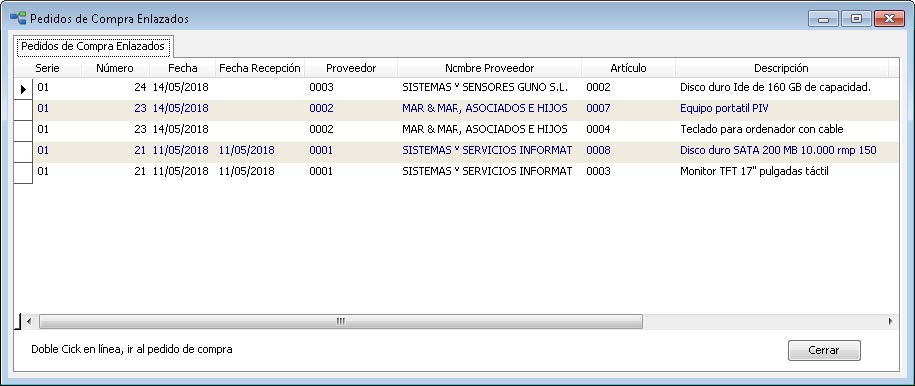
NOTA: Como ya hemos comentado, hay que tener en cuenta que, al generar los pedidos de compra de forma automática, la aplicación tendrá en cuenta la configuración de las opciones por defecto del usuario para intenta localizar los pedidos de compra en estado “abierto” y añadirá en ellos los nuevos pedidos, en vez de crearlos nuevos. En caso de que el estado del pedido ya haya pasado a “Pendiente”, esta opción nos indica que el pedido de compra ya ha sido procesado y por lo tanto nos creará uno nuevo.
Pedidos de compra registrados
Después de generar los pedidos de compra, podremos abrir los documentos correspondientes para consultar o modificar cualquier dato.
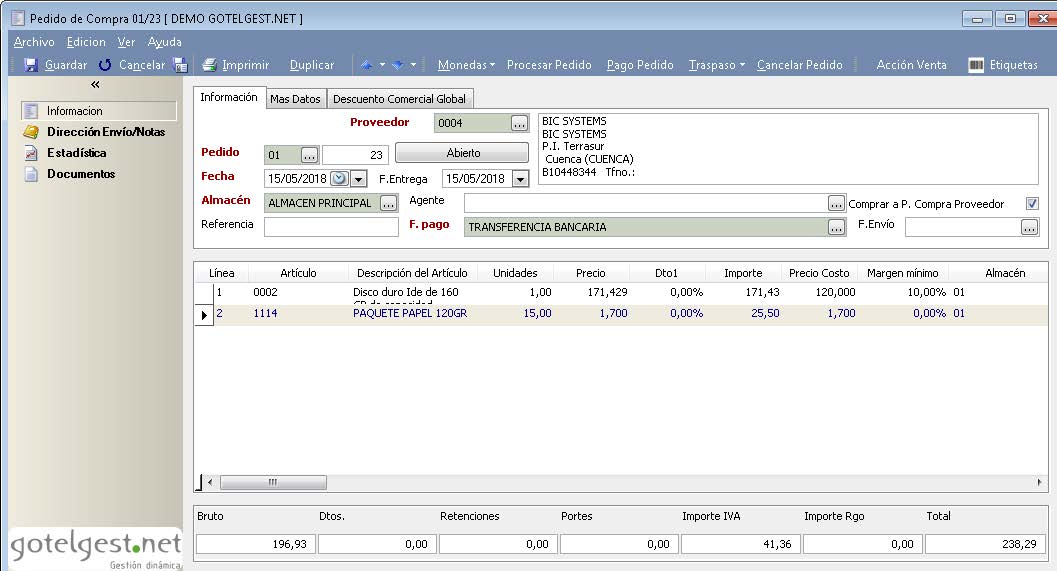
Si nos desplazamos por las líneas del documento, podemos ver si ese artículo tiene un cliente al que está reservada la compra y la información de la fecha de alta del pedido de venta y las unidades reservadas.
Además, en la columna "Clientes" pulsando sobre el botón en la línea, se nos abre una ventana con toda la información de los pedidos de venta asociados, donde podemos ver la relación de clientes que nos han solicitado el mismo artículo o producto e incluso acceder al propio pedido de venta para obtener información más detallada haciendo doble clic sobre él.
Cuando la aplicación crea un pedido de compra automático, lo crea en estado “Abierto”, esto indica que el pedido todavía no ha sido tramitado al proveedor y que por lo tanto se pueden añadir más líneas si generamos otros pedidos de compra mediante la acción de compra.
Como ya se ha indicado anteriormente, si tenemos en las preferencias del usuario la opción de “Usar pedidos de compra abiertos” activada, se forzará al programa a localizar primero los pedidos de compra que estén abiertos para añadir ahí la mercancía. Si esta opción no está seleccionada, se dará de alta un nuevo pedido de compra y no tendrá en cuenta el estado del documento.
Cuando queramos cerrar este pedido, porque ya vamos a proceder a enviar nuestro pedido al proveedor, debemos de cambiar el estado del pedido de compra a estado “Pendiente” para que, en caso de tener seleccionada la opción de “Usar pedidos de compra abiertos”, no se incluyan nuevas líneas al pedido, ya que realmente lo tenemos cerrado con el proveedor, y así en su lugar se den de alta como nuevos pedidos de compra. Este cambio de estado lo podemos hacer bien a través de la opción de menú “Procesar Pedido” o bien pulsando sobre el botón de estado "Abierto".
Recepción del pedido de compra
Cuando recibimos el material solicitado al proveedor, debemos de registrar la recepción del mismo en GotelGest.Net. Para ello, tendremos que realizar el traspaso del pedido a albarán, el cual podemos hacerlo desde la pantalla de vista de los pedidos, pulsando el botón "Acciones" o bien desde el propio pedido de compra mediante la opción del menú "Traspaso" . Desde cualquiera de tenemos dos opciones diferentes para hacer el traspaso:
Traspaso Albarán
Nos traspasará el pedido completo a un albarán, a través de la siguiente ventana de selección.
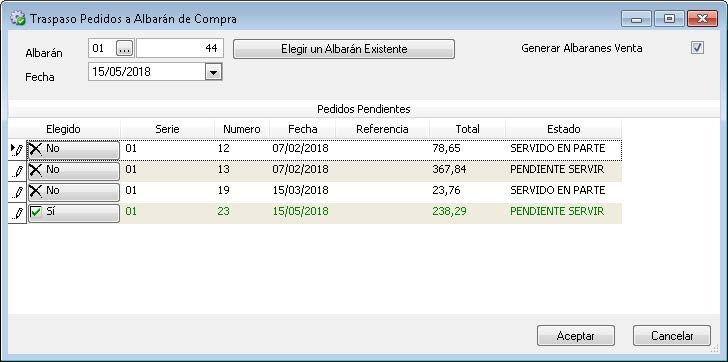
En esta ventana nos aparece en la parte superior los datos de los albaranes que vamos a generar:
Albarán: Serie y número del albarán.
Fecha: Fecha con la que queremos que se dé de alta el albarán de compra.
Elegir un Albarán existente: Esta opción nos permite añadir a otro albarán que esté pendiente del mismo proveedor.
Generar Albaranes Venta: Marcaremos esta opción si queremos que se nos generen al mismo tiempo los albaranes de venta para los clientes a los que habíamos pedido esos artículos mediante la acción de compra.
En el grid inferior, tenemos los pedidos de compra pendientes del proveedor. Por defecto nos marcará como elegido el que estábamos realizando el traspaso, pero podemos marcar cualquiera del resto de pedidos, si se da el caso de que hemos recibido la mercancía de varios pedidos a la vez. En este caso, pulsaremos el botón de la columna Elegido cambiando su estado a “Sí” en cada línea que queramos traspasar.
Traspaso líneas
Esta opción nos permite realizar el traspaso de cada una de las líneas del pedido de forma independiente, ya que puede darse el caso de que el proveedor no nos haya enviado todos los artículos del pedido, con lo que tendremos que traspasar únicamente los artículos recepcionados.
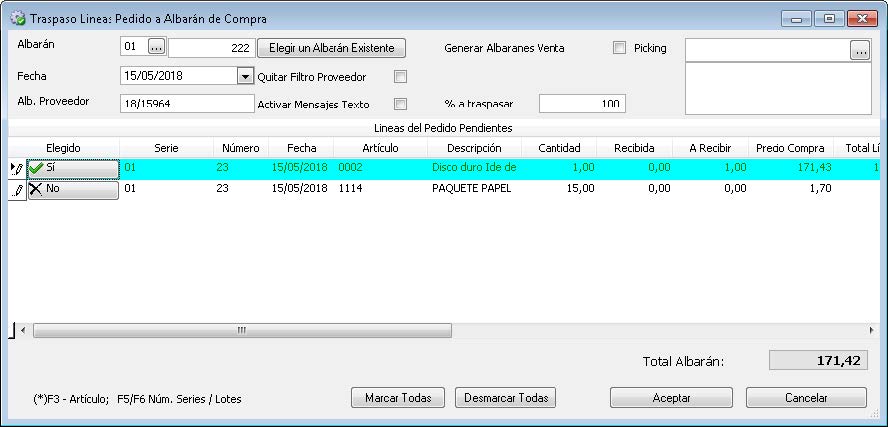
Albarán: Serie y número del albarán.
Fecha: Fecha con la que queremos que se dé de alta el albarán de compra.
Alb. Proveedor: Campo donde podemos indicar la referencia del albarán de compra del proveedor.
Elegir un Albarán existente: Esta opción nos permite añadir a otro albarán que esté pendiente del mismo proveedor.
Quitar filtro Proveedor: podemos marcar esta opción si queremos que al pulsar sobre el botón Elegir un albarán existente nos aparezcan todos los albaranes pendientes de todos los proveedores.
Generar Albaranes Venta: Marcaremos esta opción si queremos que se nos generen al mismo tiempo los albaranes de venta para los clientes a los que habíamos pedido esos artículos mediante la acción de compra.
% Traspasar: Podemos indicar el porcentaje del pedido que queremos traspasar a albarán.
Opciones Picking (solo si está activado en preferencias.)
Picking: Campo preparado para la lectura del código de barras. Para que se seleccionen automáticamente a través del lector las líneas de los artículos y las unidades a traspasar.
Activar Mensajes de texto: si tenemos activado el picking, marcaremos esta opción para que nos salten en pantalla los avisos que se produzcan al introducir los códigos de barras.
En el grid inferior tenemos la información de las líneas que componen el pedido y podemos marcar las que queremos traspasar, incluso poner el número de unidades en la columna “a Recibir”, en caso de no haber recibido el pedido al completo.
En ambos tipos de traspaso, si lo realizamos teniendo marcada la opción Generar Albaranes Venta en la ventana de selección, la aplicación de forma automática hará lo siguiente:
- El Pedido de Compra cambiará el estado por “Recibido en parte” o “Recibido Totalmente”, en función de que hayamos traspasado todas las unidades o solo una parte de ellas, pudiendo ver las unidades recibidas de cada línea en la columna Recibido del pedido.
- Generará el Albarán de Compra.
- En el pedido de Venta, las líneas las marcará con el nuevo estado como Servido en Parte o Totalmente.
- Generará el Albarán de Venta del cliente con estado “abierto”.
Finalmente, la aplicación nos muestra una ventana con los nuevos Albaranes de Venta generados.

Desde este formulario podemos imprimir los albaranes de venta directamente o abrirlos para consultarlos o modificarlos haciendo doble clic en la línea.
Estado Albarán “ABIERTO”: Este es el estado en el que se quedan los albaranes de venta cuando se dan de alta automáticamente. Esto indica que en este mismo albarán podemos añadir más mercancía hasta que se la entreguemos al cliente.
En caso de recibir más material relacionado con el mismo cliente, la aplicación de forma automática buscará los albaranes en estado abierto de dicho cliente e irá incluyendo dicha mercancía. En caso de que no exista ningún documento lo creará.
Albaranes de Venta
Desde el propio albarán de venta podemos ver la información relacionada al pedido de compra asociado, desplazándonos a las columnas de código, nombre y referencia del proveedor y la del precio de compra del producto.
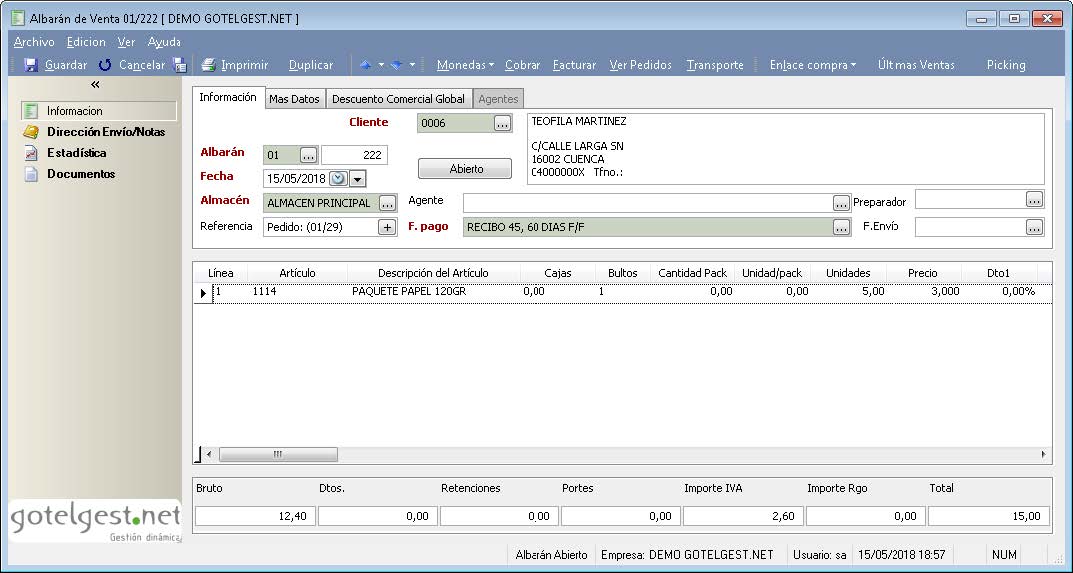
Podemos ver que en el formulario del albarán de venta también aparece disponible la opción de “Acción Compra”, con la que podemos ampliar la información del proveedor y utilizar la parte inferior para calcular los precios de venta a través del precio de coste y el resto de las opciones que configuremos o simplemente para ver el beneficio de esa línea.
Desde la acción compra también tenemos el botón "Albarán Compra" para acceder al albarán de compra que generó la mercancía.
Gestión del enlace a partir de una compra
La gestión de la compra-venta de igual forma que hemos visto el proceso iniciado desde un Presupuesto o Pedido de Venta, podemos iniciar el ciclo desde un Pedido de Compra para asociarle directamente los clientes a los que queremos servir los productos y de esta forma crear los documentos necesarios tanto para la compra como para la venta en la misma operación.
Acción Venta desde Pedido de Compra
En el momento que estamos dando de alta un Pedido de Compra, si sabemos ya para que clientes se van a destinar podemos asociarlos a la compra para que a la vez que hagamos los documentos de compra nos genere automáticamente los de venta a sus correspondientes clientes.
Para ello utilizaremos la opción del menú "Acción Venta" o bien mediante la tecla F10, con lo que nos mostrará la siguiente ventana de información del enlace con el cliente respecto al artículo de la línea que hemos seleccionado:
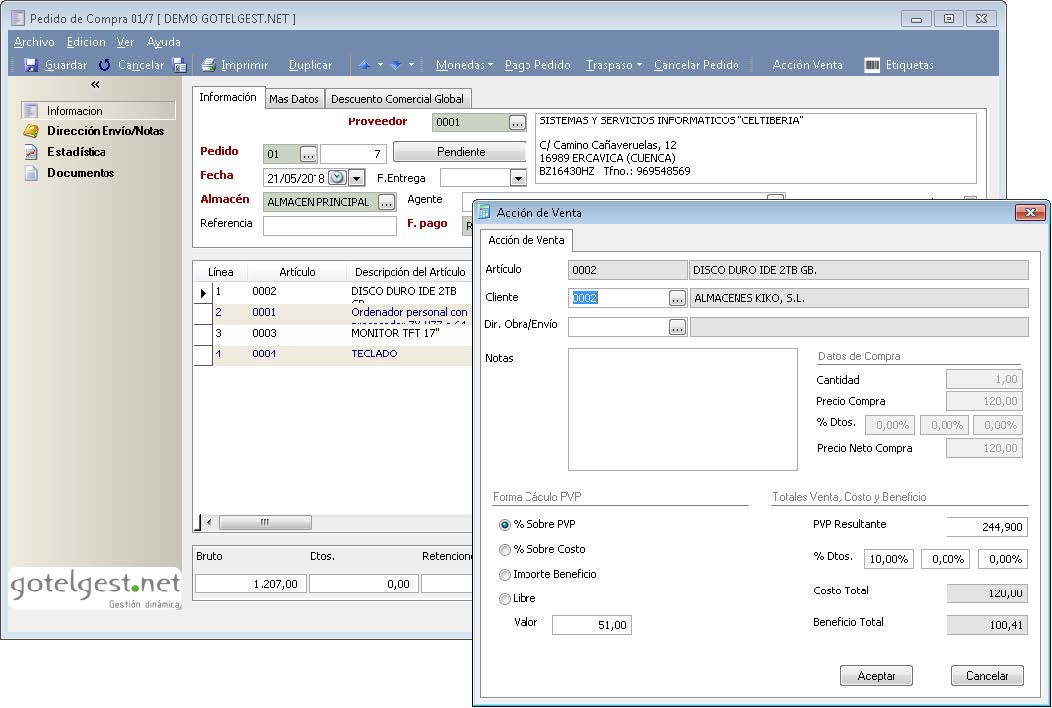
Podemos ver o modificar las siguientes opciones:
Artículo: Indica el artículo del pedido al que se aplica la acción de compra.
Cliente: Indica el cliente al que estamos enlazando este artículo y por tanto al que vamos a vendérselo.
Dir. Obra/Envío: Código y nombre de la dirección de envío del cliente a la que vamos a mandar el artículo.
Notas: Campo de texto donde podemos añadir cualquier anotación que consideremos oportuna relacionada con la acción compra.
Datos de Compra: Unidades, precios y descuentos que coge directamente de la línea del documento.
Forma Cálculo PVP: En este apartado seleccionaremos la forma en la que deseamos que la aplicación calcule el PVP del artículo, además de indicarle en la parte inferior el valor base para el cálculo.
Totales Venta, Costo y Beneficio:
PVP Resultante: Importe resultante según la forma de cálculo seleccionada previamente.
% Dtos: Descuentos que se le van a aplicar al cliente en la venta de este producto.
Costo Total: Costo total del artículo en cuestión. El importe se obtiene multiplicando el campo de Precio Costo por la cantidad.
Beneficio Total: Importe del beneficio obtenido con la venta según los datos incluidos
Una vez configurado el Enlace de Venta, en el momento que nuestro proveedor nos envíe la mercancía y por tanto hagamos el traspaso de Pedido a Albarán de Compra, decidiremos si generar a su vez los albaranes de venta a los clientes que hemos asociado o no.
Procederemos entonces a realizar el mismo proceso que hemos explicado desde el punto 3. Recepción del pedido de compra.
Albarán de Venta posterior a la recepción del pedido de compra
Si por algún motivo no hubiéramos generado automáticamente los albaranes de venta al recibir los pedidos de compra con los pasos que hemos visto (sin seleccionar la opción “Generar Albaranes de Venta”) o porque queremos crear directamente los albaranes sin hacer antes ningún documento de presupuesto o pedido, tendremos varias opciones para generarlos:
Acción Venta desde el albarán de compra
Si abrimos el albarán de compra nos encontramos en el menú la opción "Enlace Venta" donde tenemos las siguientes opciones:
Acción Venta: A través de esta opción podemos asignar o modificar el cliente enlazado a la línea de compra del artículo, así como definir el precio de venta que se aplicará en el albarán que generemos automáticamente mediante la opción del Enlace Venta.
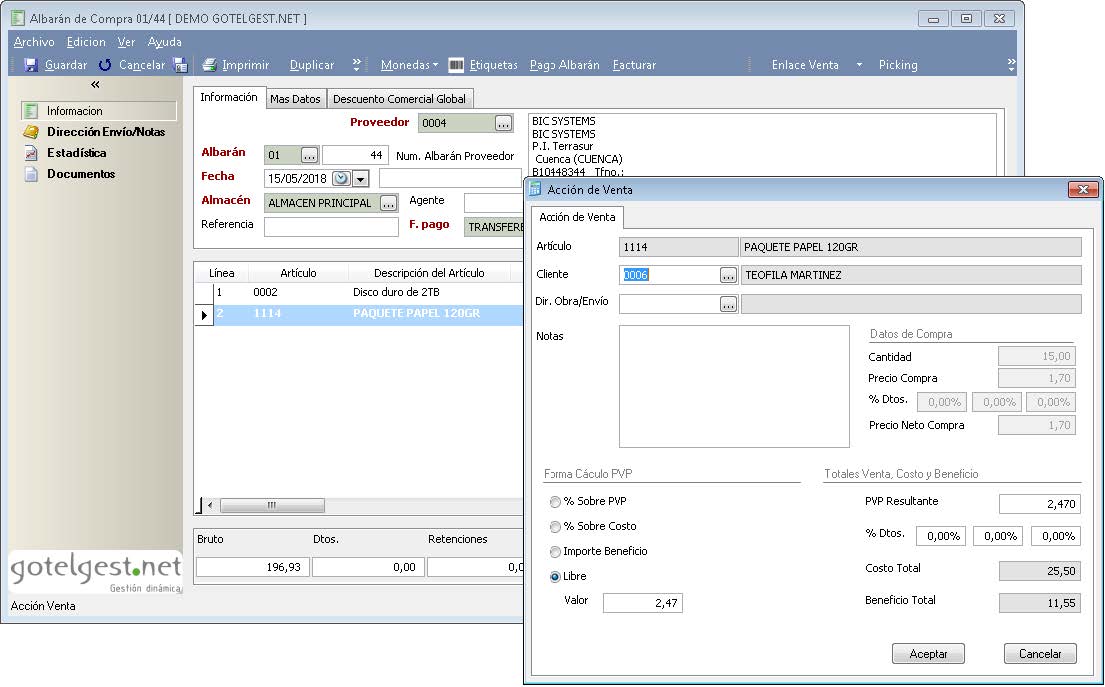
Generar Albarán de Venta: Tras tener configurado el enlace con la Acción de Venta, podemos proceder a generar el/los albaranes a cada cliente que hayamos enlazado en cada línea del albarán de compra. Tras pulsar esta opción nos aparecerá la ventana de confirmación con los albaranes de venta creados.

Ver Albaranes de Venta: Esta opción nos permite visualizar los albaranes de Venta enlazados al Albarán de Compra que tenemos abierto, además de poder acceder a cada uno de ellos haciendo doble clic en la línea correspondiente.
Traspasar Lotes/N. Serie Alb. Venta: Permite traspasar a la venta el mismo lote o número de serie que hayamos asignado en el albarán de compra.
Localizar Pedidos Venta: Esta opción nos muestra pedidos de venta que tienen pendiente alguno de los artículos que hemos recibido en el albarán de compra y así para poder ver si podemos servir esos productos en alguno de los pedidos que nos aparecen.
Servir el Pedido de Venta de forma manual
Podemos traspasar el Pedido de Venta a Albarán como haríamos con cualquier pedido normal desde el menú de la vista de pedidos, mediante el botón "Acciones" o bien desde el propio pedido de venta mediante la opción del menú "Traspaso".
De igual forma que si lo hacemos de forma automática, como previamente le hemos asignado el enlace, aunque hagamos el traspaso manual la aplicación se encarga de mantener el enlace entre el Albarán de Venta con el de Compra para no perder el vínculo y poder consultarlo en cualquier momento.
Informes de los pedidos de venta enlazados
En la opción de menú de Compras/Informes pedidos Compra-Venta tenemos la vista informe de los pedidos que hemos dado de alta en la aplicación mediante la acción de compra y donde podemos ver su relación con los pedidos de venta el estado de los mismos. Desde esta vista podemos realizar filtros para ver solo la información que necesitemos e imprimirla mediante los listados disponibles.
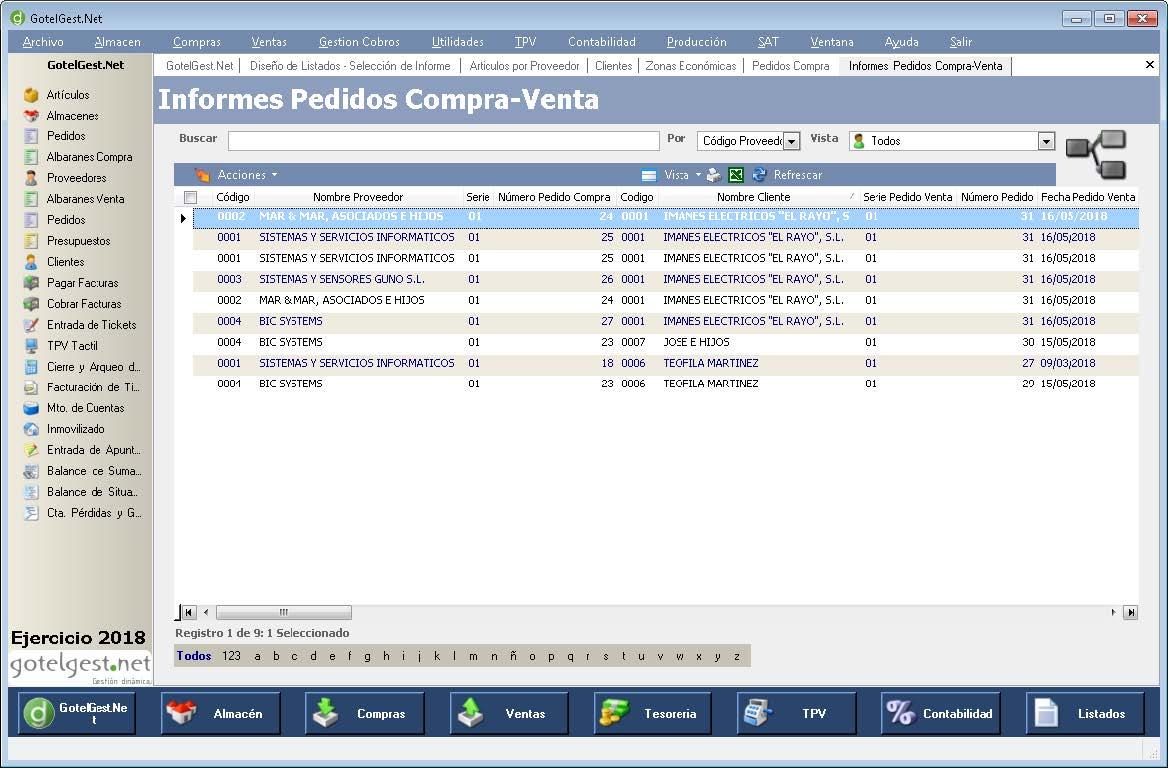
Como se puede apreciar en la vista, existe un botón de acciones que nos permite acceder a los distintos documentos relacionados con la línea previamente seleccionada de la vista.
Pedido Compra: Permite acceder al pedido de compra relacionado con el registro de la línea seleccionada de la vista.
Albarán Compra: Permite acceder al albarán de compra relacionado con el registro de la línea seleccionada de la vista.
Pedido Venta: Permite acceder al pedido de venta relacionado con el registro de la línea previamente seleccionada en la vista.
Albarán Venta: Permite acceder al albarán de venta relacionado con el registro de la línea previamente seleccionada de la vista.
Hay que tener en cuenta que solamente estarán disponibles a través de esta opción aquellos documentos que estén dados de alta y que estén directamente relacionados con el registro de la línea que tenemos seleccionada.
VÍDEOS
ARTÍCULOS DESTACADOS
-
Manual Ayuda SAT (Módulo Servicio de Asistencia Técnica)
73 Minutos
1 Like
2445 Vistas
-
Manual SAT Móvil GotelGest.Net
18 Minutos
0 Likes
2305 Vistas
ÚLTIMAS ACTUALIZACIONES
-
Nuevo tipo de movimiento "ajuste de existencia"
3 Minutos
0 Likes
157 Vistas
-
Estructura en árbol: para tarifas de artículos y descuentos en familias
1 Minuto
0 Likes
153 Vistas




