Índice
-
Gestión Comercial
-
Servicio Técnico (SAT)
-
APP's
-
Contabilidad
-
Terminal de punto de venta (TPV)
-
Gestión de Almacenes
-
Tallas y Colores
-
Gestión de Proyectos (CSP)
-
Gestión de Relaciones con el Cliente (CRM)
-
Flujo de trabajo
-
Ticket BAI
-
Ecommerce
-
Inventario
-
Control de Calidad
-
Producción
-
Logística
-
SII (Suministro Inmediato de información)
-
Business Intelligence
-
Preventa/Autoventa
-
Notas Actualización
-
Video Guides
-
Videos Populares
-
Categorías
-
Fichas
-
Generalidades GotelGest.Net
Manual de ayuda Gestión Documental
12 Minutos
0 Likes
866 Vistas
Última modificación: March 10th, 2025
12 Minutos
0 Likes
866 Vistas
Última modificación: March 10th, 2025
Tabla de contenidos
¿Qué es la gestión documental? Gestión documental en GotelGest.Net Requisitos previos Dar de alta un usuario Configuración Ruta Configurar el servicio de Windows Configurar la gestión documental en GOTELGEST.NET Bibliotecas Extensiones Estado Seguimiento Opciones por defecto de usuario Formularios Gestión Documental Formularios relacionados con la gestión documental Vista de Documentos Copias de Seguridad¿Qué es la gestión documental?
La gestión documental consiste en el uso de la tecnología y los procedimientos que permiten la gestión y el acceso unificado a la información generada dentro de la organización al personal de la empresa.
La gestión documental en GotelGest.Net está integrada dentro de la versión de gestión y se proporciona como una funcionalidad de valor añadido incluida en ambas versiones de GotelGest.Net, tanto la Monopuesto como la versión Red.
La gestión documental permite incluir distintos tipos de documentos dentro de la aplicación en distintos apartados de la misma, a la vez que permite clasificar su visionado o edición mediante perfiles o permisos.
Los beneficios clave, entre otros, que otorga el disponer de una gestión documental incluida en la Suite de Gestión GotelGest.Net son:
- Permite establecer un nuevo espacio de trabajo compartido por toda la Empresa
- Aumenta el valor de la información de la empresa
- Evita la duplicación de tareas así como los tiempos de búsqueda de información interna
- Incrementa la calidad del servicio y la productividad
- Permite tener toda la documentación de la empresa clasificada y organizada jerárquicamente
- Punto único de acceso a la información, múltiples fuentes de información
- Acceso selectivo a la información
- Oficina sin papel
- Compartición de información entre todos los departamentos de la empresa
Gestión documental en GotelGest.Net
A lo largo de las siguientes líneas vamos a indicar cuál es el proceso para configurar correctamente la Gestión Documental dentro de nuestro Software de Gestión GotelGest.Net. Su configuración es idéntica independientemente de la versión adquirida.
Requisitos previos
El primer paso que debemos dar es configurar los requisitos previos en nuestro Software de Gestión GotelGest.Net para utilizar correctamente la gestión documental. Todo este proceso debe ser realizado por el administrador de la aplicación. Si no entra como administrador algunos de los formularios no aparecerán visibles.
Dar de alta un usuario
El primer paso es dar de alta un usuario dentro de la aplicación con el objetivo de que sea ese mismo usuario el que inicie el Servicio de Windows. Para dar de alta un usuario deberemos acceder con las credenciales de administrador (que si no se han modificado serán; usuario: sa, contraseña: sqlserver), al apartado de menú Archivo/Administración/Usuario. Este usuario que estamos dando de alta en GotelGest.Net debe de estar dado de alta previamente en el equipo en cuestión y lo deberemos de seleccionar mediante la opción de Buscar Usuario que nos desplegará la lista de los usuarios dados de alta. Hay que tener en cuenta que este proceso debemos realizarlo en el equipo que actúa de servidor de GotelGest.Net en la empresa para la correcta configuración de la Gestión Documental. El formulario para dar de alta el usuario es el siguiente:
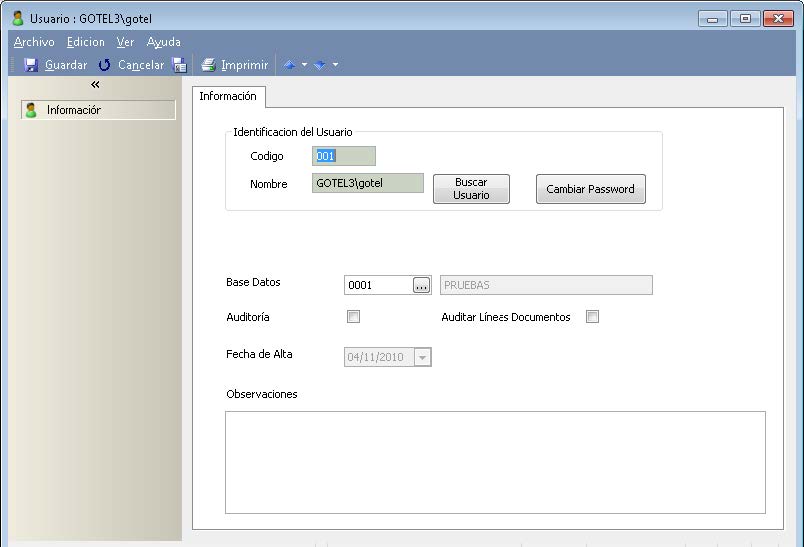
Identificación del usuario
Código. Campo único y obligatorio que permite distinguir a los distintos usuarios dados de alta en GotelGest.Net
Nombre. Seleccionar el usuario previamente dado de alta en la máquina mediante la opción de Buscar Usuario.
Base Datos. Selección de la base de datos a la que va a tener acceso este usuario
Auditoría, Auditar líneas Documento. La opción de auditoría permite que se nos guarde un histórico de todos los movimientos realizados en la aplicación por el usuario en cuestión. Su selección puede aumentar mucho el peso de la BBDD
Fecha Alta. Fecha en la que se da de alta el usuario en cuestión
Observaciones. Campo de texto donde podemos incluir algunas observaciones relacionadas con el usuario
Configuración Ruta
El siguiente paso es configurar la ruta donde se van a guardar los documentos adjuntados a la aplicación. Para ello debemos acceder a la opción de menú Archivo/Gestión Documental/Configuración como administrador e indicar la ruta. El formulario es el siguiente:
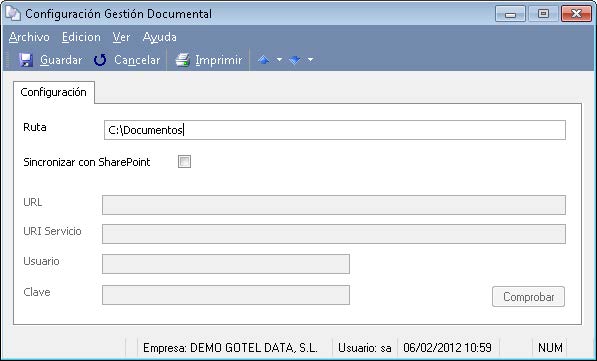
Ruta: Ruta local donde se van a guardar los documentos de la gestión documental.
Sincronizar con SharePoint: Indica si queremos sincronizar los documentos de determinadas bibliotecas con SharePoint para que sean accesibles desde cualquier lugar. En caso de disponer de la licencia correspondiente y desea configurar la sincronización, consulte el manual específico disponible en www.gotelgest.net.
Configurar el servicio de Windows
Creada la ruta, y una vez que configuremos el servicio, ya estará disponible la gestión documental y todos los equipos clientes podrán adjuntar documentos a la aplicación, siendo el administrador de la misma quien deba gestionar los permisos de los documentos. La configuración del servicio debe de ser realizada por el Administrador de la aplicación mediante la opción de menú de Archivo/Administración/Servicios de Windows. El formulario que nos aparece es el siguiente:
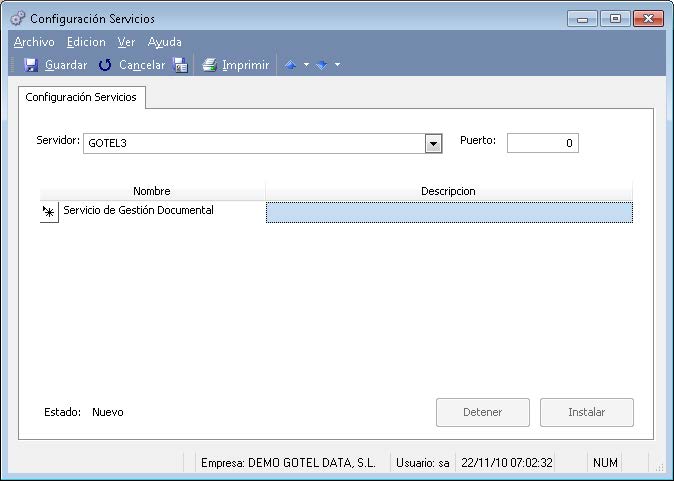
El nombre de servidor de la aplicación el sistema lo detecta de forma automática, pero debemos de habilitarle un puerto, normalmente utilizaremos un número alto intentando evitar que ya este siendo usado por el sistema operativo, por ejemplo el 8737. El siguiente paso es seleccionar el servicio que queremos configurar. De los servicios disponibles, debemos seleccionar el servicio de Gestión Documental y pulsar sobre Guardar.
Una vez guardados los cambios, la aplicación nos pedirá introducir las credenciales del usuario que hemos dado de alta anteriormente en la aplicación, como se muestra a continuación:

Introducida la clave en el formulario que nos aparece, el siguiente paso es iniciar el servicio pulsando el botón de Iniciar.
Una vez que pulsemos sobre Iniciar ya tendremos configurado nuestro servicio y funcionando, por lo que ya podremos adjuntar documentos externos a la aplicación. Es conveniente, que para que la aplicación guarde todos los cambios correctamente, nos salgamos de la aplicación y volvamos a entrar.
Como veremos, ahora cada vez que accedamos a un formulario que disponga de la opción de Gestión Documental, tendremos un nuevo apartado denominado Documentos.
Configurar la gestión documental en GOTELGEST.NET
Una vez que ya hemos configurado los requisitos previos para poner en funcionamiento la Gestión Documental dentro de GotelGest.Net, el siguiente paso es ver las distintas opciones que dispone nuestra herramienta de gestión para poder configurar bibliotecas, estados de documentos, y las distintas extensiones de los mismos. A continuación se detallan cada una de estas opciones.
Bibliotecas
La organización de bibliotecas nos permite indicar en que partes de la aplicación queremos guardar documentación así como la estructura de carpetas que va a contener.
La vista de Bibliotecas nos muestra todas las bibliotecas que tenemos generadas en la aplicación. Se pueden dar de alta dos tipos de bibliotecas en la aplicación, aquellas que se encuentran vinculadas con la aplicación (que ya se encuentran generadas, y son las que posibilitan por ejemplo incluir documentos dentro de la ficha de clientes), y aquellas que podemos generarnos para gestionar correctamente los documentos que queramos incluir en la aplicación. La vista de bibliotecas es la siguiente:
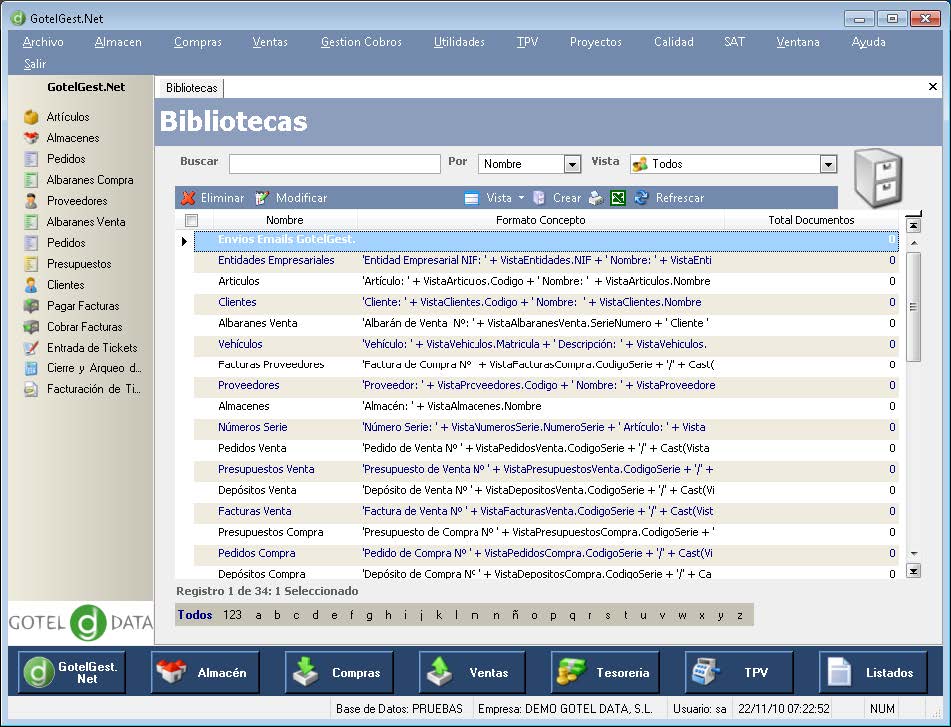
El formulario de bibliotecas nos permite dar de alta diferentes tipos de bibliotecas para organizar correctamente toda la documentación que incluyamos dentro de la aplicación. El formulario de bibliotecas es el siguiente:
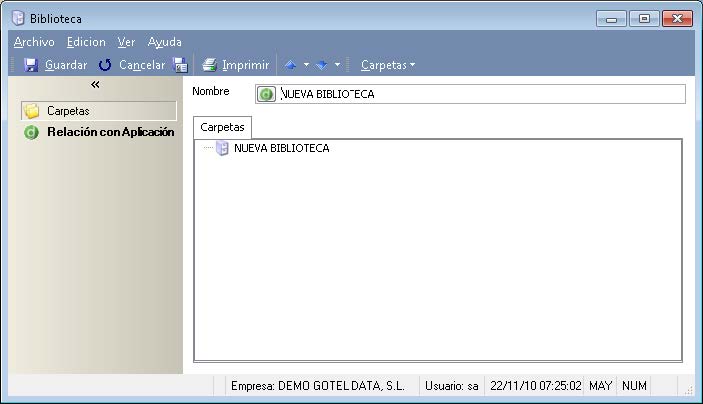
En este caso hemos dado de alta una biblioteca genérica donde vamos a poder almacenar toda la documentación estructurada por carpetas. La aplicación nos permite generar tantas carpetas y subcarpetas como deseemos. El formulario consta de los siguientes apartados:
Nombre. Campo obligatorio donde debemos indicar el nombre de la biblioteca que estamos dando de alta.
Una vez que hayamos generado la biblioteca, el siguiente paso es dar de alta las carpetas. Para dar de alta las carpeta tenemos dos posibilidades; desde la opción del menú o bien situándonos encima del nombre de la biblioteca dentro del cuerpo del apartado de carpetas, si pinchamos con el botón derecho del ratón, nos va a aparecer un menú que nos permitirá dar de alta tanto carpetas como subcarpetas.
La aplicación también permite gestionar los permisos de los documentos. La gestión de los permisos debe ser realizada por el administrador de la aplicación y se encuentra explicada en el punto 4 del presente manual.
En caso de dar de alta una biblioteca vinculada con la aplicación, el proceso es algo diferente. Si pinchamos sobre la opción de Relación con Aplicación nos aparece el siguiente formulario:
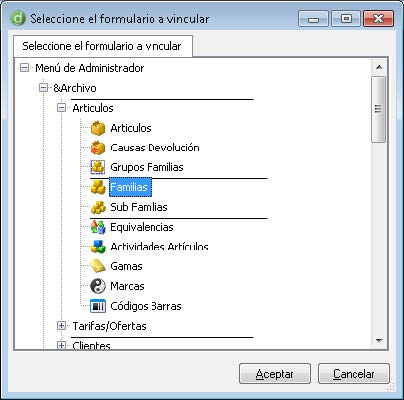
A través de este formulario debemos de seleccionar en el apartado de la aplicación donde queremos incluir la biblioteca que estamos dando de alta. Una vez seleccionado debemos de pinchar sobre Aceptar para que se incluyan en la biblioteca que estamos creando. Una vez incluido, el siguiente paso es crear las carpetas que va a contener la biblioteca que estamos creando dentro del formulario seleccionado. Como ejemplo, hemos decidido crear una biblioteca dentro del formulario de Familias, para ello del Formulario Elección de Programa Directo hemos seleccionado la opción de Familias, que se encuentra dentro de Archivo/Articulos/Familia. Una vez seleccionado el formulario ya hemos agregado las carpetas deseadas, el resultado es el siguiente:
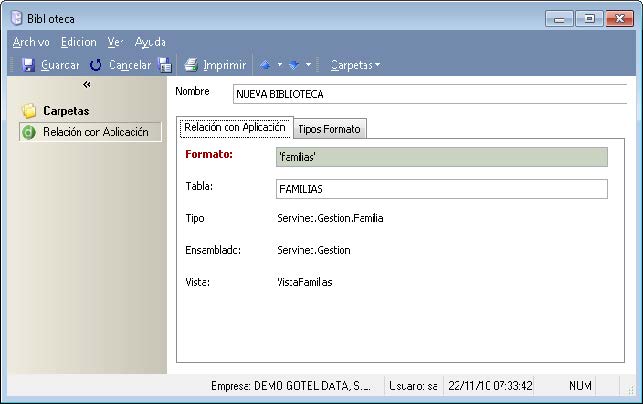
Dentro de la sección de "Relación con Aplicación" existen dos pestañas; relación con aplicación y tipos de formatos. Dentro de la primera de ellas la aplicación nos indica datos relacionados con la biblioteca creada, siendo el único campo a rellenar el de Formato, siendo además obligatorio. En este apartado debemos indicar el formato que va a contener la biblioteca. Dentro del apartado de Tipos de Formato debemos de seleccionar también dentro del formulario de Elección Programa Directo el tipo de formato que va a contener.
Ya una vez seleccionados estos campos, ya tendremos disponible dentro del formulario seleccionado la biblioteca que hemos dado de alta, para ello simplemente debemos de irnos al formulario seleccionado y ver que se nos ha añadido una nueva pestaña denominada Documentos, donde ya podremos incluir los documentos deseados. En este caso de ejemplo, debemos irnos a la ficha de Familias para acceder a la biblioteca creada.
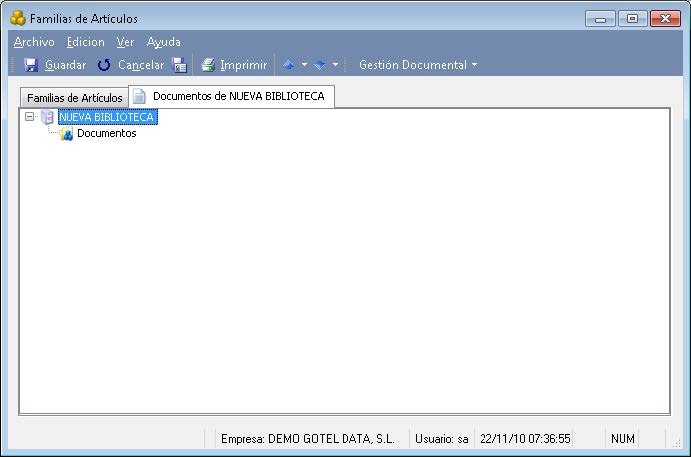
Extensiones
La vista de extensiones de ficheros en la gestión documental nos muestra todas las extensiones de documentos relacionadas con distintas aplicaciones que permite controlar la Gestión Documental de GotelGest.Net.
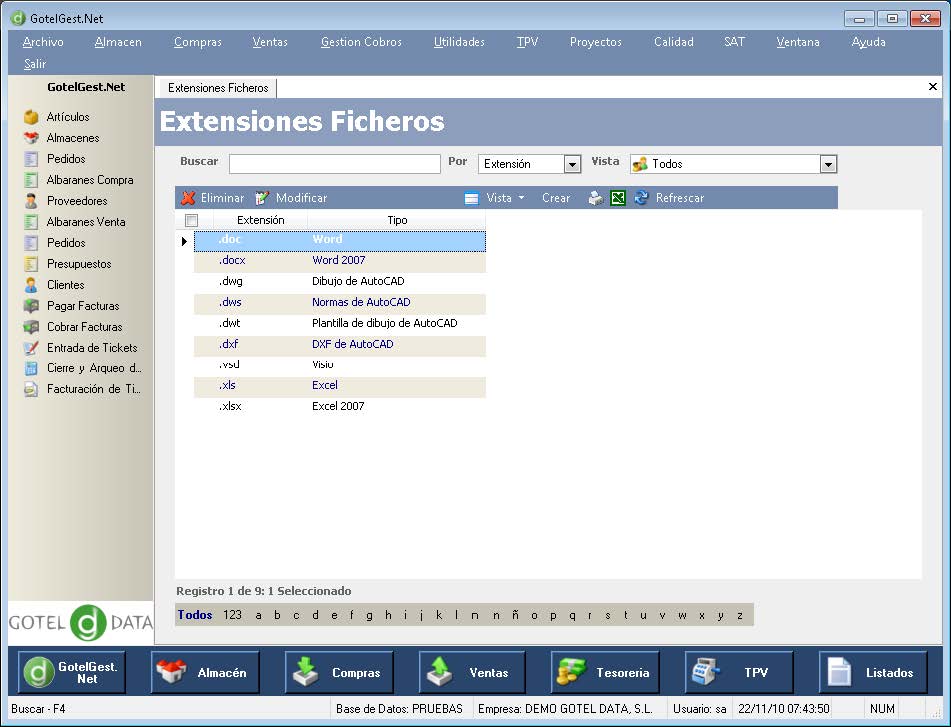
La aplicación por defecto ya tiene configuradas algunas extensiones de ficheros más comúnmente utilizadas en cualquier entidad, como pueden ser las de Office (Word, Excel…).
No obstante, desde esta vista podemos dar de alta y configurar cualquier tipo de extensión de ficheros que vamos a manejar en nuestra empresa, ya que depende mucho del tipo de trabajo realizado. Para ello, mediante la opción de Crear dentro de la propia vista nos aparece el formulario con el que podremos dar de alta en la aplicación una nueva extensión de manejo de ficheros para ser usados en la gestión documental y que la aplicación reconozca esos documentos y sea capaz de leerlos. El formulario es el siguiente:

Los campos que comprende el formulario de extensión son los siguientes:
Extensión: Indicación de la extensión del tipo de documentos que vamos a adjuntar
Tipo: Indicación del tipo de documentos que se trata. Indicación de la aplicación que los genera
Tipo Editor: Selección del tipo de editor que puede mostrar ese tipo de documentos. Los tipos de editor deben ser previamente programados. También funcionaría en el caso de que no seleccionásemos el tipo de editor, pero en este caso ya sería el sistema operativo quien se encargaría de gestionar la apertura del documento en cuestión con dicha extensión, pudiendo surgir algún conflicto con las instancias.
El dar de alta las extensiones que vamos a utilizar en la aplicación nos permite clasificar correctamente los documentos y que estos se encuentren disponibles a la hora de filtrar por tipos al agregar cualquier documento a la aplicación.
Estado
Los estados permiten reflejar las distintas etapas por las que pueden pasar los distintos documentos incluidos en la gestión documental de GotelGest.Net. La vista de estados nos muestra todos aquellos que tenemos dados de alta y mediante la opción de crear podremos dar de alta nuevos. El formulario es el siguiente:
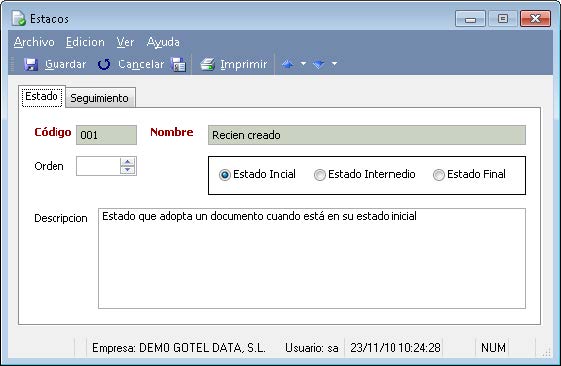
Como se puede observar en la imagen inferior, el formulario de estados está compuesto de dos pestañas. Su finalidad es poder aplicar un estado a los documentos incluidos en la gestión documental así como ofrecer la posibilidad de aplicarles un seguimiento a los mismos. Los campos de los que dispone son los siguientes:
Código. Campo único y obligatorio que nos permite diferenciar los distintos estados dados de alta.
Nombre. Campo único y obligatorio donde debemos incluir el nombre del estado en cuestión.
Orden. Aunque se trata de un campo meramente informativo permite indicar el orden que deben seguir los distintos estados de los documentos.
Estado Inicial, Intermedio y Final. Permite indicar el estado que posee el estado del documento que estamos dando de alta.
Descripción. Campo de texto donde podemos hacer una descripción del estado que estamos dando de alta.
Seguimiento
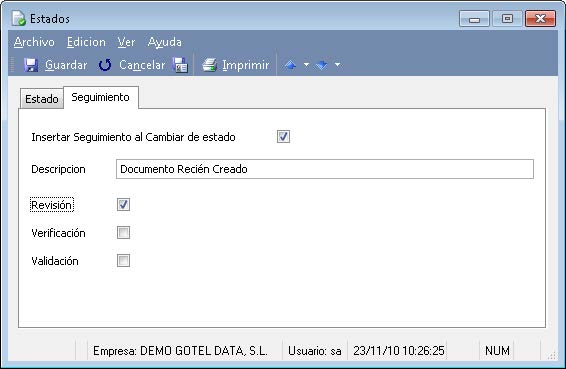
Esta pestaña permite indicar si queremos que con el estado del documento seleccionado queremos que se añada una línea de seguimiento que nos permita saber la situación y la evolución real del documento.
Insertar Seguimiento al Cambiar de estado. Al seleccionar esta casilla, cada vez que un documento adopte el estado en cuestión se nos insertará una línea de seguimiento
Descripción. Texto que se incluirá dentro de la línea de seguimiento generada
Revisión, Verificación y Validación. Tipo de seguimiento que se incluirá en el apartado de seguimiento del documento.
Opciones por defecto de usuario
Dentro de las opciones por defecto del usuario disponibles mediante la opción de menú Utilidades/Preferencias Usuario es donde podemos configurar las opciones por defecto relacionadas con la gestión documental.
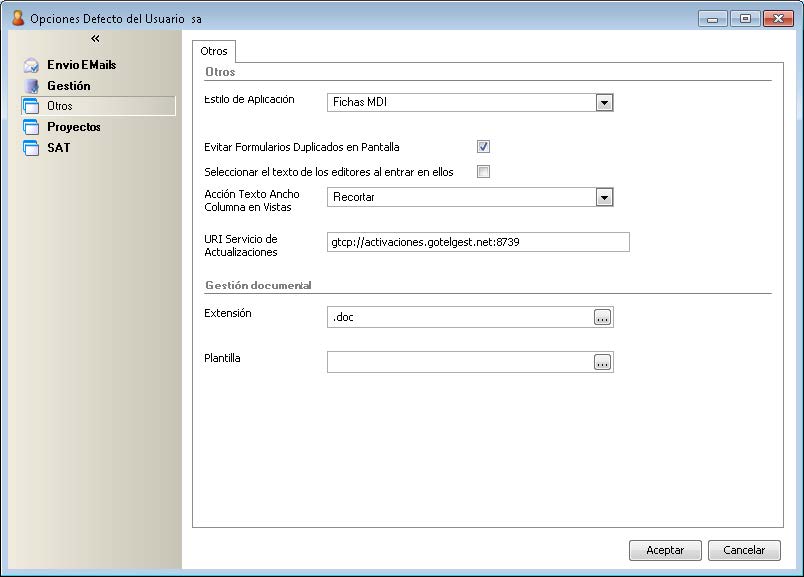
Como se puede observar en la imagen, el formulario de las opciones por defecto está compuesto por varios apartados entre los que se encuentra el de Otros, apartado donde se encuentran disponibles las opciones por defecto relacionadas con la gestión documental. Las opciones son:
Extensión. Permite seleccionar la extensión por defecto que van a tener los documentos.
Plantilla. Permite seleccionar la plantilla por defecto que se va a utilizar una vez que creemos un documento a partir de una plantilla.
Formularios Gestión Documental
Formularios relacionados con la gestión documental
Una vez que ya tenemos configurada la gestión documental en GotelGes.Net, en aquellos formularios de la aplicación incluidos en las bibliotecas generadas nos aparecerá disponible una nueva opción denominada Documentos. Dentro de este apartado es donde se guardarán los documentos. Vamos a ver como ejemplo el apartado de documentos generado dentro de la ficha de artículos. El funcionamiento y las opciones son iguales en los distintos formularios.
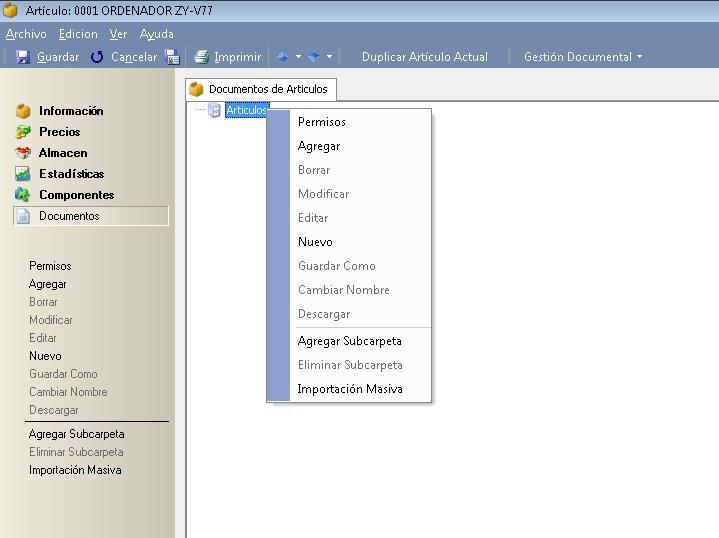
En la imagen se muestra el nuevo apartado de documentos que nos aparece dentro de la ficha de artículos una vez configurado el servicio de la gestión documental en GotelGest.Net. Como se puede observar, en la parte izquierda de la pantalla, en la parte superior del menú y pinchando con el botón derecho del ratón nos aparece el menú relacionado con la gestión documental y las opciones disponibles que vamos a describir a continuación:
Permisos. La administración de permisos solamente puede ser gestionado por el administrador de la aplicación o por aquel usuario con permisos de administrador. Hay distintas opciones de permisos y se estructuran por jerarquía. La jerarquía seguida es la siguiente.
- Permisos por bibliotecas
- Permisos por carpetas de bibliotecas
- Permisos en el apartado completo de documentos de un formulario en concreto
- Permisos por carpeta o subcarpeta en un formulario
- Permisos por documentos
Las opciones disponibles son las siguientes:
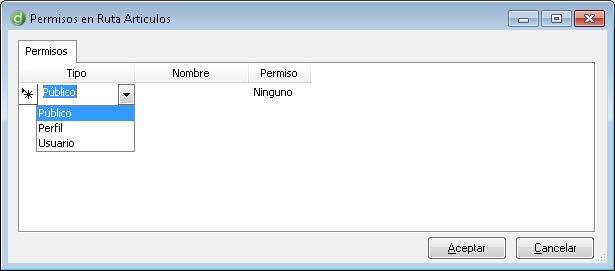
Tipo. En esta primera opción nos aparecen los distintos tipos de permisos disponibles en la gestión documental. Existen tres tipos:
- Público. Permite asignar permisos de tipo público, es decir, que repercuten a todos los usuarios de la aplicación
- Perfil. Permite asignar permisos a un perfil en cuestión. Hay que tener en cuenta que este perfil puede ser compartido por más de un usuario
- Usuario. Permite asignar permisos a un usuario de la aplicación en cuestión
Nombre. En caso de que el tipo de permiso seleccionado sea del tipo perfil o del tipo usuario, nos permitirá seleccionar el nombre del perfil en cuestión al que se le asigna el permiso o el del usuario.
Permiso. Existen tres tipos de permiso disponibles:
- Ninguno. No le asigna ningún permiso al tipo previamente seleccionado
- Lectura. Permite que el tipo seleccionado goce de los permisos de lectura de los documentos
- Total. Le asigna permisos totales al tipo previamente seleccionado, lectura, edición…
Agregar. Mediante esta opción podemos agregar un documento. El formulario que nos aparece es el siguiente:
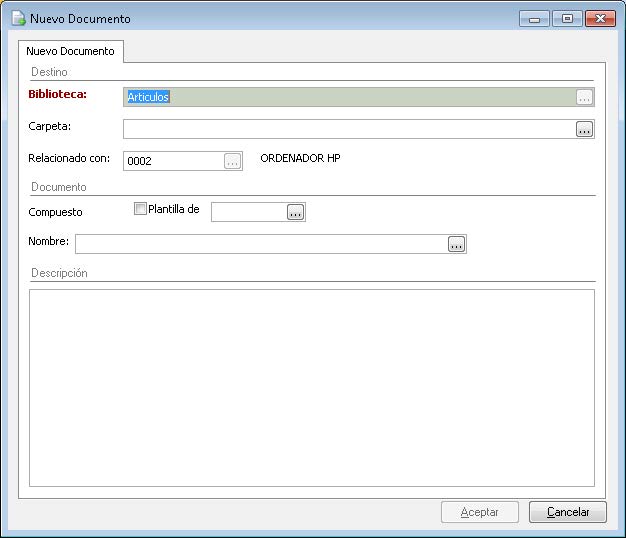
Como se puede observar en la imagen, el formulario desde el que podemos adjuntar un nuevo documento es el siguiente:
Destino
- Biblioteca. Campo obligatorio donde se indica la biblioteca a la que va a pertenecer el documento en cuestión. En el caso qué lo gestionemos desde un formulario ya nos aparecerá por defecto la biblioteca en cuestión de la que se trata.
- Carpeta. El caso de que disponga de varias carpetas podemos seleccionar si queremos que el documento a agregar se incluya dentro de alguna o simplemente se quede en la raíz.
- Relacionado con: Nos indica con que tabla está relacionado el documento
Documento
- Compuesto. Permite seleccionar si el documento en cuestión es compuesto o no. En caso de seleccionar la opción de compuesto, la aplicación nos permite subir más de un documento a la vez.
- Plantilla de. Permite seleccionar si el documento que vamos a agregar es del tipo plantilla o no.
- Nombre. Apartado desde el que debemos seleccionar el documento en cuestión
Descripción. Campo de texto donde podemos incluir una descripción del documento en cuestión.
Una vez que pulsemos sobre Aceptar, la aplicación nos agregará de forma automática el documento en nuestra gestión documental.
Borrar. Permite borrar de nuestra gestión documental, el documento previamente seleccionado.
Modificar. Si pulsamos sobre esta opción accedemos a las opciones generales del documento en cuestión, versiones del documento, seguimiento…
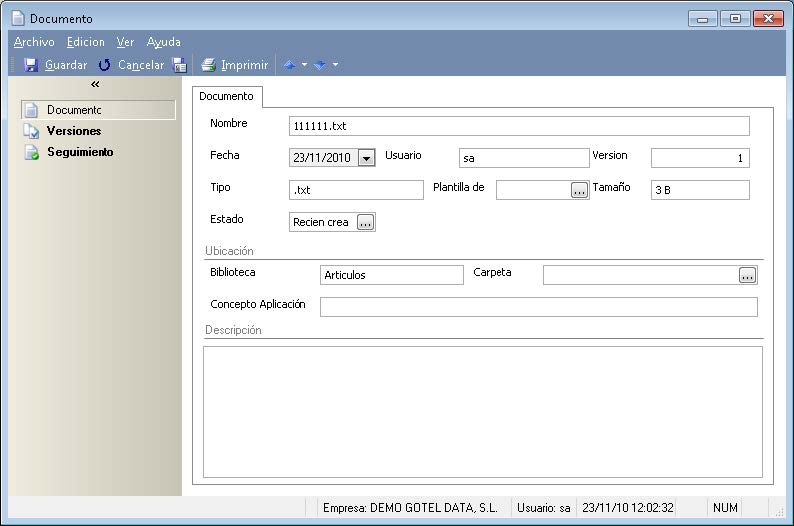
Como se puede observar en la imagen, el formulario de documento dispone de tres apartados:
- Documento. Apartado donde podemos encontrar la información general del documento en cuestión como en nombre, la fecha, usuario que lo dio de alta, la versión del mismo, tipo de documento de que se trata, tamaño, ubicación….
- Versiones. Podemos tener el seguimiento de las distintas versiones que ha sufrido el documento en cuestión
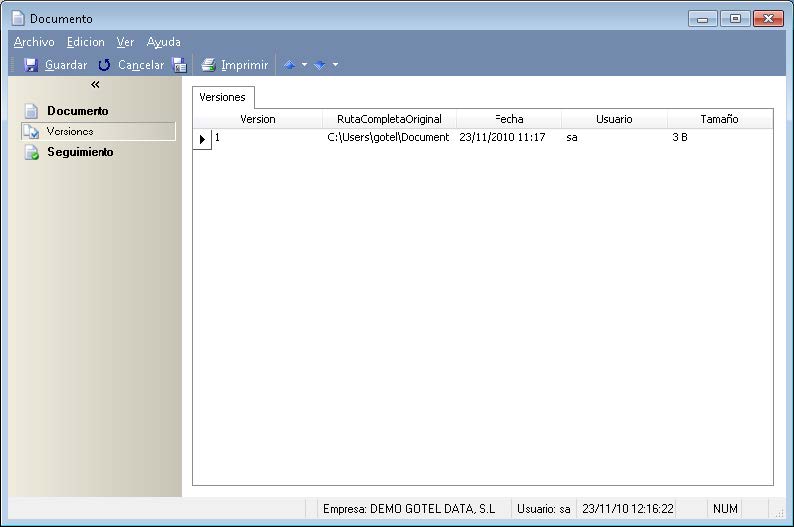
- Seguimiento. Apartado donde se incluirán las líneas de seguimiento del documento en cuestión que bien pueden ser incluidas manualmente o bien de forma automática al cambiar el estado del documento y siempre que esté definido correctamente en el formulario de Estados.
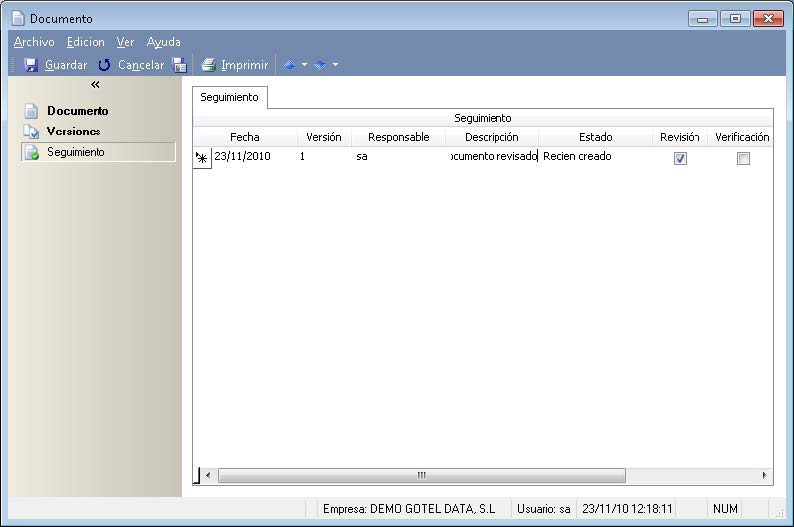
Editar. Realiza la misma acción que el doble click de ratón y su función es abrir el documento con el objetivo de que este pueda ser modificado.
Nuevo. Permite dar de alta un nuevo documento dentro de la gestión documental. Para ello debemos seleccionar previamente algunas opciones:
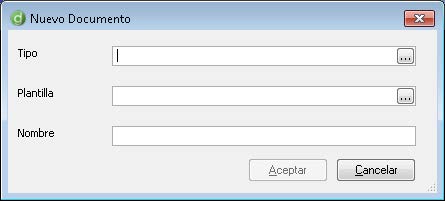
- Tipo. Selección del tipo de documento que vamos a dar de alta (docx, xls…)
- Plantilla. Permite seleccionar la plantilla del documento a partir de la que vamos a generar nuestro nuevo documento. Es obligatorio
- Nombre. Indicación del nombre de documento en cuestión
Nota. Hay que tener en cuenta que para poder generar el nuevo documento, la aplicación en cuestión debe de estar instalada en el equipo.
Guardar Como. Permite guardar el documento con otro nombre sin necesidad de modificar el original. El formulario que nos aparece es el siguiente:
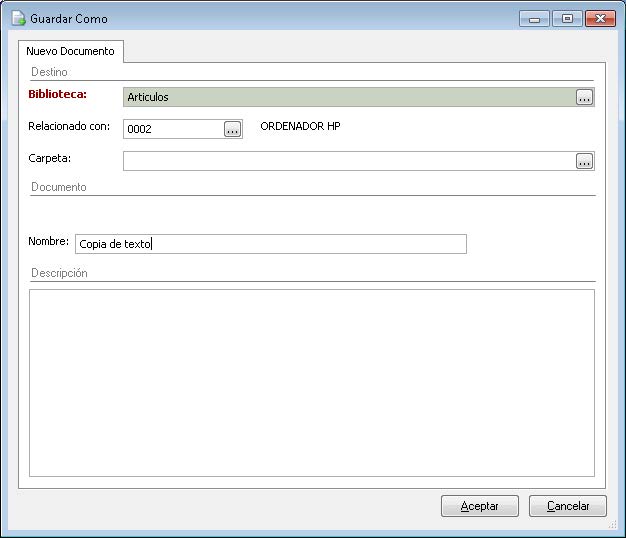
Como se puede observar en el la imagen, el formulario nos permite además guardar el documento en otro ubicación y con distinto nombre.
Cambiar Nombre. Esta opción permite directamente cambiar el nombre del documento en cuestión.
Descargar. Se habilita en los documentos y permite almacenarlo en nuestro equipo de una manera rápida y sencilla.
Agregar Subcarpeta. Permite agregar una nueva subcarpeta dentro del apartado de documentos de este artículo en cuestión.
NOTA: En caso de que queramos que todos los artículos dispongan de las mismas carpetas de forma predefinida, deberemos de hacerlo en el apartado de bibliotecas.
Eliminar Subcarpeta. Permite eliminar la subcarpeta previamente seleccionada. Hay que tener en cuenta que para poder eliminarla es necesario que esta se encuentre vacía, es decir, que no contenga documentos.
Importación Masiva. Permite importar de forma masiva las carpetas y los documentos contenidos en esta carpeta directamente desde nuestro equipo.
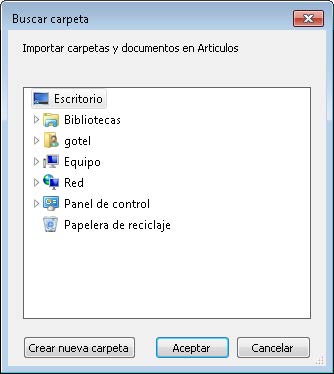
Vista de Documentos
Existe una vista en GotelGest.Net desde la que podemos ver todos los documentos incluidos en GotelGest.Net. Esta vista se encuentra disponible desde la opción de menú Archivo/Gestión Documental/Documentos y simplemente muestra la relación de documentos existente e información general sobre los mismos si hacemos doble click en ellos, como la biblioteca a la que pertenece, si es plantilla, tamaño… La vista también permite dar de alta, modificar o eliminar documentos directamente desde aquí.
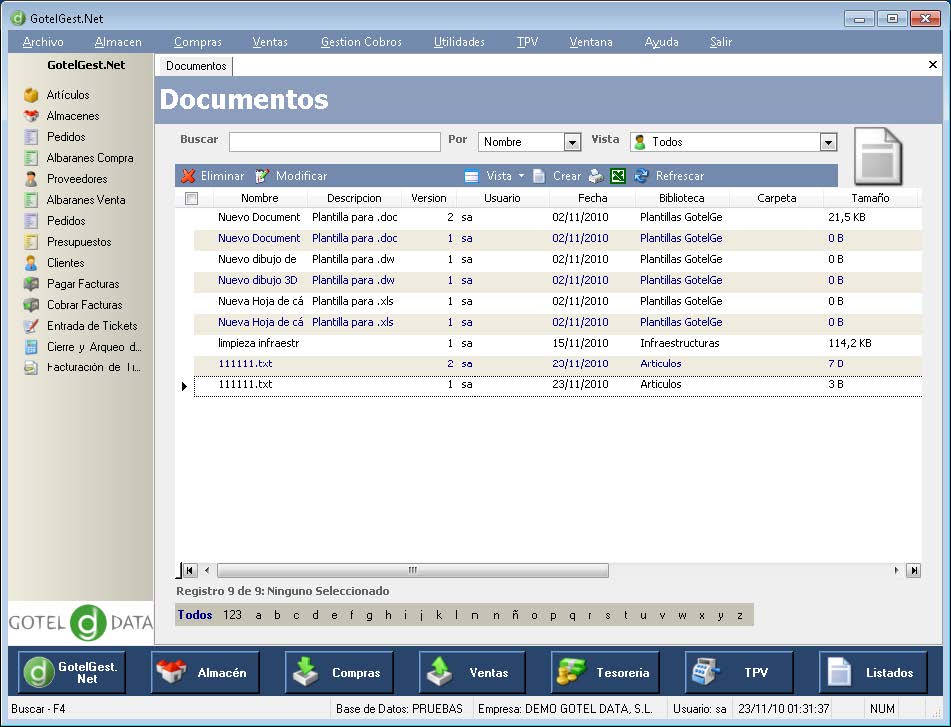
Copias de Seguridad
Existe la manera de hacer periódicamente una copia de seguridad de los documentos que agreguemos a la gestión documental del GotelGest.Net, para ello simplemente tendremos que configurar una tarea programada que incluya la gestión documental junto con la base de datos y arrancar el servicio correspondiente que se encargará de mantener nuestros documentos a salvo, incluso en un servidor ftp externo para prevenir una avería en el servidor. Igualmente tendremos una manera sencilla de restaurarlos a través de un catálogo de copia. Para más información sobre el proceso de copias de seguridad leer el manual de copias programadas.
VÍDEOS
ARTÍCULOS DESTACADOS
-
Manual Ayuda SAT (Módulo Servicio de Asistencia Técnica)
73 Minutos
1 Like
2477 Vistas
-
Manual SAT Móvil GotelGest.Net
18 Minutos
0 Likes
2343 Vistas
ÚLTIMAS ACTUALIZACIONES
-
Nuevo tipo de movimiento "ajuste de existencia"
3 Minutos
0 Likes
180 Vistas
-
Estructura en árbol: para tarifas de artículos y descuentos en familias
1 Minuto
0 Likes
169 Vistas




