Índice
-
Gestión Comercial
-
Servicio Técnico (SAT)
-
APP's
-
Contabilidad
-
Terminal de punto de venta (TPV)
-
Gestión de Almacenes
-
Tallas y Colores
-
Gestión de Proyectos (CSP)
-
Gestión de Relaciones con el Cliente (CRM)
-
Flujo de trabajo
-
Ticket BAI
-
Ecommerce
-
Inventario
-
Control de Calidad
-
Producción
-
Logística
-
SII (Suministro Inmediato de información)
-
Business Intelligence
-
Preventa/Autoventa
-
Notas Actualización
-
Video Guides
-
Videos Populares
-
Categorías
-
Fichas
-
Generalidades GotelGest.Net
Manual de Ayuda CRM
60 Minutos
0 Likes
1186 Vistas
Última modificación: November 18th, 2024
60 Minutos
0 Likes
1186 Vistas
Última modificación: November 18th, 2024
Tabla de contenidos
1. Introducción 2. Configuración de Maestros 2.1. Recursos 2.2. Estados 2.3. Prioridades 2.4. Niveles de Interés 2.5. Sectores 2.6. CNAE 2.7. Origen de los Clientes Potenciales 2.8. Etapas de Venta 2.9. Tipos de Campaña 2.10. Tipos de Contrato 2.11. Categorías 2.12. Modos 2.13. Niveles de Soporte 2.14. Plantillas de Casos 2.15. Tipos de Casos 3. Manejo de la Aplicación 3.1. Área Ventas 3.1.1. Clientes Potenciales 3.1.2. Contactos 3.1.3. Cuentas 3.1.4. Competidores 3.1.5. Oportunidades 3.1.6. Informe Oportunidades Presupuestos 3.2. Área de Marketing 3.2.1. Listas de Marketing 3.2.2. Campañas 3.2.3. Configuración MailChimp 3.3. Área de Servicios 3.3.1. Casos de Soporte 3.3.2. Soluciones de Caos 3.3.3. Informe de Casos/ Tiempos 3.3.4. Contratos de Mantenimiento 3.3.5. Facturación de Contratos 3.3.6. Facturación de Casos 3.3.7. Avisos de Contratos 4. Actividades 4.1. Tarea 4.2. Llamada 4.3. Reunión 4.4. Correo 4.5. Respuesta de Campaña 5. Indicadores y Objetivos 5.1. Indicadores 5.2. Objetivos 5.3. Tarea Programada Calcular Objetivos 6. Importar Clientes Potenciales1. Introducción
Cada vez son más las empresas que utilizan las herramientas de CRM en su estrategia de negocio, ya que los beneficios que aportan afectan esencialmente a las áreas de marketing, comercial y servicios repercutiendo también en el resto de áreas de la empresa.
Cuando nos referimos al término CRM, pensamos en las relaciones con los clientes, pero los beneficios que nos puede aportar este módulo realmente se consiguen cuando la empresa está totalmente preparada para el proceso de implementación de esta metodología. No hay que olvidar que nuestros clientes son el motor de nuestro negocio.
Con el módulo de CRM, usted podrá realizar y automatizar varias tareas profesionales, entre las que se encuentran:
- Mantener y usar toda la información de clientes en un solo lugar.
- Programar actividades y realizar un seguimiento de ellas.
- Administrar listas de marketing.
- Realizar un seguimiento de las campañas publicitarias y de marketing.
- Analizar las respuestas de los clientes a las iniciativas de ventas y marketing.
- Crear y gestionar oportunidades de negocio
Dentro del módulo de CRM, podemos distinguir tres áreas perfectamente diferenciadas, que son:
Área de ventas. El área de ventas nos permite:
- Calificar clientes potenciales y administrar oportunidades.
- Administrar contactos y cuentas.
- Administrar y realizar un seguimiento del correo electrónico, las llamadas de teléfono y otras actividades de comunicación con clientes.
Área de marketing. El área de marketing nos permite:
- Crear listas de marketing objetivo.
- Planear y ejecutar campañas.
- Realizar un seguimiento de cada respuesta y cliente potencial generados en las campañas.
Área de Servicio al cliente. El área de servicio nos permite:
- Realizar un seguimiento de casos.
- Realizar un seguimiento y compartir problemas comunes y soluciones en una base de conocimiento.
- Administrar contratos de clientes.
2. Configuración de Maestros
La configuración de los maestros nos va a permitir gestionar eficazmente el resto de las opciones del módulo de CRM. Su configuración es obligatoria para el correcto uso de la aplicación y permite dar de alta las generalidades con las que podemos trabajar diariamente.
Igual que en el resto de la aplicación, el alta, modificación o eliminación de cualquier fichero se realiza a través de vistas, cuyas características son similares en todas ellas, salvo alguna acción específica disponible en alguna de ellas.
A continuación se muestra la vista de “Tabla de Códigos CNAE” que nos va a permitir explicar las opciones básicas disponibles en todas las vistas:
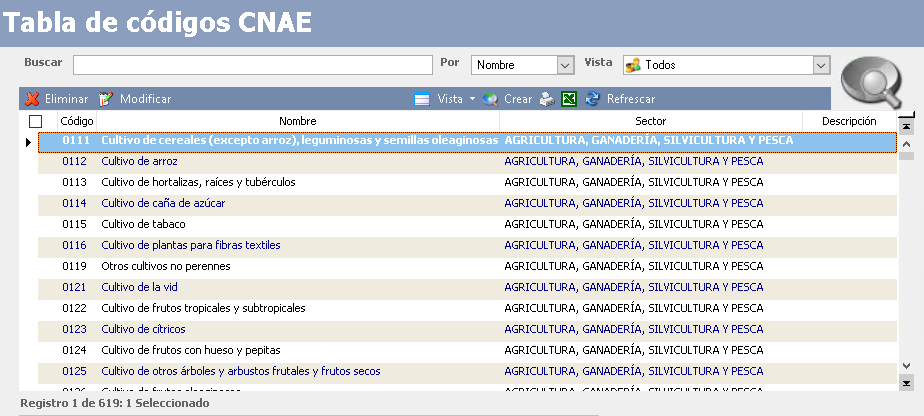
Como se puede observar en la imagen, todas las vistas, por lo general, nos ofrecen las siguientes opciones:
- Buscar. Permite realizar una búsqueda rápida dentro de la vista activa según el campo "Por" seleccionado. Si incluimos el carácter % se realizará la búsqueda sobre todos los registros de la vista que contengan los caracteres incluidos dentro del campo "Por" seleccionado.
- Por. Lista desplegable que nos muestra todas las columnas disponibles de la propia vista, y sobre la que realizaremos la búsqueda.
- Vista. Lista desplegable donde se guardan todas las vistas disponibles, y donde se guardarán todas aquellas vistas que vayamos creando. Según la vista seleccionada nos aparecerán unos registros u otros.
- Eliminar: Si seleccionamos previamente una línea y pinchamos sobre este botón podemos eliminar el registro en cuestión, siempre y cuando no haya sido utilizado previamente. En ese caso, no nos dejará eliminarlo y nos dará un error de integridad referencial indicándonos el motivo por el que no pudo ser eliminado.
- Modificar. Permite modificar el registro seleccionado de la vista. Esta función también está disponible si hacemos doble click con el ratón sobre el propio registro.
- Vista. El menú vista dispone de las siguientes opciones entrando con el perfil de administrador. Si entramos con otro usuario las opciones se verán reducidas:
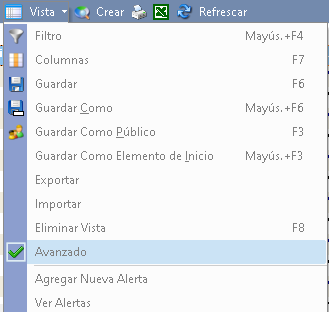
- Filtro (Mayus+F4). Permite realizar filtrados dentro de la propia vista activa para buscar algún registro en concreto o bien para posteriormente guardar otro tipo de vista según nuestras necesidades.
- Columnas (F7). Muestra todas las columnas disponibles de la vista con el fin de que sean visibles o no.
- Guardar (F6). Permite guardar la vista según los cambios realizados para que se encuentren disponibles la próxima vez que accedamos a ella.
- Guardar Como (Mayus+F6). Guarda la vista con otro nombre, y solamente disponible para el usuario en cuestión. Generalmente esta opción es utilizada cuando generamos algún filtrado dentro de la vista y queramos que esta vista filtrada se encuentre disponible para futuras consultas.
- Guardar como público (F3). Esta opción únicamente se encuentra disponible para los superusuarios de la aplicación. Realiza la misma función que la acción "Guardar Como" pero esta nueva vista estará disponible para todos los usuarios clientes de la aplicación.
- Guardar como Elemento de Inicio (Mayus+F3). Esta opción permite guardar la vista actual como un elemento de inicio para que pueda estar disponible en la vista principal del acceso rápido de la aplicación que seleccionemos (gotelgest, almacén, compras, ventas o tesorería).
- Exportar e Importar. Permite exportar e importar la vista activa que sea pública con extensión .xml y estar disponible para incluirla en cualquier otra vista.
- Eliminar Vista (F8). Esta opción permite eliminar la vista activa del registro de vistas.
-
Avanzado. Seleccionando esta opción accedemos a un modo de vista avanzado que nos permitirá realizar agrupaciones de columnas y obtener listados más específicos según nuestras necesidades.
- Crear (Insert). Permite dar de alta un nuevo registro.
- Impresora. Seleccionando esta opción podremos acceder a todos los listados disponibles de la vista activa e imprimir el que nos interese.
- Excel. Permite exportar los datos de la vista a una tabla de Excel.
- Refrescar. Esta opción nos refresca la vista activa tras realizar algún cambio en la vista o en los propios registros.
A continuación se detallan los distintos maestros del módulo de CRM que tenemos que configurar para el correcto funcionamiento de la aplicación.
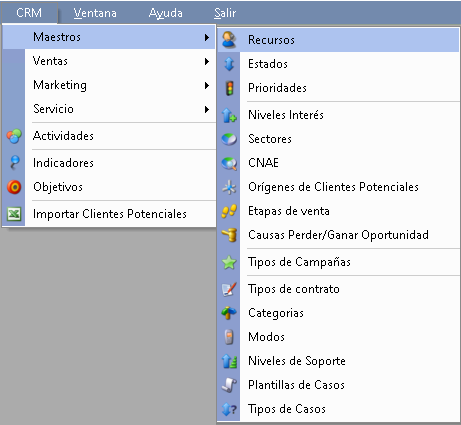
2.1. Recursos
Dentro del apartado de recursos es donde debemos dar de alta cada uno de los recursos que van a utilizar el módulo de CRM e indicar cuál es su función. El formulario es el siguiente:
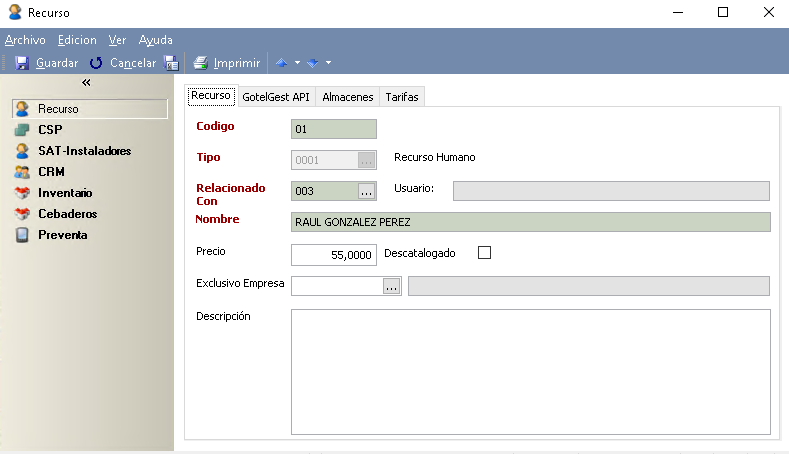
Dentro del primer apartado de recurso es donde debemos incluir la información más genérica.
- Código. Campo único y obligatorio donde debemos indicar el código asignado al recurso.
- Tipo. Selección del tipo de recurso que es. Por defecto existen dos tipos de recursos creados: "Recurso Humano" que nos permitirá asociar el recurso creado con una persona dada de alta en personal, y el tipo "vehículo" que nos permitirá asociar el recurso con un vehículo dado previamente de alta en el apartado de vehículos.
- Relacionado con. Cuando se trata de un recurso humano, lo relacionaremos con el personal dado de alta dentro de "Personal". Cuando es un vehículo, lo podremos relacionar con un vehículo dado de alta en el apartado de vehículos.
- Nombre. Campo obligatorio donde debemos indicar el nombre del recurso.
- Precio. Precio de costo normal del recurso.
- Descatalogado. Cuando un recurso no se quiera utilizar más, simplemente marcamos esta casilla y ya no podrá ser utilizado.
- Descripción. Descripción extendida del recurso.
Por cada módulo instalado en la aplicación, se mostrara una ficha para configurar el comportamiento del recurso. En este manual nos centraremos en la ficha del CRM que se añade al formulario del recurso.
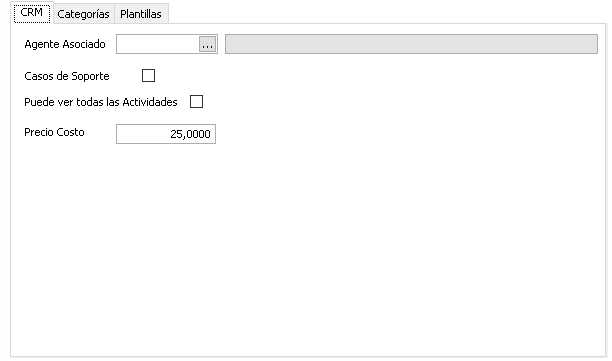
- Agente Asociado. Permite indicar un agente asociado al recurso que se incluirá en todos los formularios donde se requiera.
- Casos de Soporte. Permite seleccionar si este recurso puede manejar peticiones o casos de soporte.
- Puede ver todas las Actividades. Permite seleccionar si este recurso puede ver todas las actividades dadas de alta dentro del módulo de CRM. En caso de no estar seleccionado, cada recurso solamente podrá ver sus propias actividades.
- Precio Costo. Permite identificar el precio de costo del recurso.
- Categorías que soporta. Para aquellos usuarios que pueden gestionar casos de soporte, se puede indicar que categorías soporta.
- Plantillas. Para que nos salgan ciertos parámetros por defecto.
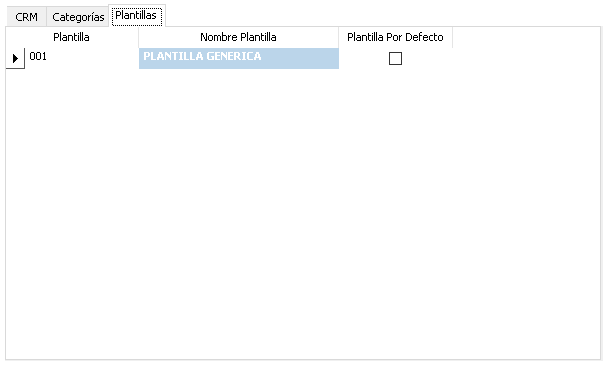
2.2. Estados
La vista de Estados es otra de las vistas que se encuentra dentro de las tablas maestro. Desde esta vista podemos consultar todos los estados que tenemos dados de alta en la aplicación así como crear nuevos. Los estados sirven para clasificar en el estado en el que se encuentran los documentos, actividades, peticiones… del CRM. El formulario para darlos de alta es el siguiente:
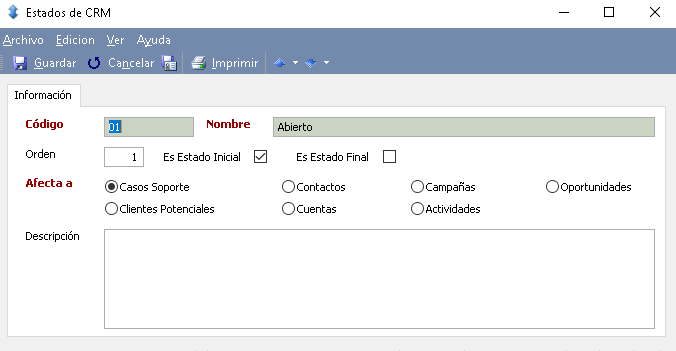
Este formulario, maneja código, nombre, orden, si es estado inicial o final, una descripción y a qué afecta: Peticiones de soporte, contactos, campañas, oportunidades, clientes potenciales, cuentas o actividades.
- Código. Campo obligatorio y único que nos permite distinguir los diferentes estados que demos de alta. Si pulsamos sobre F12, la aplicación nos asignará automáticamente el siguiente al último código introducido, aunque para que esta opción funcione correctamente los códigos anteriores deben de llevar un orden alfanumérico lógico.
- Nombre. Campo obligatorio donde deberemos indicar el nombre del estado que estamos dando de alta.
- Orden. Podemos asignarle el orden cronológico que llevará este estado. Se trata meramente de un campo informativo.
- Estado inicial. Seleccionaremos esta opción en caso de que el estado que estemos dando de alta sea el primer estado de un ciclo completo.
- Estado final. Seleccionaremos esta opción en caso de que el estado sea un estado final.
- Afecta a. Tabla en la que se va a usar el estado que estamos dando de alta, podemos elegir entre: Peticiones de soporte, contactos, campañas, oportunidades, clientes potenciales, cuentas o actividades.
- Descripción. Campo de texto donde se puede añadir una descripción del estado en cuestión.
2.3. Prioridades
La vista de Prioridades es otra de las vistas que se encuentra dentro de las tablas maestro. Desde esta vista podemos consultar todas las prioridades que tenemos dadas de alta así como dar de alta nuevas. Las prioridades son consideradas por la aplicación como el nivel de prioridad que tiene una petición con respecto a otra para que sea tratada con más urgencia.
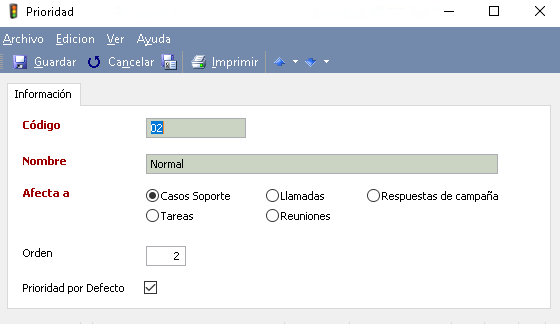
Como se puede observar en la imagen, el formulario se estructura en los siguientes apartados:
- Código. Campo obligatorio y único que nos permite distinguir las diferentes prioridades que demos de alta. Si pulsamos sobre F12, la aplicación nos asignará automáticamente el siguiente al último código introducido, aunque para que esta opción funcione correctamente los códigos anteriores deben de llevar un orden alfanumérico lógico.
- Nombre. Campo obligatorio donde deberemos indicar el nombre de la prioridad que estamos dando de alta.
- Afecta a. Tabla a la que va a afectar la prioridad que estamos dando de alta. Podemos elegir entre: Peticiones de soporte, Llamadas, Respuestas de Campaña, Tareas o Reuniones.
- Orden. Posibilidad de asignarle un orden a las diferentes prioridades que demos de alta. Se trata de un campo meramente informativo.
- Prioridad por defecto. Si seleccionamos esta opción, esta será la prioridad que se ponga por defecto cada vez que demos de alta el tipo de documento al que afecte la prioridad que estamos dando de alta.
2.4. Niveles de Interés
La vista de Niveles de Interés del CRM es otra de las vistas que se encuentra dentro de las tablas maestro. Desde esta vista podemos consultar todos los niveles de interés que tenemos dados de alta en la aplicación así como crear nuevos.
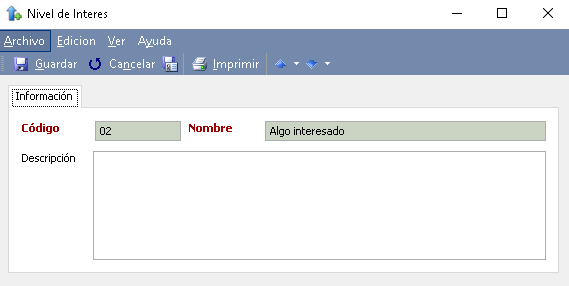
Como se puede observar en la imagen, los campos de que consta este formulario son los siguientes:
- Código. Campo obligatorio y único que nos permite distinguir los diferentes niveles de interés que demos de alta. Si pulsamos sobre F12, la aplicación nos asignará automáticamente el siguiente al último código introducido, aunque para que esta opción funcione correctamente los códigos anteriores deben de llevar un orden alfanumérico lógico.
- Nombre. Campo obligatorio donde deberemos indicar el nombre del nivel que estamos dando de alta.
- Descripción. Campo de texto donde se puede añadir una descripción del nivel en cuestión.
2.5. Sectores
La vista de Sectores del CRM es otra de las vistas que se encuentra dentro de las tablas maestro. Desde esta vista podemos consultar todos los sectores que tenemos dados de alta en la aplicación así como crear nuevos. Los sectores se utilizan para asociarlos a los distintos CNAES dados de alta en la aplicación.
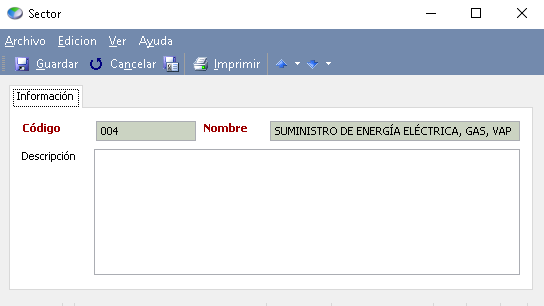
Como se puede observar en la imagen, los campos de que consta este formulario son los siguientes:
- Código. Campo obligatorio y único que nos permite distinguir los diferentes sectores que demos de alta. Si pulsamos sobre F12, la aplicación nos asignará automáticamente el siguiente al último código introducido, aunque para que esta opción funcione correctamente los códigos anteriores deben de llevar un orden alfanumérico lógico.
- Nombre. Campo obligatorio donde deberemos indicar el nombre del sector que estamos dando de alta.
- Descripción. Campo de texto donde se puede añadir una descripción del sector en cuestión.
2.6. CNAE
La vista de Códigos de clasificación nacional de actividades económicas (CNAE) del CRM es otra de las vistas que se encuentra dentro de las tablas maestro. Desde esta vista podemos consultar todos los CNAE que tenemos dados de alta en la aplicación así como crear nuevos. Los CNAE dados de alta por defecto en la aplicación hacen referencia a la clasificación del 2009.
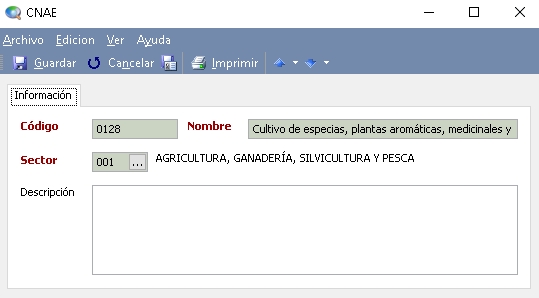
Como se puede observar en la imagen, los campos de que consta este formulario son los siguientes:
- Código. Campo obligatorio y único que nos permite distinguir los diferentes CNAE que demos de alta. Si pulsamos sobre F12, la aplicación nos asignará automáticamente el siguiente al último código introducido, aunque para que esta opción funcione correctamente los códigos anteriores deben de llevar un orden alfanumérico lógico.
- Nombre. Campo obligatorio donde deberemos indicar el nombre del CNAE que estamos dando de alta.
- Descripción. Campo de texto donde se puede añadir una descripción del CNAE en cuestión.
2.7. Origen de los Clientes Potenciales
La vista de Orígenes de clientes potenciales del CRM es otra de las vistas que se encuentra dentro de las tablas maestro. Desde esta vista podemos consultar todos los orígenes que tenemos dados de alta en la aplicación así como crear nuevos. Los orígenes, nos permiten clasificar los distintos métodos por donde hemos obtenido los datos de los clientes potenciales.
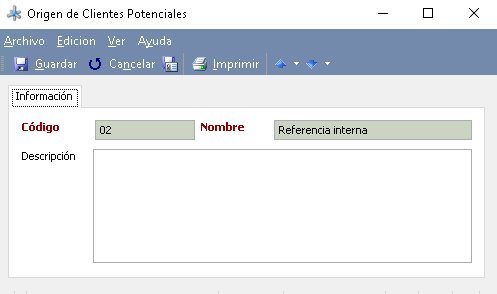
Como se puede observar en la imagen, los campos de que consta este formulario son los siguientes:
- Código. Campo obligatorio y único que nos permite distinguir los diferentes orígenes que demos de alta. Si pulsamos sobre F12, la aplicación nos asignará automáticamente el siguiente al último código introducido, aunque para que esta opción funcione correctamente los códigos anteriores deben de llevar un orden alfanumérico lógico.
- Nombre. Campo obligatorio donde deberemos indicar el nombre del origen del cliente potencial que estamos dando de alta.
- Descripción. Campo de texto donde se puede añadir una descripción del origen en cuestión.
2.8. Etapas de Venta
La vista de Etapas de Venta del CRM es otra de las vistas que se encuentra dentro de las tablas maestro. Desde esta vista podemos ver las etapas por las que puede pasar una oportunidad en nuestra aplicación así como crear nuevas.
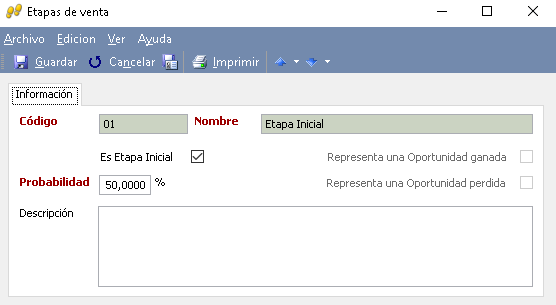
Como se puede observar en la imagen, los campos de que consta este formulario son los siguientes:
- Código. Campo obligatorio y único que nos permite distinguir las diferentes etapas que demos de alta. Si pulsamos sobre F12, la aplicación nos asignará automáticamente el siguiente al último código introducido, aunque para que esta opción funcione correctamente los códigos anteriores deben de llevar un orden alfanumérico lógico.
- Nombre. Campo obligatorio donde deberemos indicar el nombre de la etapa que estamos dando de alta.
- Es Etapa Inicial. Indica que se trata de la etapa de venta inicial, las oportunidades se crearan con esta etapa por defecto.
- Oportunidad Ganada. Indica que esta etapa representa que la oportunidad está ganada.
- Oportunidad Perdida. Indica que esta etapa representa que la oportunidad está perdida.
- Probabilidad. Porcentaje de probabilidad de que la venta siga adelante.
- Descripción. Campo de descripción de la etapa.
2.9. Tipos de Campaña
La vista de tipos de campañas del CRM es otra de las vistas que se encuentra dentro de las tablas maestro. Desde esta vista podemos ver los tipos de campaña con las que podemos clasificar las campañas de marketing en nuestra aplicación así como crear nuevas.
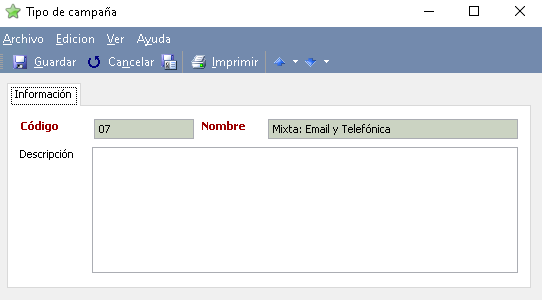
Como se puede observar en la imagen, los campos de que consta este formulario son los siguientes:
- Código. Campo obligatorio y único que nos permite distinguir los diferentes tipos de campaña que demos de alta. Si pulsamos sobre F12, la aplicación nos asignará automáticamente el siguiente al último código introducido, aunque para que esta opción funcione correctamente los códigos anteriores deben de llevar un orden alfanumérico lógico.
- Nombre. Campo obligatorio donde deberemos indicar el nombre del tipo de campaña que estamos dando de alta.
- Descripción. Campo de texto donde se puede añadir una descripción del tipo de campaña en cuestión.
2.10. Tipos de Contrato
Los clientes que pueden ser atendidos por los operadores de soporte deben tener un contrato de mantenimiento establecido. Para ello, cada uno de los contratos que demos de alta debe ser de un tipo determinado. En caso de que atendamos a algunos clientes sin contrato, podemos dar de alta un tipo de contrato denominado “Sin Contrato”.
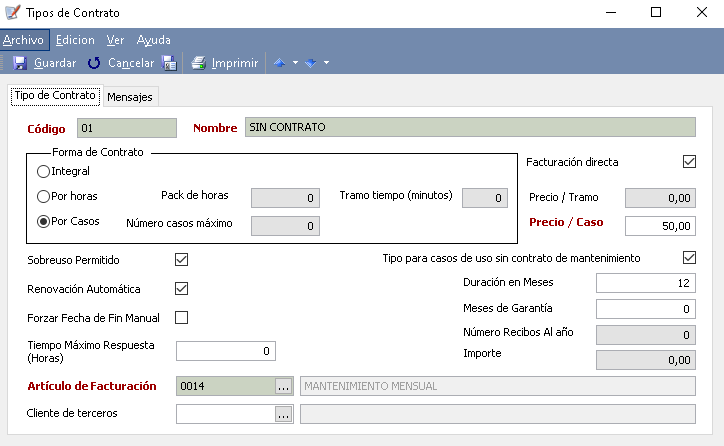
- Código. Campo obligatorio y único que nos permite distinguir los diferentes tipos de contrato que demos de alta.
- Nombre. Campo obligatorio donde deberemos indicar el nombre del tipo de contrato que estamos dando de alta.
- Forma de contrato.
- Integral, se incluye todo, a un precio fijo periódico.
- Por horas, se maneja un pack de horas máximo, se pueden establecer tramos de minutos para generar un mínimo de tiempo. Es decir, si existe un tramo de treinta minutos y se ha atendido a un cliente en dos horas y quince minutos, esta petición se contará como dos horas y treinta minutos.
- Por casos, se controlará el número de casos máximo que se puede atender y cuando supere el máximo se avisará al operador para que tenga constancia.
- Facturación directa. serán aquellos contratos que generarán una línea para facturar a cada petición realizada por el cliente que tenga asignado este tipo de contrato, según el tramo de tiempo y el precio establecido.
- Tipo para casos de uso sin contrato de mantenimiento. Se utilizará con aquellos clientes que no tienen contrato de mantenimiento.
- Sobreuso Permitido. Permitirá atender a los clientes cuando superen el máximo.
- Renovación Automática. Los contratos de este tipo están preparados para poder renovarlos automáticamente.
- Duración en meses. Indica la duración de los contratos de este tipo en meses.
- N.º de recibos al año. Indica el número de facturas por defecto que se calcularan para este tipo de contratos.
- Importe. Indica el importe por defecto que se aplicará a este tipo de contratos.
- Artículo de Facturación. Campo obligatorio donde se indica el artículo con el que se van a facturar este tipo de contratos.
- Cliente de Terceros. Indica si este tipo de contratos se debe facturar a un cliente distinto de quien realiza la petición.
- Mensajes. Se podrá configurar una plantilla de mensajes que aparecerán cuando se dé el caso (Contrato cancelado, Contrato tramitándose, Contrato fuera de validez, etc.)
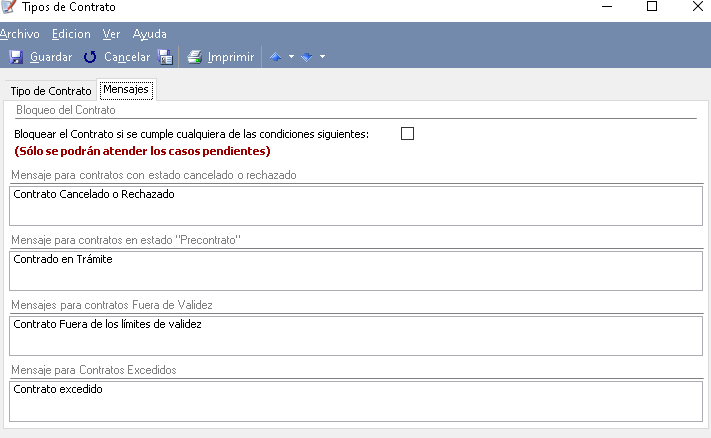
También se permite Bloquear el Contrato en el caso de que se cumpla alguna de estas condiciones.
2.11. Categorías
Los Casos de Soporte se pueden organizar en categorías y subcategorías.
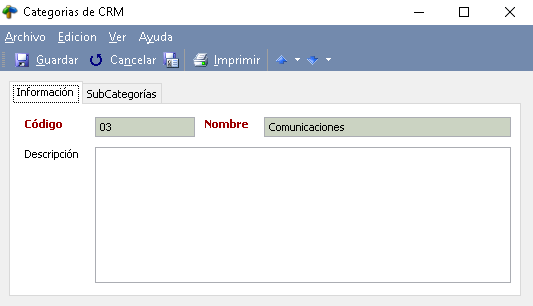
Dentro del apartado de información es donde nos encontramos la Información más relevante de la categoría, los campos son los siguientes:
- Código. Campo obligatorio y único que nos permite distinguir las diferentes categorías que demos de alta.
- Nombre. Campo obligatorio donde deberemos indicar el nombre de la categoría que estamos dando de alta.
- Descripción. Campo de texto donde podemos escribir una pequeña descripción de la categoría.
El segundo apartado que nos encontramos es el de Subcategorías, este apartado está pensado porque hay veces que no es suficiente dividir nuestra estructura en categorías solamente. El apartado es el siguiente:
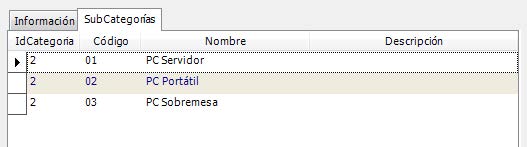
Para darlas de alta simplemente debemos pulsar sobre F2 y daremos de alta una nueva línea que nos permitirá indicarle los datos relacionados con el código, el nombre y la descripción de la subcategoría.
2.12. Modos
Los modos son utilizados por la aplicación para la identificación de los posibles orígenes que pueden tener las peticiones realizadas por los clientes.
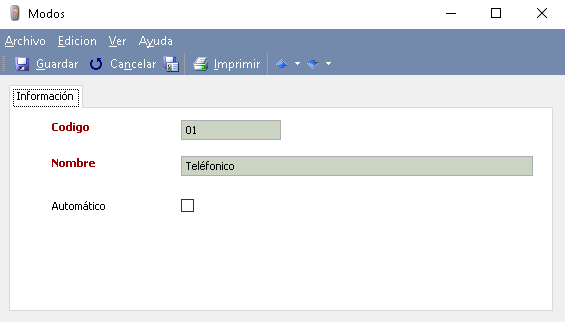
Como se puede observar en la imagen, el formulario de modos posee los siguientes campos:
- Código. Campo obligatorio y único que nos permite distinguir los diferentes modos que demos de alta.
- Nombre. Campo obligatorio donde deberemos indicar el nombre del modo que estamos dando de alta.
- Automático. Campo informativo que indica si las peticiones de este modo se reciben automáticamente.
2.13. Niveles de Soporte
Los niveles de soporte son considerados por la aplicación como los niveles de complejidad que pueden tener los Casos de Soporte de los clientes para que se puedan resolver.
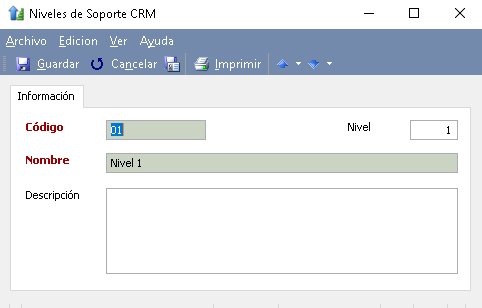
Como se puede observar en la imagen, el formulario se estructura en los siguientes apartados:
- Código. Campo obligatorio y único que nos permite distinguir los diferentes niveles de soporte que demos de alta.
- Nivel. Número del nivel de soporte otorgado. Esto podrá identificar también el tipo de personal de soporte que podrá atender estos niveles de soporte indicados a las peticiones del cliente.
- Nombre. Campo obligatorio donde deberemos indicar el nombre del nivel de soporte que estamos dando de alta.
- Descripción. Campo de texto que permite incluir una descripción al nivel de soporte que estamos dando de alta. Este campo no es un campo obligatorio.
2.14. Plantillas de Casos
Las plantillas de casos no es obligatorio cumplimentarlas, aunque sí muy recomendable. Estas plantillas sirven para establecer el valor de algunos parámetros que luego nos faciliten dar de alta los diferentes casos de los clientes, seleccionando una plantilla u otra dependiendo del tipo de petición a incluir. Estas plantillas lo que hacen es rellenar de forma automática los campos obligatorios del formulario de casos.
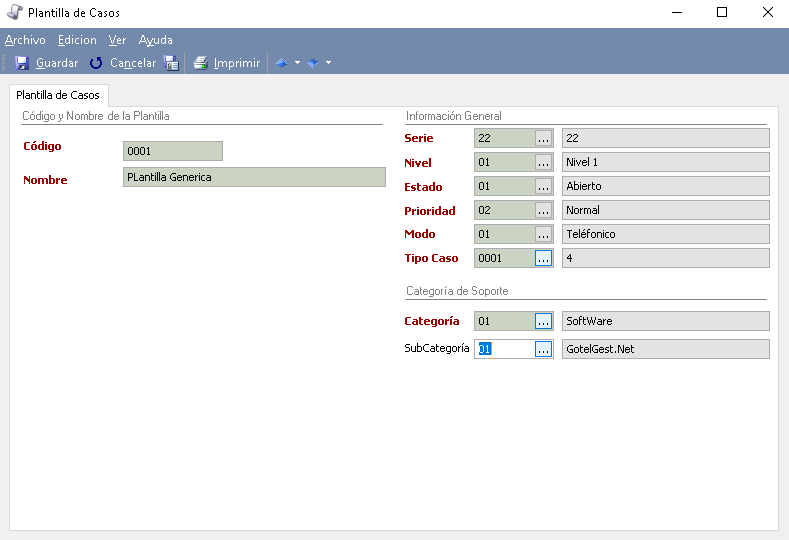
Como se puede observar en la imagen, el formulario de plantillas de casos se estructura en los siguientes apartados:
Código y Nombre de la Plantilla.
- Código. Campo obligatorio y único que nos permite distinguir las diferentes plantillas de casos que demos de alta.
- Nombre. Campo obligatorio donde deberemos indicar el nombre de la plantilla que estamos dando de alta.
Información General. Dentro de este apartado es donde deberemos de seleccionar los campos obligatorios para la correcta cumplimentación de la plantilla y la posterior petición.
- Serie. Serie a la que va a pertenecer los casos que se den de alta utilizando los datos de esta plantilla.
- Nivel. Nivel de soporte que va a tener la petición.
- Estado. Estado en el que se encuentra la petición que demos de alta a través de la siguiente plantilla.
- Prioridad. Prioridad que tendrá la petición que demos de alta a través de esta plantilla.
- Origen. Origen que va a tener la petición que demos de alta utilizando como base la plantilla que demos de alta.
- Técnico. Hay veces que las peticiones que se hagan utilizando esta plantilla solamente las realiza un técnico en cuestión. En este campo podemos seleccionar el técnico relacionado.
Categoría de Soporte. En este apartado de la plantilla podemos seleccionar la categoría y subcategoría relacionada con la plantilla genérica que estamos dando de alta, para que luego se pongan por defecto al dar de alta una petición.
- Categoría. Posibilidad de seleccionar la categoría relacionada con la petición.
- Subcategoría. Permite seleccionar la subcategoría de la categoría seleccionada en el apartado anterior en caso de que la contemple.
2.15. Tipos de Casos
Los tipos de casos nos servirán para categorizar los diferentes casos y además poner el tiempo máximo de respuesta de los casos.
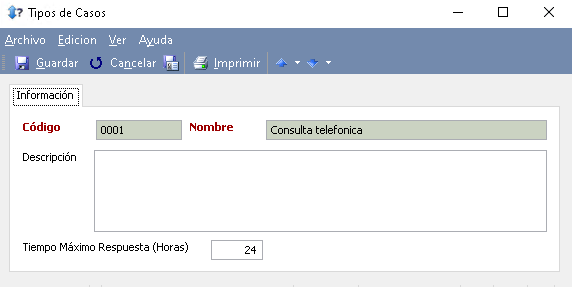
Dentro del apartado de información es donde nos encontramos la Información más relevante de la categoría, los campos son los siguientes:
- Código. Campo obligatorio y único que nos permite distinguir las diferentes categorías que demos de alta.
- Nombre. Campo obligatorio donde deberemos indicar el nombre de la categoría que estamos dando de alta.
- Descripción. Campo de texto donde podemos escribir una pequeña descripción de la categoría.
- Tiempo Máximo Respuesta (Horas). Campo de numérico donde podemos escribir el tiempo en tramitar el caso, este tiempo luego se adaptara a horario puesto en el calendario de la empresa.
3. Manejo de la Aplicación
El manejo del módulo de CRM permite su estructuración en tres áreas perfectamente diferenciadas para su gestión. Estas son: ventas, marketing y servicios. A continuación, pasamos a detallar el modo de trabajo de cada una de estas áreas.
3.1. Área Ventas
El área de ventas está pensada para:
- Administrar contactos (Personas que representan clientes potenciales o contactos) y cuentas (Compañías que pueden hacer negocios con su organización.).
- Calificar clientes potenciales (Posibles clientes que se deben calificar o descalificar como oportunidades de ventas) y administrar oportunidades (Posibles eventos generadores de ingresos o ventas a cuentas de los que se debe mantener un seguimiento a través de un proceso de venta hasta completarse).
- Realizar un seguimiento de los presupuestos, pedidos, albaranes y facturas relacionados con oportunidades de clientes.
- Administrar sus competidores (Los competidores representan personas u organizaciones con los que compite su unidad de negocios por las oportunidades de venta).
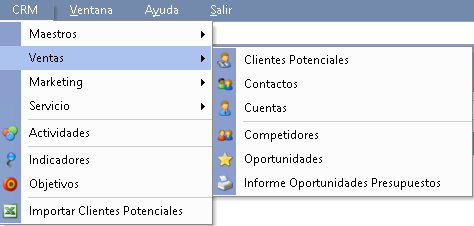
3.1.1. Clientes Potenciales
En el módulo CRM de GotelGest.Net puede contener información de clientes potenciales en el área Ventas. Cada empresa puede referirse a los clientes potenciales como consultas, posibles clientes u oportunidades de ventas. Se registran todas las actividades y se mantiene un historial activo de cada actividad realizada con el cliente potencial.
Puede especificar clientes potenciales de forma individual. Además, puede importar una lista de clientes potenciales en la base de datos, realizar las actividades habituales y convertir los clientes potenciales en contacto o cuentas, si se califican.
Campos de Información
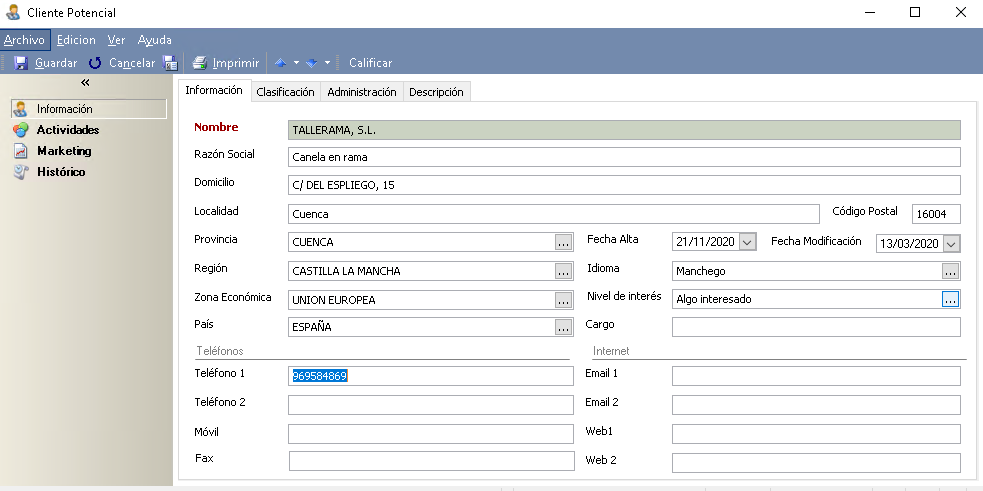
- Nombre. Campo donde se debe indicar el nombre del cliente potencial.
- Razón Social. En el caso de personas jurídicas o físicas que giren con nombre comercial distinto al anterior, identificaremos aquí su nombre a fin de su tratamiento fiscal.
- Domicilio. El domicilio social o fiscal, indicando calle, número, bloque, piso, puerta, etc.
- Localidad y Código Postal. Del domicilio del cliente potencial.
- Provincia. Podremos buscarla en las tablas generales o bien indicarla manualmente.
- Región. Una vez introducida la provincia la aplicación buscará automáticamente en las tablas generales y seleccionará la correspondiente.
- Zona Económica y País. Usará las tablas generales automáticamente o bien podremos modificarla con el botón de búsqueda al efecto.
- Fecha de Alta y Fecha de Modificación. Se utilizará el primero para indicar el comienzo de las operaciones con el cliente y el segundo para identificar las posibles variaciones que en sus datos hayamos realizado.
- Idioma. Podremos seleccionar un idioma en concreto que se utilizará para emitir las líneas de los documentos al cliente en este idioma. Para ello, en la ficha del artículo tendremos que definir también la descripción del artículo en el idioma correspondiente. Los diferentes idiomas los podremos crear en Archivo -> Idiomas.
- Nivel de Interés. Se utilizará para indicar el nivel de interés que muestra el cliente hacia nuestra organización.
- Cargo. Se utilizará para indicar que puesto ocupa en la empresa nuestro cliente potencial en caso de ser una persona.
Teléfonos
- Teléfono 1. Número de teléfono principal del cliente.
- Teléfono 2. Número de teléfono secundario del cliente.
- Teléfono móvil. Número de móvil del cliente.
- Fax. Número de fax del cliente.
Internet
- Email1. Correo electrónico principal del cliente.
- EMail2. Correo electrónico secundario del cliente.
- Web1. Dirección de la página web del cliente.
- Web2: Dirección de la página web secundaria del cliente.
Campos de Clasificación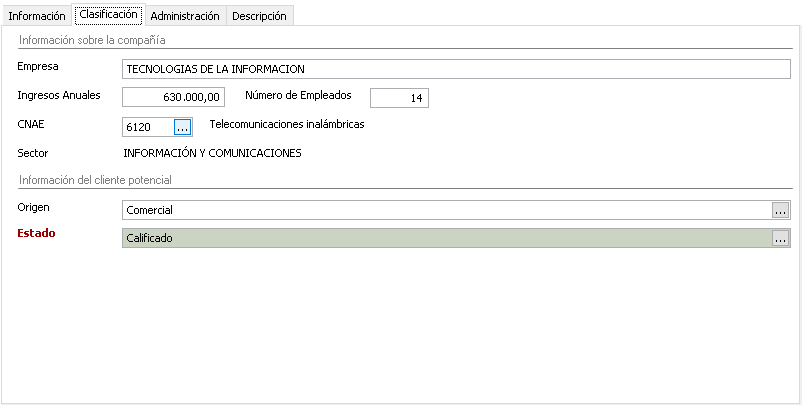
En la sección Clasificación, se puede especificar toda la información que se disponga del cliente:
Información sobre la compañía
- Empresa. Nombre de la Empresa a la que pertenece el cliente potencial.
- Ingresos anuales. Ingresos que obtiene dicha empresa al año.
- Número de empleados. Cantidad de empleados que tiene la empresa.
- CNAE. Indica el código de clasificación nacional de actividades económicas (CNAE 2009) de la empresa.
- Sector. Indica el sector en el que trabaja la empresa, según su CNAE.
Información del cliente potencial
- Origen. Indica el método por el que se consigue la información del cliente potencial. Si especifica la información del cliente potencial, puede filtrar por Origen del cliente potencial para determinar cuántos clientes potenciales se generaron con un método determinado.
- Estado. Estado en el que se encuentra actualmente el cliente potencial. Este valor aparece en la lista de clientes potenciales en el área Clientes potenciales. Puede ordenar por la columna estado de esa área para ver rápidamente los nuevos clientes potenciales o aquéllos con los que ya se ha puesto en contacto.
Campos de Administración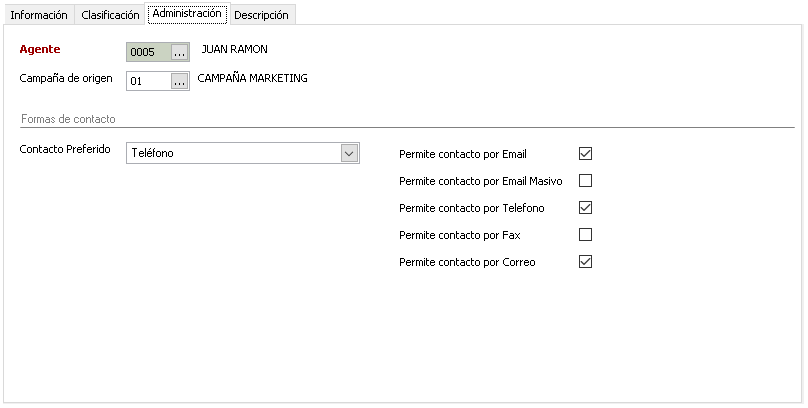
En la sección Administración, podemos especificar la información correspondiente al apartado de administración del cliente potencial:
- Agente. Indica el agente responsable de este cliente potencial.
- Campaña de Origen. Busque y especifique el registro de la campaña si este cliente potencial se generó como resultado de una campaña creada en GotelGest.Net.
- Formas de contacto. Las opciones seleccionadas sencillamente ofrecen información a cualquier usuario que vea el registro, el tipo de contacto preferido del cliente potencial en cuestión.
- Contacto Preferido: Seleccione la opción que mejor describa la forma de contacto preferida.
- Permitir contacto por Correo electrónico: Indica si el cliente potencial permite ser contactado por correo electrónico.
- Permitir contacto por Correo electrónico masivo. Indica si el cliente potencial permite ser utilizado en las campañas de email masivos.
- Permitir contacto por Teléfono. Indica si el cliente potencial permite ser contactado mediante llamadas telefónicas.
- Permitir contacto por Fax. Indica si el cliente potencial permite ser contactado por fax.
- Permitir contacto por Correo. Indica si el cliente potencial permite ser contactado por correo ordinario.
En la pestaña Descripción disponemos de un campo de texto enriquecido para indicar la información que consideremos necesaria para dicho cliente potencial.
El apartado de Actividades contiene una vista con todas las funcionalidades de las vistas de GotelGest.Net (crear, modificar, eliminar…) en la que se muestran todas las actividades relacionadas con el cliente potencial. Además, dentro de este apartado podemos dar de alta todas las actividades de gestión realizadas con este cliente en cuestión. Las posibilidades disponibles son: tareas, llamada, reuniones, correos y respuestas de campaña:
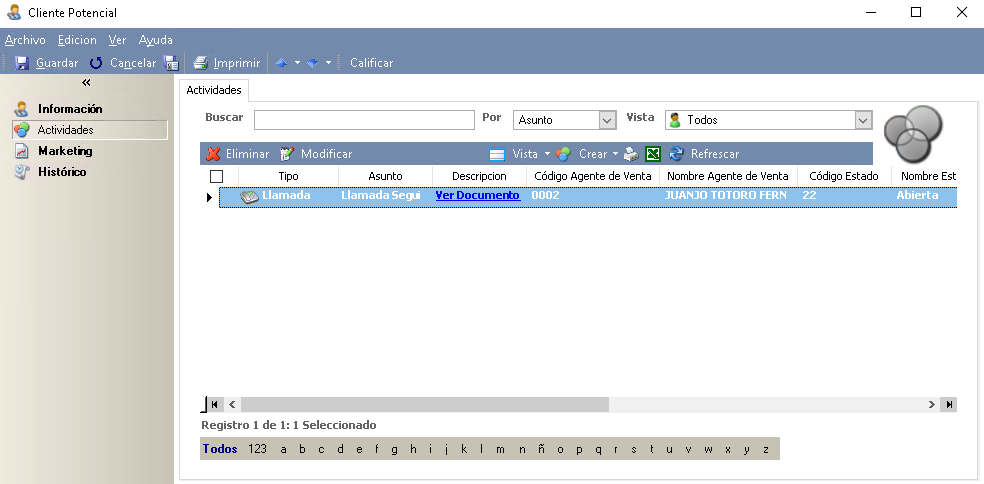
El apartado de Marketing contiene un grid informativo con las listas de Marketing a las que pertenece este cliente potencial.
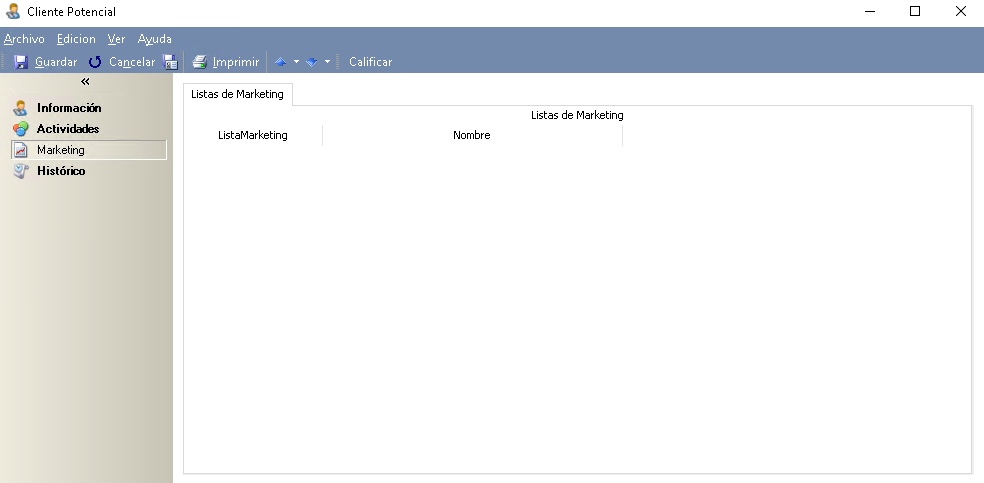
El apartado de Documentos contiene los documentos adjuntos en su biblioteca, como en el resto de la aplicación.
El apartado de Histórico contiene el historial de modificaciones que ha sufrido el cliente potencial.
Calificación y conversión de clientes potenciales en cuentas, contactos u oportunidades
El objetivo de cualquier empresa es convertir los clientes potenciales en clientes, o al menos en oportunidades. Después de calificar un cliente potencial según las métricas usadas por su empresa, use GotelGest.Net para crear nuevos registros rápidamente, en los que el cliente potencial está representado como una cuenta o contacto. Para ello, si pulsamos sobre la opción superior del formulario “Calificar” podremos calificar a este cliente potencial cómo:
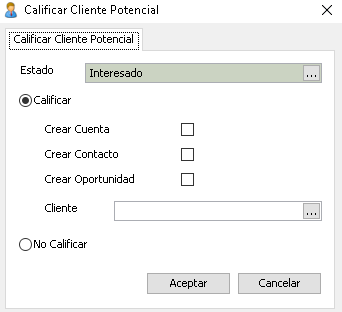
- Estado. Se deberá indicar el nuevo estado que queremos asignar al cliente potencial.
-
Calificar. Si deseamos crear un nuevo registro a partir de la calificación del cliente, existen las siguientes opciones:
- Crear Cuenta: Seleccione esta casilla para crear un registro de cuenta a partir de sus datos (realice esto si está haciendo negocios con una empresa real).
- Crear Contacto: Seleccione esta casilla para crear un registro de contacto a partir de sus datos. Se puede crear el contacto de una cuenta determinada si lo indicamos en el campo “Cliente” de este mismo formulario.
- Crear Oportunidad: Seleccione esta casilla para crear una nueva oportunidad. Podemos relacionarla con la nueva cuenta, o con el nuevo contacto seleccionándola simultáneamente con la opción deseada.
- Cliente: Podemos seleccionar un cliente existente si seleccionamos crear un nuevo contacto para dicho cliente o para crear una nueva oportunidad relacionada con dicho cliente (No obligatorio).
- No Calificar. Seleccionaremos esta opción si no deseamos crear ningún registro.
3.1.2. Contactos
Los contactos son personas que representan a clientes, o bien, alguien relacionado con una cuenta. Un cliente potencial pasará a ser un contacto cuando ya hayamos tenido alguna relación comercial.
Campos de Información
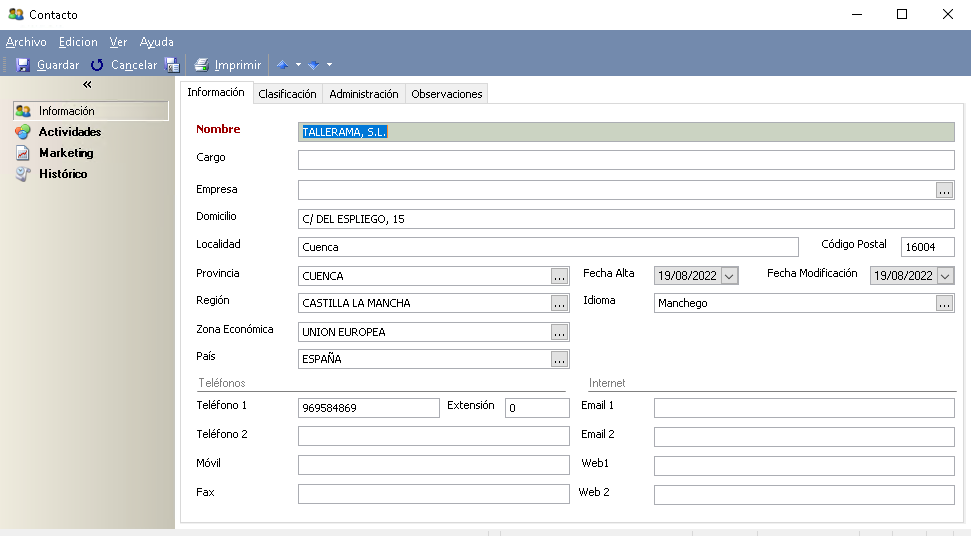
- Nombre. Nombre del contacto.
- Cargo. Se utilizará para indicar que puesto ocupa en la empresa nuestro contacto en caso de ser una persona.
- Empresa.- Nombre de la Empresa a la que pertenece el contacto.
- Domicilio. El domicilio social o fiscal, indicando calle, número, bloque, piso, puerta, etc.
- Localidad y Código Postal. Del domicilio del contacto.
- Provincia. Podremos buscarla en las tablas generales o bien indicarla manualmente.
- Región. Una vez introducida la provincia la aplicación buscará automáticamente en las tablas generales y seleccionará la correspondiente.
- Zona Económica y País. Usará las tablas generales automáticamente o bien podremos modificarla con el botón de búsqueda al efecto.
- Fecha de Alta y Fecha de Modificación. Se utilizará el primero para indicar el comienzo de las operaciones con el contacto y el segundo para identificar las posibles variaciones que en sus datos hayamos realizado.
- Idioma. Podremos seleccionar un idioma en concreto que se utilizará para emitir las líneas de los documentos al cliente en este idioma. Para ello, en la ficha del artículo tendremos que definir también la descripción del artículo en el idioma correspondiente.
Teléfonos
- Teléfono 1. Número de teléfono principal del contacto.
- Extensión. Extensión del número de teléfono del contacto.
- Teléfono 2. Número de teléfono secundario del contacto.
- Móvil. Número de móvil del contacto.
- Fax. Número de fax del contacto.
Internet
- Email 1. Correo electrónico principal del contacto.
- Email 2. Correo electrónico secundario del contacto.
- Web1. Dirección de la página web del contacto.
- Web2. Dirección de la página web secundaria del contacto.
Campos de Clasificación
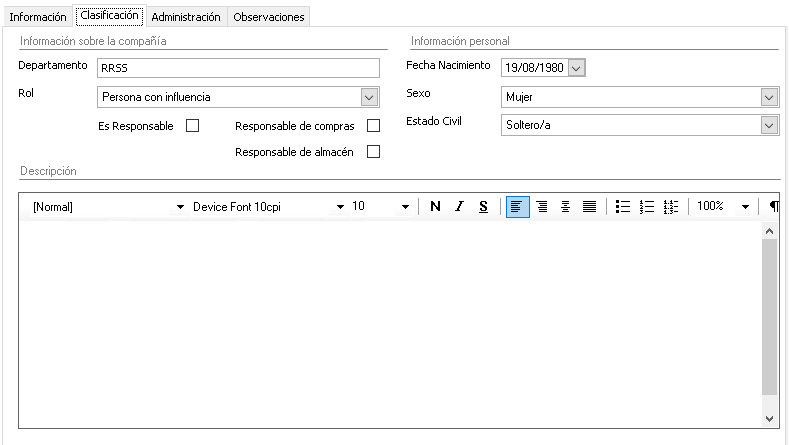
En la sección Clasificación, podemos especificar la información relacionada con:
Información sobre la compañía
- Departamento. Nombre del departamento en el que trabaja el contacto.
- Rol. Cargo que desempeña dentro de la empresa nuestro contacto.
- Es responsable. Indica si el contacto tiene cargo de responsable dentro de su empresa.
- Responsable de compras. Indica si el contacto tiene el cargo de responsable de compras dentro de su empresa.
- Responsable de almacén. Indica si el contacto tiene el cargo de responsable de almacén dentro de su empresa.
Información personal
- Fecha Nacimiento: Muestra la fecha de nacimiento del contacto.
- Sexo: Indica el sexo del contacto.
- Estado Civil: Indica el estado civil del contacto.
- Descripción: Campo de texto para añadir otra información más detallada del contacto.
Campos de Administración
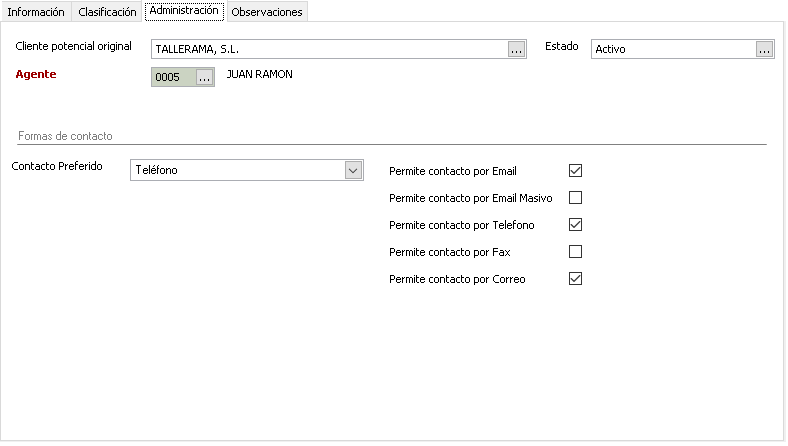
En la sección Administración, podemos observar las restricciones o los requisitos anotados y escribir toda la información que poseamos en los siguientes campos:
- Cliente Potencial Original: Si este contacto fue el resultado de convertir un cliente potencial, el campo muestra automáticamente el registro del cliente potencial del que proviene. También puede especificar el cliente potencial original. Para buscar y seleccionar un cliente potencial, haga clic en Botón Búsqueda.
- Estado: Estado en el que se encuentra actualmente el cliente potencial. Este valor aparece en la lista de clientes potenciales en el área Clientes potenciales. Puede ordenar por la columna estado de esa área para ver rápidamente los nuevos clientes potenciales o aquéllos con los que ya se ha puesto en contacto.
- Agente: Indica el agente de nuestra empresa responsable de este cliente potencial. Si lo tenemos configurado, este campo se rellena automáticamente con el nombre del recurso que crea el registro.
Formas de contacto: Las opciones seleccionadas sencillamente ofrecen información a cualquier usuario que vea el registro.
- Contacto Preferido: Seleccione la opción que mejor describa la forma de contacto preferida.
- Permitir contacto por Correo electrónico: Indica si el cliente potencial permite ser contactado por correo electrónico.
- Permitir contacto por Correo electrónico masivo: Indica si el cliente potencial permite ser utilizado en las campañas de email masivos.
- Permitir contacto por Teléfono: Indica si el cliente potencial permite ser contactado mediante llamadas telefónicas.
- Permitir contacto por Fax: Indica si el cliente potencial permite ser contactado por fax.
- Permitir contacto por Correo: Indica si el cliente potencial permite ser contactado por correo ordinario.
En la pestaña Observaciones disponemos de un campo de texto enriquecido para indicar la información que consideremos necesaria para dicho contacto.
El apartado de Actividades contiene una vista con todas las funcionalidades de las vistas de GotelGest.Net (crear, modificar, eliminar…) en la que se muestran todas las actividades relacionadas con el contacto. Será también en este apartado donde podremos dar de alta todas las actividades realizadas con este contacto, mediante la opción de crear:
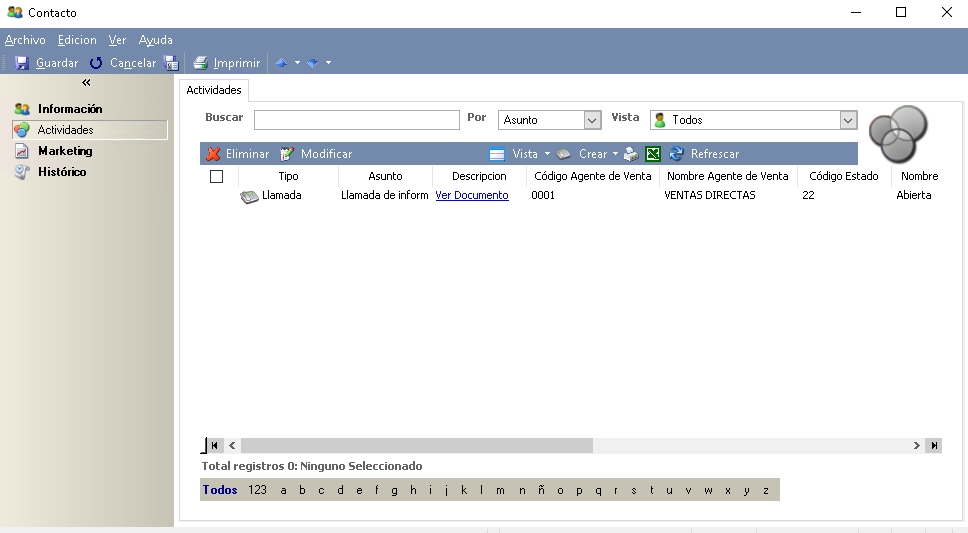
El apartado de Marketing contiene un grid informativo con las listas de Marketing a las que pertenece este contacto.
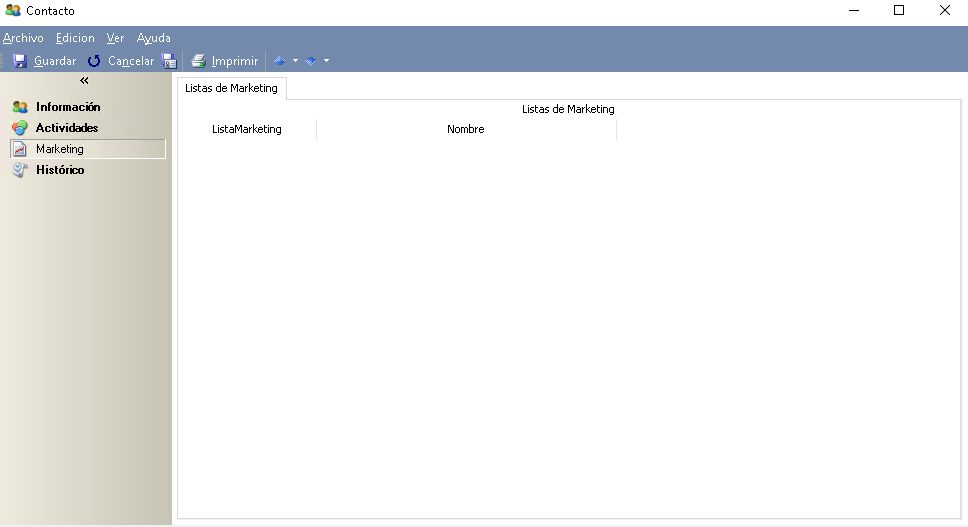
El apartado de Documentos contiene los documentos adjuntos en su biblioteca, como en el resto de la aplicación.
El apartado de Histórico contiene el historial de modificaciones que ha sufrido el cliente potencial.
3.1.3. Cuentas
Una de las tablas principales que debe tener cualquier aplicación de gestión es la tabla de clientes, que con el módulo de CRM se convierte o pasa a llamarse cuentas.
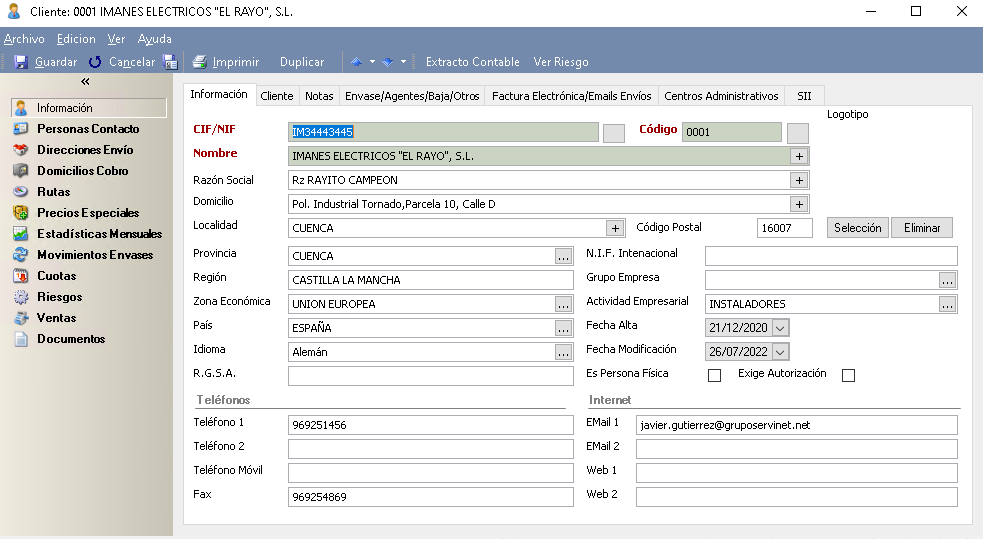
En este formulario daremos de alta a nuestras cuentas o clientes. Como se puede observar, la ficha de clientes está dividida en varios apartados: Información, Personas de Contacto, Direcciones Envío, Domicilios Cobro, Rutas, Precios Especiales, Estadísticas Mensuales, Movimientos Envases, Cuotas, Riesgos,...
Para dar de alta un nuevo cliente, dentro del primer apartado de Información nos encontramos con las siguientes secciones:
Ficha de Información
- CIF/NIF. Código o Número de Identificación Fiscal según sea persona jurídica o física.
- Código. Código numérico que asignaremos a fin de su identificación interna. F12 saca el siguiente al último código existente.
- Nombre. Nombre comercial del cliente.
- Razón Social. En el caso de personas jurídicas o físicas que giren con nombre comercial distinto al anterior, identificaremos aquí su nombre a fin de su tratamiento fiscal.
- Domicilio. El domicilio social o fiscal, indicando calle, número, bloque, piso, puerta, etc.
- Localidad y Código Postal. Del domicilio del cliente.
- Provincia. Podremos buscarla en las tablas generales o bien indicarla manualmente.
- Región. Una vez introducida la provincia la aplicación buscará automáticamente en las tablas generales y seleccionará la correspondiente.
- Zona Económica y País. Usará las tablas generales automáticamente o bien podremos modificarla con el botón de búsqueda al efecto.
- Idioma. Podremos seleccionar un idioma en concreto que se utilizará para emitir las líneas de los documentos al cliente en este idioma. Para ello, en la ficha del artículo tendremos que definir también la descripción del artículo en el idioma correspondiente.
- R.G.S.A. Registro general sanitario de alimentos. Este registro de identificación único lo debe tener cualquier persona o empresa que se dedique a producir alimentos.
- N.I.F. Internacional. Es el Código asignado por el Ministerio de Hacienda a fin de utilizarlo en las compras y ventas intracomunitarias y extracomunitarias con convenio.
- Grupo Empresa. Podremos utilizar el botón de búsqueda para seleccionar el grupo al cual pertenece esta empresa. Un Grupo de Empresa es una entidad comercial o mercantil que aglutina a otras de menor dimensión. Lo podremos crear en el menú Archivo -> Empresas -> Grupos Empresariales.
- Actividad Empresarial. Seleccionaremos con el botón de búsqueda la actividad desarrollada por el cliente. Dicha Actividad la podremos crear en el menú Archivo - > Empresas -> Actividades Empresariales. Es un dato que se utilizará con fines estadísticos para de esa forma identificar las actividades comerciales y su rendimiento de forma agrupada.
- Fecha de Alta y Fecha de Modificación. Se utilizará el primero para indicar el comienzo de las operaciones con el cliente y el segundo para identificar las posibles variaciones que en sus datos hayamos realizado.
- Es Persona Física. Indica si el cliente es una persona física o es una empresa.
- Exige Autorización. Indica si el cliente requiere que imprima una autorización cada vez que se modifiquen sus datos bancarios. El listado que se imprimirá por defecto se configura en la Empresa de Trabajo.
Teléfonos
- Teléfono 1. Número de teléfono principal del cliente.
- Teléfono 2. Número de teléfono secundario del cliente.
- Teléfono móvil. Número de móvil del cliente.
- Fax. Número de fax del cliente.
Internet
- Email 1. Correo electrónico principal del cliente.
- Email 2. Correo electrónico secundario del cliente.
- Web 1. Dirección de la página web del cliente.
- Web 2. Dirección de la página web secundaria del cliente.
El resto de apartado correspondientes a la ficha del cliente y que no hacen referencia al módulo de CRM no se encuentran explicados en este manual. Para ello, acceda al manual correspondiente.
Ficha de CRM
En el apartado CRM del formulario Cuentas se encuentran los datos necesarios para clasificar la compañía, en ella se registran todas las actividades y se mantiene un historial activo de cada actividad con el cliente.
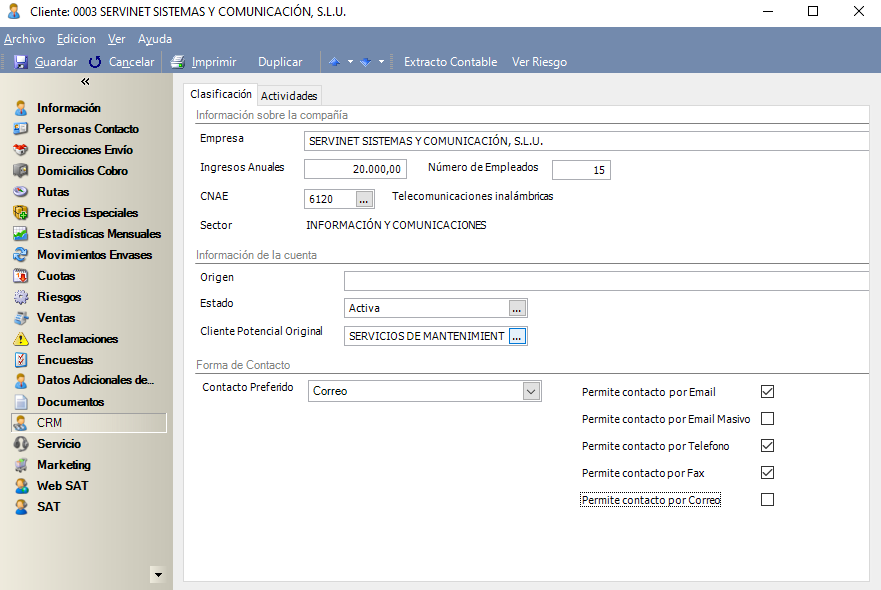
Ficha de Clasificación
La primera pestaña que nos encontramos es la de Clasificación.
Información sobre la compañía
- Empresa. Nombre de la Empresa a la que pertenece el cliente potencial.
- Ingresos anuales. Ingresos que obtiene dicha empresa al año.
- Número de empleados. Cantidad de empleados que tiene la empresa.
- CNAE. Indica el código de clasificación nacional de actividades económicas (CNAE) de la empresa.
- Sector. Indica el sector en el que trabaja la empresa, según su CNAE.
Información de la cuenta
- Origen. Indica el método por el que se consigue la información del cliente potencial. Si especifica la información del cliente potencial, puede filtrar por Origen del cliente potencial, en la vista de cuentas, para determinar cuántos clientes potenciales se generaron con un método determinado.
- Estado. Estado en el que se encuentra actualmente el cliente potencial.
- Cliente Potencial Original. Selección del cliente potencial original.
Formas de contacto. Las opciones seleccionadas sencillamente ofrecen información a cualquier usuario que vea el registro.
- Contacto Preferido. Seleccione la opción que mejor describa la forma de contacto preferida.
- Permitir contacto por Correo electrónico. Indica si el cliente permite ser contactado por correo electrónico.
- Permitir contacto por Correo electrónico masivo. Indica si el cliente permite ser utilizado en las campañas de email masivos.
- Permitir contacto por Teléfono. Indica si el cliente permite ser contactado mediante llamadas telefónicas.
- Permitir contacto por Fax. Indica si el cliente potencial permite ser contactado por fax.
- Permitir contacto por Correo. Indica si el cliente potencial permite ser contactado por correo ordinario.
Ficha de Actividades
En esta pestaña se muestra una vista avanzada con todas las actividades realizadas y relacionadas con esta cuenta:
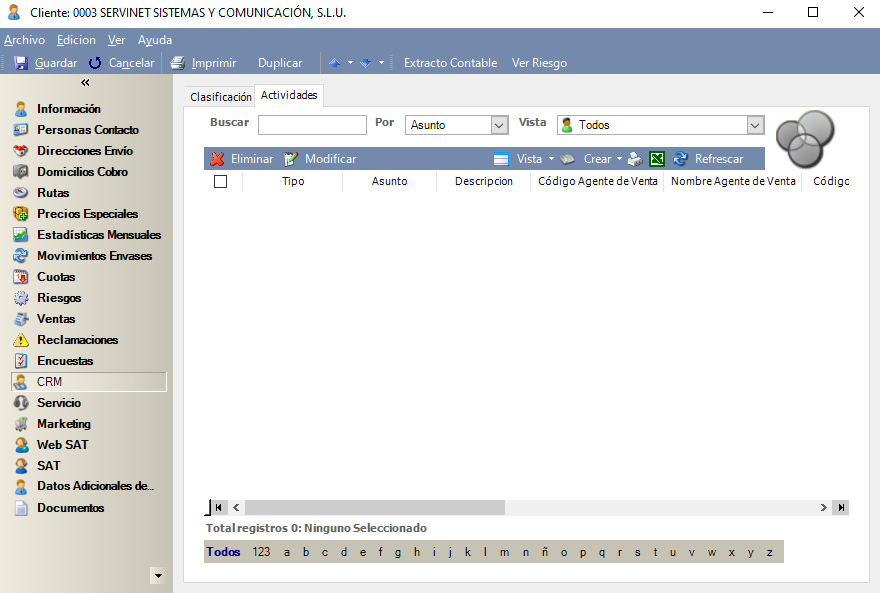
Como se puede observar en la imagen, la vista nos ofrece las mismas opciones que las vistas principales del programa.
Ficha de Servicio
Dentro del apartado de servicio, aparecen 2 pestaña con sus respectivas vistas de contratos y casos que contienen la información de los distintos contratos y casos relacionados con el cliente en cuestión.
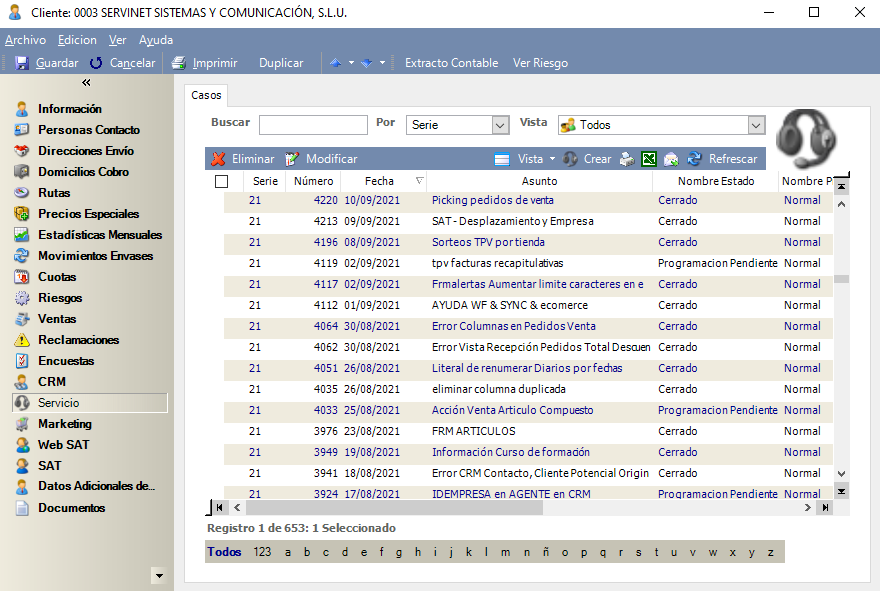
Ficha de Marketing
En esta vista aparecen dos pestañas informativas, una con las campañas y otra con las listas de Marketing a las que pertenece el cliente.
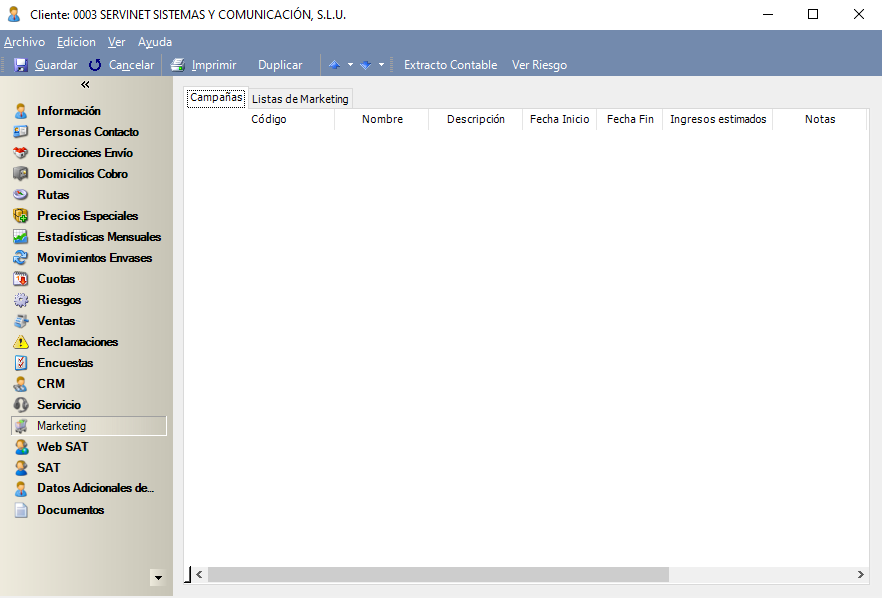
3.1.4. Competidores
Los competidores representan personas u organizaciones con los que compite su unidad de negocios por las oportunidades de venta. El seguimiento de los competidores es un aspecto clave de un proceso de ventas. Cuanta más información tenga su equipo acerca de los puntos fuertes y débiles de un competidor, sus oportunidades y las amenazas que puede suponer para la posibilidad de que su organización realice la venta, más posibilidades tiene de lograr la venta frente a esa compañía.
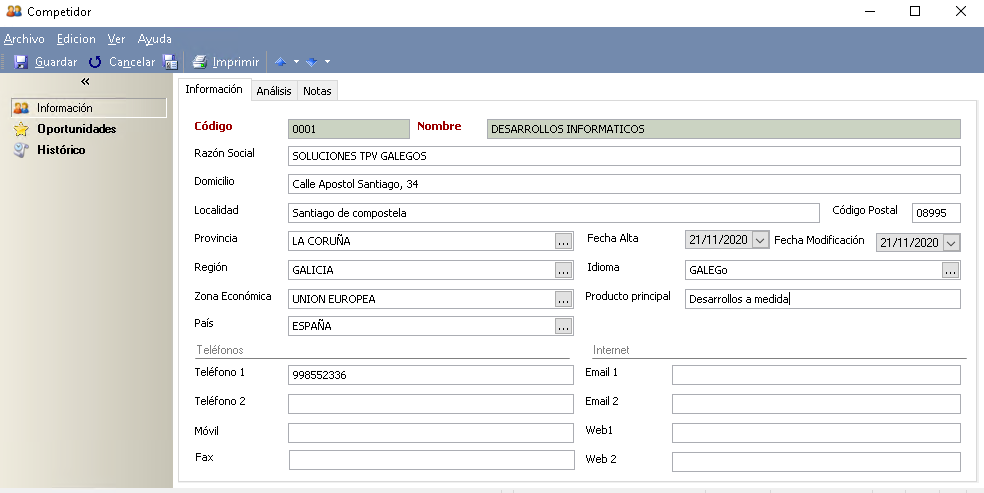
Campos de Información
- Código. Código numérico que asignaremos a fin de su identificación interna. F12 saca el último código existente.
- Nombre. Nombre comercial del competidor.
- Razón Social. En el caso de personas jurídicas o físicas que giren con nombre comercial distinto al anterior, identificaremos aquí su nombre a fin de su tratamiento fiscal.
- Domicilio. El domicilio social o fiscal, indicando calle, número, bloque, piso, puerta, etc.
- Localidad y Código Postal. Del domicilio del competidor.
- Provincia. Podremos buscarla en las tablas generales o bien indicarla manualmente.
- Región. Una vez introducida la provincia la aplicación buscará automáticamente en las tablas generales y seleccionará la correspondiente.
- Zona Económica y País. Usará las tablas generales automáticamente o bien podremos modificarla con el botón de búsqueda al efecto.
- Fecha de Alta y Fecha de Modificación. Se utilizará el primero para indicar el comienzo de las operaciones con el contacto y el segundo para identificar las posibles variaciones que en sus datos hayamos realizado.
- Idioma. Podremos seleccionar un idioma en concreto que se utilizará para emitir las líneas de los documentos al cliente en este idioma. Para ello, en la ficha del artículo tendremos que definir también la descripción del artículo en el idioma correspondiente. Los diferentes idiomas los podremos crear en Archivo -> Idiomas.
- Producto Principal. Nombre del producto principal que distribuye o desarrolla el competidor.
Teléfonos
- Teléfono 1. Número de teléfono principal del competidor.
- Teléfono 2. Número de teléfono secundario del competidor.
- Móvil. Número de móvil del competidor.
- Fax. Número de fax del competidor.
Internet
- Email 1. Correo electrónico principal del competidor.
- Email 2. Correo electrónico secundario del competidor.
- Web 1. Dirección de la página web del competidor.
- Web 2. Dirección de la página web secundaria del competidor.
En la sección Análisis, es donde debemos indicar toda la información necesaria para poder realizar un análisis DAFO:
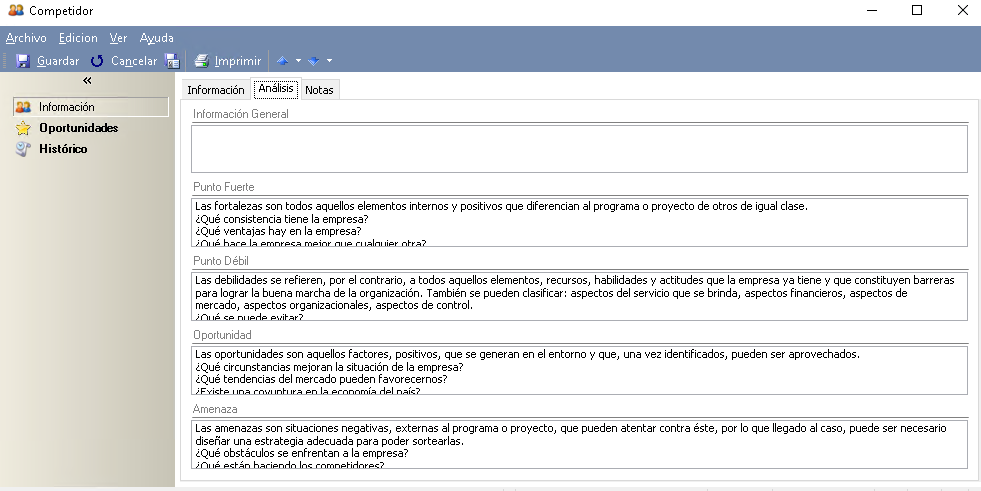
- Información General: En este campo podemos introducir cualquier comentario referente al competidor.
- Punto Fuerte: Aquí habría que situar las capacidades, recursos y posiciones alcanzadas en determinadas áreas empresariales y en el mercado, que ayudan a aprovechar las oportunidades o a superar las amenazas: tecnología del producto, imagen, costes… Indicación del punto fuerte del competidor.
- Punto Débil: son las fuerzas procedentes del entorno, competencia o mercado que suponen ocasiones que la empresa debe aprovechar para mejorar su posición. Un ejemplo puede ser la retirada de un competidor del mercado. Indicación del punto débil del competidor
- Oportunidad: que son también las capacidades, recursos y posiciones alcanzadas que limitan las posibilidades de aprovechar las oportunidades, por lo que hay que intentar evitarlas o paliarlas.
- Amenaza: En donde se incluyan todas las fuerzas procedentes del entorno, la competencia o el mercado que pueden presentar dificultades para la empresa, por ejemplo, puede ser el lanzamiento de un nuevo producto al mercado de un competidor.
En la pestaña Notas disponemos de un campo de texto enriquecido para indicar la información que consideremos necesaria para dicho competidor.
Además, en la ficha de Oportunidades aparece un grid informativo con las oportunidades que nos ha ganado dicho competidor.
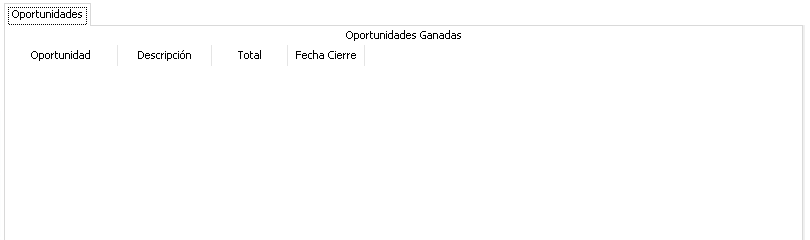
La ficha de Histórico contiene el historial de modificaciones que ha sufrido el competidor.
3.1.5. Oportunidades
Una oportunidad es una venta potencial que tenemos abierta, y se asemeja a un cliente potencial. Sin embargo, la sutil diferencia radica en que, con una oportunidad, puede pronosticar los ingresos de ventas, definir una fecha de cierre potencial y establecer un factor de probabilidad de que se produzca la venta. Cuando se crea una oportunidad, se debe especificar un registro de cuenta o de contacto existente a los que se le asocia dicha oportunidad. Además, una oportunidad puede relacionarse con unos presupuestos de venta determinados. Esto es necesario para el cálculo de precios automatizado de la oportunidad. El uso de oportunidades en el proceso empresarial le permite ejecutar informes de canalización para ver los flujos de ingresos estimados en función de las nuevas ventas pendientes.
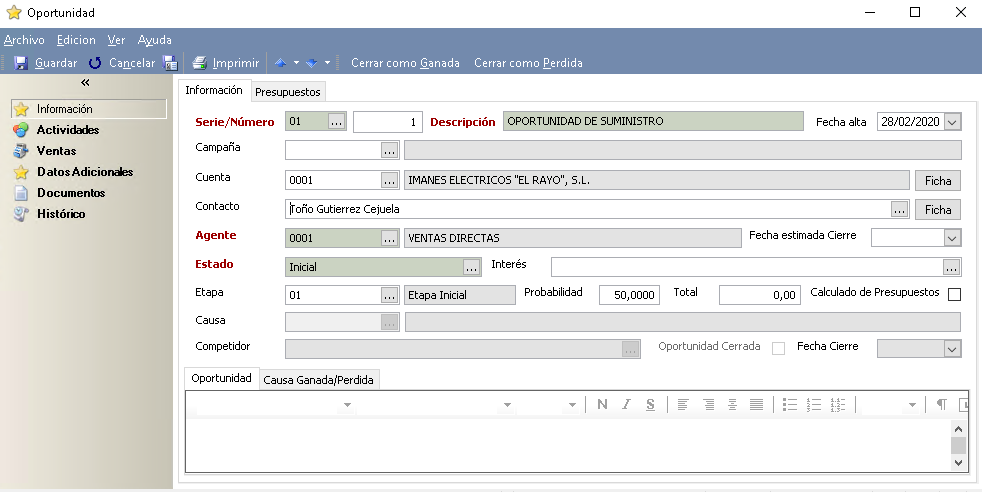
Campos de Información
Dentro del apartado de información, es donde debemos de incluir la información más genérica relacionada con la oportunidad.
- Serie/Número. En este campo deberemos introducir por un lado la serie que corresponda al documento y por otro lado el número de orden dentro de esta serie. Este número aparecerá de forma automática cuando estemos creando un nuevo documento, es un campo obligatorio.
- Descripción. Esta información debe reflejar los intereses de la oportunidad. Por ejemplo, si un cliente existente llamó para preguntar detalles sobre un producto, entonces incluya el nombre del producto como tema.
- Fecha alta. Fecha en la que se dio de alta la oportunidad.
- Campaña. Campaña con la que está relacionada la oportunidad.
- Cuenta. Indicará la cuenta con la que está relacionada la oportunidad. En este caso se podrán añadir los presupuestos de esta cuenta a la oportunidad.
- Contacto. Indicará el contacto con el que está relacionada la oportunidad. En este caso no se podrán añadir presupuestos y tendremos que indicar el importe de la oportunidad manualmente.
- Agente. Nombre del Agente que tiene asignado esta oportunidad.
- Fecha estimada de Cierre. Fecha en la que se estima que se puede cerrar la oportunidad.
- Estado. Estado en el que se encuentra la oportunidad.
- Interés. Nivel de interés que tiene actualmente la oportunidad.
- Etapa. Etapa de Venta en la que se encuentra la oportunidad.
- Probabilidad. Especifique un número de 1 a 100 para indicar la probabilidad de que se produzca una venta. La probabilidad también puede depender del porcentaje asignado al estado de la etapa
- Total. El valor de los ingresos estimados de la oportunidad. Si no está activada la casilla Calculado se permitirá introducirlo manualmente, en caso contrario se rellenara con la suma de los presupuestos de venta.
- Competidor. En caso de que la oportunidad se haya cerrado como perdida, permite indicar el competidor que la ha ganado.
- Oportunidad Cerrada. Indica que la oportunidad se encuentra en estado cerrado y no se puede modificar.
- Fecha Cierre. Especifica la fecha en la que se ha cerrado la oportunidad.
- Observaciones. Campo utilizado para hacer una descripción más avanzada de otros aspectos de la oportunidad.
En la sección Presupuestos, se muestran todos los presupuestos relacionados con la oportunidad:
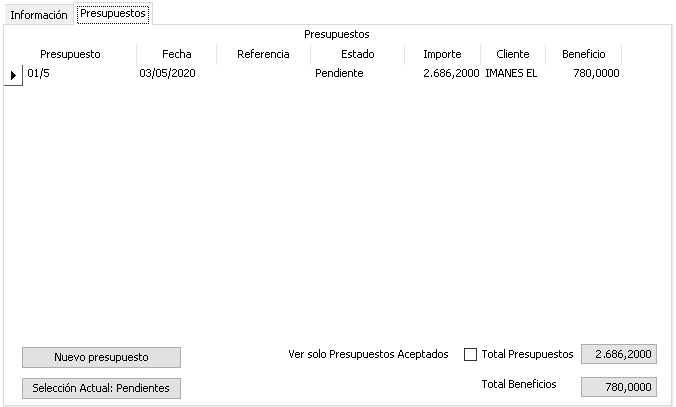
Se pueden añadir presupuestos existentes del cliente sin traspasar con la tecla F2 o se pueden crear nuevos presupuestos con el botón de la parte inferior izquierda, en la derecha tenemos los campos de Total Presupuestos y Total Beneficios que muestran la suma de dichos campos de los presupuestos relacionados. Además podemos filtrar la vista para que se muestren solamente los presupuestos aceptados.
En el apartado de Actividades se muestran una vista avanzada con las actividades realizadas relacionadas con esta oportunidad:
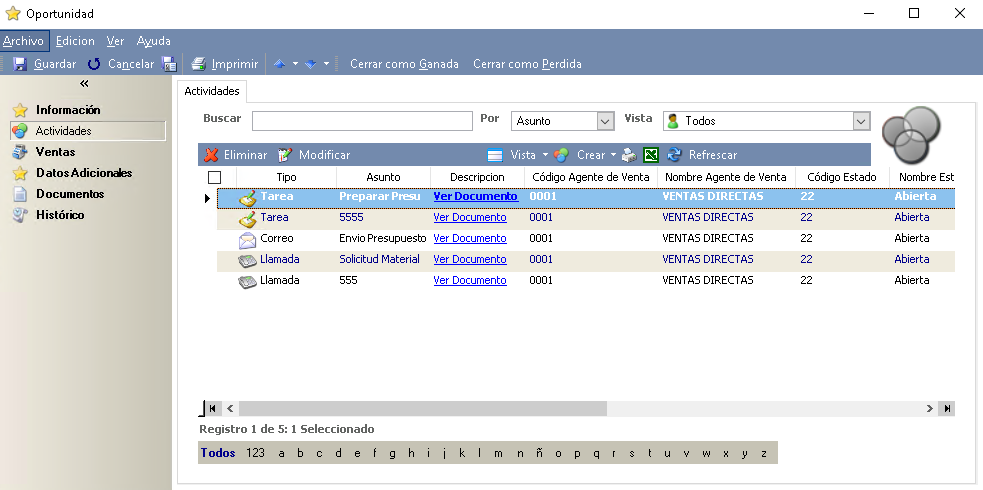
Como se puede observar en la imagen, la vista nos ofrece las mismas opciones que las vistas principales del programa.
En el apartado de Ventas se muestra el seguimiento que han tenido los presupuestos asignados a la oportunidad, si han sido traspasados directamente a albaranes o si todavía no se han facturado.
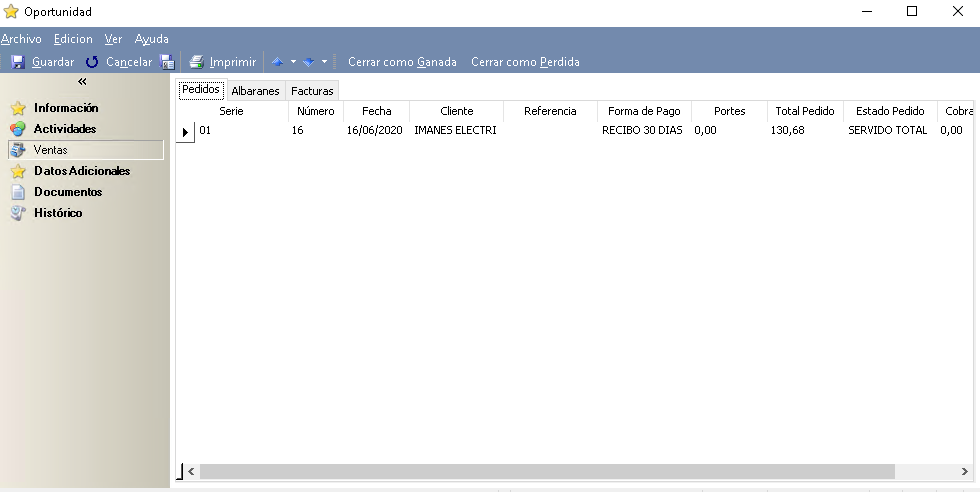
El apartado de Documentos contiene los documentos adjuntos en su biblioteca, como en el resto de la aplicación. El apartado de Histórico contiene el historial de modificaciones que ha sufrido la oportunidad.
Acción Cerrar Oportunidad:
Si cerramos la oportunidad como ganada, se cambiará el estado, la etapa y la fecha de cierre, de forma automática.
Si la cerramos como perdida, se procederá de la misma manera con la diferencia de que se puede seleccionar el Competidor que ha ganado e indicar el motivo por el que se ha perdido. Estas opciones están disponibles estando activo el apartado de información de la oportunidad. Una vez que hemos cerrado la oportunidad, podemos volver a abrirla por si hubiera algún cambio.
3.1.6. Informe Oportunidades Presupuestos
Desde esta vista de informes, podemos crear filtros e imprimir informes de los presupuestos relacionados con las oportunidades realizadas a nuestros clientes, esta vista contiene todos los datos, tanto los de las oportunidades como de la cabecera y las líneas de los presupuestos. La aplicación crea una línea de informe por cada una de las líneas que contengan los presupuestos, de manera que nos permita obtener un informe preciso.
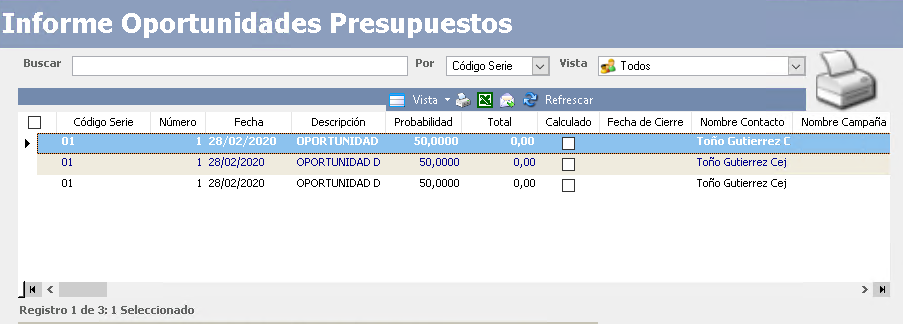
3.2. Área de Marketing
Dentro del área de marketing podemos realizar las siguientes acciones:
- Crear listas de marketing (Listas de cuentas, contactos y clientes potenciales que cumplen un conjunto específico de criterios) objetivo.
- Planear y ejecutar campañas (Programas de marketing que usan numerosos vehículos de comunicación para lograr resultados específicos. Por ejemplo, usar anuncios y correo directo para aumentar la cuota de mercado, introducir nuevos productos o mantener a los clientes).
- Realizar un seguimiento de cada respuesta (Registro de la comunicación que recibe de un cliente potencial en respuesta a una campaña específica) y los clientes potenciales generados en las campañas.
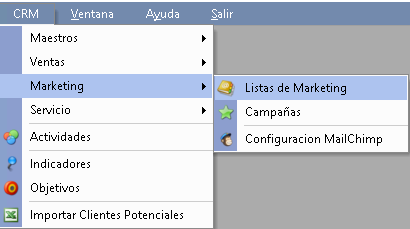
3.2.1. Listas de Marketing
Las listas de marketing son grupos de cuentas, contactos o clientes potenciales filtrados mediante los criterios especificados que deseemos. Puede asociar las listas de marketing con campañas y exportar los integrantes de la lista de marketing a Microsoft Office Excel.
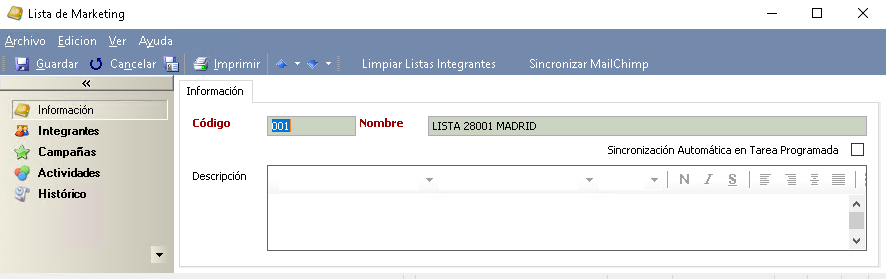
- Código. Código numérico que asignaremos a fin de su identificación interna.
- Nombre. Nombre que identifica a la lista.
- Descripción. Contiene otra información más detallada de la finalidad de la lista.
- Sincronización automática en Tarea Programada. Permite indicar las listas que queremos sincronizar automáticamente con la tarea programada.
Además, dispone de 2 acciones en la barra superior, una que permite Limpiar las Listas de Integrantes y/o Sincronizar la lista con MailChimp.
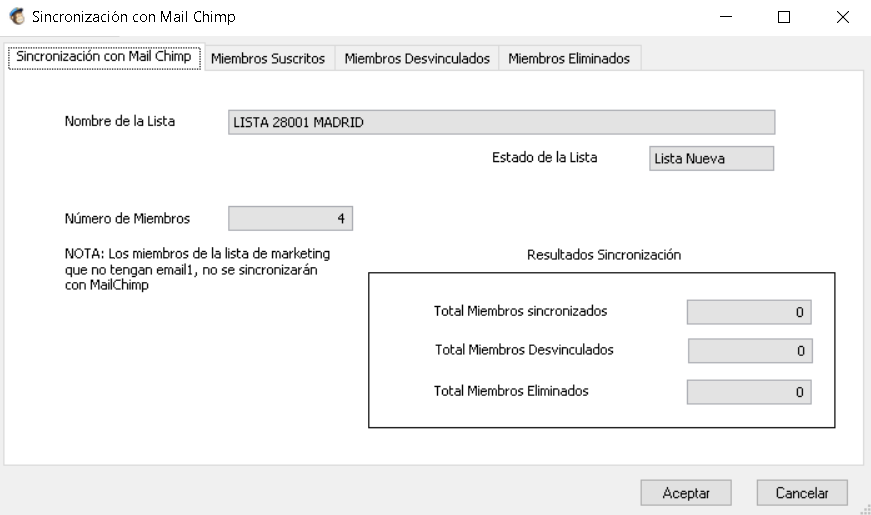
Cuando abrimos el proceso de sincronización, nos muestra el nombre de la lista de marketing, el número total de integrantes, correspondientes a los miembros individuales y a los de las vistas.
Todos los integrantes, están unificados por el e-mail.
Esto es, si un email estuviera en más de una base de datos, cuando se envía a MailChimp, solo se envía una vez.
Cuando pulsamos en Aceptar, nos informa de los registros sincronizados, los desvinculados y los miembros eliminados.
• Los Miembros Suscritos son todos los que se sincronizan.
• Los Miembros Desvinculados, son los que marcamos como excluidos o los que se han desvinculado de la suscripción mediante correo.
• Los Miembros Eliminados, son aquellos, que por error los metimos en la lista, bien directamente, o bien mediante una vista, y ahora ya no están, porque hemos quitado el registro vista que los incluía.
Nota: Los resultados en la página MailChimp pueden no ser inmediatos y tardar algún tiempo.
En el apartado de Integrantes se muestran, organizados en pestañas, todos los integrantes de esta lista de marketing que pueden ser Clientes, Contactos, Cuentas y Usuarios de la aplicación.
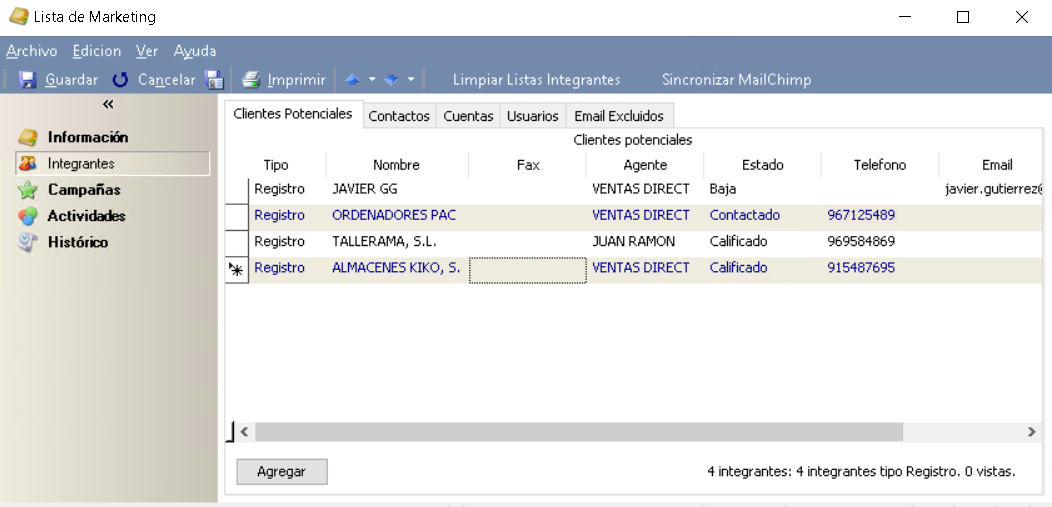
Los integrantes pueden ser de 2 tipos: Registros y Vistas. Añadiendo Registros crearemos listas de marketing estáticas, mientras que si añadimos Vistas las listas serán dinámicas y sus integrantes se actualizarán según cumplan los requisitos de filtrado en la vista en cuestión.
Para agregar los integrantes a una lista lo podemos hacer de varias formas:
- Con el botón Agregar que aparecen en la parte inferior de cada pestaña y que permite buscar y seleccionar registros o vistas de todos los tipos.
- Con la acción vista Añadir registros a la lista de marketing que se encuentra disponible en las vistas de Clientes Potenciales, Contactos o Cuentas y que añade los registros seleccionados a una lista existente (estática).
- En estas mismas vistas también se encuentra la opción Añadir vista a la lista de marketing que añade la vista, si es pública, a una lista existente (dinámica).
En el apartado de Campañas se muestra una vista con las campañas en las que se ha utilizado esta lista de marketing. No se pueden añadir, simplemente es informativa.
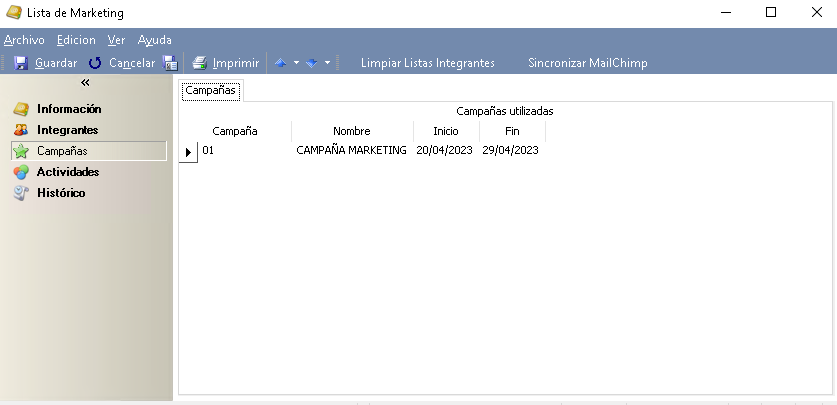
En el apartado de Actividades se muestra una vista con las actividades realizadas relacionadas con esta lista que nos ofrece las mismas opciones que las vistas principales del programa:
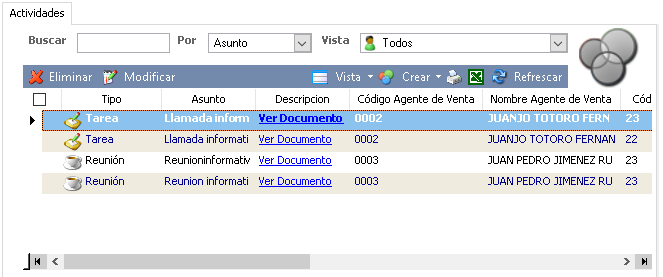
El apartado de Histórico contiene el historial de modificaciones que ha sufrido la lista de marketing.
3.2.2. Campañas
Las campañas contienen la información y actividades necesarias para administrar las campañas de marketing que vayamos generando en nuestra empresa. Las campañas incluyen amplias características de seguimiento como, por ejemplo, la información financiera detallada, o los informes y varias listas de marketing. También pueden incluir diversas tareas de planeamiento y actividades de campaña necesarias para coordinar todos los recursos que se emplean en una campaña.
Campos de Información
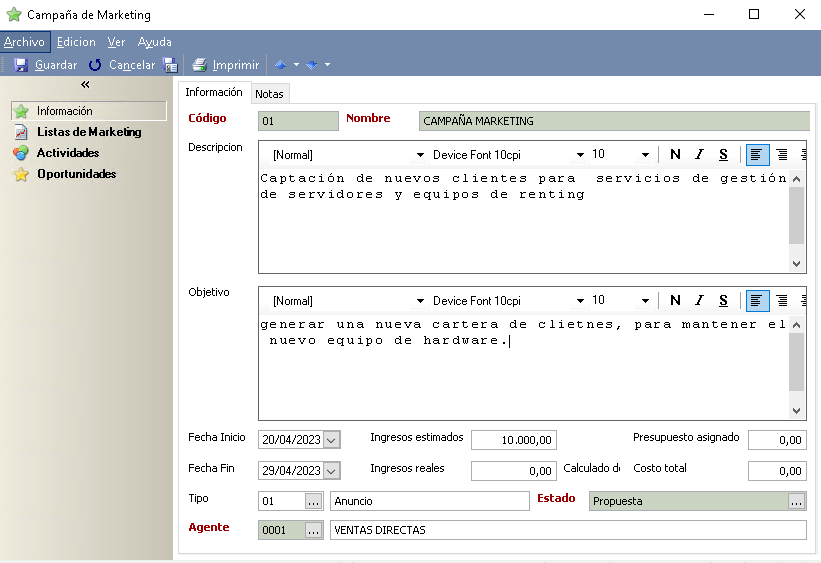
-
Código. Código numérico que asignaremos a la campaña a fin de su identificación interna.
- Nombre. Nombre comercial de la campaña.
- Descripción. Breve descripción del contenido de la campaña.
- Objetivo. Descripción del objetivo final de la campaña.
- Fecha Inicio y Fin. Se utilizará la primera para indicar el comienzo de las operaciones de la campaña y la segunda para indicar el final de dichas operaciones.
- Ingresos Estimados. Se utilizara para indicar los ingresos esperados en la campaña.
- Ingresos Reales. Se utilizará para indicar los ingresos que finalmente se obtuvieron. Si activamos la casilla Calculado de Oportunidades este valor será obtenido de la suma del total de las oportunidades ganadas que estén relacionadas con la campaña.
- Presupuesto Asignado. Se utilizará para indicar el presupuesto con el que parte la campaña.
- Costo total. Se utilizará para indicar el costo total que ha tenido la campaña una vez finalizada.
- Tipo. Indica de qué tipo de campaña se trata.
- Estado. Estado en el que se encuentra actualmente la campaña de marketing.
- Agente. Indica el agente responsable de esta campaña. Si lo tenemos configurado, este campo se rellena automáticamente con el nombre del recurso que crea el registro.
En la pestaña Notas disponemos de un campo de texto enriquecido para indicar la información que consideremos necesaria para dicha campaña.
Una vez creada una campaña, en el apartado Listas de Marketing se muestran las listas de destino que utilizaremos en dicha campaña.
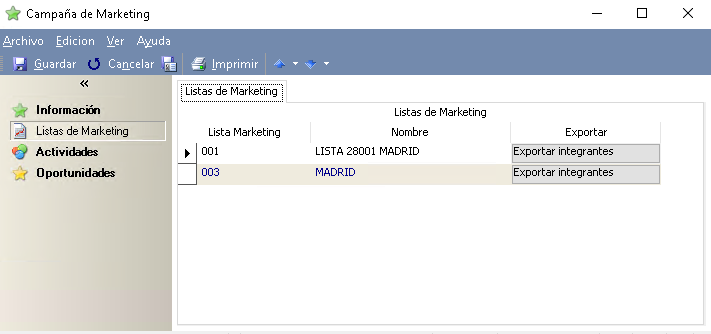
Se pueden agregar nuevas listas con la tecla F2 y exportar los integrantes a un fichero csv pulsando el botón de la derecha.
En el apartado de Actividades se muestra una vista avanzada con las actividades relacionadas con esta campaña:
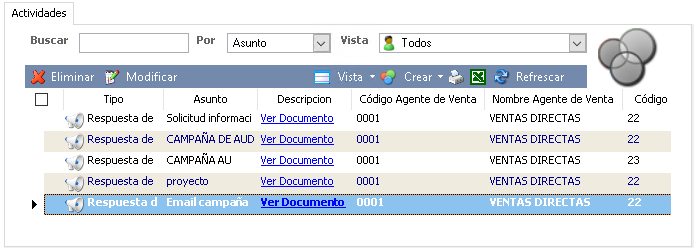
Como se puede observar en la imagen, la vista nos ofrece las mismas opciones que las vistas principales del programa. Para que el personal de su organización realice las actividades de la campaña que ha creado, debe distribuir la actividad de campaña. Durante la campaña, puede crear respuestas de campaña siempre que un cliente potencial muestre interés como resultado de la campaña.
En el apartado de Oportunidades aparecen todas las oportunidades generadas en la campaña en una vista que nos ofrece todas las posibilidades (crear, modificar, eliminar,…).
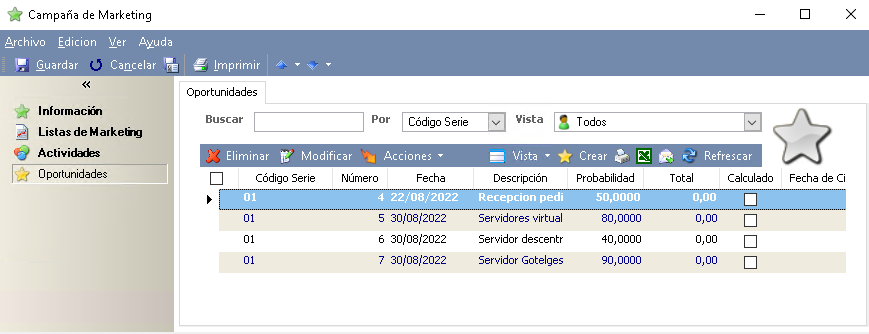
3.2.3. Configuración MailChimp
A través del siguiente formulario es donde tenemos que configurar los parámetros de conexión con MailChimp.
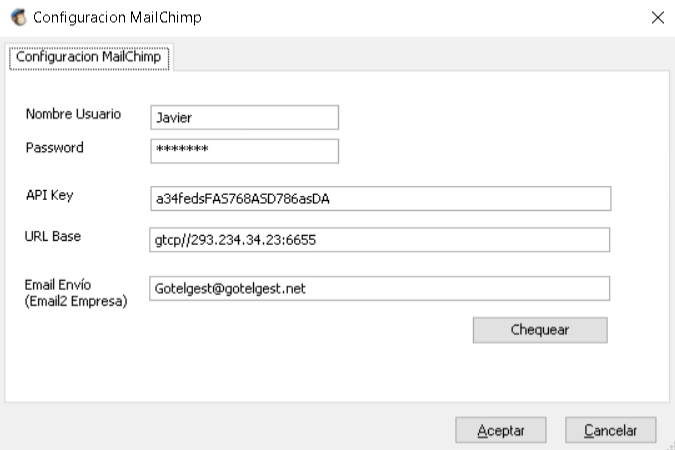
- Nombre Usuario/Password. Credenciales de acceso a MailChimp.
- API Key. Indicaremos la clave generada al darse de alta en MailChimp (se recomienda copiar y pegar).
- URL Base. Siempre es: https://{dc}.api.mailchimp.com/3.0 (donde ‘dc’ es la última parte del apikey (en nuestro caso us12).
- Email Envío. Es el email desde donde parten los correos. Se guarda en el fichero de empresa en el email2.
Una vez rellenados podemos pulsar sobre Chequear para comprobar que la conexión se puede hacer correctamente.
3.3. Área de Servicios
Dentro del área de servicios tenemos la posibilidad de:
- Realizar un seguimiento de casos (Problemas de servicio al cliente que comunican clientes y las actividades que usan los representantes del servicio al cliente para resolverlos) así como administrar servicios.
- Realizar un seguimiento y compartir problemas comunes y soluciones en una base de conocimiento para facilitar la resolución de los casos.
- Administrar contratos (Acuerdos para proporcionar soporte durante las fechas de cobertura especificadas o durante un número de casos o un período de tiempo determinados. Cuando los clientes se ponen en contacto con el servicio al cliente, el nivel de soporte que reciben depende de su contrato) de clientes.
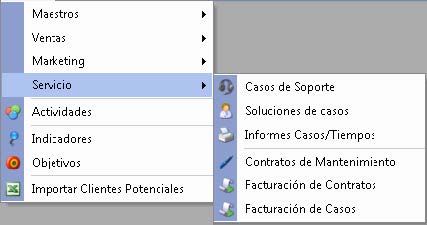
3.3.1. Casos de Soporte
A través de este formulario podemos dar de alta los distintos casos de soporte que nos realicen los clientes para llevar un control sobre ellas y poder almacenarlas con el fin de disponer después de una base de datos de casos y soluciones concretas. Por lo tanto, cada vez que nos llame un cliente y nos haga una petición de soporte deberemos registrarlo en GotelGest.Net mediante el siguiente formulario. Es el siguiente:
Campos de Información
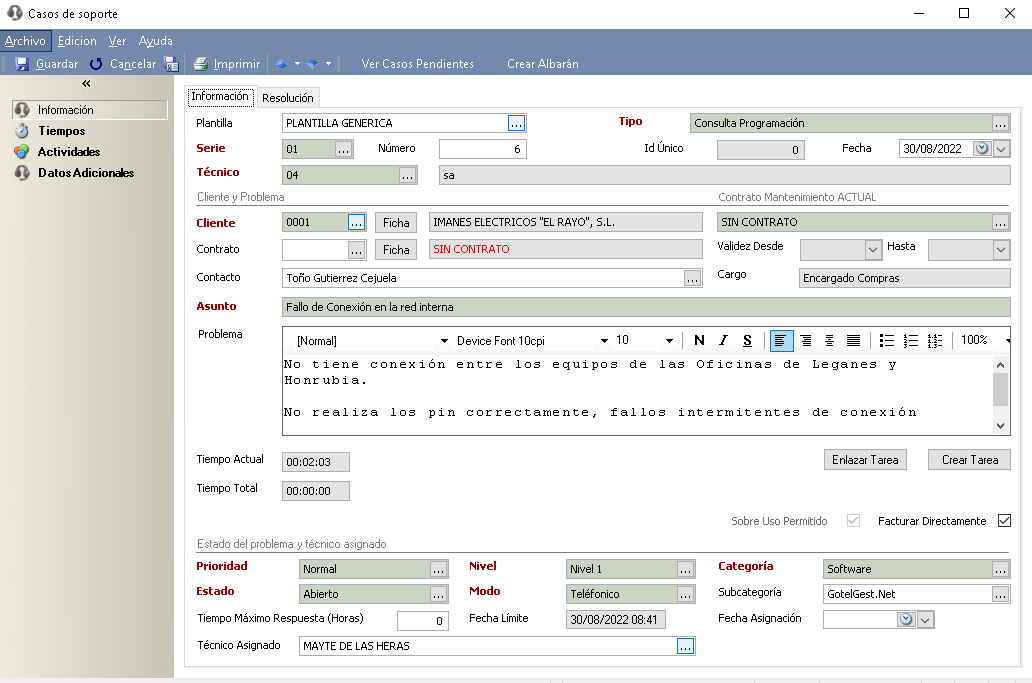
- Plantilla. Posibilidad de seleccionar una plantilla previamente creada que nos facilite la selección de los datos obligatorios para dar de alta una nueva petición.
- Serie. Serie a la que va a pertenecer la petición.
- Número. Número de la petición dentro de la serie. Este número es asignado automáticamente.
- Fecha. Fecha en la que se da de alta la petición.
- Técnico o Técnico Original. Selección del técnico que da o ha dado de alta la petición en el sistema.
Cliente y problema
- Cliente. Selección del cliente que nos realiza la petición. Cuando se selecciona un cliente, si éste tiene casos pendientes (no tienen estado final), se abre automáticamente el formulario de Casos Pendientes en el que se pueden seleccionar dichos casos existentes para ser editados. Dicho formulario se puede volver a abrir desde la acción del formulario Ver Casos Pendientes.
- Contrato. Selección del contrato de mantenimiento sobre el que vamos a atender el caso. Si no tuviese, se utilizará el que se haya creado para tal fin (obligatorio). En la parte derecha aparecerá el tipo de contrato, así como las fechas de validez.
- Contacto. Selección de la persona de contacto de la entidad que da de alta el caso de soporte.
- Asunto. Campo obligatorio que sirve como una especie de título del caso.
- Problema. Descripción del problema emitido por el cliente.
- Tiempo Actual. De forma automática, el tiempo empleado en esta petición es controlado por la aplicación para llevar un control sobre el tiempo empleado en la resolución de cada uno de ellos, contemplando todo el proceso desde que se da de alta hasta su resolución.
- Tiempo total. Se muestra el tiempo que se ha dedicado por el momento en este caso sin contar el tiempo actual que se muestra en el campo anterior.
Dependiendo de la modalidad del contrato se pueden mostrar los siguientes campos de solo lectura del contrato seleccionado.
Si es por casos:
• Casos contratados. Se muestra el número total de casos contratados por el cliente.
• Casos consumidos. Se muestra el número de casos ya consumidos por el cliente.
Si es por horas:
• Horas contratadas. Se muestra el número total de horas contratadas por el cliente.
• Horas consumidas. Se muestra el número de horas ya consumidos por el cliente.
• Tramo Tiempo. Indica la duración que tiene cada tramo según el contrato del cliente.
• N.º de Tramos. Indica el número de tramos consumidos actualmente en el caso.
Si tiene Cliente de Terceros, también se muestra tanto su código como su nombre.
Sobreuso Permitido. Indica si el contrato del cliente permite que se le atienda una vez se haya excedido.
Facturar directamente. Indica si el caso se va a facturar directamente, aparte del contrato.
Estado del Problema y Técnico Asignado
- Prioridad. Selección de la prioridad de la petición que estamos dando de alta.
- Estado. Estado en el que se encuentra el caso.
- Nivel. Nivel del problema.
- Origen. Selección del origen del problema.
- Categoría. Selección de la categoría del caso.
- Subcategoría. Selección de la subcategoría del caso.
En la pestaña de Resolución debemos de indicar la solución a la petición realizada por el cliente.
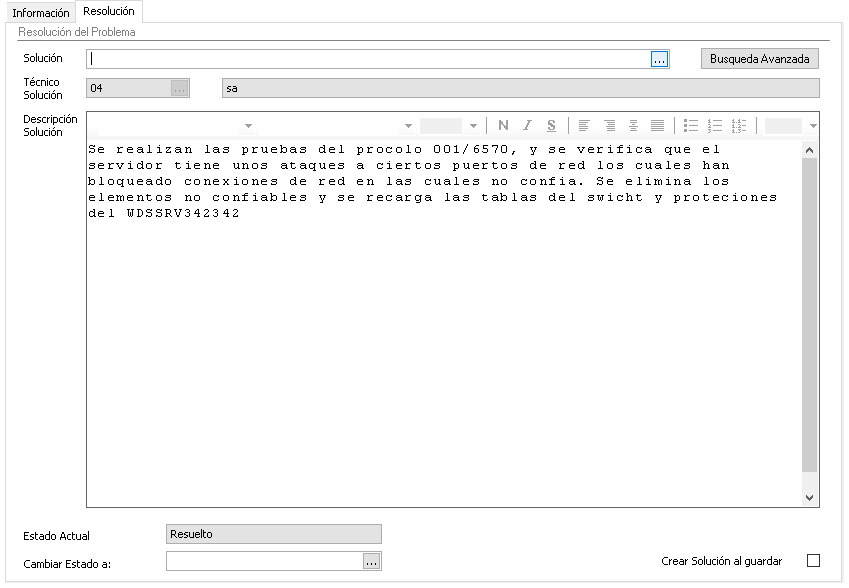
- Solución. En caso de existir la solución ya dada de alta en la aplicación porque ha ocurrido más veces ese problema, simplemente podemos indicarla seleccionándola.
- Búsqueda Avanzada. Posibilidad de realizar una búsqueda avanzada de la solución.
- Técnico Solución. Selección del técnico que indica la solución a la petición.
- Descripción solución. En caso de que la solución se haya seleccionado de nuestra base de datos, en este campo nos aparecerá la solución proporcionada. En caso de ser un nuevo problema junto con una nueva solución, será en este apartado donde indicaremos la solución del mismo.
- Estado Actual. Muestra el estado actual en el que se encuentra la petición.
- Cambiar estado a. Posibilidad de cambiar el estado actual de la petición por otro.
- Cuando un caso no se resuelva (no se establece un estado final). Este caso no se contabilizará como caso consumido.
- Crear solución al guardar. En caso de tratarse de una solución nueva, si seleccionamos esta opción, al guardarse el formulario de petición también se crearía de forma automática la solución dentro de la vista de soluciones.
El segundo apartado dentro del formulario de casos es el de Tiempos, en el que se muestran todas las intervenciones que se han realizado del caso.
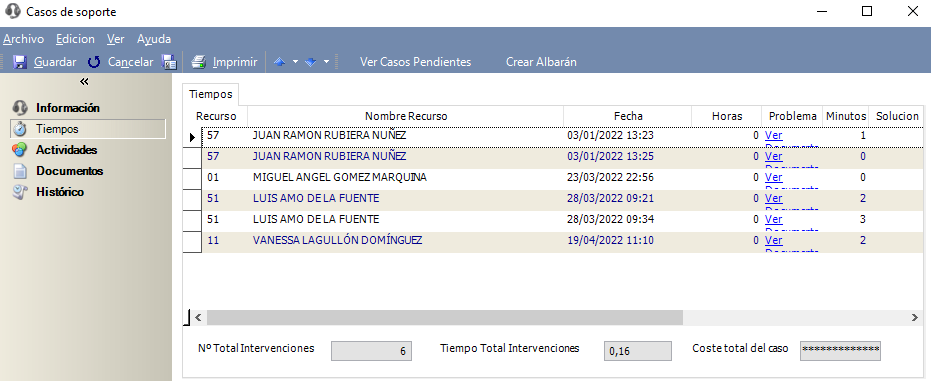
En la parte inferior podemos ver un resumen del caso, con el nº total de intervenciones y el tiempo total en formato decimal así como el costo total del caso. Las casillas de costo no se ven si entramos a la aplicación con un usuario que tiene asignado el perfil sin acceso a costos.
En el apartado de Actividades se muestra una vista avanzada con las actividades relacionadas con este caso:
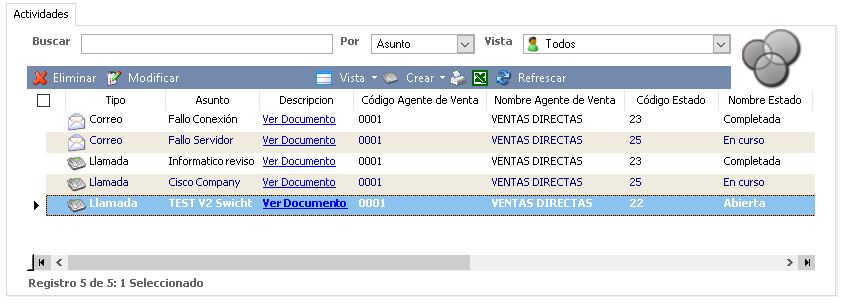
Como se puede observar en la imagen, la vista nos ofrece las mismas opciones que las vistas principales del programa.
El apartado de Documentos contiene los documentos adjuntos en su biblioteca, como en el resto de la aplicación.
El apartado de Histórico contiene el historial de modificaciones que ha sufrido el caso.
3.3.2. Soluciones de Caos
Dentro de esta vista se nos irán guardando todas las soluciones que vayamos dando de alta en la aplicación en base a los casos de los clientes. Aparte de poder generarse de forma automática desde el formulario de casos, podemos darlas de alta desde la propia vista.
El formulario de soluciones permite dar de alta o visualizar una solución relacionada con los casos emitidos por nuestros clientes. Cuantas más soluciones a posibles problemas tengamos dados de alta, será más sencillo realizar un buen servicio de soporte a nuestros clientes.
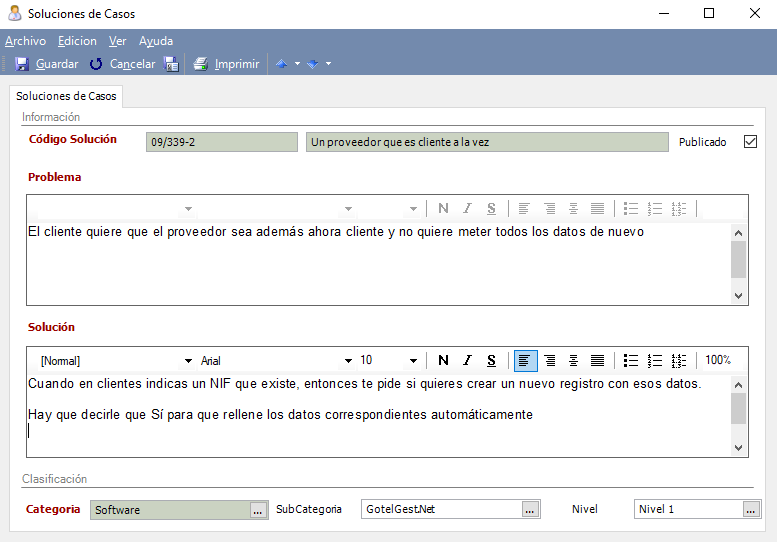
Campos de Información
- Código solución. Campo obligatorio que permite distinguir la solución dada de alta. En el caso de que esta solución provenga de forma automática del formulario de casos se creará de forma automática. Junto al código de la solución, nos aparece la descripción del "asunto" que dimos de alta en la petición. En caso de ser una solución nueva, deberemos de indicar el asunto relacionado con la solución.
- Publicado. Esta opción nos muestra si la solución ha sido publicada o no.
- Problema. Descripción del problema que ha dado origen a la creación de la solución.
- Solución. Descripción de la solución propuesta por el problema detectado.
Clasificación
- Categoría. Categoría del problema que ha dado origen a la creación de la solución.
- Subcategoría. En caso de ser necesario podemos seleccionar la subcategoría correspondiente.
- Nivel. Nivel por el que se ha pasado hasta la solución del problema.
3.3.3. Informe de Casos/ Tiempos
La vista de informes de Casos/Tiempos, nos muestra un informe completo sobre todos los tiempos utilizados en la creación y solución de los casos existentes en el sistema. Esta vista nos permite realizar filtrados completos u obtener informes específicos. La vista es la siguiente
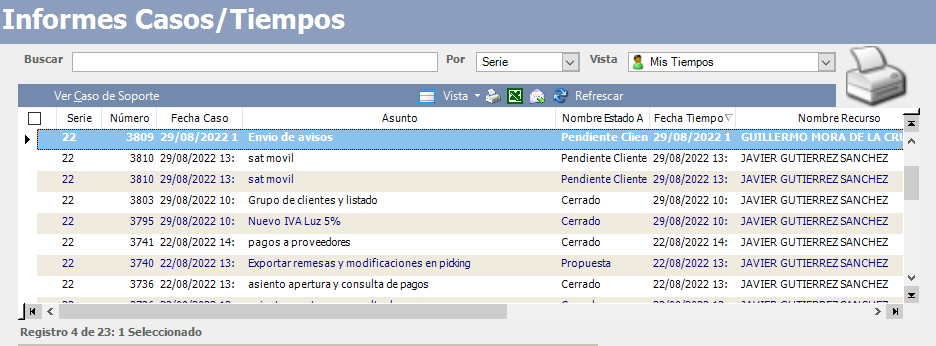
3.3.4. Contratos de Mantenimiento
Los contratos de mantenimiento (Acuerdos para proporcionar soporte durante las fechas de cobertura especificadas o durante un número de casos o un período de tiempo determinados. Cuando los clientes se ponen en contacto con el servicio al cliente, el nivel de soporte que reciben depende de su contrato) registran los contratos de nivel de servicio y los derechos que adquiere un cliente.
Puede crear contratos para clientes existentes que especifiquen el tipo de servicio y las condiciones que se aplican a cada cliente. Esta información incluye la duración del contrato, el número de incidentes de casos o minutos de servicio adquiridos. Los contratos también pueden incluir las notas para esos derechos, para registrar detalles adicionales, como el tiempo de respuesta, y detalles del servicio, como el tipo de servicio y la facturación por la mano de obra, piezas y otros gastos.
Los nuevos contratos se crean en función de los tipos de contrato, que definen de forma previa cierta información como, por ejemplo, los tipos de cobertura. Sólo puede crear contratos para cuentas existentes.
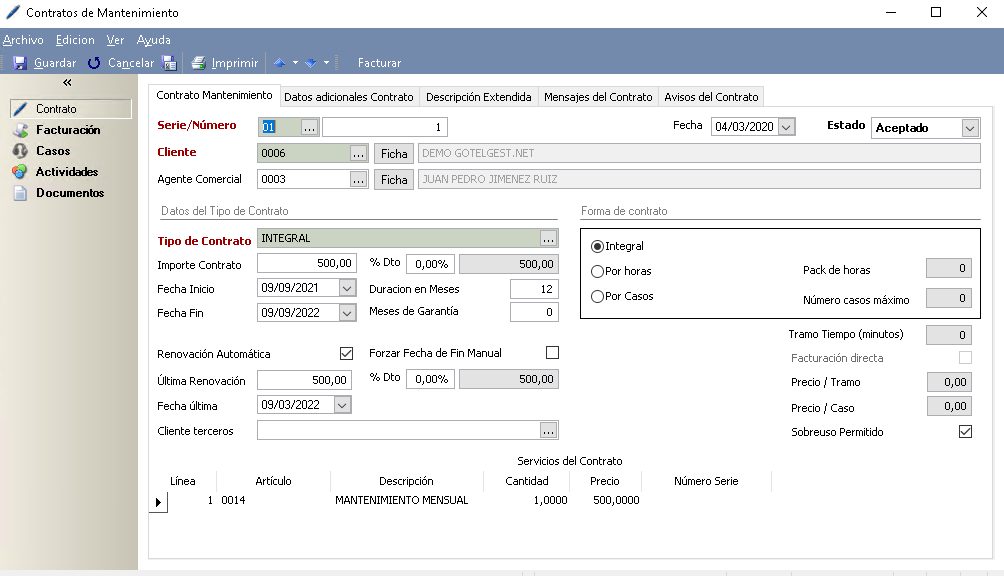
- Serie/ Numero. Serie y número que va a tener el contrato. El número es asignado automáticamente.
- Fecha. Fecha en la que se da de alta el contrato.
- Estado. Muestra el estado actual en el que se encuentra el contrato. Puede ser: Aceptado, Cancelado, Precontrato o Rechazado. Solo aquellos contratos cuyo estado sea Aceptado podrán renovarse, facturarse y generar avisos.
- Cliente. Selección del cliente al que se le hace el contrato. Una vez seleccionado podemos acceder a su ficha completa simplemente pinchando sobre el botón de Ficha.
- Agente Comercial. Agente encargado de las labores comerciales del contrato. Una vez seleccionado podemos acceder a su ficha completa simplemente pinchando sobre el botón.
Datos del Tipo de Contrato
- Tipo de Contrato. Tipo de contrato elegido como base para crear el nuevo contrato.
- Importe Contrato. Importe que se va a facturar al cliente por el contrato.
- % Dto. Se puede indicar un porcentaje de descuento que se aplicará en la cuota del contrato.
- Fecha Inicio y Fin. Fechas de validez del contrato. Se actualizan automáticamente en cada renovación.
- Meses de Garantía. Podemos indicar la cantidad de meses de garantía que tiene el contrato y que se sumarán para calcular la fecha fin.
- Forzar Fecha de Fin Manual. Si marcamos esta opción, nos permitirá escribir la fecha fin y que sea distinta al cálculo normal.
- Renovación Automática. Indica si el contrato está preparado para ser renovado automáticamente.
- Última Renovación. Importe, descuento y Fecha de la última renovación del contrato.
- Cliente de Terceros. Cliente al que se debe facturar el contrato, en caso de que no sea él mismo.
Forma de contrato. Se obtiene según el tipo de contrato.
- Integral, Se incluye todo a un precio fijo periódico.
- Por horas, se maneja un pack de horas máximo, se pueden establecer tramos de minutos para generar un mínimo de tiempo y establecer el precio por tramo.
- Por casos, se controlará el número de casos atendidos y el precio por caso para cuando supere el máximo se avise al operador para que tenga constancia.
- Facturación directa: serán aquellos contratos que generarán una línea para facturar a cada petición, según el tramo de tiempo y el precio establecido.
- Sobreuso Permitido: consentirá atender a los clientes cuando superen el máximo de lo que tengan contratado.
- Servicios del contrato: se añadirán las líneas de los servicios que se contraten para que se facturen correctamente.
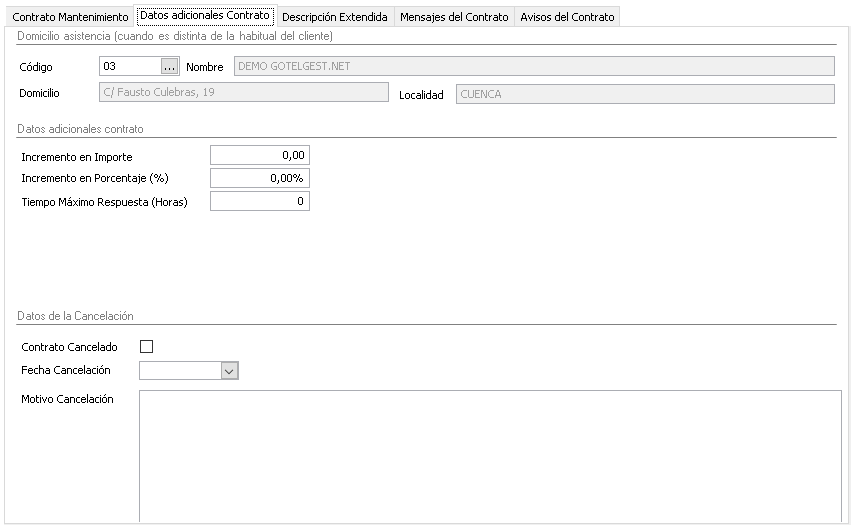
Dentro de la segunda pestana del apartado de Contrato es donde podemos configurar los datos adicionales relacionados con el contrato.
Domicilio de asistencia (cuando es distinta de la habitual del cliente)
- Código. Código numérico que asignaremos a la campaña a fin de su identificación interna.
- Nombre. Nombre comercial de la campaña.
- Domicilio. El domicilio social o fiscal, indicando calle, número, bloque, piso, puerta, etc.
- Localidad. Del domicilio de la Entidad.
Datos adicionales del contrato
- Incremento en Importe. Importe en que se incrementará el contrato en cada renovación.
- Incremento en Porcentaje. Porcentaje en que se incrementará el contrato en cada renovación.
- Tiempo máximo de respuesta (horas). Tiempo máximo acordado para atender un caso del cliente expresado en horas.
Datos de la cancelación
- Contrato Cancelado. Indica si el contrato se encuentra cancelado.
- Fecha Cancelación. Indica la fecha de cancelación del contrato.
- Motivo de la cancelación. Descripción del motivo por el que se cancela el contrato.
En la pestaña Descripción Extendida podemos ampliar la descripción y otros conceptos del contrato.
En la pestaña Mensajes del contrato se podrán configurar los mensajes que aparecerán cuando se dé el caso (Contrato cancelado, Contrato tramitándose, Contrato fuera de validez, etc.)
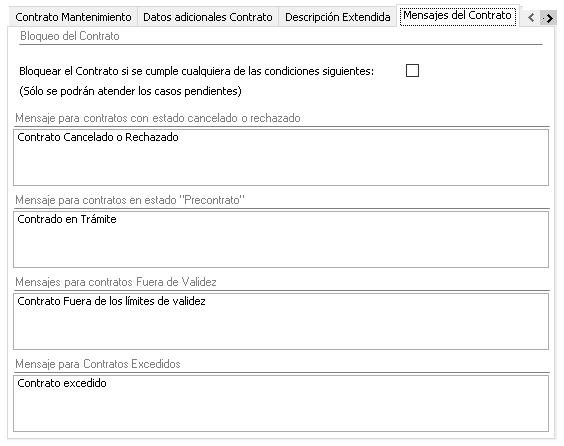
La aplicación también permite Bloquear el Contrato en el caso de que se cumpla alguna de estas condiciones.
En la pestaña Avisos del contrato se pueden dar de alta avisos para que se muestren de manera emergente al llegar una fecha determinada.
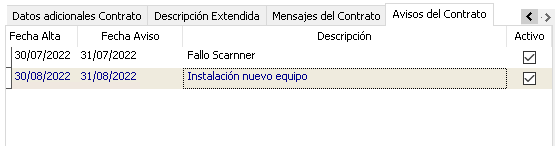
Una vez que se realice el aviso podemos desactivar el mensaje desmarcando la casilla Activo.
En el apartado de Facturación se deberán indicar los datos necesarios de calendarios, importes y conceptos para la facturación del contrato.
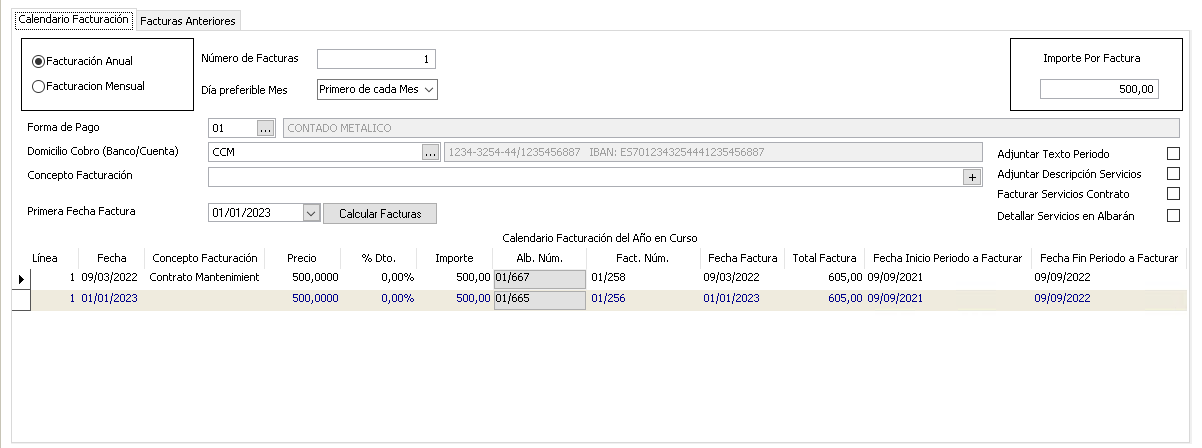
- Tipo de Facturación. Se indica cómo se facturará el contrato. Puede ser: Anual o Mensual.
- Número de Facturas. Número de facturas a realizar en el periodo elegido (año o mes). Es lo mismo decir Facturación Anual, 12 facturas que facturación mensual, 1 factura, pero nunca facturación mensual de 12 facturas pues nos haría una multiplicación de 12 x 12.
- Día preferible del Mes. Selección del día del mes en el que queremos sacar las facturas.
- Importe por Factura. Es el importe por cada una de las facturas. Este importe por defecto es a BASE IMPONIBLE, a no ser que el cliente en su ficha tenga una tarifa con IVA Incluido y entonces al hacer el albarán y la factura toma el importe con IVA incluido.
- Forma de Pago. Selección de la forma de pago de las facturas.
- Domicilio de Cobro. Selección del banco y cuenta bancaria para recibos domiciliados. Tiene que estar dado de alta en el apartado de "Domicilios de Cobro" del cliente del contrato en cuestión.
- Concepto Facturación. Concepto que aparecerá en el cuerpo de la factura.
- Adjuntar Texto Periodo. Se adjuntará al concepto de facturación la descripción del periodo que estamos facturando si esta casilla está seleccionada.
- Adjuntar Descripción Servicios. Se adjuntará al concepto de facturación la descripción de los servicios del contrato si esta casilla está seleccionada.
- Facturar Materiales de Avisos con la cuota de mantenimiento. Si tenemos activada esta casilla, podremos facturar los avisos asociados a este contrato junto con la cuota de mantenimiento. Es decir, aparte del contrato de mantenimiento se facturarían también los avisos asociados que también tengan seleccionada esta opción.
- Primera fecha factura y Calcular Facturas. Al poner la primera fecha de Factura, y pulsar sobre el botón Calcular Facturas, la aplicación nos calcula de forma automática el calendario de Facturación. Una vez calculado, podremos modificarlo.
La fecha es importante porque a la hora de facturar es la fecha que tendrá en cuenta el programa de Facturación de Contrato.
Cuando un periodo está facturado, nos aparecerá el número de factura y fecha real.
Haciendo un doble clic nos llevará a la factura en cuestión.
En la sección de Facturas Anteriores podremos ver la relación de facturas de periodos anteriores relacionadas con el contrato en cuestión.
El tercer apartado del formulario hace referencia a los Casos de Soporte solicitados por el cliente, relacionados con el contrato. La vista nos ofrece las mismas opciones que las vistas principales del programa.
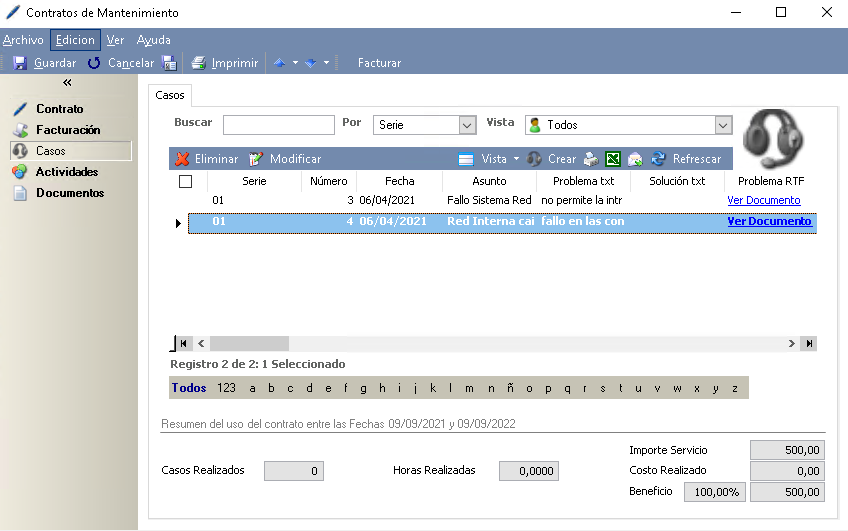
En la parte inferior aparece un resumen con datos significativos del contrato en el periodo de validez del mismo. Los datos que se muestran en la vista de todos los contratos son:
- Casos Realizados. Número de casos atendidos al cliente en el periodo indicado.
- Horas Realizadas. Horas totales dedicadas en la atención de casos al cliente.
- Importe Servicio. Importe cobrado al cliente por el servicio realizado (importe de contrato).
- Costo Realizado. Suma de los costos de los recursos que atendieron los casos.
- Beneficio. Porcentaje e importe de beneficio que se ha obtenido con el contrato del cliente.
Existen otros campos que se muestran cuando el contrato es de otros tipos.
En el apartado de Actividades se muestra una vista avanzada con totas las actividades realizadas y relacionadas con este contrato:
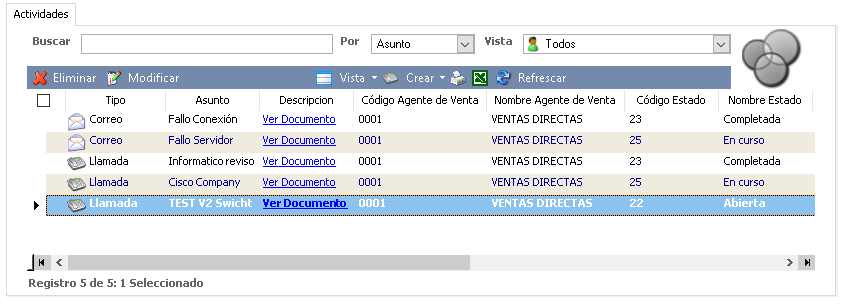
Como se puede observar en la imagen, la vista nos ofrece las mismas opciones que las vistas principales del programa.
El apartado de Documentos contiene los documentos adjuntos en su biblioteca, como en el resto de la aplicación.
3.3.5. Facturación de Contratos
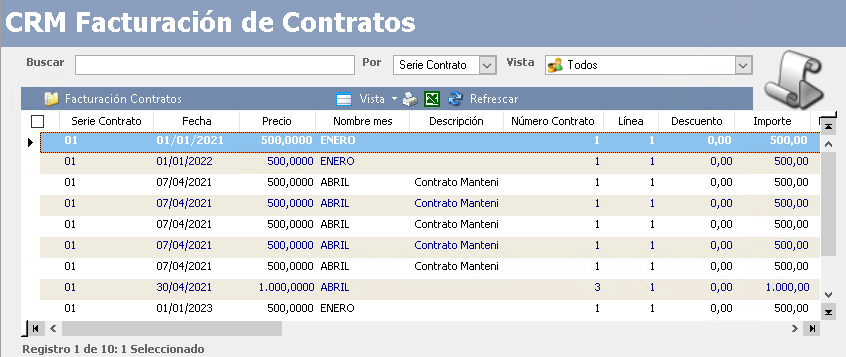
En esta vista se mostrarán todos aquellos contratos que requieren ser facturados, existe una utilidad en la vista principal que, seleccionando los registros que corresponda y haciendo clic en Facturación de contratos, se abre el siguiente formulario que nos permite realizar la facturación de los contratos seleccionados.
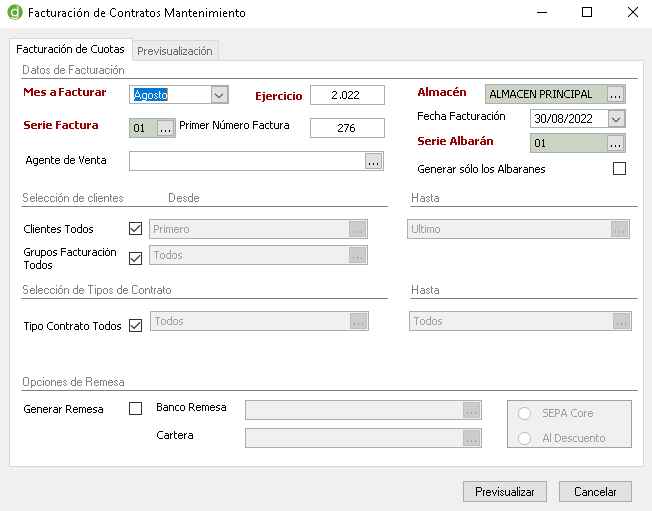
Datos de Facturación
- Mes a Facturar y Ejercicio. Campo obligatorio donde debemos de seleccionar el mes y el ejercicio que queremos facturar.
- Almacén. Campo obligatorio que nos permite seleccionar el almacén.
- Serie Factura. Selección de la serie a la que van a pertenecer las facturas que generemos y primer número de las facturas que se van a generar.
- Fecha Facturación. Selección de la fecha en la que se va a realizar la facturación.
- Agente de Venta. Selección del agente de venta que genera las facturas.
- Serie Albarán. Selección de la serie a la que van a pertenecer los albaranes que generemos.
- Generar sólo los albaranes. Lo marcaremos siempre que queremos que genere los albaranes, pero no los facture.
Selección de Clientes. Apartado donde debemos seleccionar aquellos clientes y grupos de facturación sobre lo que queremos realizar la facturación de contratos.
Selección de Tipos de Contrato. Selección sobre los tipos de contrato que queremos realizar la facturación.
Opción Remesa. La aplicación nos permite generar automáticamente la remesa de las facturas que se generan, indicando el banco y sin son al ingreso o al descuento.
O en su defecto, si no remesamos, podemos elegir la opción de Imprimir los recibos.
Al pulsar sobre la opción de Previsualizar, la aplicación nos mostrará las facturas/albaranes que va a generar.
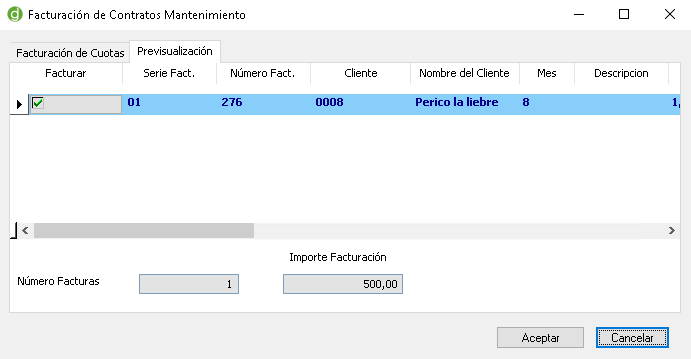
En la siguiente pantalla, pinchando sobre la opción de Facturar podemos marcar o desmarcar las facturas a realizar. Al final, si pulsamos sobre Aceptar, la aplicación nos generará las facturas desde donde además tendremos la opción de imprimirlas, y finalmente si hemos seleccionado la opción de generar remesa o imprimir recibos nos aparecerán estas opciones.
3.3.6. Facturación de Casos
Al igual que en la facturación de contratos, en esta vista se mostrarán todos aquellos casos que están marcados como Facturación directa y requieren ser facturados, existe una utilidad en la vista principal que, seleccionando los registros que corresponda y haciendo clic en Facturación de casos, se abre el siguiente formulario.
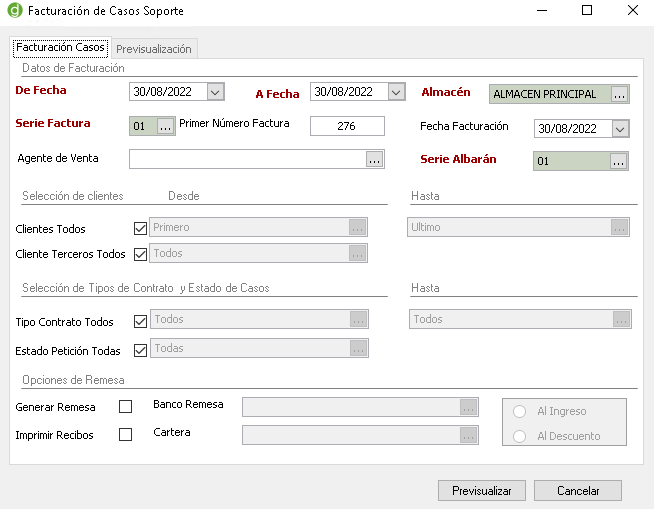
Datos de Facturación
- De Fecha a Fecha. Rango de fechas entre las que se han realizado los casos que deseamos facturar.
- Almacén. Campo obligatorio que nos permite seleccionar el almacén que se va a utilizar.
- Serie Factura. Selección y número dentro de la serie a la que van a pertenecer las facturas que generemos.
- Fecha Facturación. Selección de la fecha en la que se va a realizar la facturación.
Selección de Clientes. Apartado donde debemos seleccionar aquellos clientes o clientes de terceros sobre los que queremos realizar la facturación de contratos.
Selección de Tipos de Contrato. Selección sobre los tipos de contrato o estados de los casos que queremos realizar la facturación.
Opción Remesa. La aplicación nos permite generar automáticamente la remesa de las facturas que se generarán, indicando el banco y sin son al ingreso o al descuento. O en su defecto, si no remesamos, podemos elegir la opción de Imprimir los recibos.
Al pulsar sobre la opción de Previsualizar, la aplicación nos mostrará las facturas que va a generar.
En la siguiente pantalla, pinchando sobre la opción de Facturar podemos marcar o desmarcar las facturas a realizar. Al final, si pulsamos sobre Aceptar, la aplicación nos generará las facturas desde donde además tendremos la opción de imprimirlas, y finalmente si hemos seleccionado la opción de generar remesa o imprimir recibos nos aparecerán estas opciones.
3.3.7. Avisos de Contratos
Vista meramente informativa donde podemos ver la relación de los distintos avisos dados de alta. Estos avisos se dan de alta dentro del propio contrato de mantenimiento y pueden servir como información a tener en cuenta al renovarlos, etc. También nos podemos crear una tarea programada para que nos envíe un email.
4. Actividades
La aplicación permite el uso y registro de distintos tipos de actividades que nos van a permitir registrar las interacciones y comunicación que se tienen con los clientes o posibles clientes mientras se llevan a cabo las gestiones diarias del negocio.
Las distintas actividades que nos permite dar de alta GotelGest.Net CRM pueden estar relacionadas con: oportunidades, campañas de marketing, clientes potenciales, contactos y cuentas, estando éstas disponibles tanto en la vista propia de actividades como dentro de la ficha de cada cliente, cuenta, contacto, oportunidad o campaña relacionada con dicha actividad. Hay que tener en cuenta que también se pueden crear vistas personalizadas mediante filtros que permitirán mostrar en la vista aquellas actividades que nos interesen en cada momento.
Las distintas actividades disponibles son las siguientes:
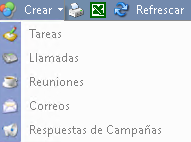
Tarea. El uso del tipo de actividades de tareas permiten crear una lista de tareas pendientes de realizar o ya realizadas, pudiendo especificar tareas del tipo “recoger tarjetas”, “elegir combinación de colores para la maqueta”, etc. facilitándonos así el seguimiento de las tareas que quedan pendientes.
Llamadas. El registro de la actividad de llamada se utiliza para realizar el seguimiento de las personas o clientes con las que hemos hablado pudiendo indicar el tema que se trató y el contenido de la conversación, así como si la llamada ha sido entrante (ha sido el cliente quien nos ha llamado) o saliente (hemos sido nosotros quienes le hemos llamado).
Reuniones. Este tipo de actividad permite registrar el seguimiento de cuando sehan tenido reuniones o compromisos de este tipo con los clientes potenciales, contactos, cuentas…
Correos. GotelGest.Net permite el envío directo de correos electrónicos a sus contactos o cuentas, no obstante, esta actividad permite registrar aquellos cruces de correos que se han producido con los clientes a través de otros sistemas de correo electrónico.
Respuestas de Campaña. Con el objetivo de poder determinar el éxito de los esfuerzos invertidos en marketing, la actividad de respuestas de campaña permite realizar un seguimiento de las respuestas obtenidas por cada campaña realizada.
La vista de actividades es la siguiente:
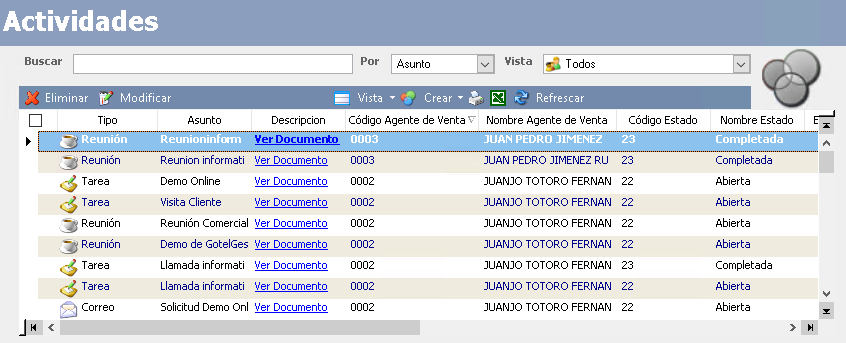
A continuación pasamos a detallar cada una de los tipos de actividades que podemos crear:
4.1. Tarea
A través del siguiente formulario disponible mediante la opción de Crear/Tarea, podemos dar de alta una actividad tipo tarea.
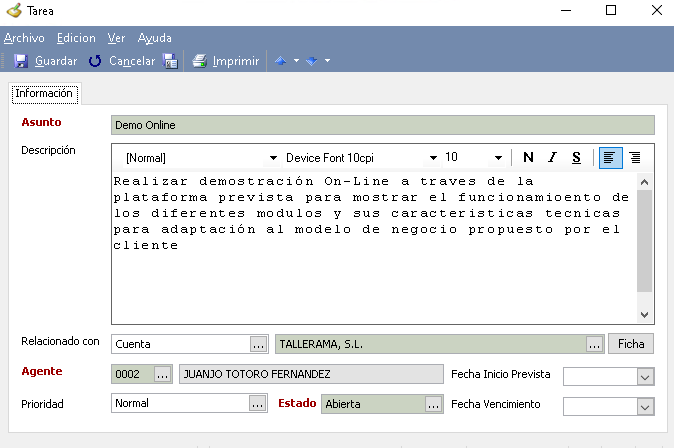
Campos de Información
- Asunto. Permite identificar el asunto relacionado con la tarea. Se trata de un campo obligatorio.
- Descripción. Permite incluir la descripción relacionada con la tarea.
- Relacionado con. Este campo se usa para vincular la actividad con otro registro para que se pueda ver la actividad desde el propio registro y saber que se encuentran relacionadas. Si crea una nueva actividad desde un registro, éste se rellena automáticamente.
- Agente. Indica el agente responsable de esta tarea. Si lo tenemos configurado, este campo se rellena automáticamente con el nombre del recurso que da de alta el registro. Se trata de un campo obligatorio.
- Prioridad. Permite seleccionar la prioridad que le asignamos a la tarea.
- Estado. Estado en el que se encuentra actualmente la actividad tipo tarea. Campo obligatorio.
- Fecha Inicio Prevista. Fecha en la que se está previsto que se realice la tarea.
- Fecha Vencimiento. Fecha en la que vence la ejecución de la actividad tipo tarea.
4.2. Llamada
A través del siguiente formulario disponible mediante la opción de Crear/Llamada, podemos dar de alta una actividad tipo llamada.
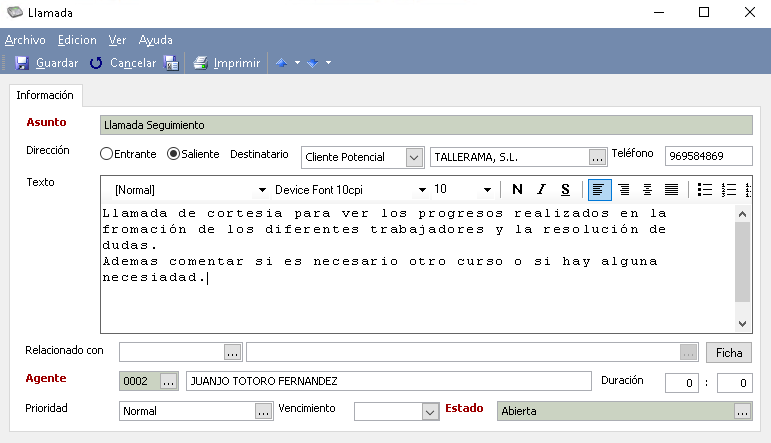
Campos de Información
- Asunto. Permite indicar el asunto de la llamada telefónica. Se trata de un campo obligatorio.
- Dirección. Permite indicar si el sentido de la llamada es entrante para llamadas recibidas o saliente para llamadas enviadas.
- Remitente/Destinatario. Este campo permite buscar y seleccionar el destinatario de la llamada, pudiendo seleccionar un registro disponible en clientes potenciales, contactos o cuentas.
- Teléfono. Permite indicar el número de teléfono relacionado con la llamada. Por defecto sale el campo Teléfono 1 del registro Remitente/Destinatario.
- Texto. Campo donde podemos introducir la descripción de la llamada.
- Relacionado con. Este campo se usa para vincular la actividad con otro registro para que pueda ver la actividad desde el registro. La llamada puede estar relacionada con un caso, un contacto, una campaña de marketing…
- Agente. Indica el agente responsable de esta llamada. Si lo tenemos configurado, este campo se rellena automáticamente con el nombre del recurso que crea el registro.
- Duración. Permite indicar la duración que ha tenido la llamada telefónica.
- Prioridad. Permite seleccionar la prioridad que le asignamos a la llamada.
- Vencimiento. Fecha de Vencimiento en la que debe estar realizada la actividad tipo llamada.
- Estado. Estado en el que se encuentra actualmente la actividad tipo llamada. Campo obligatorio.
4.3. Reunión
A través del siguiente formulario disponible mediante la opción de Crear/Reunión, podemos dar de alta una actividad tipo reunión.
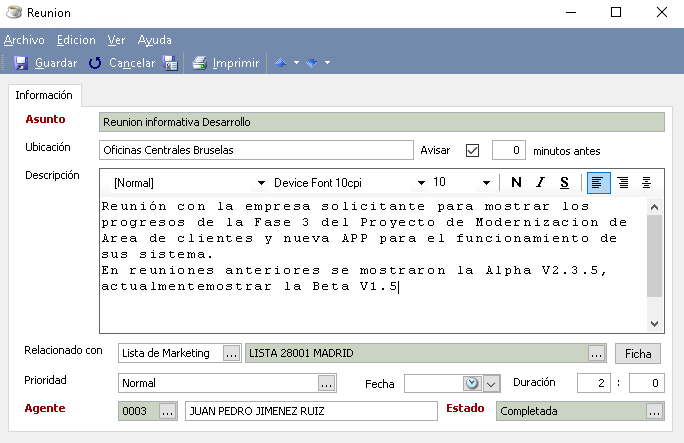
Campos de Información
- Asunto. Permite indicar el asunto relacionado con la reunión.
- Ubicación. Indicación del lugar donde se realiza la reunión.
- Avisar. Indica si deseamos recibir un aviso algunos minutos antes de que se produzca. Actualmente este campo no tiene ningún uso.
- Descripción. Permite indicar los puntos que van a ser tratados en la reunión.
- Relacionado con. Este campo se usa para vincular la actividad con otro registro para que pueda ver la actividad desde el registro. Si crea una nueva actividad desde un registro, éste se rellena automáticamente.
- Prioridad. Permite seleccionar la prioridad que le asignamos a la reunión.
- Fecha. Fecha en la que se realizará la reunión.
- Duración. Permite indicar la duración que ha tenido la reunión.
- Agente. Indica el agente responsable de esta reunión. Si lo tenemos configurado, este campo se rellena automáticamente con el nombre del recurso que crea el registro. Campo obligatorio.
- Estado. Estado en el que se encuentra actualmente la actividad tipo reunión.
4.4. Correo
La aplicación permite crear y enviar mensajes de correo electrónico a través de GotelGest.Net desde el área Actividades. Una vez guardado el mensaje como actividad de correo electrónico de GotelGest.Net, cualquier usuario con acceso a las actividades podrá obtener acceso al mensaje guardado. A través del siguiente formulario disponible desde la vista de Actividades/Crear/Correo podemos darlo de alta.
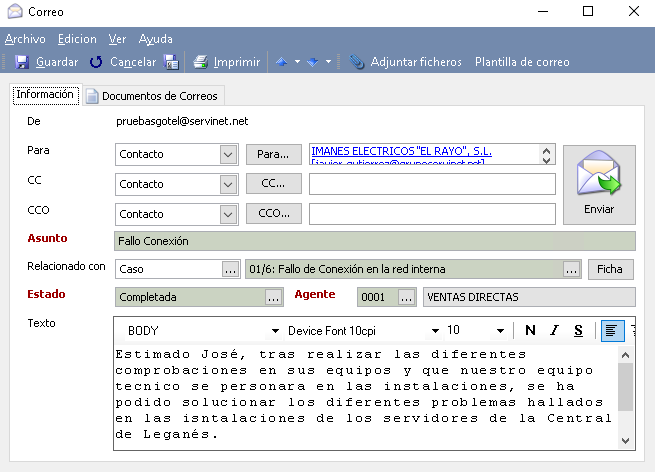
Campos de Información
- De. Dirección desde la que se va a enviar el correo. La configuración del correo electrónico se realiza desde Utilidades/Preferencias Usuario.
- Fecha de envío. Muestra la fecha en la que se ha enviado el correo electrónico. Esta opción aparece disponible al hacer doble click sobre una actividad tipo correo electrónico que haya sido enviado con anterioridad.
- Para /CC/CCO. Busque y seleccione uno o más destinatarios. Puede hacer clic en Botón Búsqueda para buscar y seleccionar registros. Los correos electrónicos pueden ser enviados a contactos, contratos, oportunidades, clientes potenciales, casos y cuentas. Una vez seleccionado el tipo al que queremos enviarlo, ya podemos seleccionar el registro en cuestión.
- Asunto. Permite indicar el asunto del mensaje del correo electrónico. Se trata de un campo obligatorio.
- Relacionado con. Este campo se usa para vincular la actividad con otro registro para que pueda ver la actividad desde el registro. Si crea una nueva actividad desde un registro, éste se rellena automáticamente.
- Estado. Estado en el que se encuentra actualmente la actividad tipo correo. Campo obligatorio.
- Agente. Indica el agente responsable de este correo. Si lo tenemos configurado, este campo se rellena automáticamente con el nombre del recurso que crea el registro. Campo obligatorio.
- Texto. Permite incluir el texto del mensaje del correo electrónico.
- Enviar / Reenviar. Botón que sirve para enviar el correo, o reenviarlo una vez que ya ha sido enviado con anterioridad.
Documentos de Correos
La aplicación permite adjuntar archivos al correo electrónico. Se puede hacer de dos maneras diferentes.
- Directamente a través de la acción Adjuntar Ficheros, que permite seleccionar los archivos que se añadirán a la biblioteca del correo electrónico.
- Entrando en la pestaña de Documentos de Correos en cuyo caso el procedimiento es similar al de añadir un documento a cualquier biblioteca de la Gestión Documental.
Plantillas de Correo
GotelGest.Net proporciona la posibilidad de crear plantillas de correo electrónico para la organización para que estas puedan ser utilizadas de forma automática. Al crear una actividad de correo electrónico, se puede utilizar una plantilla de correo electrónico. Normalmente, la plantilla que se puede utilizar depende del tipo de registro con el que esté relacionada la plantilla. Las plantillas de correo pueden ser generadas con anterioridad desde la opción de menú Utilidades/Plantillas de Correo. No obstante, además de tener disponibles todas las plantillas dadas de alta con anterioridad al seleccionar el tipo de destinatario y pulsar sobre la opción de Plantilla de Correo, desde esta vista rápida también podemos crearlas nuevas. El tipo de plantilla que demos de alta, estará relacionada por defecto y para su uso con el tipo de registro previamente seleccionado en el correo.
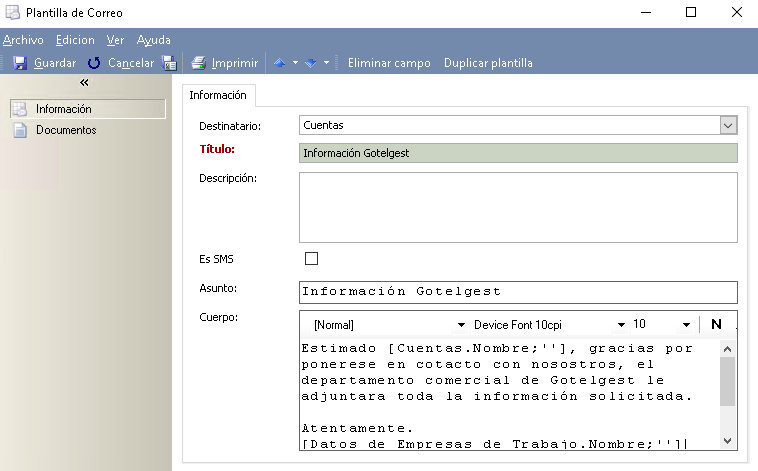
- Destinatario. Selección del tipo de registros que van a ser los destinatarios de la plantilla que estamos dando de alta. En caso de dar de alta la plantilla desde la opción disponible al crear el correo electrónico, como destinatario aparecerá por defecto el tipo de registros seleccionados en el campo “para” del correo electrónico.
- Título. Título identificativo de la plantilla.
- Descripción. Información complementaria de la plantilla.
- Asunto. Asunto del mensaje que se enviará al utilizar la plantilla. Se pueden insertar campos dinámicos de vistas relacionadas con el destinatario de la plantilla.
- Cuerpo. Cuerpo del mensaje que se enviará al utilizar la plantilla. Se pueden insertar campos dinámicos de vistas relacionadas con el destinatario de la plantilla.
- Nota. Aunque no puede insertar imágenes o HTML directamente en las plantillas ni en los mensajes de correo electrónico, puede usar la característica copiar y pegar en la plantilla o mensaje de correo electrónico. GotelGest.Net no tiene un corrector ortográfico integrado. La barra de herramientas Formato tiene fuentes y tamaños de fuentes limitados. No obstante, puede copiar y pegar contenido desde Microsoft Office Word. Esta operación permite aprovechar características como la corrección ortográfica y el formato de texto avanzado.
- Insertar Campo. Estando en los campos de asunto o cuerpo se puede utilizar esta acción para insertar un campo que se reemplazará por su valor en cada utilización de la plantilla. El campo insertado aparecerá entre corchetes y podemos modificarlo o eliminarlo.
- Eliminar Campo. Permite eliminar los campos previamente insertados.
- Duplicar Plantillas. Permite duplicar la plantilla en cuestión.
Documentos de Plantillas:
Podemos Adjuntar documentos en una plantilla de correo electrónico como a cualquier biblioteca de la gestión documental. Estos documentos se enviarán en cada correo que utilice dicha plantilla.
4.5. Respuesta de Campaña
A través del siguiente formulario disponible desde la vista de Actividades/Crear/Respuesta de Campaña, podemos dar de alta las siguientes respuestas producidas a las campañas de marketing llevadas a cabo por la organización.
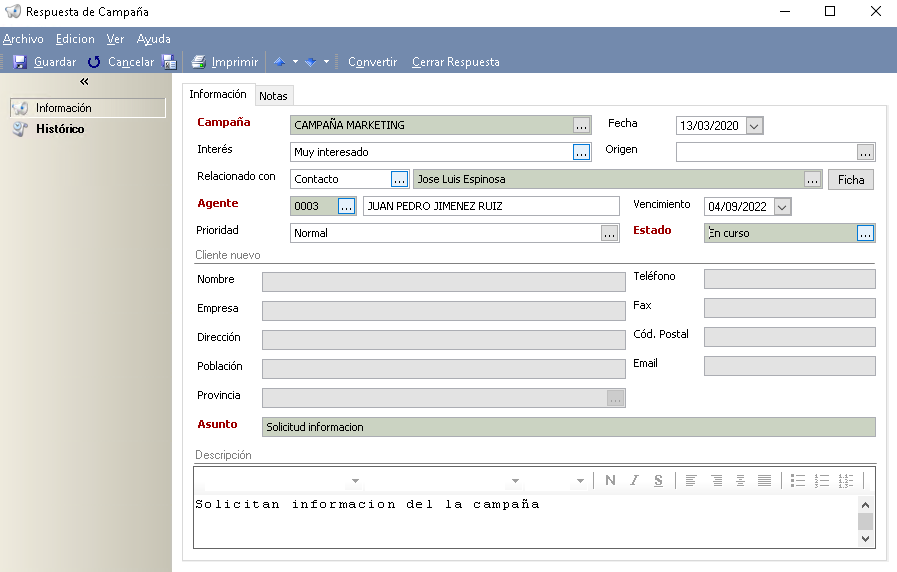
Campos de Información
- Campaña. Selección de la campaña con la que está relacionada la respuesta que estamos dando de alta.
- Fecha. Fecha en la que se registra la respuesta.
- Interés. Permite indicar el nivel de interés que muestra el cliente hacia nuestra organización en relación con la campaña.
- Origen. Permite indicar el método por el que se consigue la información del cliente potencial.
- Relacionado con. Este campo se usa para vincular la actividad con otro registro para que pueda ver la actividad desde el registro. Si crea una nueva actividad desde un registro, éste se rellena automáticamente. Permite seleccionar el tipo y el registro en cuestión relacionado con la respuesta de campaña en caso de que lo tengamos registrado en nuestra aplicación.
- Agente. Indica el agente responsable de esta respuesta. Si lo tenemos configurado, este campo se rellena automáticamente con el nombre del recurso que crea el registro.
- Vencimiento. Fecha de Vencimiento en la que deben estar realizados los trámites relacionados con la respuesta.
- Prioridad. Permite seleccionar la prioridad que le asignamos a la respuesta.
- Estado. Estado en el que se encuentra actualmente la actividad tipo respuesta. Campo obligatorio.
- Cliente Nuevo. Si la respuesta de campaña no está relacionada con alguno de los registros incluidos en la aplicación, podemos indicar los datos en los campos correspondientes para que puedan ser traspasados correctamente.
- Asunto. Permite indicar el asunto relacionado con la respuesta de campaña.
- Descripción. Permite añadir una descripción ampliada de la respuesta de campaña.
En la pestaña Notas disponemos de un campo de texto enriquecido para indicar la información que consideremos necesaria para dicha respuesta.
- Convertir. Esta opción permite convertir la respuesta dependiendo de la información incluida en el propio registro, pudiendo convertirlo en oportunidad, en pedido…
- Cerrar Respuesta. Permite cerrar o cancelar la respuesta de campaña.
5. Indicadores y Objetivos
Dentro del área de indicadores y objetivos podemos:
- Definir campos de vistas para crear Indicadores o métricas de objetivos (el estándar para medir un objetivo que especifica cómo se mide el objetivo y desde dónde vienen los datos para la medición) que permiten identificar el rendimiento que está siguiendo.
- Crear objetivos y realizar su seguimiento, teniendo la posibilidad de ver datos reales y en progreso siempre que lo desee o a intervalos programados.
5.1. Indicadores
Un indicador está compuesto por un conjunto de atributos que sirven como métrica para medir el cumplimiento de los objetivos.
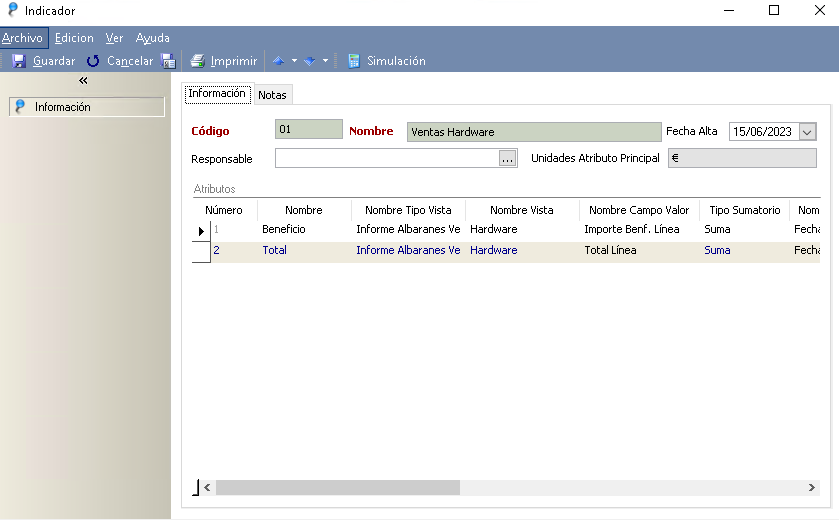
- Código. Campo único y obligatorio donde debemos indicar el código que le asignamos al indicador en cuestión.
- Nombre. Campo obligatorio donde debemos indicar el nombre del indicador.
- Fecha Alta. Indica la fecha en la que se creó el indicador.
- Responsable. Nombre del personal responsable de la creación y mantenimiento del indicador.
- Unidades Atributo Principal. Muestra el campo unidades del atributo que está marcado como principal.
- Atributos. Se podrán añadir varios atributos por cada indicador. Se deberá indicar la vista y el campo con el que queremos configurar los atributos. Solo uno puede ser principal.
- Notas. Campo de texto largo para añadir una descripción más detallada del indicador.
- Simulación. Podemos simular el valor de nuestro indicador entre 2 fechas predefinidas para ver si lo hemos definido correctamente.
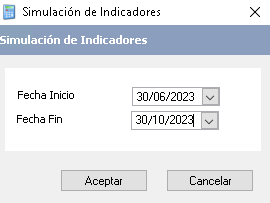
5.2. Objetivos
Desde el apartado de objetivos es donde podemos dar de alta los objetivos fijados por nuestra organización. El formulario para darlo de alta es el siguiente:
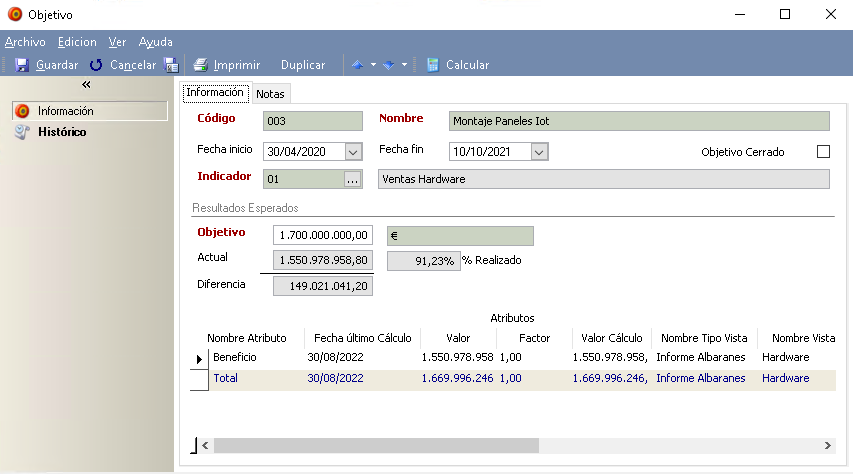
- Código. Código identificativo del objetivo. Campo obligatorio.
- Nombre. Indicación del nombre que define el objetivo, también se trata de un campo obligatorio.
- Fecha Inicio/Fin. Fechas de comienzo y final del objetivo a lo hora de definirlo.
- Objetivo Cerrado. Indica si el objetivo ya está finalizado.
- Indicador. Muestra el indicador que se utiliza para calcular el objetivo. Es obligatorio que los objetivos se midan en base a un indicador.
Resultados esperados
- Objetivo. Valor del objetivo que queremos alcanzar (campo obligatorio). También se muestra el valor actual del objetivo (con su % realizado) y la diferencia.
- Atributos. Se muestran los atributos del indicador seleccionado y su último valor calculado entre las fechas del objetivo. Para actualizar el valor se puede utilizar la opción Calcular de la barra de opciones del formulario o programar una tarea para que se encargue de ello periódicamente, más adelante se explica cómo configurarla.
- Notas. En la segunda pestaña podemos realizar anotaciones referentes a este objetivo.
El apartado Histórico se trata de una ficha informativa que nos muestra el historial del objetivo, con la información relativa a los distintos cambios que ha sufrido.
5.3. Tarea Programada Calcular Objetivos
Para crear una tarea programada que se encargue de calcular el valor de los objetivos automáticamente debemos acceder a la opción de menú Utilidades/Tareas Programadas como administrador y crear una tarea del tipo “Calculo de Objetivos”. El formulario es el siguiente:
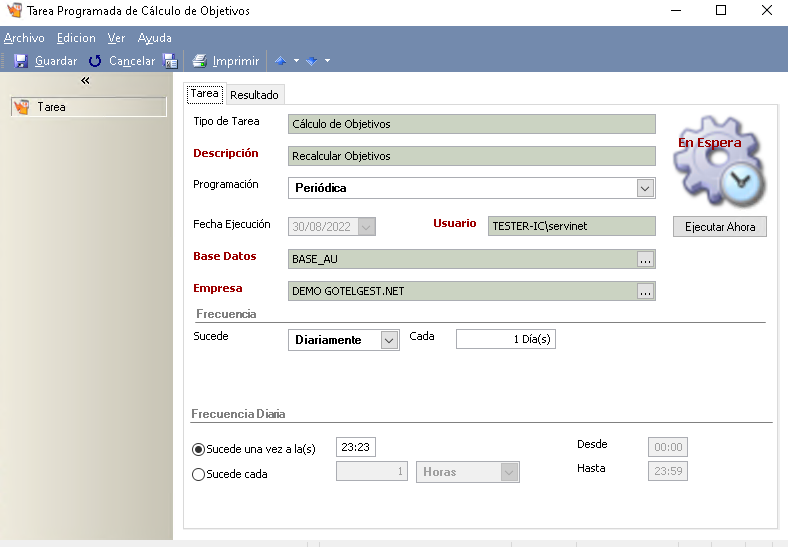
- Tipo de Tarea. Indica el tipo de tarea que vamos a crear, no se puede modificar. Se selecciona en un formulario previo.
- Descripción. Campo que identifica la tarea con una breve descripción. Es obligatorio.
-
Programación. Tipo de programación que queremos que se ejecute la tarea.
- Una sola vez: Solamente se va a ejecutar una vez según indiquemos en Fecha y hora de ejecución.
- Periódica: Si queremos que la ejecute el servicio periódicamente según los datos configurados.
- Al iniciar el servicio: Se va a ejecutar cada vez que se inicie el servicio.
- Fecha Ejecución. Fecha en la que se va a ejecutar la tarea según su programación y frecuencia.
- Usuario. Usuario que va a ejecutar la tarea.
- Base de Datos. Base de datos en la que se encuentran los objetivos que queremos recalcular.
- Empresa. Datos de la empresa sobre la que queremos calcular los objetivos.
- Ejecutar ahora. Botón que sirve para ejecutar la tarea inmediatamente sin esperar al servicio.
- Frecuencia. Sirve para indicar los días en los que queremos que se ejecute la tarea.
-
Sucede. Frecuencia con la que queremos que se ejecute la tarea.
- Diariamente: Si queremos que la tarea se ejecute cada x días.
- Semanalmente: Si queremos que se ejecuten ciertos días de la semana.
- Mensualmente: Si queremos que se ejecute ciertos días de cada mes.
-
Frecuencia diaria. Sirve para indicar cuando queremos que se ejecute más de una vez al día.
- Sucede una vez a las: Hora del día a la que queremos que se ejecute la tarea.
- Sucede cada: Frecuencia con la que queremos que se ejecute la tarea a lo largo del día.
La pestaña de Resultado nos muestra los datos de la última ejecución y nos permite configurar su envío por correo electrónico.
Si no tenemos instalado o se ha parado el servicio que se va a encargar de ejecutar la tarea creada con la periodicidad indicada, lo podemos instalar y/o reiniciar entrando como Administrador desde el menú: Archivo/Administración/Servicios de Windows.
6. Importar Clientes Potenciales
GotelGest.Net incorpora en el módulo de CRM una herramienta que permite de forma masiva, importar datos de clientes potenciales desde una hoja de Excel. Una vez terminada la importación, se pueden revisar los registros que se han importados y si ésta ha sido correcta o incorrecta.
El formulario de traspaso de datos permite configurar las opciones para realizar con éxito un traspaso de datos desde Excel relacionado con los Clientes
Potenciales. El funcionamiento es muy sencillo, primero debemos seleccionar la hoja de cálculo donde se encuentran los datos con su fila de inicio y su fila de fin y asociar cada campo de la aplicación con una columna de la hoja de cálculo y seleccionar la opción de Importar Datos. Además, permite guardar la configuración por si necesitamos repetir la operación en un futuro.
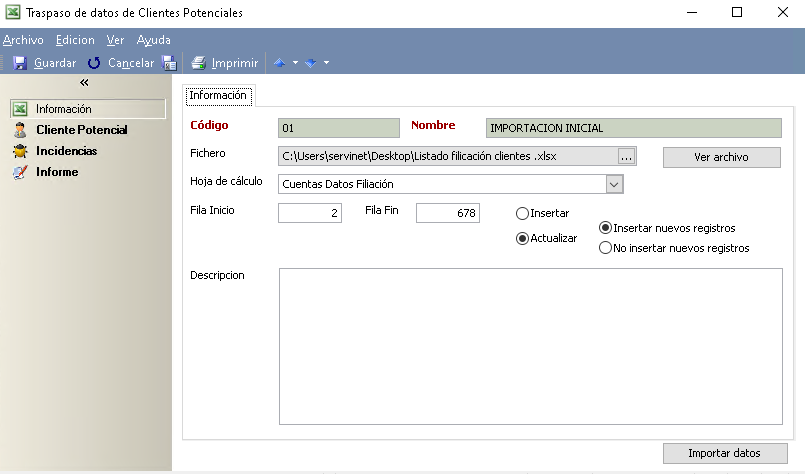
- Información. En este primer apartado es donde nos encontramos la información más genérica relacionada con el traspaso de Clientes Potenciales en cuestión. Los campos disponibles son los siguientes:
- Código. Campo único y obligatorio donde debemos indicar el código que le asignamos al traspaso en cuestión. Este código debe de ser único entre todos los traspasos.
- Nombre. Campo obligatorio donde debemos indicar el nombre del traspaso.
- Fichero. Selección de la ruta del fichero de Excel donde están los datos a importar.
- Ver Archivo. Si pulsamos en el botón, podemos ver el contenido del archivo seleccionado.
- Hoja de Cálculo. Indicación de la hoja de cálculo del fichero de Excel donde están los datos a importar.
- Fila Inicio. Indicación del número de la fila donde empiezan los datos que queremos importar. Sirve para saltarnos si tenemos alguna fila de encabezado.
- Fila Fin. Indicación del número de la fila donde terminan los datos que queremos importar.
- Insertar. Opción que permite insertar todos los registros de la hoja de cálculo seleccionada.
-
Actualizar. Esta opción permite modificar datos de registros ya existentes en la aplicación con los disponibles en la hoja de cálculo. En este caso se deberá indicar como actuar cuando haya disponibles nuevos registros. Existen dos opciones:
- Insertar nuevos registros. Opción que permite insertar los nuevos registros hallados en la hoja Excel.
- No insertar nuevos registros. Opción que sirve para ignorar los nuevos registros y que sólo nos modifique los campos seleccionados.
- Descripción. Campo de texto donde podemos incluir una descripción relacionada con el traspaso en cuestión.
Dentro del apartado de Cliente Potencial es donde debemos configurar las opciones para relacionar los campos disponibles en GotelGest.Net con los disponibles en la hoja de cálculo. Es el siguiente:
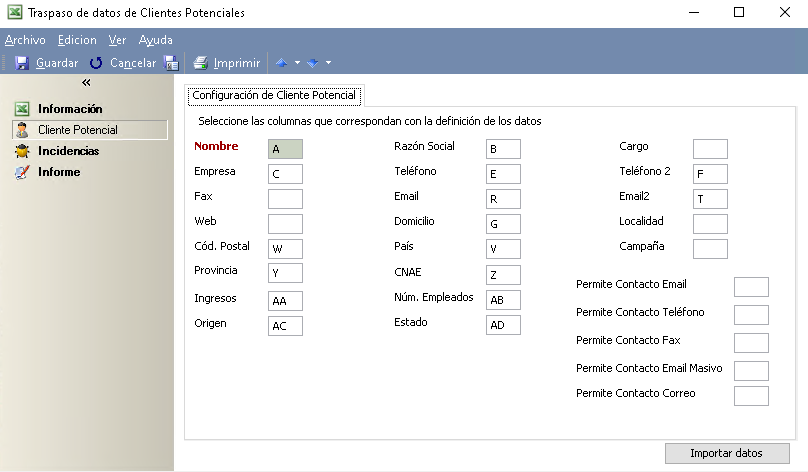
En este apartado solamente deberemos completar aquellas celdas cuyos datos se encuentren en la tabla de Excel y queramos importar a GotelGest.Net como clientes potenciales. La forma de importarlos es indicando en la casilla correspondiente la columna a la que hace referencia en la hoja de Excel que queremos importar. Los campos que podemos importar son: Nombre (obligatorio), Razón Social, Cargo, Empresa, Teléfono, Teléfono2, Fax, Email, Email2, Web, Domicilio, Localidad, Código Postal, País, Campaña de Origen, Provincia, CNAE, Ingresos, Numero de empleados, Origen, Estado y Permite contacto email, teléfono, fax, email masivo, correo.
Una vez completados aquellos campos que queremos importar, el siguiente paso es pulsar sobre el botón de Importar Datos. En caso de estar el archivo abierto, la aplicación nos lo indicará y deberemos cerrarlo para asegurar que la comunicación del archivo con GotelGest.Net se realice correctamente. Después de cerrar el archivo y pulsar sobre aceptar aparece el progreso hasta que se completa. El proceso puede concluir con éxito o que aparezcan incidencias que se mostrarán en el siguiente apartado.
Incidencias
En este tercer apartado y como se indica anteriormente podemos ver las incidencias que han surgido al realizar el traspaso. Esta opción nos permitirá saber si nos hemos equivocado en la configuración o si el proceso ha sido correcto.
Informe
En este cuarto apartado relacionado con los informes, nos aparece la relación de los distintos informes de Resultados, uno por cada importación que se haya realizado y ordenadas por fecha.
A su vez, si pinchamos en la opción de ver Documento, podremos ver el informe generado por la aplicación en cuanto al traspaso de Clientes Potenciales en cuestión.
Una vez que hemos realizado estos pasos, si accedemos a la vista de Clientes Potenciales de GotelGest.Net podremos ver todos aquellos Clientes Potenciales que se han traspasado con la configuración seleccionada en el propio traspaso.
VÍDEOS
ARTÍCULOS DESTACADOS
-
Manual Ayuda SAT (Módulo Servicio de Asistencia Técnica)
73 Minutos
1 Like
2499 Vistas
-
Manual SAT Móvil GotelGest.Net
18 Minutos
0 Likes
2373 Vistas
ÚLTIMAS ACTUALIZACIONES
-
Nuevo tipo de movimiento "ajuste de existencia"
3 Minutos
0 Likes
188 Vistas
-
Estructura en árbol: para tarifas de artículos y descuentos en familias
1 Minuto
0 Likes
177 Vistas




