Índice
-
Gestión Comercial
-
Servicio Técnico (SAT)
-
APP's
-
Contabilidad
-
Terminal de punto de venta (TPV)
-
Gestión de Almacenes
-
Tallas y Colores
-
Gestión de Proyectos (CSP)
-
Gestión de Relaciones con el Cliente (CRM)
-
Flujo de trabajo
-
Ticket BAI
-
Ecommerce
-
Inventario
-
Control de Calidad
-
Producción
-
Logística
-
SII (Suministro Inmediato de información)
-
Business Intelligence
-
Preventa/Autoventa
-
Notas Actualización
-
Video Guides
-
Videos Populares
-
Categorías
-
Fichas
-
Generalidades GotelGest.Net
Manual de Ayuda. Contabilidad
47 Minutos
0 Likes
977 Vistas
Última modificación: March 14th, 2025
47 Minutos
0 Likes
977 Vistas
Última modificación: March 14th, 2025
Tabla de contenidos
INTRODUCCIÓN CONFIGURACIÓN INICIAL GOTELGEST.NET 1. EMPRESA DE TRABAJO 2. TABLA IVA 3. REGÍMENES DE IVA MENÚ CONTABILIDAD MAESTROS 1. EJERCICIOS 2. TIPOS DE CONTABILIDAD 3. CONCEPTOS CONTABLES 4. TIPOS DE DIARIO CONTABLES 5. GRUPOS DEPARTAMENTOS 6. DEPARTAMENTOS / CENTROS DE COSTE 7. CUENTAS ESPECIALES 8. EMPRESA CONTABLE 9. OPCIONES DE USUARIO MANEJO DE LA APLICACIÓN CUENTAS 1. MANTENIMIENTO DE CUENTAS 2. EMISIÓN LIBRO MAYOR 3. PRESUPUESTOS CUENTAS 4. PRESUPUESTOS CUENTAS - DEPARTAMENTOS 5. GASTOS / INGRESOS POR MESES 6. CUENTAS NO CONVERTIDAS AL PLAN 2008. INMOVILIZADO. 1. UBICACIONES DE INMOVILIZADO 2. GRUPOS DE INMOVILIZADO 3. INMOVILIZADO 4. CUOTAS DE INMOVILIZADO 5. GENERACIÓN ASIENTOS AMORTIZACIÓN DIARIO 1. ENTRADA DE APUNTES 2. INFORME DE APUNTES 3. EMISIÓN LIBRO DIARIO 4. ASIENTOS PATRÓN 5. RENUMERACIÓN DE DIARIO POR FECHAS BALANCES 1. BALANCE DE SUMAS Y SALDOS 2. INFORME BALANCE DE SUMAS Y SALDOS 3. BALANCE DE SITUACIÓN 4. BALANCE DE SITUACIÓN CALCULADOS CTAS. EXPLOTACIÓN Y OTRAS ANUALES 1. CUENTA DE EXPLOTACIÓN DIRECTA 2. CUENTA DE EXPLOTACIÓN CONFIGURABLE 3. CUENTAS DE EXPLOTACIÓN SENCILLAS CALCULADAS 4. CTA. PÉRDIDAS Y GANANCIAS 5. CUENTAS DE PÉRDIDAS Y GANANCIAS CALCULADAS 6. ESTADO TOTAL CAMBIOS PATRIMONIO IVA Y RETENCIONES 1. MODELO 303 ANTIGUO 2. % LISTADO IVA REPERCUTIDO 3. LISTADO IVA SOPORTADO 4. MODELO 303 5. MODELO 347 6. MODELO 349 7. CÁLCULO MODELO 390 8. % LISTADO DE RETENCIONES 9. MODELO 190 PROCESOS APERTURA, REGULARIZACIÓN Y CIERRE 1. GENERAR ASIENTO APERTURA 2. GENERAR ASIENTO DE REGULARIZACIÓN 3. GENERAR ASIENTO DE CIERRE UTILIDADES CONTABILIDAD 1. FACTURAS, COBROS Y PAGOS PTES. DE TRASPASAR 2. CHEQUEO IVA DIARIO 3. CHEQUERO DE CUENTAS CON PLANTILLA 4. DIFERENCIA SALDO CONTABILIDAD-GESTIÓN 5. DIFERENCIA SALDO CONTA-GES PAGOS 6. CONTROL DE DÍGITOS EN ASIENTOS PATRÓN 7. TRASPASAR FACTURAS VENTAS OTRAS BBDD RATIOS CONTABILIDADINTRODUCCIÓN
Desde el año 2003, Servinet ha desarrollado programas de contabilidad y gestión de empresas con el objetivo de optimizar la administración de cualquier negocio, sirviéndose de la última tecnología. En esta ardua labor, nuestro equipo ha creado GotelGest.Net, el software de gestión contable y empresarial para Pymes que proporciona los recursos necesarios para una gestión dinámica e integral.
Frente a otros programas de contabilidad, el usuario encuentra en GotelGest.Net una herramienta que, empleando la innovadora tecnología de Microsoft, permite también la gestión de áreas como ventas, compras, control de stock y almacén, envío de emails o facturación electrónica, entre otras funciones.
Con GotelGest.Net tendrá la oportunidad de disponer de un programa informático que cuenta con diferentes soluciones adaptadas a las necesidades específicas de distintas empresas.
Este programa de contabilidad cuenta con módulos específicos disponibles para empresas dedicadas al Servicio Técnico SAT, Punto de Venta, Gestión de Proyectos, CRM, TPV de Tallas y Colores, Producción, Gestión de Calidad, Gestión Móvil así como Preventa/Autoventa.
Dentro del módulo de CONTABILIDAD, podemos distinguir las siguientes utilidades:
Cuentas.
- Mantenimiento de cuentas: Añadir, modificar, eliminar cuentas contables.
- Emisión libro Mayor.
- Presupuesto.
- Gastos/ingresos por mes: Resumen de cuentas de ingresos y gastos por meses.
Inmovilizado.
- Ubicaciones Inmovilizado: Crear, modificar o eliminar ubicaciones de elementos de activo
- Grupos de inmovilizado: Crear, modificar y eliminar grupos de inmovilizado
- Inmovilizado: Crear, modificar y eliminar elementos de inmovilizado
- Cuotas inmovilizado: Visualización de las cuotas de amortización y estado.
- Generación asientos Amortización: Generación automática de asientos.
Diario.
- Entrada de Apuntes: Crear, eliminar y modificar asientos contables.
- Informe de Apuntes: informe de apuntes introducidos en diario.
- Emisión Libro Diario: Impresión libro diario.
- Asientos Patrón: Permite crear, modificar y eliminar asientos predefinidos.
- Renumeración del Diario por Fechas: Renumera los asientos partiendo de la fecha más baja.
Balance.
- Balance de Sumas y Saldos: Impresión Balance Sumas y saldos.
- Informe Balance de Sumas y Saldos: Informe configurable de saldos de cuentas.
- Balance de Situación: Configurador y visor de Balances de Situación.
- Balance de Situación Calculados: Informe e impresión de tipos de Balance de situación.
Ctas. Explotación y otras Anuales.
- Cta. Explotación Directa: Sumas y Saldos de las cuentas de los grupos 6 a 9.
- Cta. Explotación Configurable: Crear, modificar y eliminar estructuras de cuentas de explotación personalizadas.
- Cuentas de Explotación Sencillas Calculadas: informe e impresión de cuentas de explotación personalizadas.
- Cta. De Pérdidas y Ganancias: Crear. Modificar, eliminar y Calcular distintos tipos de cuentas de P y G.
- Cuentas de Pérdidas y Ganancias Calculadas: Informe e impresión de las distintas cuentas de P y G creadas.
- Estado Total Cambios Patrimonio: Crear, modificar e imprimir modelos de “Cambios de Estado en el Patrimonio Neto”
IVA y Retenciones
- Listado IVA Repercutido: Visualiza e imprime Libro de IVA Repercutido.
- Listado IVA Soportado: Visualiza e imprime Libro de IVA Soportado.
- Modelo 303: Genera Modelo de IVA 303 para su presentación.
- Modelo 347: Gestiona declaraciones de Compras y Ventas, Genera Fichero o enlace para presentación telemática del modelo 347.
- Cálculo Modelo 390: Genera los cálculos necesarios para incluir en el modelo 390.
- Listado de Retenciones: Informe e impresión de las retenciones derivadas de la Gestión Comercial.
- Modelo 190: Gestiona las retenciones contabilizadas y genera modelo 190 para su presentación.
- Generar Asiento de Apertura: Generación de Asiento de Apertura.
- Generar Asiento de Regularización: Genera Asiento Regularización.
- Generar Asiento Cierre: Genera Asiento de Cierre
Utilidades Contabilidad
- Chequeo Cuentas con Plantilla: Chequeo interno con plantilla predefinida para definir la condición de las cuentas contables.
- Diferencia Saldo Contabilidad-Gestión: Nos indica las diferencias que existen entre los saldos contables y las operaciones realizadas en gestión.
- Control de dígitos en Asiento Patrón. Utilidad que modifica el número de dígitos según la configuración de la empresa contable.
- Traspasar Facturas Venta otras BBDD: Importación contable de facturas de ventas procedentes de otras bases de datos.
Ratios Contabilidad
- Variables de Ratios: Creación, modificación y cálculo de aquellas variables que intervendrán en el cálculo de ratios contables.
- Grupos de Ratios: Permite crear, modificar o eliminar agrupaciones de ratios entorno a un concepto común.
- Subgrupos de Ratios: Crea, modifica o elimina grupos de segundo nivel dependientes de las clasificaciones creadas en grupos de ratios.
- Ratios Contabilidad: Coeficientes contables y financieros predefinidos para el análisis de la situación financiera actual o pasada. Permite crear nuevos ratios.
CONFIGURACIÓN INICIAL GOTELGEST.NET
Previamente a la configuración del módulo contable, hay que configurar la aplicación a nivel de gestión para realizar una comunicación correcta de los datos creados en la operativa comercial de GotelGest.Net y su afectación contable.
1. EMPRESA DE TRABAJO
Es necesario configurar las opciones de traspaso contable en la empresa de trabajo activa de GotelGest.Net, para ello debemos acceder al siguiente menú:
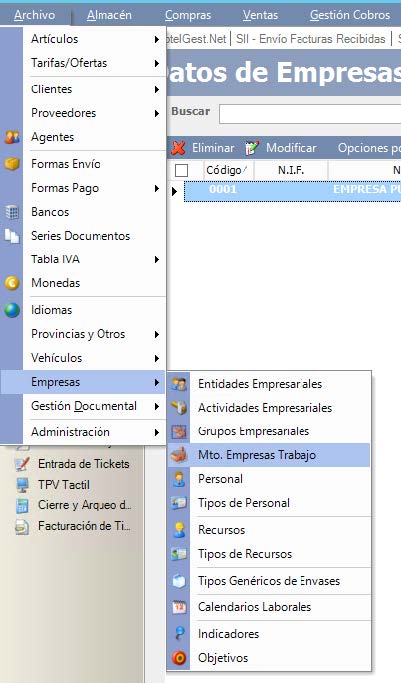
Acceder a la ficha de la empresa pulsando doble Click sobre su nombre y acceder al menú de “Traspaso Contable”.
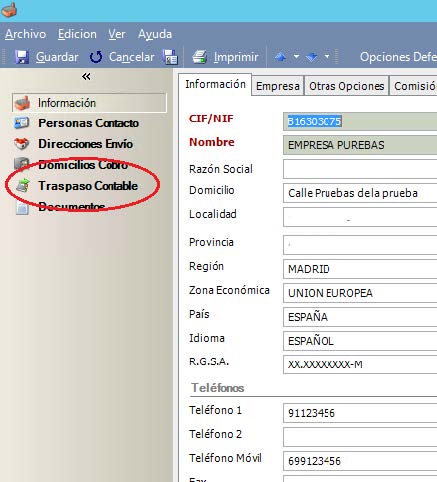
A través de este menú accederemos a las opciones de traspaso contable.
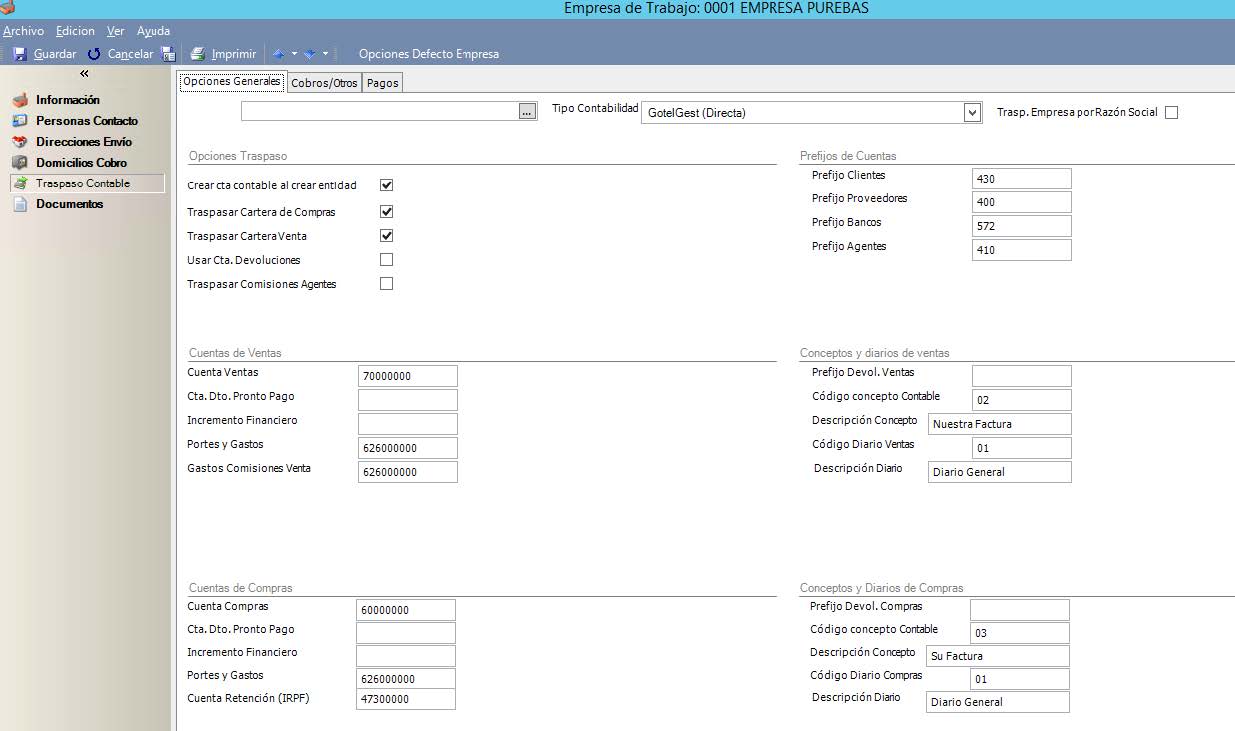
TIPO DE CONTABILIDAD
En este apartado nos vamos a centrar en las opciones de GotelGest de traspaso de operaciones entre la gestión comercial y el módulo contable de nuestra propia aplicación.
GotelGest (Diferida)
Marcando esta opción las operaciones comerciales, de Facturas de Compra, Pagos de Facturas de Compra, Facturas de Venta, Remesas de Cobro y Cobros de Facturas, deberán traspasarse a la contabilidad manualmente por el usuario, no quedando contabilizadas hasta no completar cada uno de los procesos.
Traspaso Contable Facturas de Compra:
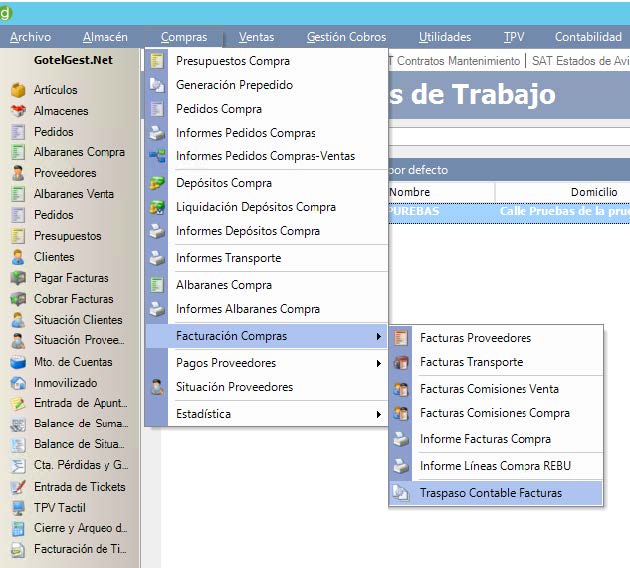 |
 |
Traspaso Contable de Pagos:
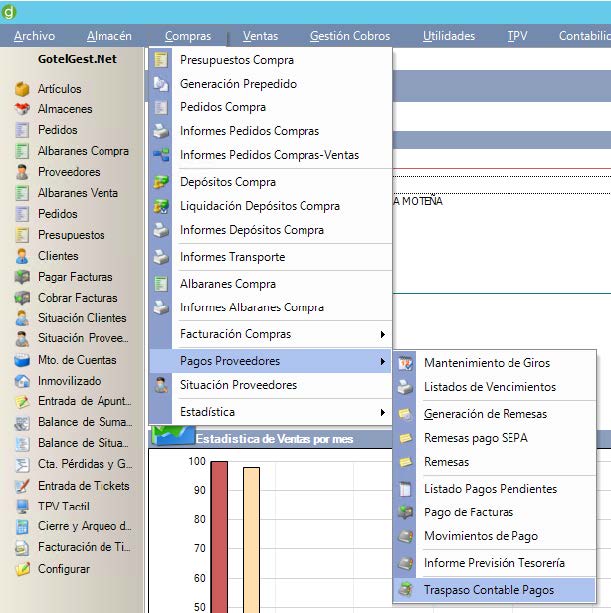 |
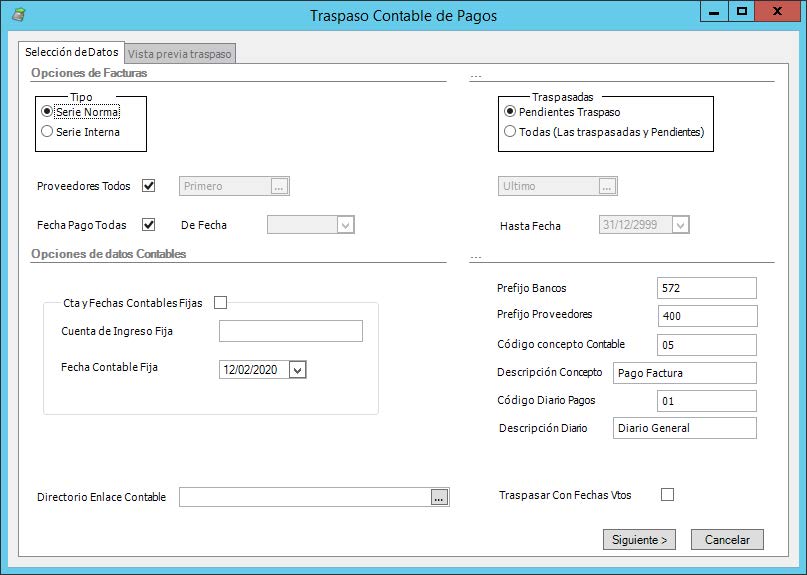 |
Traspaso Contable Facturas de Venta:
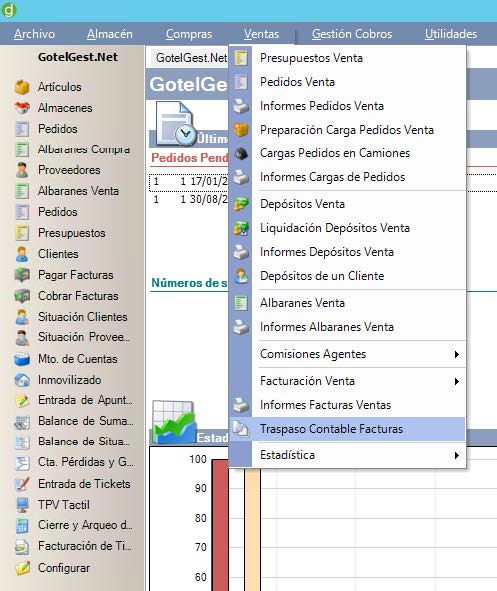 |
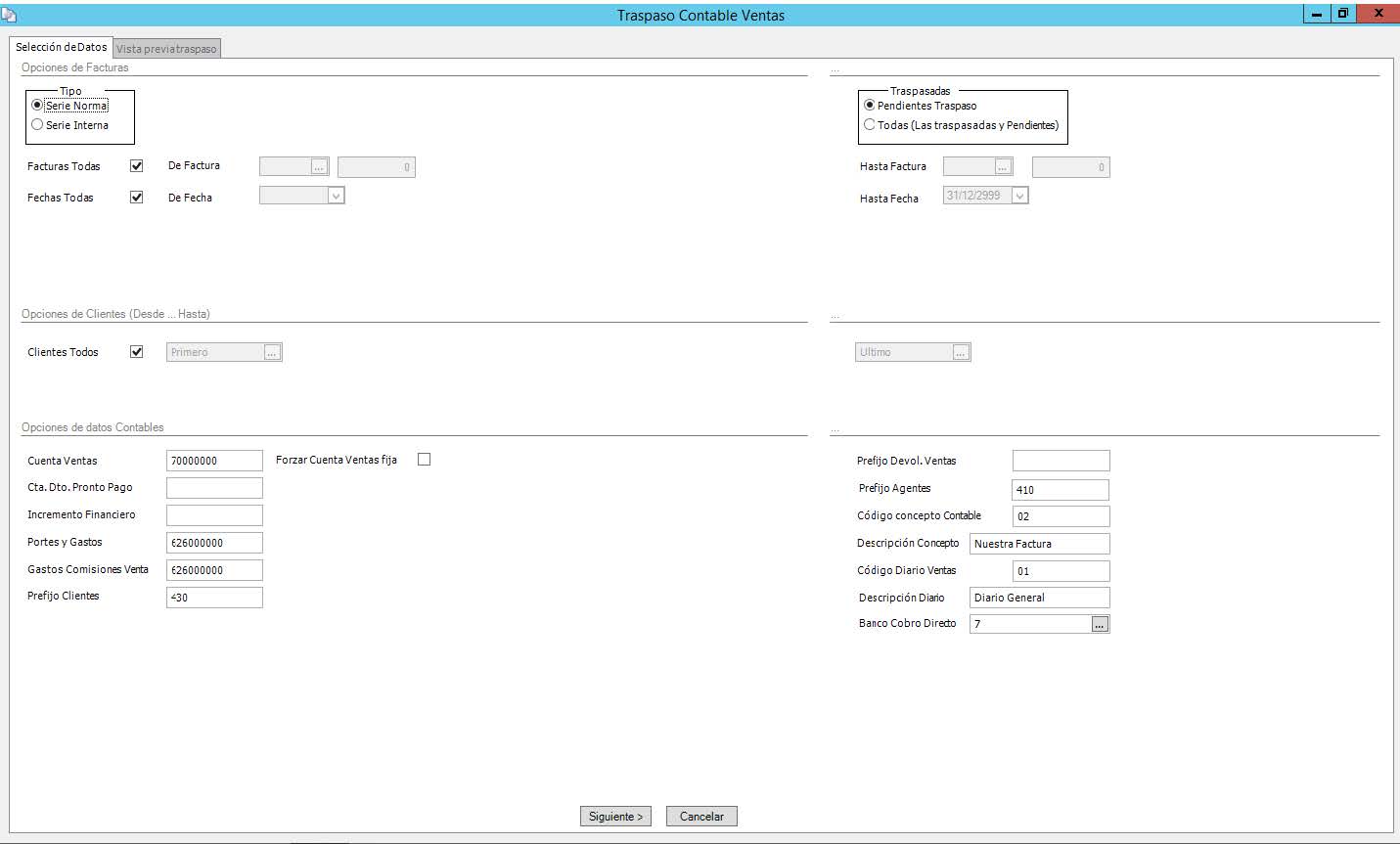 |
Traspaso Contable de Remesas:
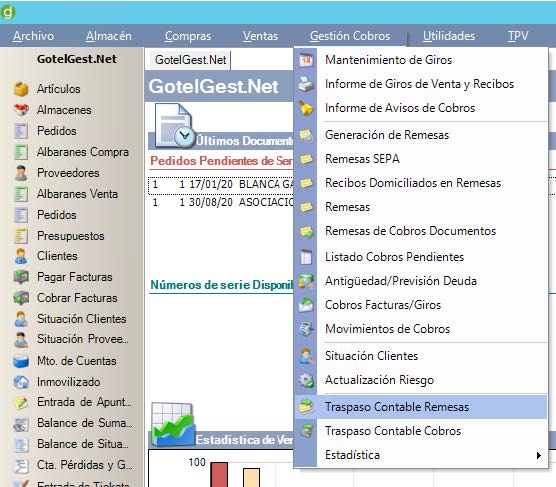 |
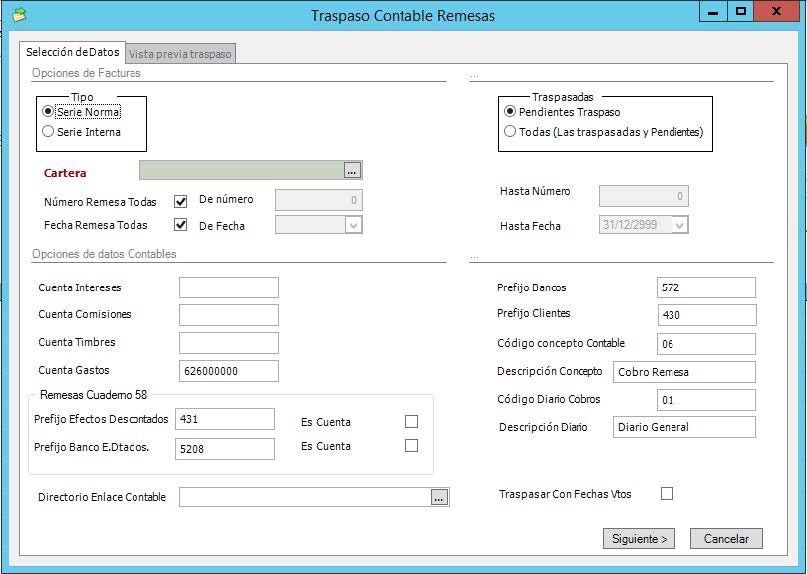 |
Traspaso Contable de Cobros:
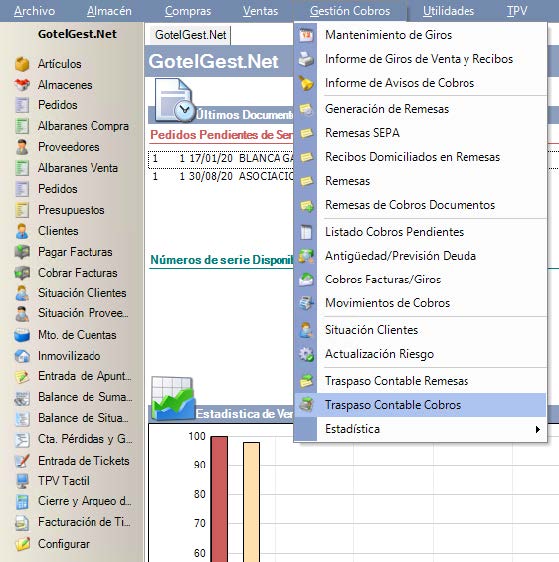 |
 |
Check Trasp. Empresa por Razón Social
Si activamos el Check el nombre de nuestros clientes, proveedores, acreedores y bancos, se traspasará por el nombre de la Razón Social en vez de el nombre de su ficha.
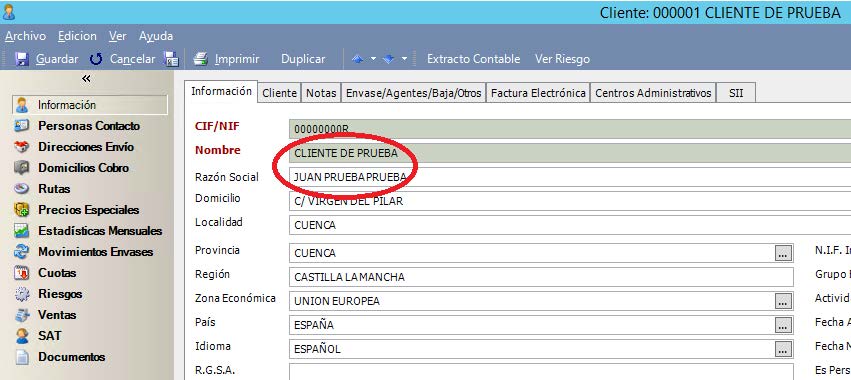
GotelGest (Directa)
Opciones Generales.
Seleccionando esta opción en el desplegable “tipo de contabilidad” las operaciones de gestión comercial de GotelGest, facturas, cobros y pagos se contabilizarán automáticamente siguiendo los criterios marcados en las opciones de traspaso.
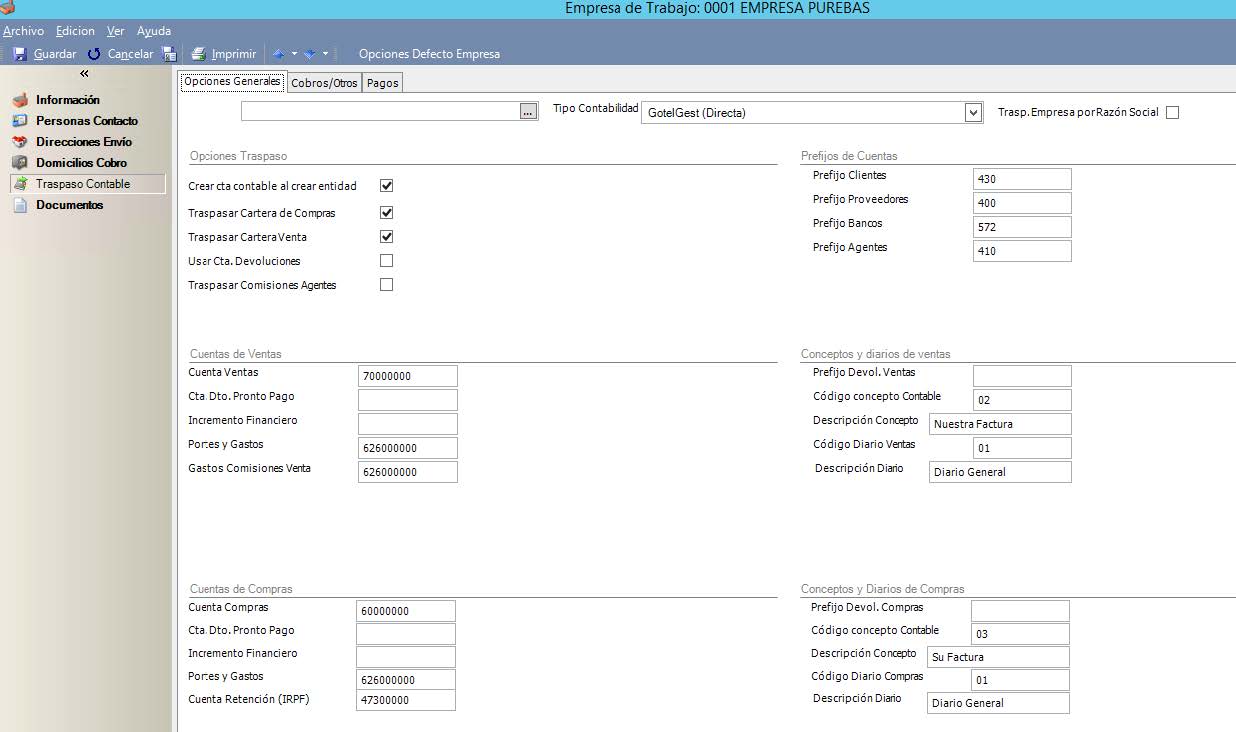
Opciones de traspaso
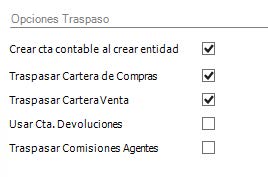
- Crear cta Contable al crear entidad: Teniendo marcada ésta opción, en el momento de crear una entidad, a través de la creación de un cliente o proveedor, por ejemplo, automáticamente nos creará su cuenta contable, si no está marcada no se contabilizará nada hasta realizar una operación de facturación, cobro o pago.
- Traspasar Cartera de Compras: Opción que permite traspasar obligaciones de pagos (Giros de compra en GotelGest.Net) a contabilidades de otros desarrolladores (A3, SAGE…)
- Traspasar Cartera de Ventas: Opción que permite traspasar derechos de cobros (Giros de venta en GotelGest.Net) a contabilidades de otros desarrolladores (A3, SAGE…)
- Traspasar Cta. Devoluciones
- Traspasar Comisiones Agentes
Prefijos de Cuentas
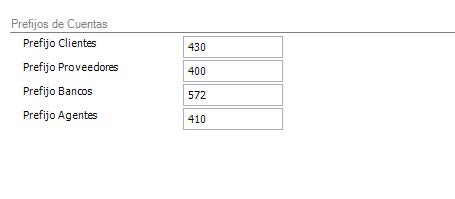
- Prefijo clientes: prefijo que usará el problema para crear las cuentas contables de clientes. Sólo funciona con códigos de clientes numéricos, creará la cuenta usando el número de dígitos que tengamos definidos en las cuentas contables, quedando formada por Prefijo + Ceros hasta completar longitud cuenta + Código del cliente.
- Ejemplo: código cliente 002 y longitud cuenta 8 dígitos, prefijo 430, la cuenta formada sería 43000002.
- Prefijo Proveedores: funciona de forma análoga a clientes, usando, en este caso, el prefijo 400.
- Prefijo Bancos: funciona de forma análoga a clientes y proveedores, usando, en este caso, el prefijo 572.
- Prefijo Agentes: funciona de forma análoga a clientes, proveedores y bancos, usando, en este caso, el prefijo 410 (Acreedores).
Cuentas de Ventas
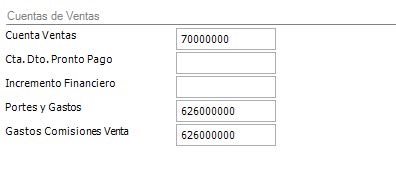
- Cuentas de Ventas: Cuenta que usará el programa, por defecto, al contabilizar, de forma directa o diferida las facturas de venta registradas. En la ficha del artículo será posible configurar una cuenta de venta diferente a esta que, en caso de existir, sería la que se utilizaría para contabilizar la venta. (Solapa Adicional de la ficha).
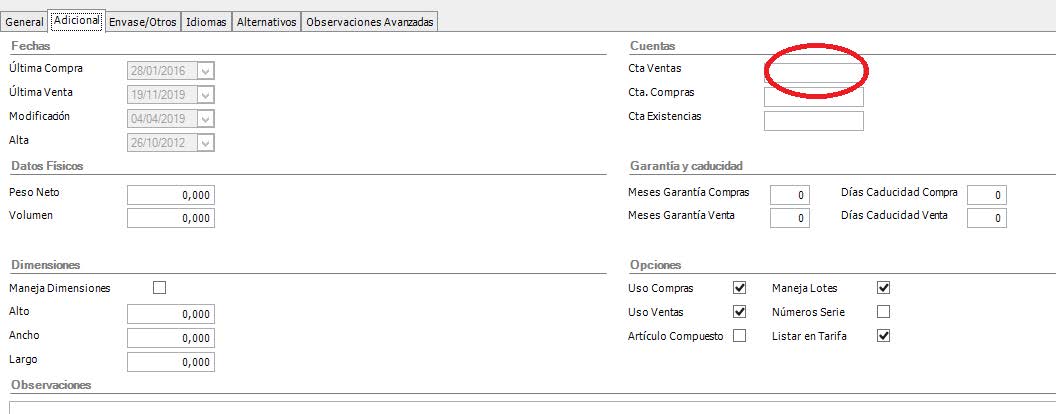
- Cta. Dto. Pronto Pago: En caso de existir este tipo de descuento en las facturas de venta, es la cuenta que utilizará para contabilizar el descuento. Este tipo de descuento podemos encontrarlo en la ficha de la Forma de Pago.
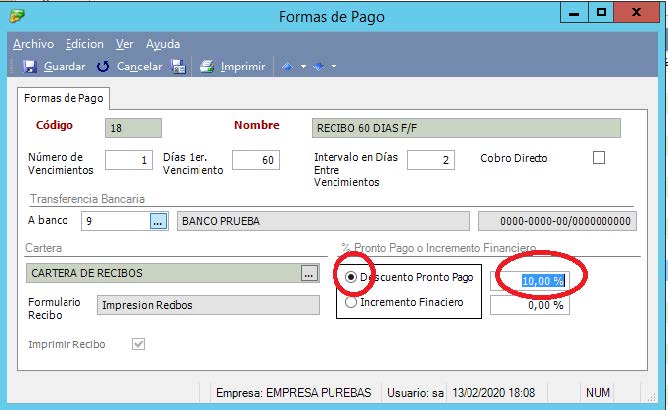
- Incremento Financiero: En caso de existir este tipo de incremento en las facturas de venta, es la cuenta que utilizará para contabilizar este incremento. Este tipo de descuento podemos encontrarlo en la ficha de la Forma de Pago.
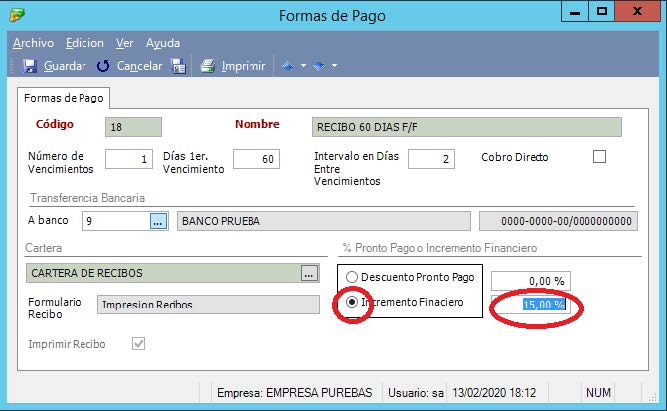
- Portes y Gastos: Opción para traspasar este tipo de gastos a contabilidad. Los portes y los gastos pueden definirse en los albaranes en la segunda solapa.
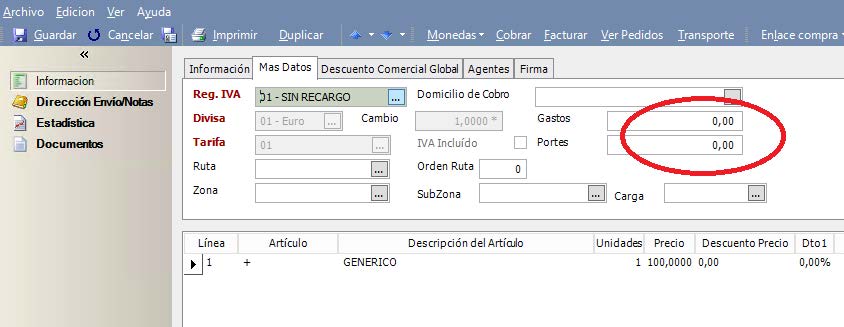
- Gastos Comisiones de venta: Opción para traspasar este tipo de gastos a contabilidad. Derivados de las facturas de comisiones disponibles de comisionistas.
Conceptos y diarios de ventas
- Prefijo Devol.Ventas
- Código concepto Contable: Código concepto contable de operaciones de facturas de venta. Por defecto 02.
- Descripción Concepto: Texto definido que aparece en la ampliación del asiento para describir el tipo de operación que se está realizando.
- Código Diario Ventas: Código del diario donde se van a realizar las operaciones, por defecto 01.
- Descripción Diario: Descripción ampliada del tipo de diario que se va a utilizar en las operaciones de venta. Por defecto “Diario General”
Cuentas de Compras
- Cuenta Compras: Cuenta que usará el programa, por defecto, al contabilizar, de forma directa o diferida las facturas de compra registradas. En la ficha del artículo será posible configurar una cuenta de venta diferente a esta que, en caso de existir, sería la que se utilizaría para contabilizar la venta. (Solapa Adicional de la ficha)
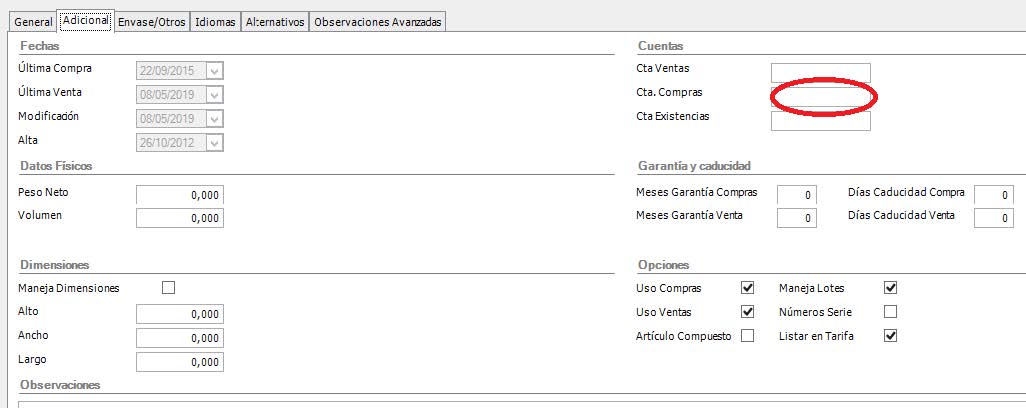
- Cta. Dto. Pronto Pago: En caso de existir este tipo de descuento en las facturas de venta, es la cuenta que utilizará para contabilizar el descuento. Este tipo de descuento podemos encontrarlo en la ficha de la Forma de Pago.
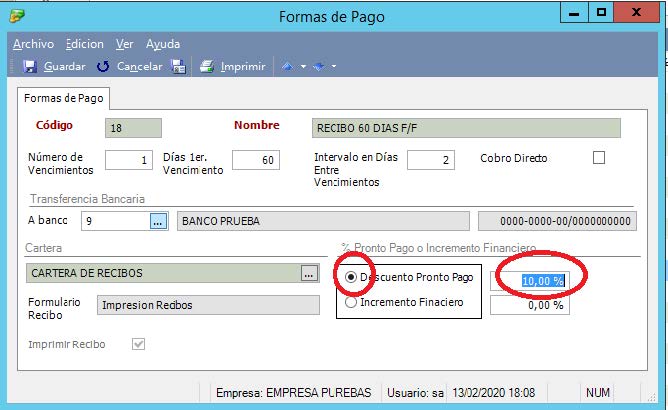
- Incremento Financiero: En caso de existir este tipo de incremento en las facturas de venta, es la cuenta que utilizará para contabilizar este incremento. Este tipo de descuento podemos encontrarlo en la ficha de la Forma de Pago.
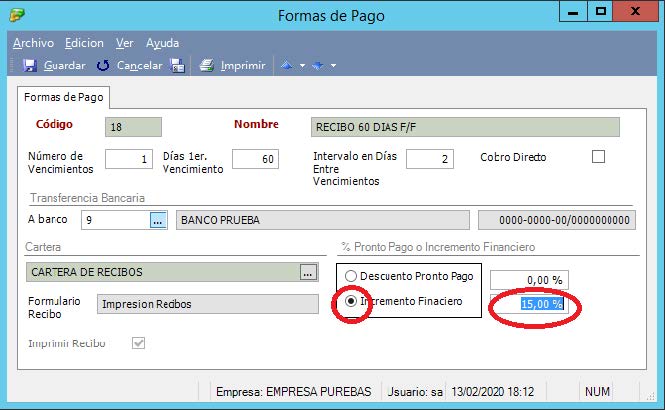
- Portes y Gastos: Opción para traspasar este tipo de gastos a contabilidad. Los portes y los gastos pueden definirse en los albaranes en la segunda solapa.
- Cuenta Retención (IRPF), Cuenta por defecto aunque puede definirse en regímenes de IVA como veremos más adelante.
Conceptos y Diarios de Compras
- Prefijo Devol. Compras
- Código Concepto Contable: Código concepto contable de operaciones de facturas de venta. Por defecto 03.
- Descripción Concepto: Texto definido que aparece en la ampliación del asiento para describir el tipo de operación que se está realizando.
- Código Diario Compras: Código del diario donde se van a realizar las operaciones, por defecto 01.
- Descripción Diario: Descripción ampliada del tipo de diario que se va a utilizar en las operaciones de venta. Por defecto “Diario General”
Cobros/Otros
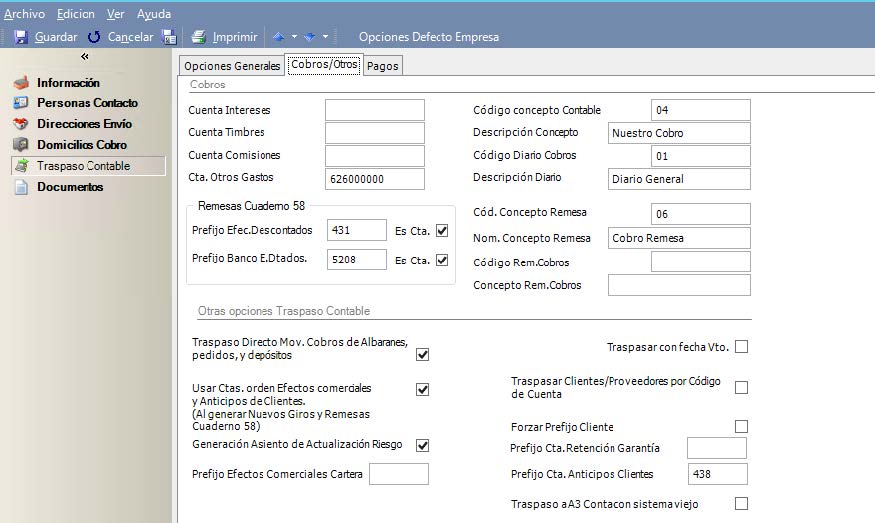
Cobros
- Cuenta Intereses: Cuenta de gasto de Intereses asociados a Remesas SEPA de cobro.
- Cuenta Timbres: Cuenta de gasto de Timbres asociados a Remesas SEPA de cobro.
- Cuenta de Comisiones: Cuenta de gasto de Comisiones asociadas a Remesas SEPA de cobro.
- Cta. Otros gastos: Cuenta de gastos de “otros gastos” asociados a Remesas SEPA de cobro.
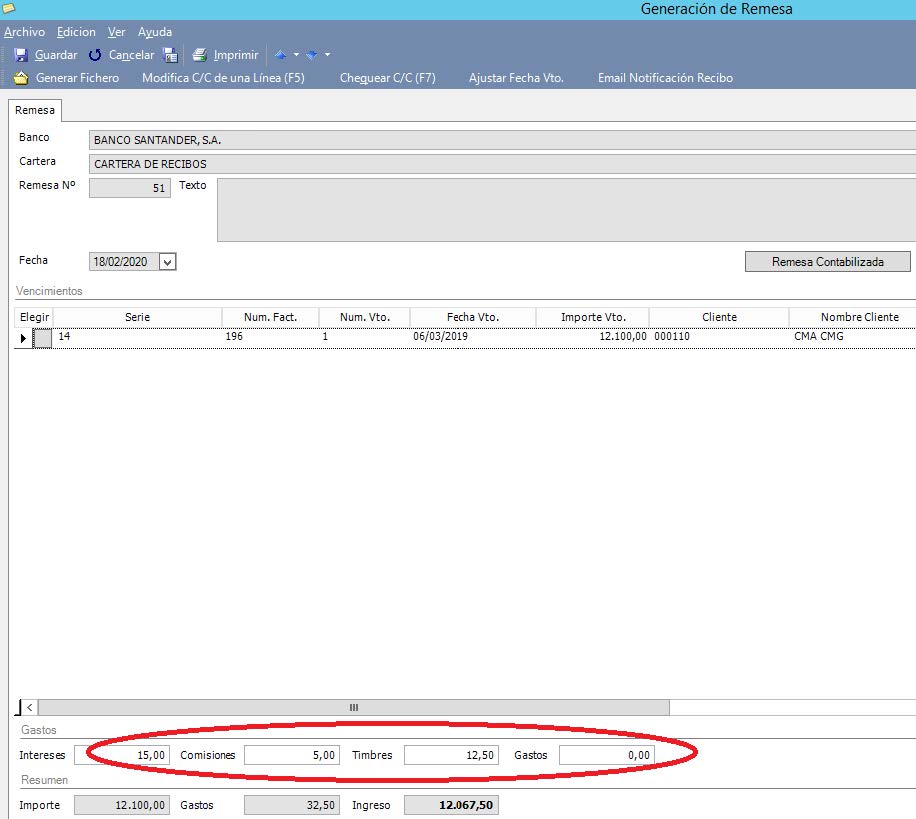
- Código concepto Contable: Código de concepto contable aplicado a la operación de cobro traspasada desde gestión. Por defecto 04
- Descripción Concepto: Descripción del concepto contable asociado a una operación de cobro traspasada desde gestión. Por defecto “Nuestro Cobro”
- Código Diario Cobros: Código del Diario por defecto que está asociado a la operación de Cobro. Por defecto “01”
- Descripción Diario: Descripción del diario contable por defecto utilizado en la operación de traspaso contable. Por defecto “Diario General”
Remesas Cuaderno 58
- Prefijo Efec. Descontados. Prefijo o cuenta de Efectos descontados en Remesas SEPA CORE Financiado.
- Prefijo Banco E.Dtados. Prefijo o cuenta de Banco Efectos descontados en Remesas SEPA CORE Financiado.
El contenido de este campo tiene las siguientes Funcionalidades
- Indicando cuenta contable completa y teniendo activado el check, usar Ctas de orden, efectos comerciales y anticipos de clientes, cuando se realice el cobro de la remesa, utilizará la cuenta indicada como Efectos comerciales descontados. No es necesario activación Check es Cta.
- Prefijo grupo con check activado de Usar Ctas de orden, completará el prefijo de Efec. Descontados y de Banco E. Dtdados con el del cliente.
- Cód. Concepto Remesa: Código de concepto contable asociado al cobro de una Remesa SEPA. Por defecto 06
- Nom. Concepto Remesa: Ampliación de la descripción en contabilidad en operaciones de Cobros de Remesas SEPA: Por defecto “Cobro Remesa”
- Código Rem.Cobros
- Concepto Rem.Cobros
Otras opciones Traspaso Contable
- Check: Traspaso Directo Mov. Cobros de Albaranes, pedidos y depósitos.: Con este check activado cualquier cobro de albarán, pedido o depósito se traspasará a contabilidad directamente al ejecutarse.
- Check: Usar Ctas. Orden Efectos comerciales y anticipos de Clientes (Al generar Nuevos Giros y Remesas Cuaderno 58): Este check activa el funcionamiento de cuentas de “efectos comerciales descontados a cobrar” y “deudas por efectos comerciales descontados” en las operaciones de cobro de remesas y cobro mediante efectos comerciales,
- Generación Asiento de Actualización Riesgo. Podemos controlar el riesgo de nuestras operaciones comerciales a través del menú Gestión Cobros de gestión, no es objeto de este manual explicar el funcionamiento de este menú, sólo indicar en este punto que la activación de este check supone la realización de forma automática de la actualización del riesgo de los vencimientos que tengamos en “cartera”.
- Prefijo Efectos comerciales en cartera. Usamos este prefijo para definir la cuenta que se creará cuando recibimos un efecto en cartera. GotelGest contabilizará automáticamente la recepción del efecto si tenemos activado el check Usar Ctas orden Efectos comerciales y Anticipos de Clientes.
- Traspasar con fecha vto.
- Traspasar Clientes/Proveedores por Código de Cuenta
- Forzar prefijo Cliente
- Prefijo Cta. Retenciones Garantía
- Prefijo Cta. Anticipos Clientes: Prefijo contable que se completará con el código del cliente que permite contabilizar una operación de recepción de importe anticipado. No contabiliza el IVA del importe anticipado sólo la cantidad recibida contra esta cuenta.
- Traspaso a A3 Conta con sistema viejo: Opción no relevante para uso del módulo de Contabilidad GotelGest.Net.
Pagos
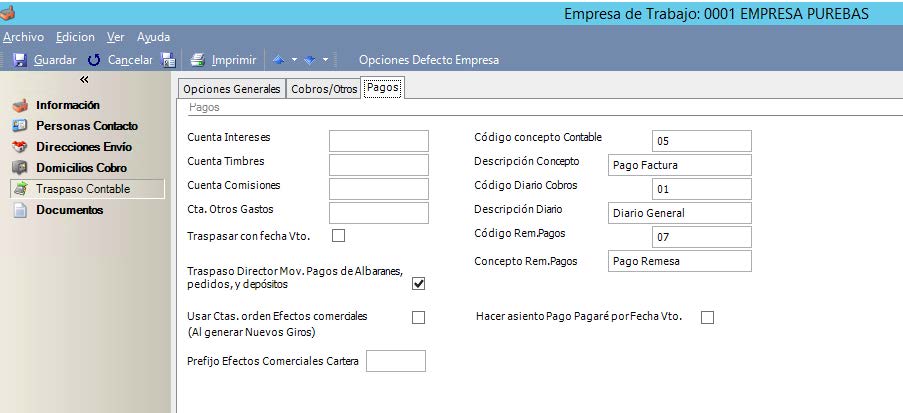
- Cuenta Intereses: Cuenta de gasto de Intereses asociados a Remesas SEPA de pago.
- Cuenta Timbres: Cuenta de gasto de Timbres asociados a Remesas SEPA de pago.
- Cuenta de Comisiones: Cuenta de gasto de Comisiones asociadas a Remesas SEPA de pago.
- Cta. Otros gastos: Cuenta de gastos de “otros gastos” asociados a Remesas SEPA de pago.
- Check: Traspasar con fecha de Vto: Traspasar el movimiento de pago de los vencimientos incluidos en la remesa al diario por fecha de vencimiento.
- Check: Traspaso Directo Mov. Cobros de Albaranes, pedidos y depósitos.: Con este check activado cualquier pago de albarán, pedido o depósito se traspasará a contabilidad directamente al ejecutarse.
- Usar Ctas. Orden Efectos comerciales (Al generar nuevos giros): Con esta opción siempre que realicemos un nuevo giro, el programa entenderá que está recibiendo un documento que implique cambio de vencimiento (Recepción pagaré) con lo que utilizará las cuentas definidas de Efectos comerciales a pagar”
- Prefijo Efectos comerciales en cartera
- Código concepto Contable: Código concepto contable de operaciones de pagos. Por defecto 05.
- Descripción Concepto: Descripción Concepto Contable de pago
- Código Rem Pagos: Código Contable de la remesa de pagos
- Concepto Rem Pagos: Descripción del concepto contable de la remesa de pagos.
- Check: Hacer asiento Pago Pagaré por fecha de Vencimiento: Con el Check activo traspasará los pagos en la fecha de vencimiento de la operación no en la fecha de pago.
2. TABLA IVA
Mediante este menú, alojado en el desplegable Archivo podemos configurar los regímenes de IVA, tipos de IVA aplicables y las tablas de IRPF de la empresa, de lo configurado en este menú depende la correcta contabilización de las facturas de compras y ventas en GotelGest.Net.
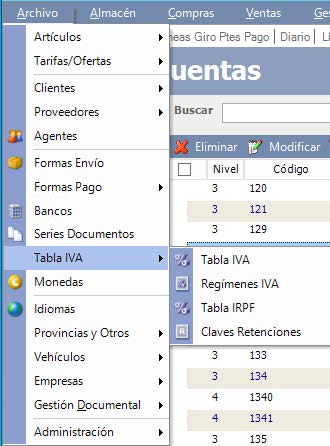
TABLA DE IVA
Con esta opción podremos acceder a la creación, modificación y eliminación de las distintas tablas de IVA que tengamos configuradas. Nos permite lo siguiente:
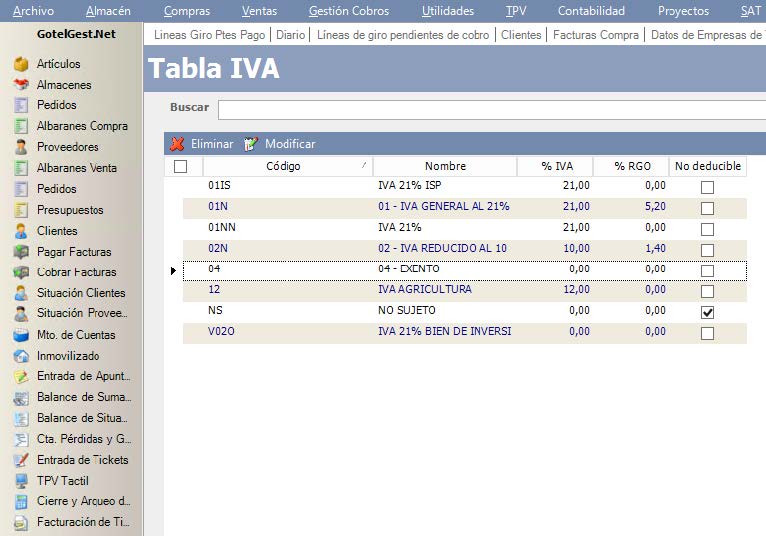 |
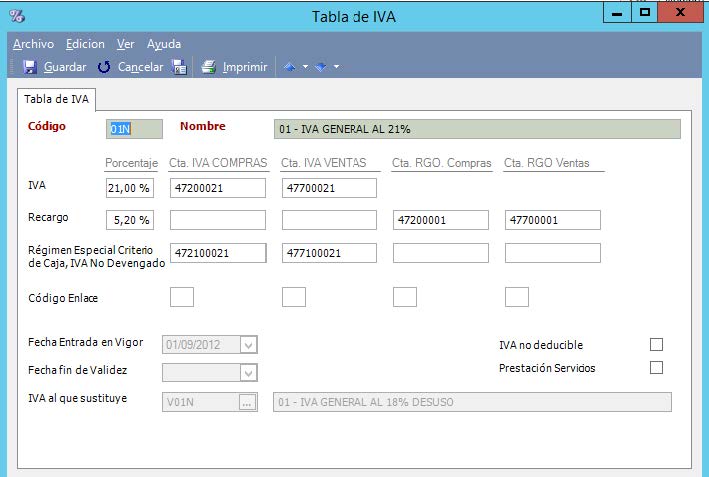 |
- Código: Código interno que identifica en GotelGest.Net la tabla de IVA creada.
- Nombre: Nombre de la Tabla de IVA para identificarla en GotelGest.Net
- IVA
- Porcentaje: Porcentaje de IVA que aplicará en las operaciones comerciales
- Cta IVA COMPRAS: Cuenta contable de traspaso (IVA soportado) que utilizará con este IVA en contabilidad.
- Cta IVA VENTAS: Cuenta contable traspaso (IVA repercutido) que utilizará con este IVA en contabilidad.
- Recargo:
- Porcentaje: Porcentaje de Recargo de Equivalencia wue se aplicará en las operaciones comerciales
- Cta RGO COMPRAS: Cuenta contable para traspaso del Recargo de Equivalencia en operaciones de compra
- Cta RGO VENTAS: Cuenta contable para el traspaso del Recargo de Equivalencia en operaciones de venta.
3. REGÍMENES DE IVA
Con este menú accedemos a la configuración de los regímenes de IVA, actualmente disponibles:
- Nacional
- Agricultura y Pesca
- Comunitario
- (ISP) Inversión de Sujeto Pasivo
- Determinación Proporcional
- Régimen Especial de Bienes Usados (REBU)
- Exportaciones – Importaciones
- Exento – No deducible
- Canarias
- Criterio Caja
A través del Menú “Archivo”, “Tabla IVA”, “Regímenes IVA”
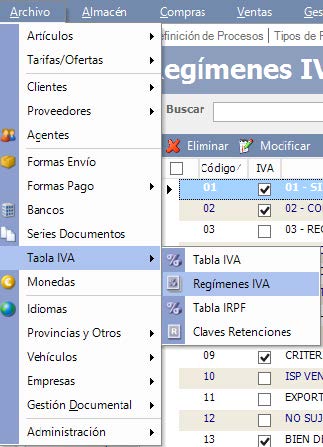
Mediante esta vista podremos crear, modificar, eliminar o consultar nuestros regímenes de IVA.
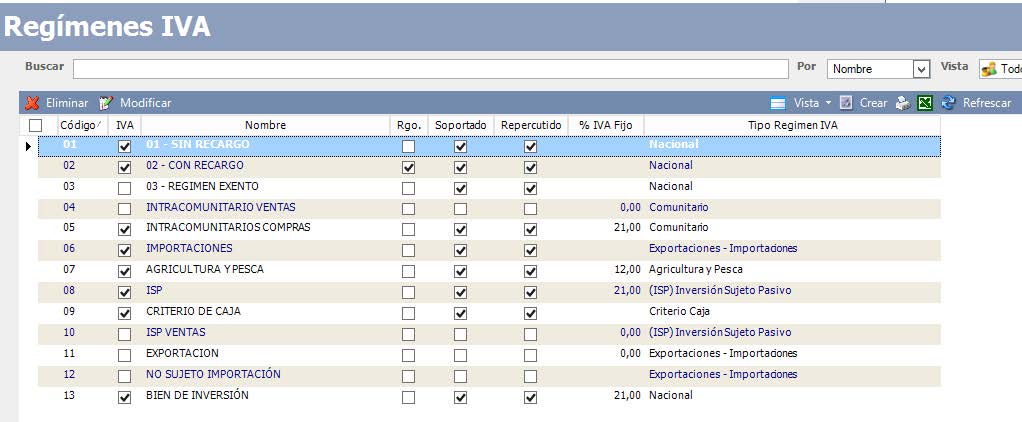
Tenemos las siguientes opciones, en cada una de las solapas:
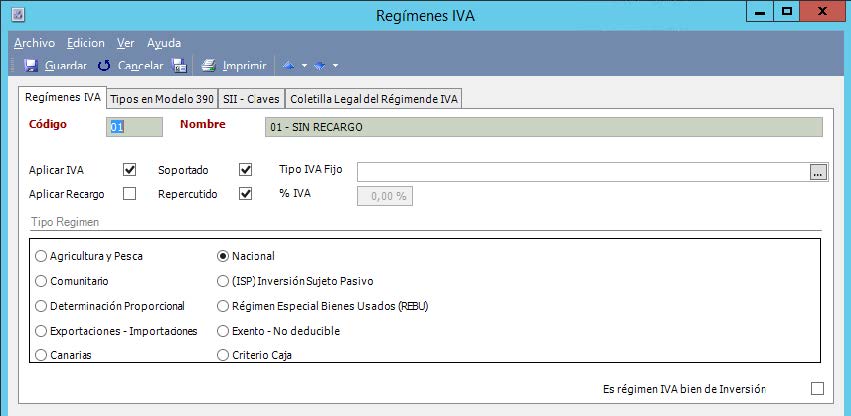
Regímenes IVA:
Código y Nombre: Obligatorios, codificación interna de GotelGest.Net para identificar el régimen de IVA.
Check Aplicar IVA: Marcado aplicará IVA a las operaciones comerciales que lo tengan seleccionado
Check Soportado: Junto con el check de aplicación del IVA, lo hará en operaciones de compra a proveedores y acreedores.
Check Repercutido: Junto con el check de aplicación del IVA, lo hará en operaciones de venta a clientes.
Check Aplicar Recargo: Marcado aplicará Recargo de Equivalencia a las operaciones comerciales que lo tengan seleccionado.
Tipo IVA fijo: Campo seleccionable de los disponibles en la tabla de IVA.
% IVA: Indicará el porcentaje informado en el Tipo IVA Fijo
Tipo de Régimen: Campo para definir el tipo de régimen de IVA aplicable, es importante su correcta definición para un correcto funcionamiento de los modelos de impuestos recogidos en el módulo de contabilidad.
Tipos en Modelo 390
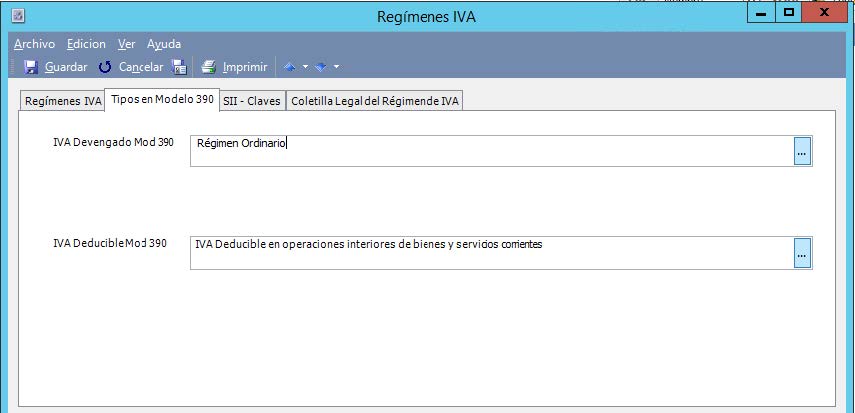
Actualmente el Modelo 390 disponible en GotelGest.Net, nos ofrece un informe con los importes y casillas representativas de esta declaración de IVA (Resumen Anual). Para su correcto funcionamiento debemos definir los tipos de IVA correspondientes a este régimen. Tenemos los siguientes disponibles:
- IVA Devengado Mod 390
- Adquisiciones Intracomunitarias de bienes
- Adquisiciones Intracomunitarias de servicios
- Iva Devengado en otros supuestos de Inversión del Sujeto Pasivo
- Operaciones Intergrupo
- Régimen Especial de Agencias de Viaje
- Régimen Especial de bienes usados, objetos de arte, antigüedades y objetos de colección.
- Régimen Especial del Criterio de Caja
- Régimen Ordinario
- IVA Deducible Mod 390
- Compensación en Régimen especial de la agricultura, ganadería y Pesca.
- IVA Deducible en COMUNITARIAS y adquisiciones de bienes CORRIENTES
- IVA Deducible en COMUNITARIAS y adquisiciones de bienes de INVERSIÓN
- IVA Deducible en COMUNITARIAS y adquisición de SERVICIOS
- IVA Deducible en IMPORTACIONES y adquisiciones de bienes CORRIENTES
- IVA Deducible en IMPORTACIONES y adquisición de bienes INVERSIÓN.
- IVA Deducible en operaciones intergrupo de bienes de Inversión
- IVA Deducible en operaciones intergrupo de bienes y servicios corrientes
- IVA Deducible en operaciones interiores de bienes de Inversión
- IVA Deducible en operaciones interiores de bienes y servicios corrientes.
SII – Claves
Claves correspondientes a la definición de la operación para su transmisión a través del Sistema de Información Inmediata SII. El detalle de su funcionamiento está recogido en el manual de uso del SII (Enlace)
Coletilla Legal del Régimen de IVA
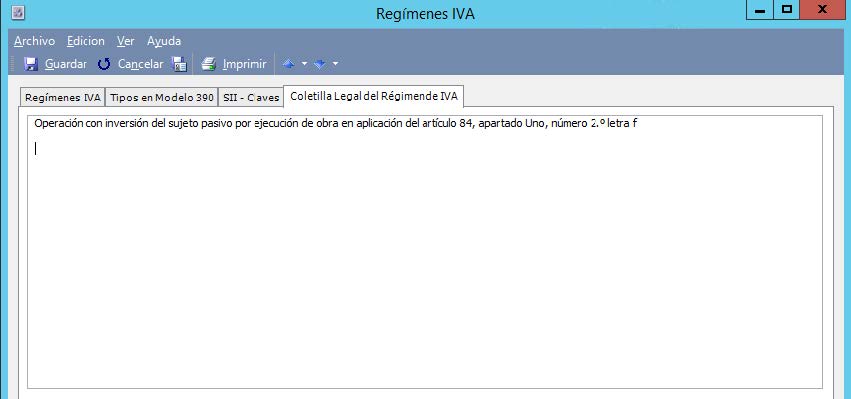
La normativa fiscal y el Código de Comercio, exigen la inclusión de una “Coletilla Legal” al aplicar determinados regímenes de IVA, un texto de referencia a la Ley, R.D.L, Normativa….
Este campo permite rellenar el texto y lo habilita como un campo para poder ser usado en los diseños de los documentos comerciales.
MENÚ CONTABILIDAD
El Menú de acceso al módulo de Contabilidad lo encontramos en la barra superior de acceso a GotelGest.
MAESTROS
La configuración de los maestros nos va a permitir gestionar eficazmente el resto de las opciones del módulo de CONTABILIDAD. Debemos rellenarlo obligatoriamente para el correcto uso de la aplicación.
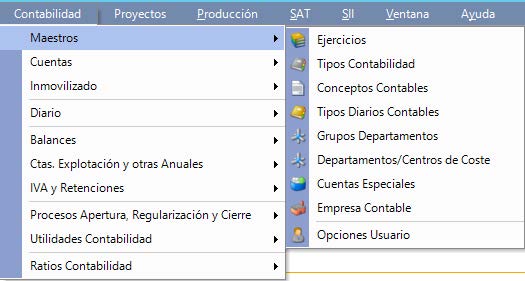
1. EJERCICIOS
Dentro del apartado “Ejercicios” podremos visualizar, crear, modificar o eliminar los distintos ejercicios de nuestra empresa. El formulario es el siguiente:
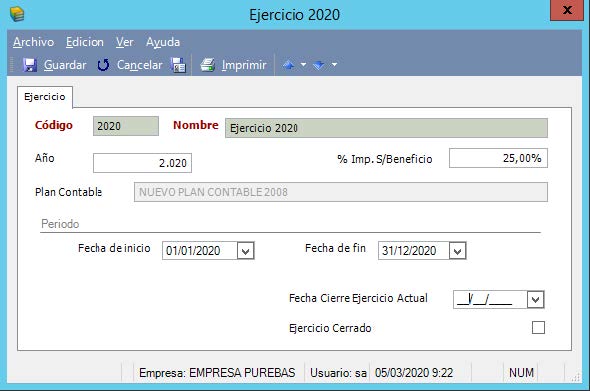
Código: Campo obligatorio de 4 caracteres donde debemos indicar el código asignado al ejercicio (Código Interno de Gotel para identificar el ejercicio en el programa).
Nombre: Campo obligatorio donde identificamos el nombre del ejercicio.
Año: Año al que haga referencia el ejercicio.
% Imp. S/Beneficio: % que se aplica al impuesto sobre el beneficio de la sociedad (campo de carácter informativo).
Plan Contable: Plan de cuentas utilizado por el ejercicio.
Período: Indicará la fecha de inicio y fin del período impositivo, puede coincidir o no con el año natural.
Fecha Cierre Ejercicio Actual: Campo que indica la fecha contable en la que se ha cerrado el ejercicio.
Check Ejercicio Cerrado: Marcando este check se protegen todas las acciones de contabilidad, impidiendo cualquier operación en el ejercicio, no se realizarán traspasos desde gestión, de facturas, cobros o pagos y no se podrá, insertar, modificar o eliminar asientos contables.
2. TIPOS DE CONTABILIDAD
Desde esta vista podemos crear distintos “tipos de Contabilidad” con los que trabajar, General, previsional etc.
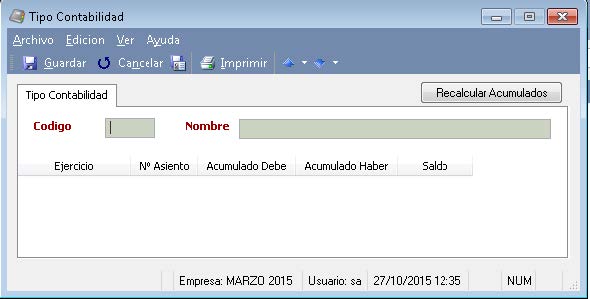
Este formulario, maneja código, nombre y Recalcular acumulados.
Código. Campo obligatorio y único que identifica o nos permite crear un tipo de contabilidad nuevo.
Nombre. Campo obligatorio y único que identifica el nombre del tipo de contabilidad.
Recalcular acumulados. Recalcula los saldos acumulados de aquellos asientos contabilizados en el tipo concreto de contabilidad activo.
3. CONCEPTOS CONTABLES
Desde esta vista podemos consultar todos los conceptos que tenemos dados de alta así como dar de alta nuevos. Los Conceptos contables se utilizan para definir el tipo de operación que vamos a efectuar cuando introducimos asientos en nuestra contabilidad.
Son conceptos que utilizarán nuestras operaciones automáticas de facturas de venta, compra, cobros y pagos, definidas en las opciones de traspaso contable de la empresa.
GotelGest.Net, por defecto, nos ofrece conceptos estándar para poder distinguir la mayor parte de las operaciones, pudiendo modificarlos, eliminarlos o dar de alta nuevos conceptos.
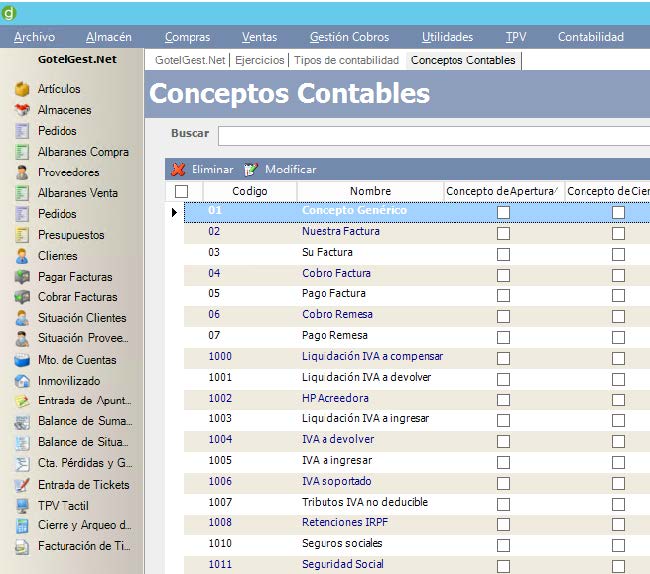
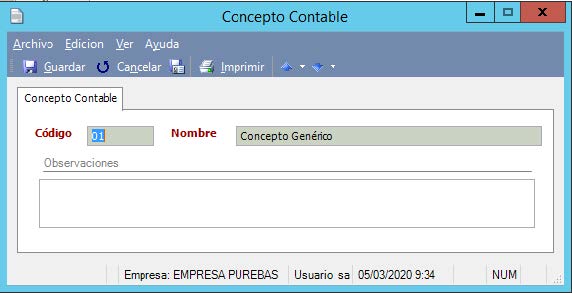
Como se puede observar en la imagen, el formulario se estructura en los siguientes apartados:
Código. Campo obligatorio que nos permite distinguir los diferentes conceptos que demos de alta.
Nombre. Campo obligatorio donde deberemos indicar el nombre del concepto que estamos dando de alta.
Observaciones: Podremos incluir, notas, descripciones ampliadas o aclaraciones sobre los conceptos activos.
4. TIPOS DE DIARIO CONTABLES
La vista de Tipos de Diarios Contables es otra de las vistas que se encuentra dentro de las tablas maestro. Desde esta vista podemos consultar todos los diarios contables que tenemos dados de alta en la aplicación así como crear nuevos.
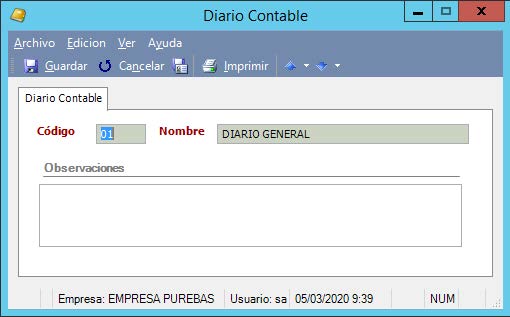
Como se puede observar en la imagen, los campos de este formulario son los siguientes:
Código. Campo obligatorio que nos permite distinguir los diferentes Diarios contables que demos de alta.
Nombre. Campo obligatorio donde deberemos indicar el nombre del Diario Contable que estamos dando de alta.
Observaciones. Campo de texto donde se puede añadir una descripción del diario contable en cuestión.
5. GRUPOS DEPARTAMENTOS
En este menú encontraremos la posibilidad de crear un nivel de agrupación de departamentos, el cual podremos asignar a cada uno de nuestros centros de coste y utilizar en diversas opciones de contabilidad.
Tenemos la posibilidad de “Eliminar”, Modificar” y “Crear” desde el siguiente menú:
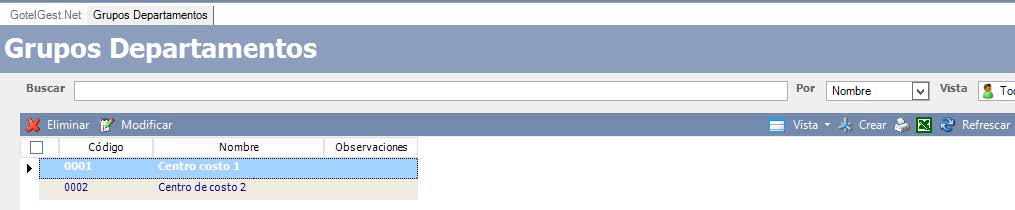
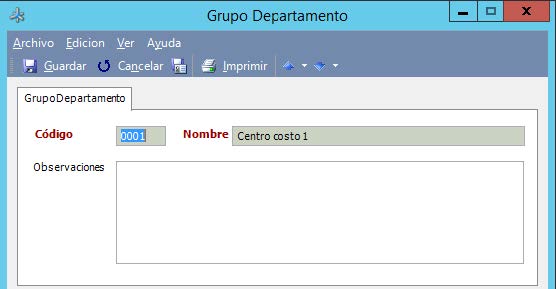
6. DEPARTAMENTOS / CENTROS DE COSTE
Desde esta vista podemos consultar todos los Departamentos que tenemos dados de alta en la aplicación así como crear nuevos y eliminar aquellos que no se hayan utilizado en ningún momento.
Los Departamentos nos indican a que sección de la empresa imputaremos las operaciones registradas en nuestras cuentas contables.
Suele asociarse a cuentas de gastos e ingresos aunque GotelGest.Net nos ofrece la posibilidad de asignarlos a cualquier cuenta.
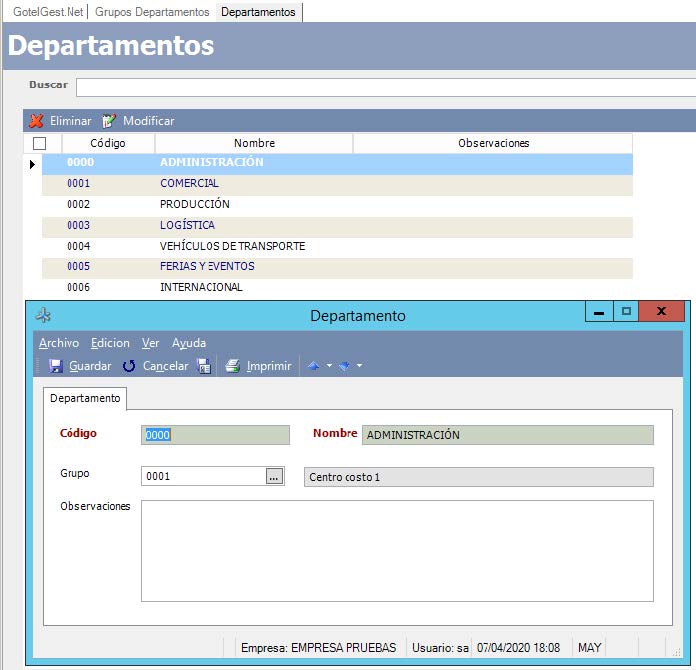
Como se puede observar en la imagen, los campos que componen este formulario son los siguientes:
Código. Campo obligatorio que nos permite distinguir los diferentes departamentos que tenemos en nuestro negocio. Nombre. Campo obligatorio donde deberemos indicar el nombre del sector que estamos dando de alta.
Nombre. Campo que identifica el nombre del Departamento.
Grupo: Permite seleccionar entre los distintos Grupos de Departamento disponibles.
Observaciones. Campo de texto donde se puede añadir una descripción del departamento en cuestión.
7. CUENTAS ESPECIALES
Desde esta vista podremos asignar una serie de condiciones obligatorias que deben cumplir o no por defecto las cuentas de Clientes, Proveedores, Acreedores, Sueldos y Salarios…..
Esta configuración es importante para el correcto funcionamiento de las cuentas aquí detalladas.
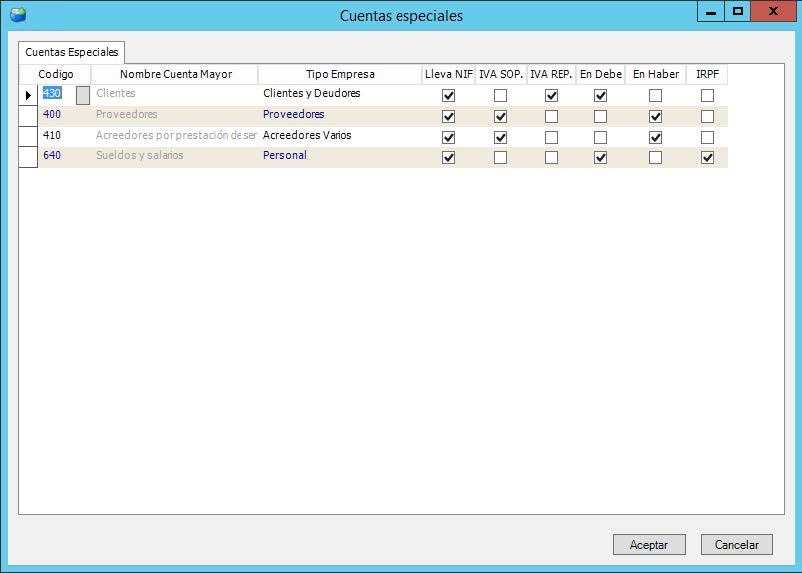
Por defecto GotelGest.Net nos ofrece por defecto las aquí indicadas pero pueden modificarse, eliminarse o añadirse nuevas.
- Modificar: Simplemente posicionándose sobre las marcas de los Check-Box podremos marcar o desmarcar las opciones predefinidas a nuestro gusto.
- Eliminar: Posicionándonos sobre una de las líneas y cuando esté destacada en azul, pulsar el botón Supr de nuestro teclado. Nos ofrece la posibilidad de aceptar la acción “Si” o “No”
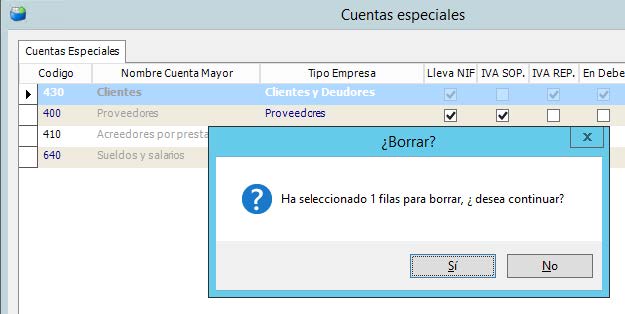
- Insertar: Pulsando la tecla F2 y marcando sobre el check, podemos añadir nuevas cuentas y configurarlas conforme a nuestras preferencias.
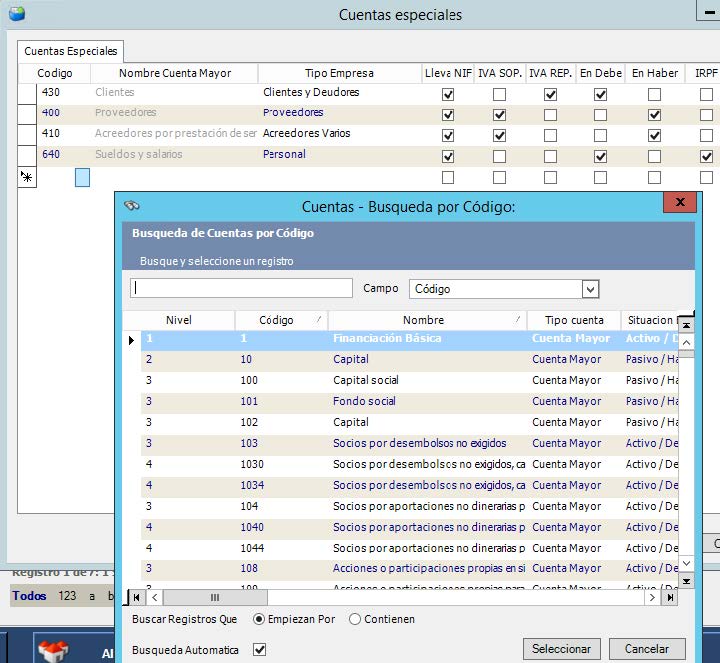
Los check-box sobre los que se puede interactuar son:
- Lleva NIF/CIF: Las cuentas de este grupo llevan NIF o CIF. Será necesario introducir NIF o CIF en la ficha de la cuenta.
- IVA SOP: Las cuentas de este grupo activarán el libro de IVA soportado y su correspondiente pantalla de entrada de datos en el diario.
- IVA REP: Las cuentas de este grupo activarán el libro de IVA repercutido y su correspondiente pantalla de entrada de datos en el diario.
- En Debe: Son cuentas que nacen por el Debe. Sólo se activarán las opciones de IVA marcadas cuando se den de alta por el Debe en el Diario.
- En Haber: Son cuentas que nacen por el Haber. Sólo se activarán las opciones de IVA marcadas cuando se den de alta por el Haber en el Diario.
- IRPF: Cuentas que deben contener Retención asociada.
8. EMPRESA CONTABLE
Desde esta vista podemos consultar y modificar la configuración de nuestra contabilidad e informar de nuestros datos fiscales.
Dos pantallas de configuración:
Configuración de Contabilidad
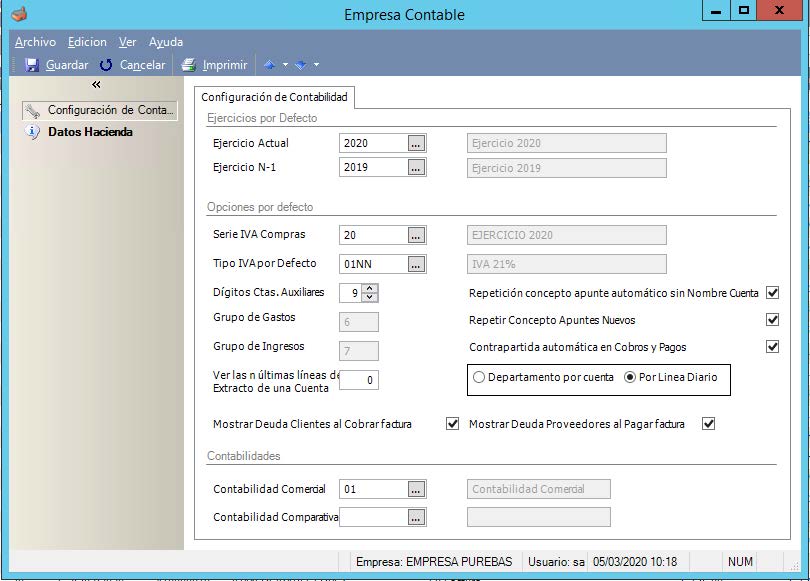
Como parámetros de la configuración podremos seleccionar:
- Ejercicio Actual: Ejercicio Actual de la Empresa, no depende del ejercicio activo de trabajo, debe ser indicado manualmente por el usuario.
- Ejercicio N-1 (El inmediatamente anterior al actual), debe ser definido también por el usuario.
- Serie IVA Compras: Podremos seleccionar cualquier serie de IVA creada. Será la serie que utilice GotelGest.Net cuando se den de alta facturas de compra o de gasto a través del Diario directamente sin pasar por las opciones de gestión de Albarán / Factura.
- Tipo IVA por Defecto: IVA que aplicará por defecto en la introducción de asientos de compra o gasto en las altas de factura a través del Diario directamente, sin pasar por las opciones de gestión de Albarán / Factura.
- Dígitos Ctas. Auxiliares: Número de dígitos aplicado en las cuentas contables. Debe ser definido al comienzo de la operación del módulo, la modificación posterior del número de dígitos de cuentas auxiliares puede producir errores en la operación del programa.
- Grupo de Gastos: Indica grupo 6 por defecto (Cuentas de gasto)
- Grupo de Ingresos: Indica grupo 7 por defecto (Cuentas de Ingreso)
- Repetición concepto apunte automático sin Nombre de Cuenta: En los asientos que se realicen de forma automática repetirá el concepto indicado en todo el asiento sin hacer referencia al nombre de la cuenta.
- Repetir Concepto Apuntes Nuevos: repite el concepto del primer apunte en el resto del asiento.
- Contrapartida automática en Cobros y Pagos: Indicará la cuenta de la contrapartida de “Banco” o “Caja” de forma automática.
- Ver las últimas líneas del Extracto de una Cuenta: Acotar el número de líneas que nos muestra en un extracto de cuenta. Por defecto “0” mostrará todas las operaciones de esa cuenta, si indicamos un número mayo sólo mostrará las “X” últimas líneas de operación en el mayor conforme a nuestra petición.
- Mostrar Deuda Clientes al Cobrar Factura: En la realización de apunte de cobro manual en el Diario, al introducir la cuenta del cliente y su anotación en el “Haber”, GotelGest.Net nos mostrará la deuda (Vencimiento pendiente de cobro) de nuestro cliente para enlazarla con la Gestión de GotelGest.Net. No enlazar esta operación provocará discrepancias entre los saldos de contabilidad y gestión.
- Mostrar Deuda Proveedores al Pagar factura: : En la realización de apunte de pago manual en el Diario, al introducir la cuenta del proveedor/acreedor y su anotación en el “Debe”, GotelGest.Net nos mostrará la deuda (Vencimiento pendiente de pago) de nuestro proveedor/acreedor para enlazarla con la Gestión de GotelGest.Net. No enlazar esta operación provocará discrepancias entre los saldos de contabilidad y gestión.
- Contabilidad Comercial: Seleccionar el tipo de Contabilidad que vamos a utilizar como Comercial de las creadas en maestros.
- Contabilidad Comparativa: En caso de tener más de un tipo de contabilidad, indicando en este campo un tipo diferente al definido en la comercial podremos establecer comparaciones entre ambas usando diversas opciones disponibles en el Módulo.
Datos Hacienda
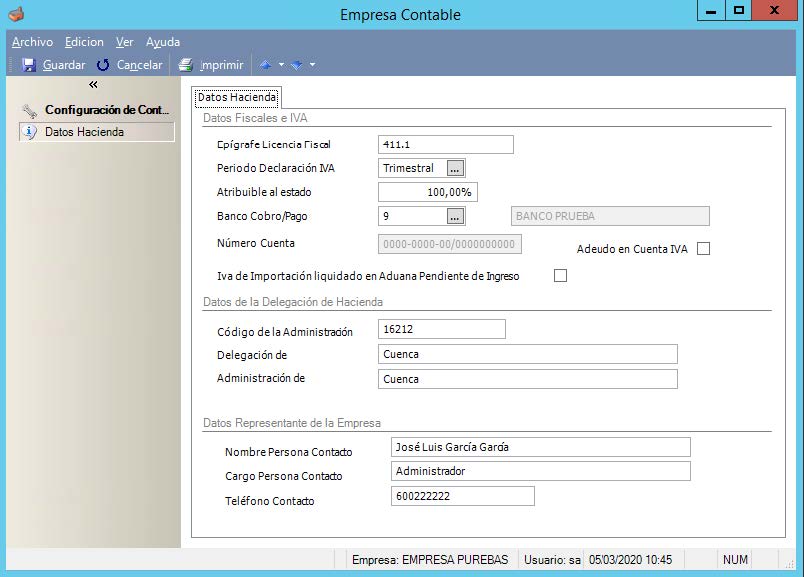
- Epígrafe licencia Fiscal: Epígrafe IAE de la sociedad
- Período declaración IVA: Diferentes opciones en la presentación de las declaraciones de IVA: Anual, Semestral, Trimestral o Mensual. Conforme lo seleccionado en este apartado así funcionará la emisión del Modelo 303 (Liquidación IVA).
- Atribuible al Estado: % de IVA atribuible a la Hacienda Estatal
- Banco Cobro o Pago: IBAN de la entidad bancaria en la que se van a cargar o abonar las autoliquidaciones.
- Adeudo en Cuenta de IVA: Para los casos en los que tenemos una cuenta abierta con la Agencia Tributaria para el cargo o abono de impuestos.
- IVA de importación en Aduana Pendiente de Ingreso: Para los casos en los que el IVA de importación no ha sido pagado en Aduana en liquidación de DUA si no que queda pendiente de ingreso.
- Código de la Administración: Código de la Administración donde presentaremos las autoliquidaciones.
- Delegación de: Lugar donde se encuentra la delegación de la Agencia Tributaria de nuestro negocio.
- Administración de: Lugar donde se encuentra nuestra Administración Tributaria de nuestro negocio.
- Nombre Persona de Contacto: Persona de contacto para la Agencia Tributaria.
- Cargo Persona de Contacto: Cargo que ocupa en el organigrama de nuestro negocio.
- Teléfono Persona de Contacto: Teléfono de contacto de la persona indicada en el campo “Nombre Persona Contacto”.
9. OPCIONES DE USUARIO
Esta vista nos muestra las opciones por defecto en el acceso y visualización de datos en nuestra contabilidad.

Como se puede observar en la imagen, los campos con los que consta este formulario son los siguientes:
- Ejercicio Activo: Año al que se refiere la contabilidad que está en uso.
- Ejercicio N-1: Año con el que realizamos la comparación de nuestro ejercicio Activo (Generalmente se referirá al Año inmediatamente anterior)
- Tipo de Contabilidad Activa: Identifica el tipo de contabilidad que utilizaremos por defecto, Comercial, Comparativa o Conjunta, de las indicadas en el Menú de “Empresa Contable”
- Consolidar Todas las empresas en balances: Opción de visualizar en los Balances los saldos conjuntos de todas las empresas de la base de datos.
MANEJO DE LA APLICACIÓN
El manejo del módulo de Contabilidad se articula en la siguiente estructura:
CUENTAS
Incluye toda la operativa relacionada con la gestión de las cuentas contables, tenemos las siguientes opciones de trabajo:
Menú Contabilidad: Cuentas -> Mto. De Cuentas
1. MANTENIMIENTO DE CUENTAS
Permite visualizar, crear, modificar y eliminar cuentas contables de nuestro Plan. Por defecto nos mostrará todas las cuentas disponibles a los distintos niveles de nuestro negocio.
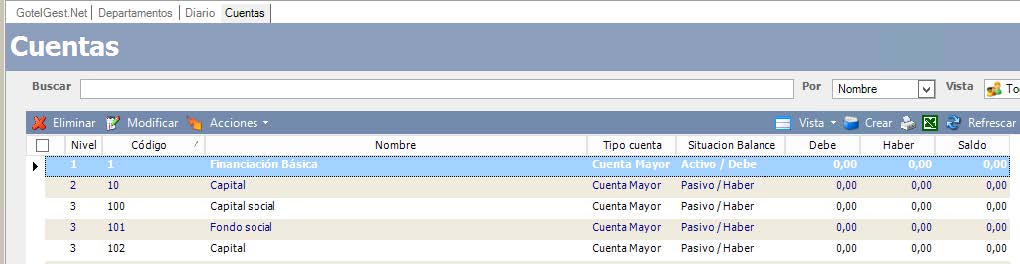
Pulsando sobre Acciones dispondremos de las siguientes opciones:
- Extracto Cuenta: Visualizaremos un extracto mayor de la cuenta seleccionada en la vista.
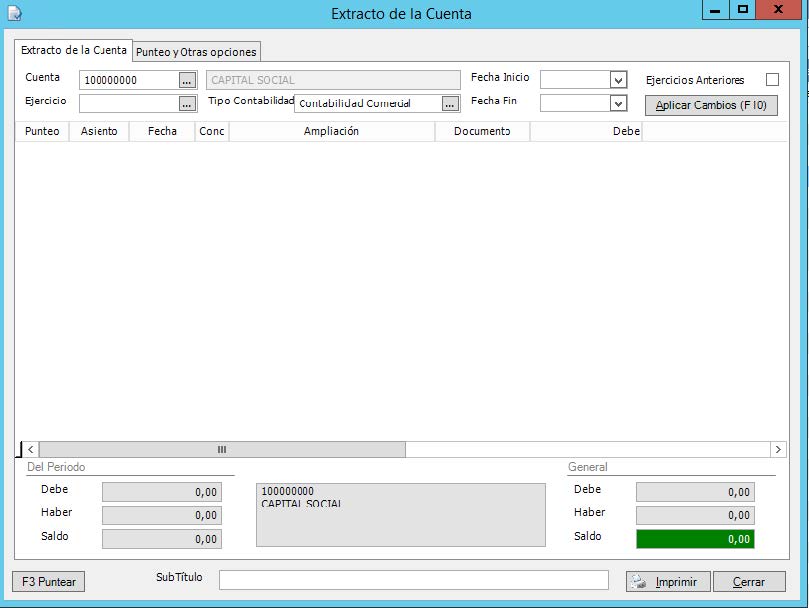
Contiene dos pestañas
- Extracto de la Cuenta, con el siguiente contenido:
- Cuenta: Seleccionable, abriendo el desplegable podríamos seleccionar cualquier cuenta contable de nuestro plan, por defecto marca la seleccionada en la Vista principal de cuentas.
- Ejercicio: Seleccionable, hace referencia al ejercicio al que corresponde el extracto. Por defecto aparecerá marcado el ejercicio activo en el momento de la selección.
- Tipo de Contabilidad: Seleccionable, entre los distintos tipos de contabilidad activos en la empresa, por defecto “Contabilidad Comercial”.
- Fecha Inicio / Fecha Fin: Fechas de inicio y fin del extracto visualizado.
- Ejercicios Anteriores: Marcando este check tendremos opción de ampliar el rango de fechas al que hace referencia el extracto, pudiendo incluir datos de ejercicios pasados.
- Aplicar Cambios (F10): Aplica los cambios al variar los criterios de selección, refrescando el contenido del Extracto.
- Debe del Período: Valor de las operaciones del Debe en el período seleccionado en el extracto.
- Haber del Período: Valor de las operaciones del Haber en el período seleccionado en el extracto.
- Saldo del Período: Saldo correspondiente al período definido en el extracto.
- Debe General: Valor de operaciones del Debe de toda la cuenta contable, independientemente del período de referencia del extracto.
- Haber General: Valor de operaciones del Haber de toda la cuenta contable, independientemente del período de referencia del extracto.
- Saldo General: Saldo de la cuenta contable del extracto, independientemente de las fechas seleccionadas.
- Punteo y Otras Opciones: Contiene la configuración de punteo de la cuenta contable del extracto:
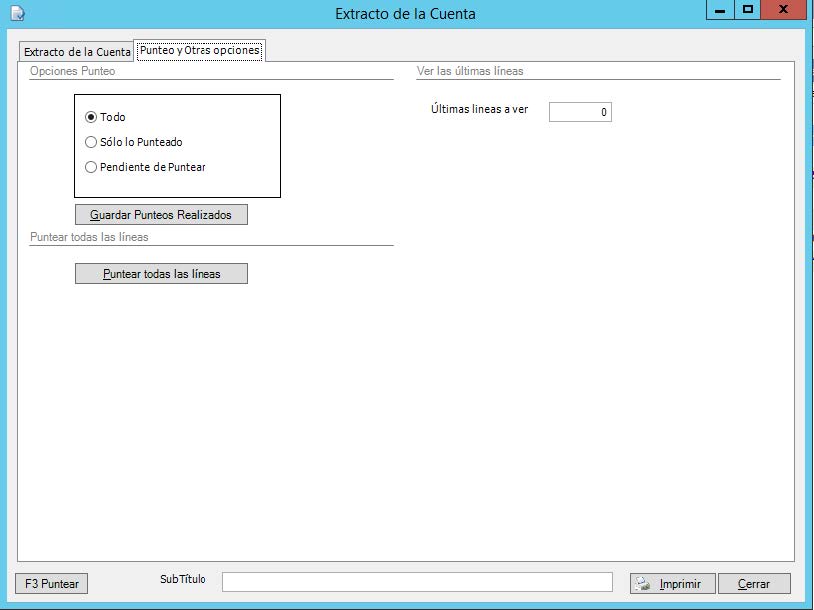
- Opciones Punteo: Nos ofrece distintas opciones de guardado sobre las líneas punteadas del extracto:
- Todo: Nos mostraría en el extracto todas las líneas punteadas o no.
- Sólo lo punteado: Nos mostraría en el extracto sólo las líneas punteadas.
- Pendiente de Puntear: Nos mostraría en el extracto sólo las líneas pendientes de puntear.
- Guardar punteos realizados: Guardaría el extracto con los punteos realizados hasta el momento.
- Puntear todas las líneas: Opción para puntear todas las líneas del extracto.
- Ver las últimas líneas: Nos mostraría las últimas n-líneas del extracto. Uso en extractos con un gran número de líneas.
- Conciliar Norma 43
Nos permite la conciliación bancaria de la cuenta seleccionada con una importación en formato Excel (Norma 43) procedente de nuestra entidad bancaria.
Contiene dos pestañas:
- Extracto de la Cuenta:
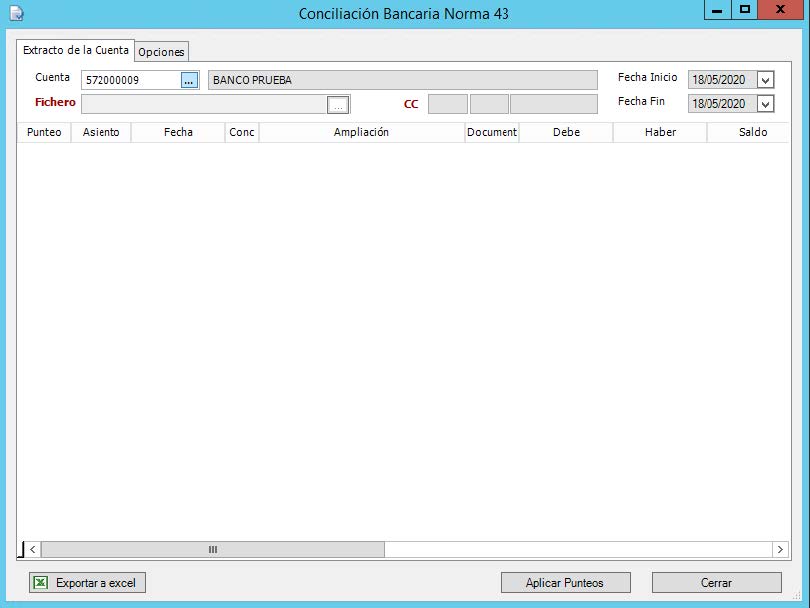
- Cuenta: Selección de la cuenta contable del banco que vamos a conciliar.
- Fichero: Selección del fichero procedente de nuestra entidad bancaria en formato Norma-43
- CC: Cuenta Bancaria que se cargará de forma automática desde nuestro fichero importado Norma-43
- Fecha de Inicio: Fecha inicio extracto importado
- Fecha Fin: Fecha fin extracto importado
- Exportar a Excel: Permite exportar en formato Excel el contenido de esta vista
- Aplicar Punteos: Guardaría los punteos realizados en esta vista
- Opciones:
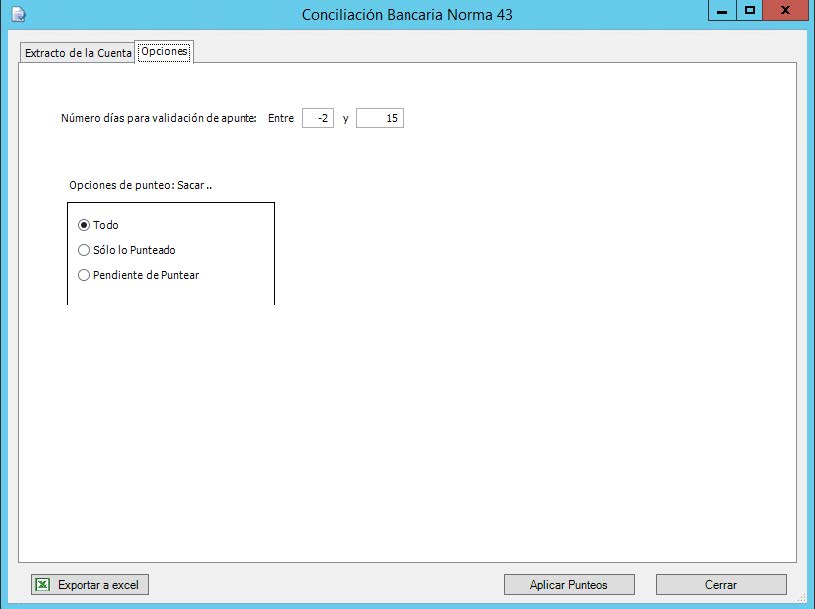
- Número de Días para la validación de Apunte (Entre y ..): Establece un rango de días para poder comprar los apuntes realizados con fecha del Banco y con fecha de Cntabilidad.
- Opciones de Punteo (Todo / Solo lo punteado / Pendiente de puntear)
Pulsando crear o modificar accederemos a la siguiente pantalla:
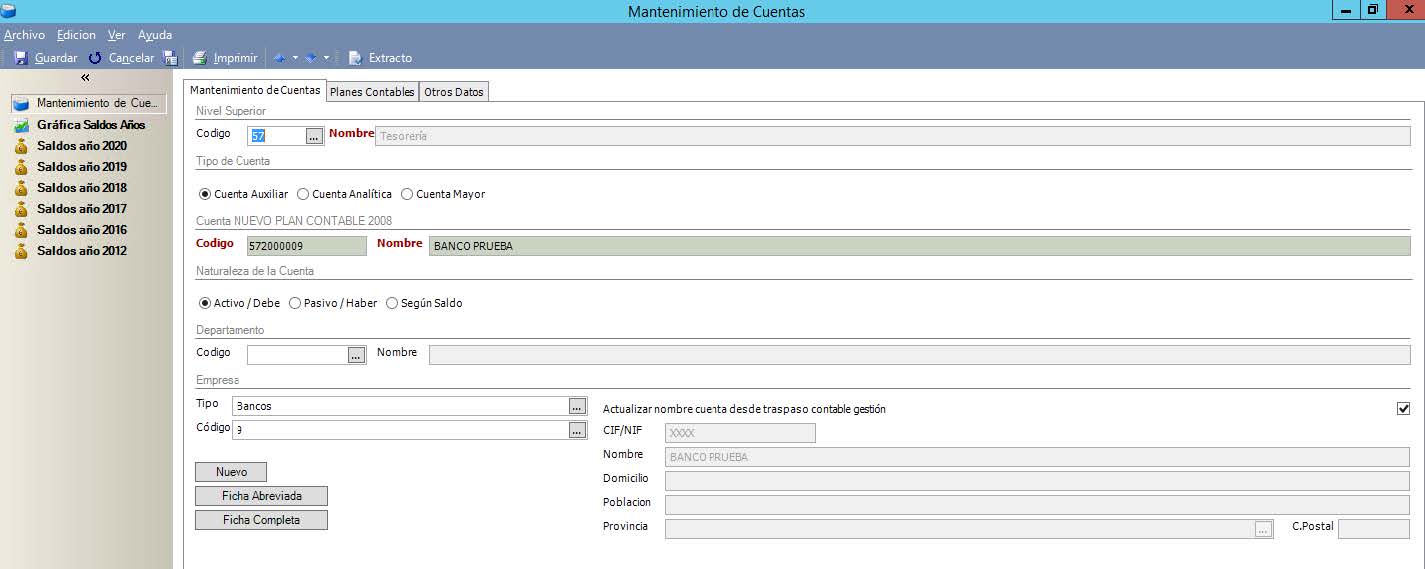
- Nivel Superior:
- Código: Selección y búsqueda del grupo o subgrupo contable al que pertenece la cuenta contable en el Plan de Cuentas.
- Nombre: Nombre del grupo o subgrupo de nivel superior de la cuenta contable.
- Tipo de Cuenta: Permite seleccionar entre Cuenta auxiliar, analítica o Mayor. (Las cuentas auxiliares son las de trabajo en el diario).
- Cuenta NUEVO PLAN CONTABLE 2008: Como campos obligatorios tenemos:
- Código: Codificación de la cuenta contable
- Nombre: Nombre de la cuenta contable
- Naturaleza de la Cuenta: Permite seleccionar si es de Activo/Pasivo, pertenece al Debe o al Haber o depende de su saldo.
- Departamento: Permite seleccionar el Departamento al que asociaremos los apuntes de una cuenta. (Control analítico)
- Empresa: Datos fiscales asociados a una cuenta contable. Es el enlace con datos recogidos en la gestión de GotelGest. Relaciona la cuenta contable con el acreedor, agente, banco, cliente, personal o transportista recogidos en cada uno de los menús de gestión de la ERP. Puede seleccionarse de las ya existentes o crear directamente usando los botones de “Nuevo”. La “Ficha Abreviada” Y “Ficha Completa” se usa para modificar los datos de la ficha de la entidad.
- Tipo: de entidad relacionada con gestión.
- A Agentes Venta/Compra
- AV Acreedores Varios
- B Bancos
- C Clientes y Deudores
- P Proveedores
- PE Personal
- T Transportistas
- Código: Código que identifica en la Gestión de GotelGest.Net, el tipo de entidad seleccionada.
- Check Actualizar nombre cuenta desde traspaso contable gestión: Actualiza el nombre en la cuenta contable al realizar cambios en Gestión.
- CIF/NIF: Se rellena automáticamente con los datos introducidos en la ficha abreviada o completa.
- Nombre: Se rellena automáticamente con los datos introducidos en la ficha abreviada o completa.
- Domicilio: Se rellena automáticamente con los datos introducidos en la ficha abreviada o completa.
- Población: Se rellena automáticamente con los datos introducidos en la ficha abreviada o completa.
- Provincia: Se rellena automáticamente con los datos introducidos en la ficha abreviada o completa.
- C.Postal: Se rellena automáticamente con los datos introducidos en la ficha abreviada o completa.
- Tipo: de entidad relacionada con gestión.
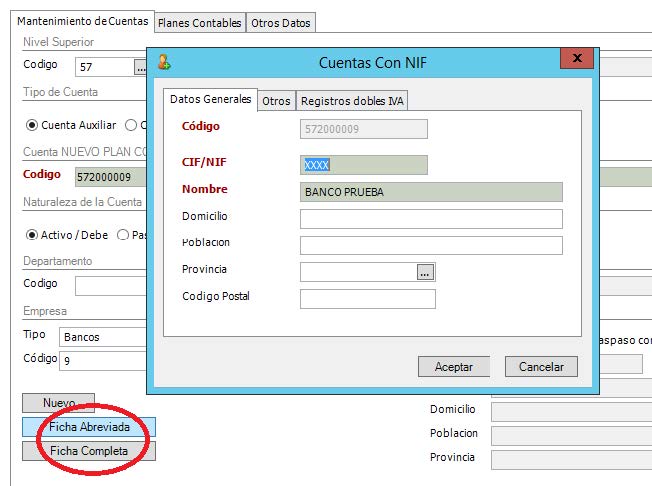
Acción Cambio de una Cuenta por otra
Esta acción nos permite combinar las operaciones de dos cuentas contables en una sola cuenta.
Es importante que las cuentas sean del mismo tipo para su correcto funcionamiento.
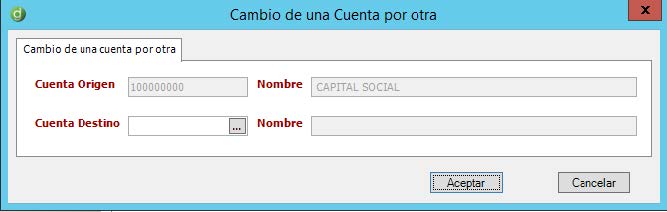
- Cuenta Origen: Cuenta contable origen de los movimientos a traspasar
- Cuenta Destino: Cuenta contable destino de las operaciones a traspasar
2. EMISIÓN LIBRO MAYOR
Menú dedicado a la impresión de los libros mayor.
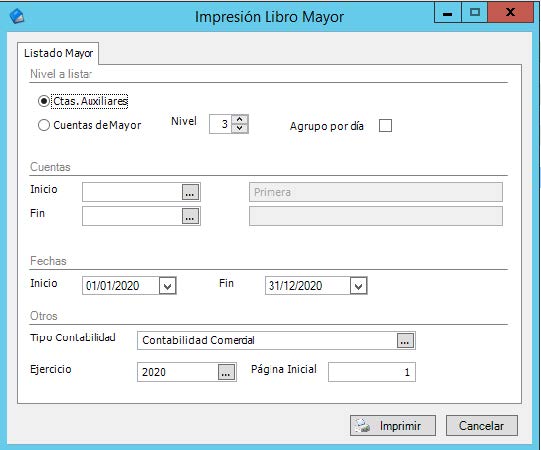
- Nivel a listar: permite elegir entre:
- Cuentas Auxiliares: impresión de cuentas auxiliares (máximo nivel de desglose)
- Cuentas de Mayor: impresión de cuentas a niveles superiores de desglose que las cuentas auxiliares.
- Nivel: Nivel de preferencia para la impresión de las cuentas
- Agrupado por día:
- Cuentas: permite seleccionar desde la cuenta inicial que queremos imprimir hasta la última.
- Fechas: permite seleccionar el ámbito temporal que abarcará el mayor.
- Otros: permite elegir entre:
- Tipo de Contabilidad
- Ejercicio
- Página Inicial del listado
Una vez seleccionados los filtros, mediante el botón de “Imprimir”, podremos listar el libro mayor eligiendo entre los diferentes diseños de impresión disponibles.
3. PRESUPUESTOS CUENTAS
a) PRESUPUESTOS
Nos permitirá crear, modificar, eliminar y visualizar presupuestos asociados a una cuenta contable.
La carga de datos se efectuará a través de la opción “Crear”:
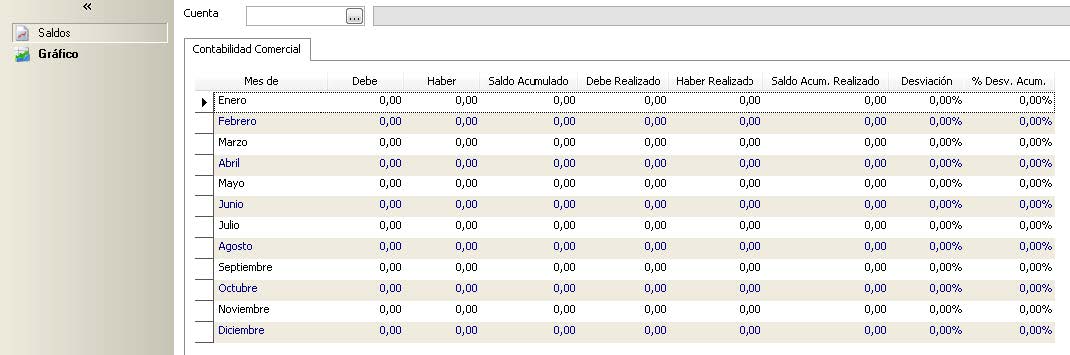
- Saldos: Saldos mensuales de las cuentas creadas en el presupuesto.
- Debe/Haber: Saldo presupuestado del ejercicio de la cuenta
- Saldo Acumulado: Saldo neto que se va acumulando durante el ejercicio, Saldo positivo (deudor), Saldo negativo (Acreedor).
- Debe Realizado/Haber Realizado: Saldo real del ejercicio activo de la sociedad, automáticamente se actualiza del saldo contable.
- Desviación: Desviación porcentual entre el saldo contable y el importe presupuestado en el mes indicado.
- % Desv. Acumulada: Desviación porcentual entre el saldo contable y el importe presupuestado del total de los meses del ejercicio.
- Gráficos: Representación gráfica de los datos contenidos en los saldos, acumulados y por meses.
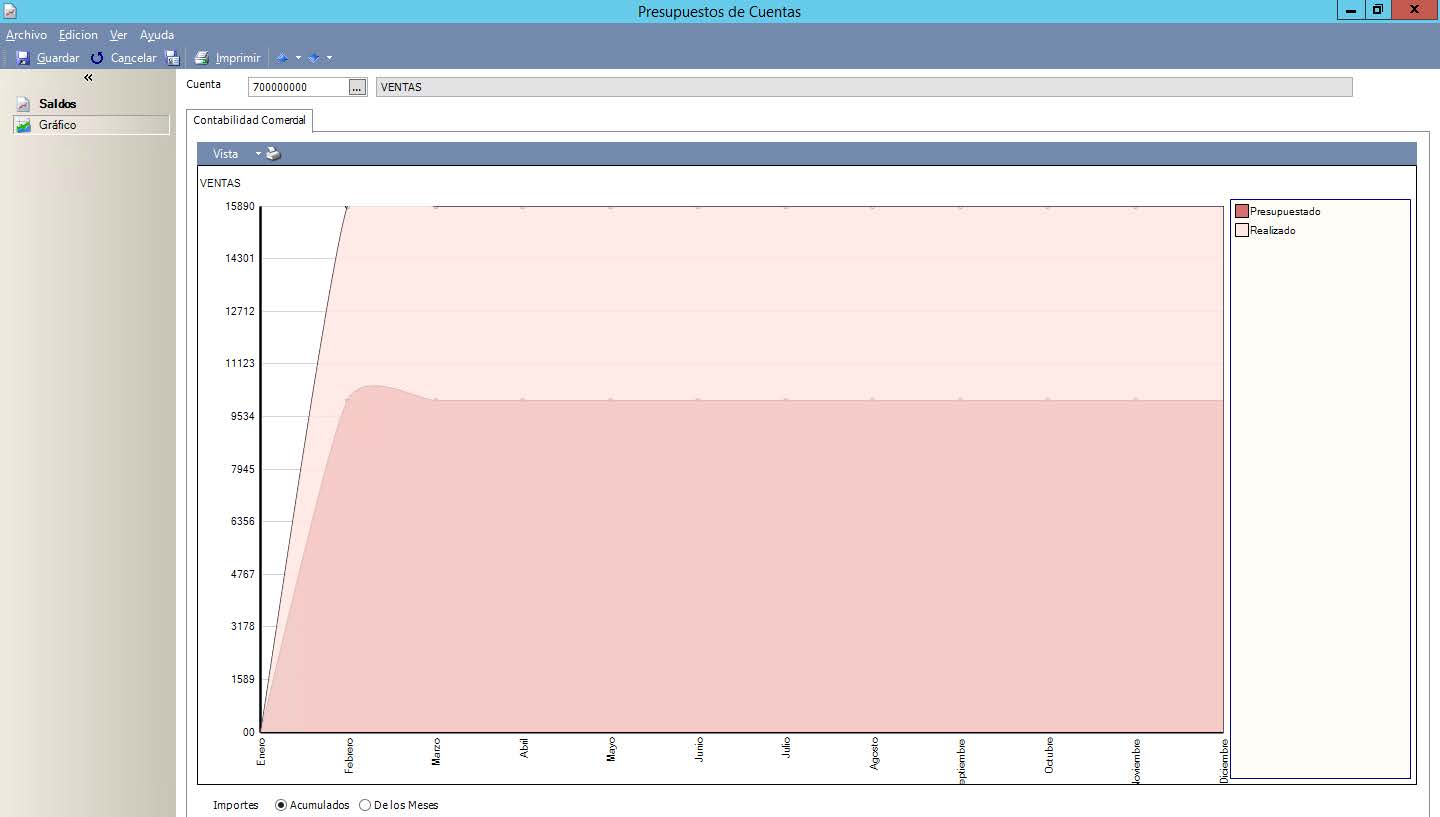
b) INFORME MESES/PRESUPUESTOS
Permite imprimir un listado de las Cuentas Presupuestadas atendiendo a distintos criterios:
Acceso Menú Contabilidad: Cuentas -> Presupuestos Cuentas -> Informe Meses/Presupuestos
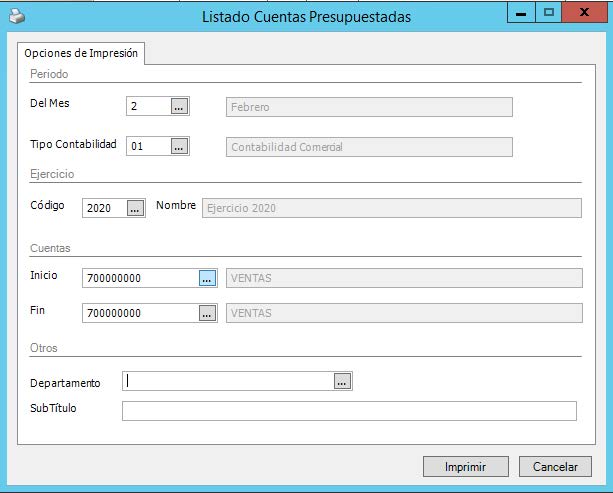
- Del Mes: Selección mes del listado.
- Tipo Contabilidad
- Ejercicio: Año al que se refiere el listado
- Cuentas: Selecciona las cuentas que abarcaran el listado.
- Otros: Selección del departamento de la cuenta a mostrar
c) INFORMES SALDOS CUENTAS MESES-FILA
Visualiza los saldos mensuales realizados y presupuestados de cada cuenta mostrados mes a mes, así como las desviaciones generadas.
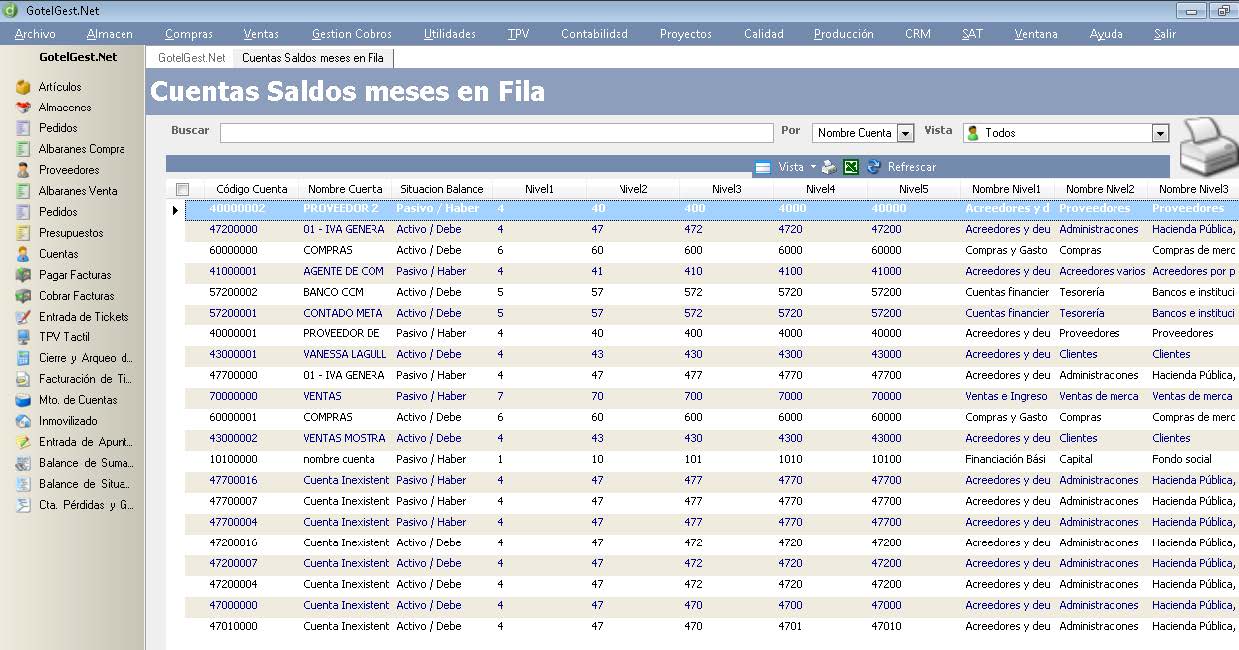
d) GENERAR PRESUPUESTOS CUENTAS
Permite la generación automática del presupuesto anual de aquellas cuentas y tipo de contabilidad seleccionada tomando como base una de estas dos opciones:
- Del Realizado del Año Anterior: Toma como base del presupuesto los saldos realzados de las cuentas seleccionadas del año anterior.
- Del Presupuestado del Año Anterior: Toma como base del presupuesto las cantidades presupuestadas por cuenta del ejercicio pasado.
- Porcentaje de incremento (Si es negativo, es decremento): Indica el porcentaje de incremento o decremento que aplicará a la generación del presupuesto según los datos seleccionados anteriormente.
- Presupuestar sólo las cuentas que ya están presupuestadas en el año anterior: Sólo incluirá en la generación del nuevo presupuesto aquellas cuentas que estén contenidas en el presupuesto del año anterior
- Opciones de Cuenta (Inicio/Fin): Rango de selección de las cuentas que van a formar parte del presupuesto
- Tipo de Contabilidad: Selección del tipo de contabilidad sobre el que vamos a realizar los cálculos del presupuesto.
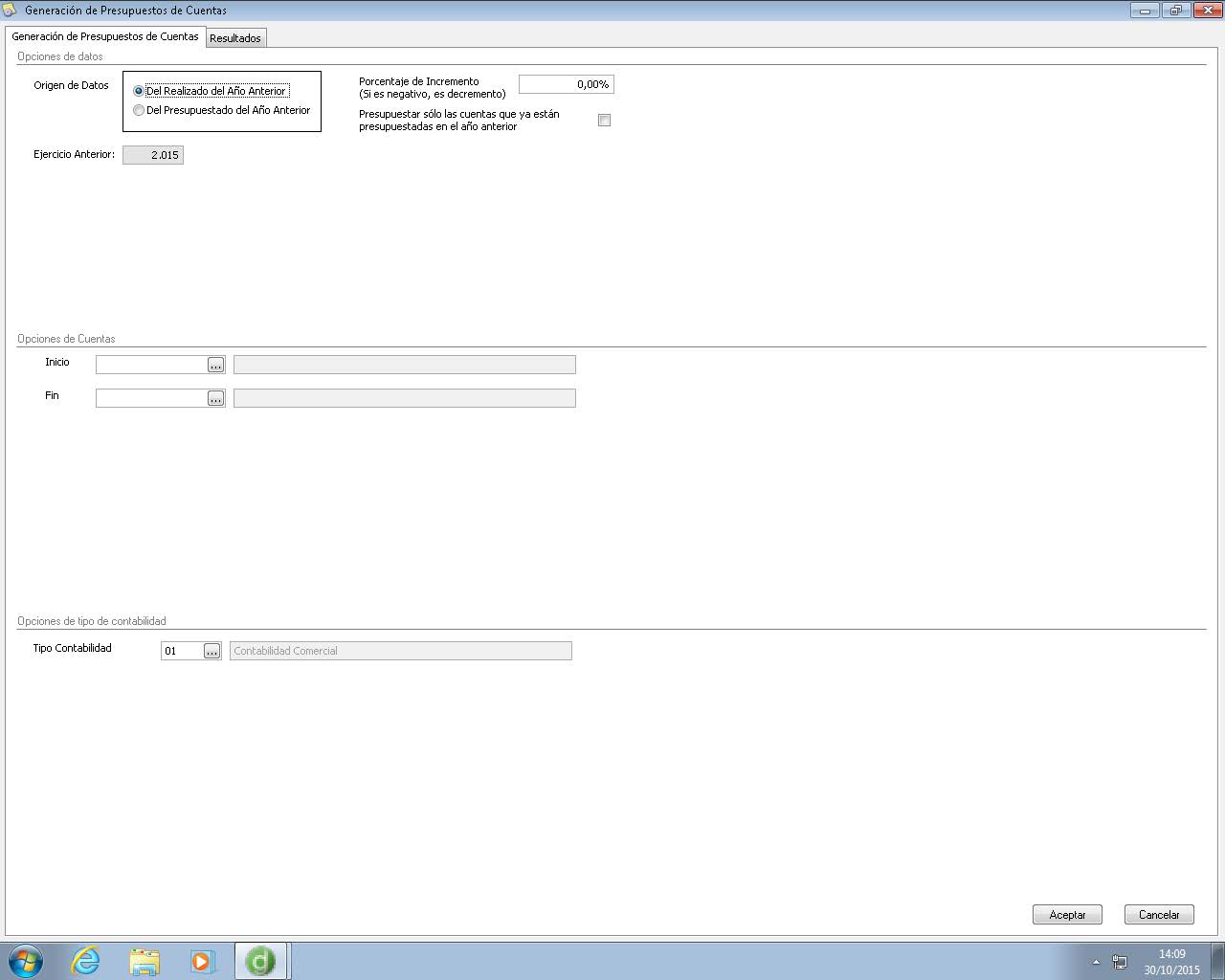
Una vez realizada la selección, al pulsar sobre “Aceptar” se mostrará el resultado de la generación en la pantalla presupuestos con los siguientes campos: “Texto Error”, “Cuenta”, “Nombre Cuenta”, los distintos meses del ejercicio y finalmente el “Subtotal Meses”.
- “Texto de Error”: Nos indicará si hay algún problema en la carga de la información.
- Check “Repartir Meses”: Marcando este check, independientemente de los meses en los que se haya precargado el saldo de las cuentas, repartirá la cantidad del “Subtotal Meses” entre los doce meses del ejercicio.
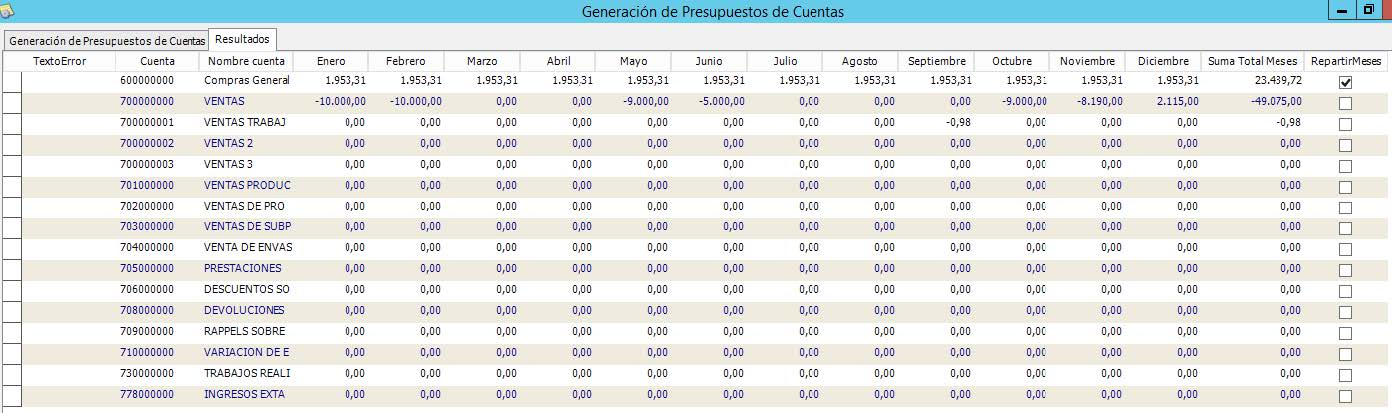
4. PRESUPUESTOS CUENTAS - DEPARTAMENTOS
A través de este menú dispondremos de las mismas opciones detalladas en el epígrafe anterior de PRESUPUESTOS con el añadido de poder realizarlas por centro de coste o departamentos.
Se accede a través del Menú Contabilidad – > Cuentas - > Presupuestos Cuentas-Departamentos.
a) PRESUPUESTOS CUENTAS
Nos permitirá crear, modificar, eliminar y visualizar presupuestos asociados a una cuenta contable.
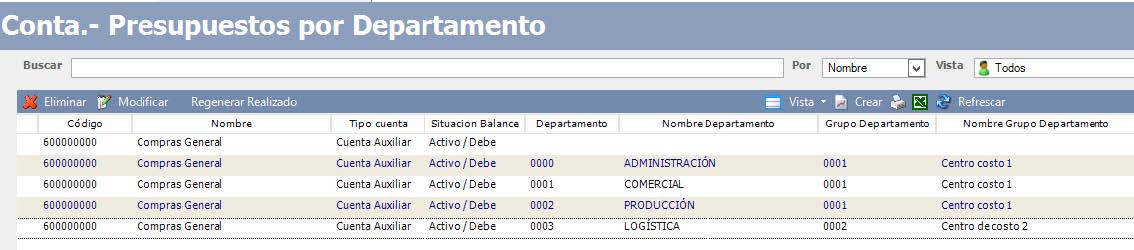
Regenerar Realizados: Acción que nos permite refrescar los datos del presupuesto con los datos realizados del ejercicio actual activo.
La carga de datos se efectuará a través de la opción “Crear”:
Incluye, en este caso la posibilidad de definir un Departamento en la selección de la cuenta contable
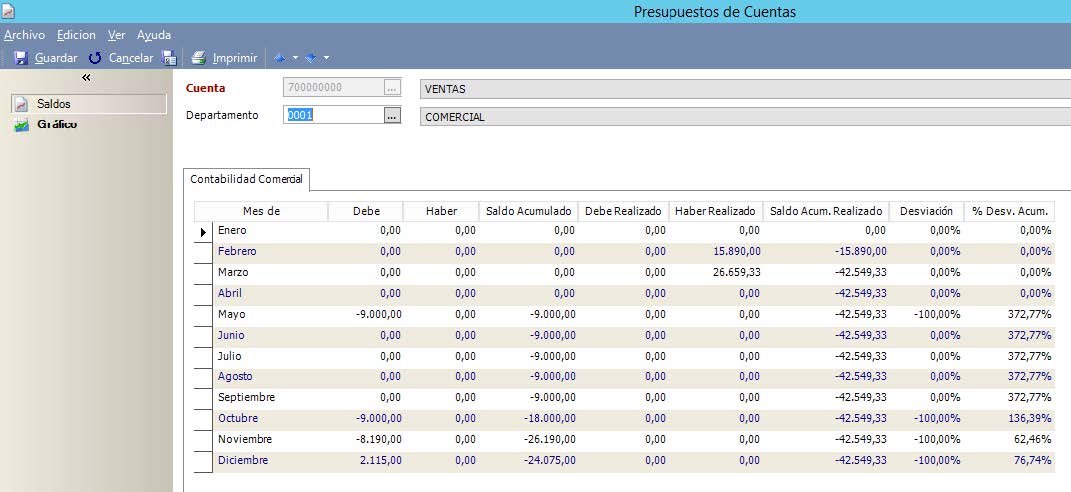
b) INFORME MESES/PRESUPUESTOS
Funciona exactamente igual que el definido en epígrafe anterior, para presupuestos generados sin departamentos.
c) INFORMES SALDOS CUENTAS MESES-FILA
Funcionamiento análogo al recogido en el epígrafe anterior, con la adición de los campos de código y nombre de departamento y grupo de departamento.
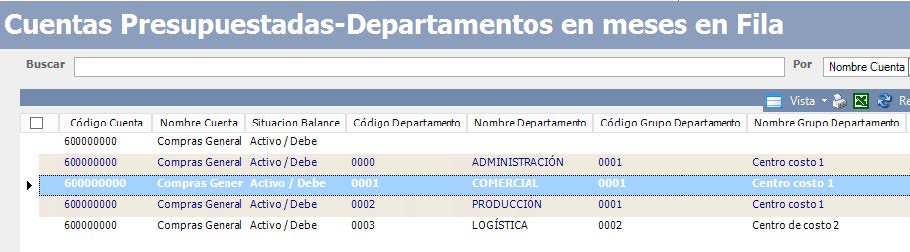
d) GENERAR PRESUPUESTOS CUENTAS
Funciona igual que el detallado en el procedimiento de presupuesto estándar definido en el apartado d) de la página 59, con la adición de los siguientes elementos:
- Nombre Departamento: Indica el nombre de departamento definido en la cuenta contable.
NOTA IMPORTANTE: No será posible la generación de presupuesto de cuentas por.
5. GASTOS / INGRESOS POR MESES
Esta función permite visualizar los gastos e ingresos de la empresa activa por meses, beneficio mensual y acumulado, tanto por importes como de forma gráfica.
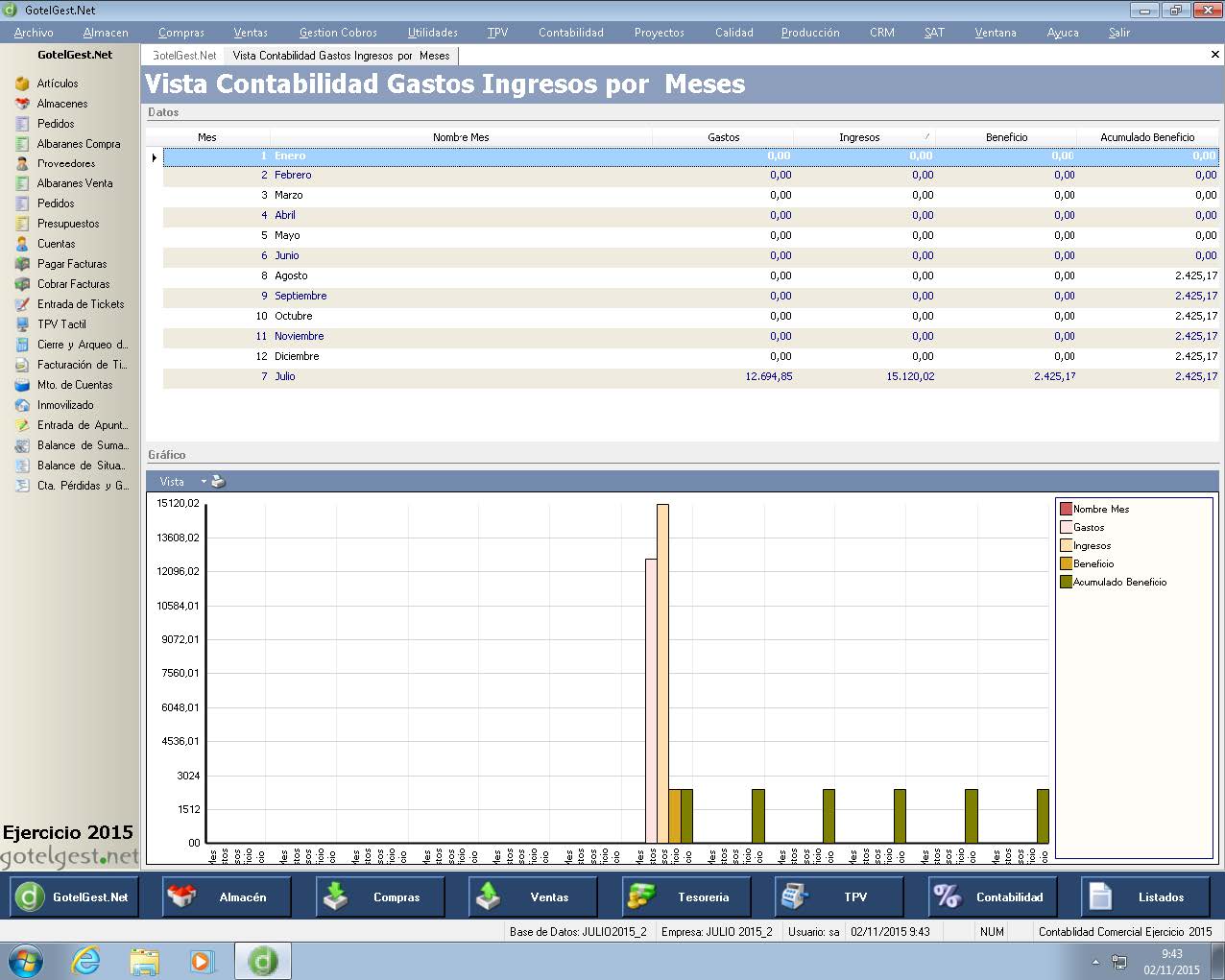
6. CUENTAS NO CONVERTIDAS AL PLAN 2008.
Visualiza aquellas cuentas que en el proceso de adaptación al Nuevo Plan General Contable 2008 no han sido incluidas.
INMOVILIZADO.
A través de este menú, se controla la gestión de los elementos de inmovilizado incluidos en el activo de la empresa.
1. UBICACIONES DE INMOVILIZADO
Permite crear, modificar eliminar y visualizar las distintas ubicaciones del inmovilizado:
- Código: Campo único y obligatorio
- Descripción: De la ubicación del inmovilizado
- Observaciones: Información adicional
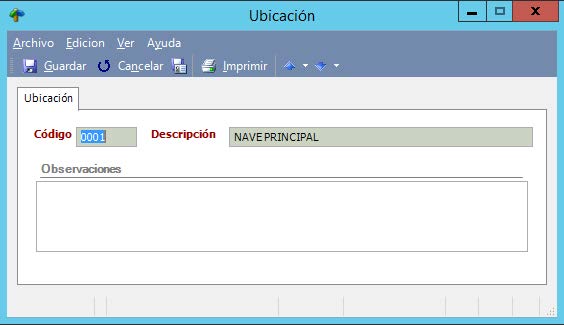
2. GRUPOS DE INMOVILIZADO
Permite crear, modificar, eliminar y visualizar grupos de inmovilizado y cuentas contables asociadas:
- Cuenta: Campo único y obligatorio. Identifica el grupo contable al que pertenece el elemento de activo
- Código: del grupo de inmovilizado
- Nombre: del grupo de inmovilizado
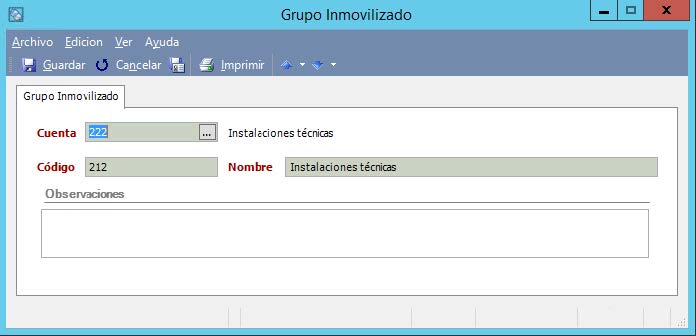
3. INMOVILIZADO
Permite crear, modificar, eliminar y visualizar los elementos de inmovilizado de la empresa.
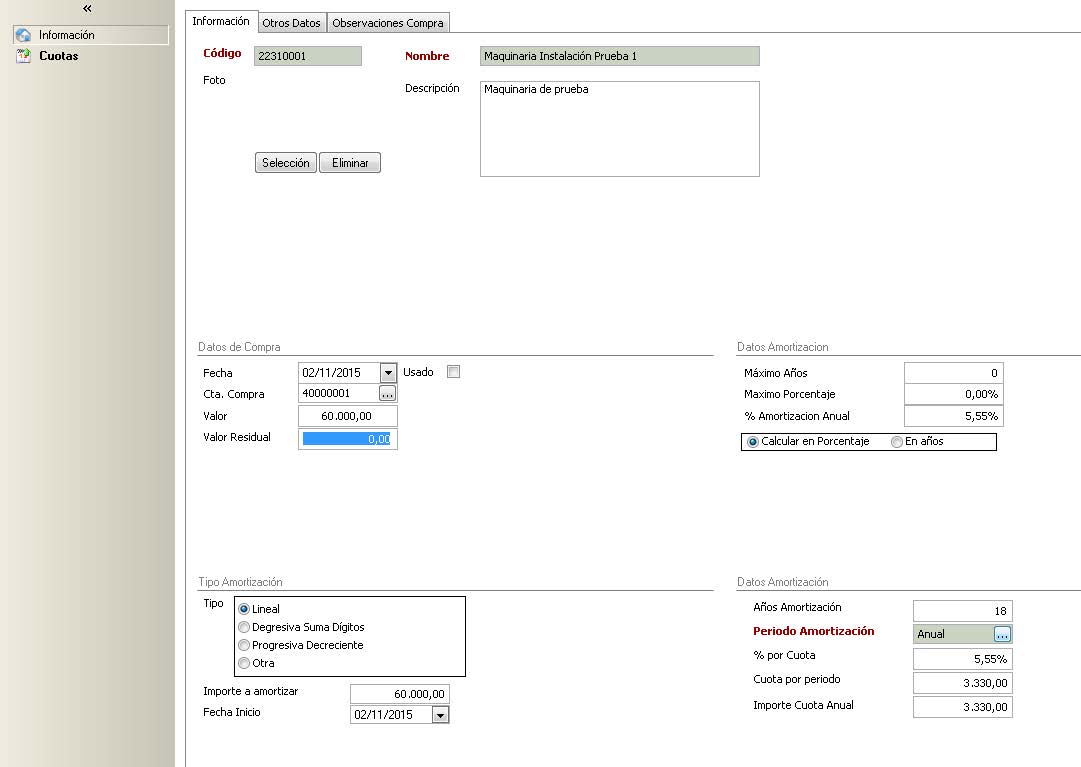
- Información: contiene los datos identificativos de los elementos de inmovilizado:
- Código: Registro único y obligatorio.
- Nombre: Nombre del elemento. Campo obligatorio
- Descripción: Ampliada sobre el elemento
- Fecha de compra: Fecha de adquisición inmovilizado
- Cuenta de Compra: Cuenta contable del proveedor de inmovilizado.
- Valor: Importe de compra
- Valor Residual: No formará parte del importe a amortizar
- Máximo de Años: Permitido en tablas, es un dato informativo.
- Máximo Porcentaje: Máximo porcentaje permitido para acelerar la amortización, es un campo informativo.
- % Amortización Anual: % amortización anual aplicado.
- Tipo de Amortización:
- Lineal: Método de amortización de cuotas constantes o cuotas fijas, depreciación del activo mediante cuotas iguales.
- Degresiva Suma Dígitos: La cuota de amortización anual se calculará dividiendo la base de amortización por la suma de los números naturales correspondientes a la serie que va de 1 hasta n (siendo n el período de amortización)
- Progresiva Decreciente: Consiste en asignar a cada año de vida útil un dígito que corresponda a ala serie de números naturales de forma decreciente.
- Otra: Cualquier otra contemplada por la normativa.
- Importe a Amortizar: Cantidad que comienza a amortizar.
- Fecha inicio: de amortización
- Años Amortización: Nº de años a amortizar.
- Período Amortización: Selección de la periodicidad de la amortización, Anual, Mensual, Semestral o Trimestral
- % por Cuota: Cuota de amortización aplicable al período.
- Cuota por período: Cantidad resultante de multiplicar el valor del inmovilizado por su % de Cuota (Amortización lineal).
- Importe Cuota Anual: Suma de cuotas con periodicidad inferior a la anual del ejercicio.
- Otros Datos:
- Grupo: Campo obligatorio y único, indica el grupo de amortización al que pertenece el elemento.
- Ubicación: Lugar donde está localizado el inmovilizado.
- Departamento: Define a qué unidad de coste está adscrito este inmovilizado.
- Cta. Inmovilizado: Cuenta contable del bien de inmovilizado.
- Cta. Amortización Acumulada: Cuenta contable de Amortización Acumulada de Inmovilizado.
- Cta. Gastos dotación Amortización: Cuenta de gasto que define la depreciación efectiva del inmovilizado y lo incorpora a resultado del ejercicio.
- Fecha de Baja: Fecha de salida del elemento de inmovilizado de la empresa, es un dato de carácter informativo.
- Valor de Baja: importe de la baja del elemento de inmovilizado, valor residual o valor de venta, es un dato de carácter informativo.
- Motivo: Causa que ha motivado la baja del inventario.
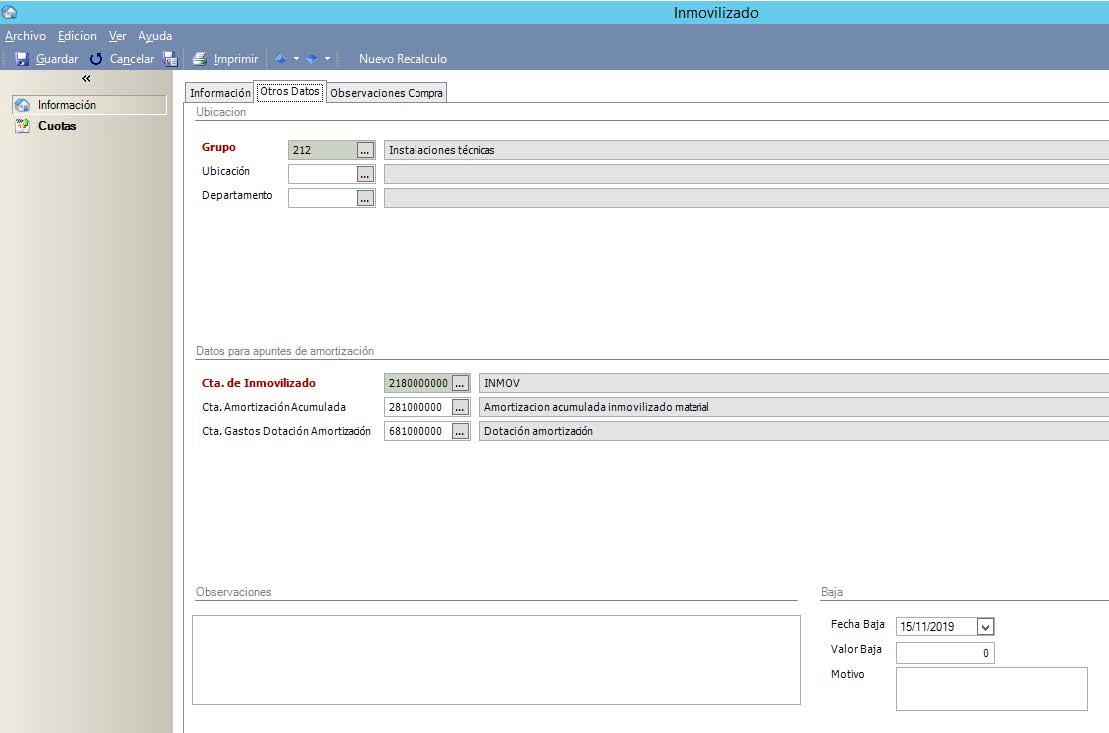
- Observaciones compra:
- Observaciones Compra: Datos informativos de carácter relevante que queramos incluir en la ficha del elemento
- Años de vida útil: Vida útil precalculada según nuestro cuadro de amortización.
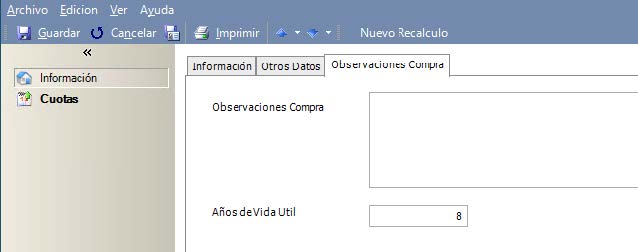
4. CUOTAS DE INMOVILIZADO
Permite visualizar el cuadro de amortización de los elementos de activo de inmovilizado.
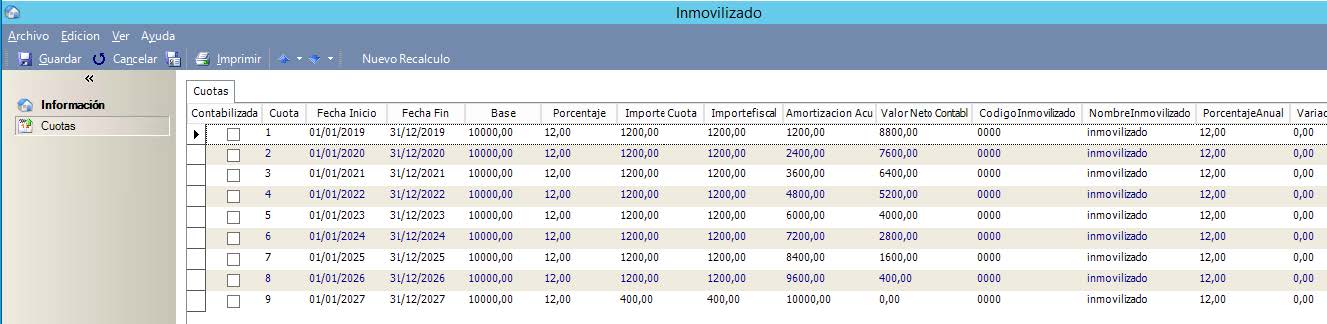
Cualquier cambio en la información de cálculo del elemento de inmovilizado provocará que esta tabla se recalcule de forma automática, apareciendo el siguiente mensaje:
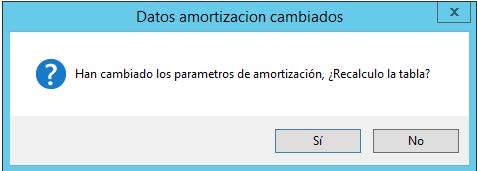
Si pulsamos que “Si” recalculará los elementos de la tabla.
5. GENERACIÓN ASIENTOS AMORTIZACIÓN
Esta aplicación permite generar de forma automática los asientos de amortización de la empresa.
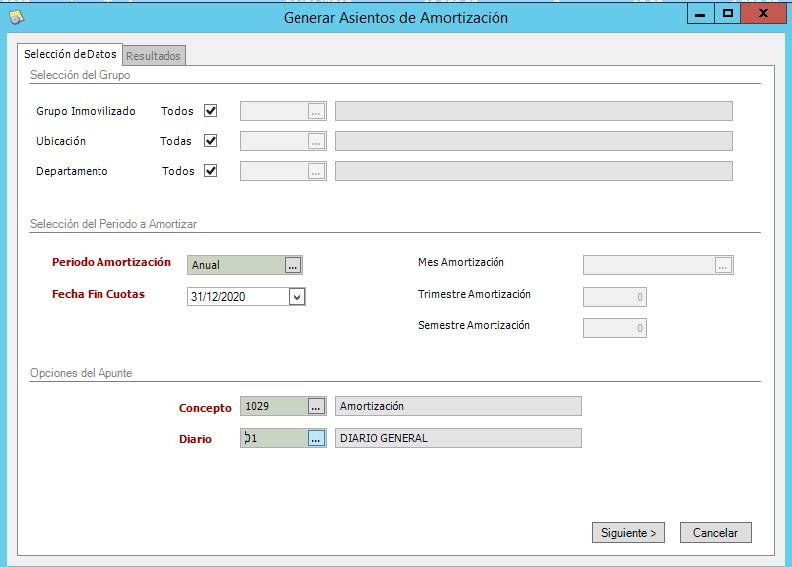
- Selección de Datos: Nos permite seleccionar y discriminar sobre qué elementos queremos hacer los asientos de amortizaciones.
- Selección del Grupo: Podremos distinguir entre los distintos grupos de amortización, ubicaciones y departamentos o centros de coste.
- Selección Ubicación: Distintas ubicaciones en las que se puede encontrar nuestro inmovilizado.
- Departamento: Selección de los distintos centros de constes o departamentos de la empresa.
- Selección del Período a Amortizar: Campos obligatorios que indican la periodicidad de los asientos de amortización:
- Período Amortización: Campo único y obligatorio, indica el período anual, semestral, trimestral o mensual que abarcará la amortización realizada.
- Fecha Fin de Cuotas: Campo único y obligatorio para determinar la fecha de la última cuota a realizar. Sólo contabilizará aquellas cuotas que coincidan con esta fecha Fin de Cuotas.
- Mes Amortización: Activo cuando seleccionemos período mensual.
- Trimestre Amortización: Activo cuando seleccionamos período trimestral.
- Semestre Amortización: Activo cuando seleccionamos período semestral.
- Opciones del Apunte
- Concepto: Se puede seleccionar de los disponibles en conceptos contables, por defecto GotelGest dispone del concepto “Amortización”, código 1029.
- Diario: Seleccionar el Diario sobre el que se contabilizarán las operaciones.
RESULTADOS
Nos ofrece una previsualización de los asientos que se generarán en Contabilidad, pulsando GENERAR efectuaría la contabilización de los mismos.
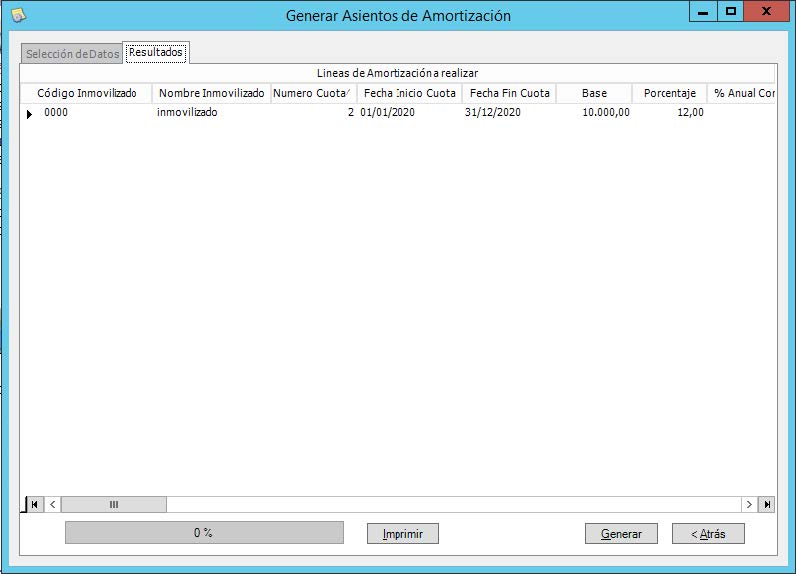
DIARIO
Incluye toda la operativa para la gestión de asientos de la contabilidad.
Acceso Menú Contabilidad: Diario
1. ENTRADA DE APUNTES
A través de Entrada de Apuntes podremos gestionar nuestros asientos contables. Dispondremos de las opciones de creación, visualización, modificación y eliminación de asientos contables.
- Cabecera Entrada de Apuntes: Disponemos de varias acciones a ejecutar sobre las líneas del asiento:
- Archivo: Nos permite Insertar, Guardar, Guardar y Nuevo, Eliminar, Imprimir, Buscar Registro y Cerrar un asiento.
- Edición: Nos permite actuar sobre los campos del asiento, Copiar, Cortar, Borrar y Seleccionarlo Todo.
- Ver: Nos permite posicionarnos en el asiento Anterior, el Siguiente, el Primero y el Último.
- Guardar: Guarda El asiento en curso
- Cancelar: Cancela la acción que estemos realizando sobre el asiento.
- Guardar y Nuevo: Guarda el Asiento Actual y se posiciona en uno nuevo.
- Imprimir: Imprime el asiento actual
- Duplicar: Duplica El asiento actual. IMPORTANTE: En operaciones que supongan la apertura de libro de IVA o formularios de retenciones no duplica los datos incluidos en estos subformularios.
- Factura: Nos permite acceder a los datos de la factura, siempre que el asiento contenga la contabilización de una factura de compra o venta. Si no es de este tipo no realizará ninguna acción.
- Retención: Cuando realizamos la contabilización de un asiento Tipo Nómina o Salario, nos permite acceder al formulario de retenciones del trabajador. Si no es de este tipo no realizará ninguna acción.
- Extracto: Nos mostrará el extracto de la cuenta seleccionada en la línea de diario.
- Acumulados: Nos muestra el Saldo acumulado por meses de la cuenta seleccionado en la línea de diario.
- Cobro/Pago: Si el asiento contiene operaciones de cobro o pago, nos mostrara la información adicional del mismo.
- Asiento Patrón: Nos permite acceder a los Asientos predefinidos existentes.

- Crear un asiento: La introducción de asientos contables se realiza a través de la Creación de asientos. Tendremos los siguientes campos disponibles:
- Fecha: Campo único y obligatorio, indica la fecha del asiento. Toma por defecto la del sistema.
- Número de Asiento: Campo único y obligatorio. Indica el número de asiento, el sistema lo añade automáticamente.
- Diario: Podemos seleccionar el tipo de diario al que queremos añadir el asiento.
- Ejercicio: Campo único y obligatorio que indica el ejercicio del asiento, por defecto indica el del sistema
- Tipo de Contabilidad: Campo único y obligatorio donde podremos seleccionar nuestra contabilidad.

Las líneas de asiento dispondrán de los siguientes campos:
- Línea: Número de línea de asiento.
- Cuenta: Cuenta contable de la línea de asiento. Podremos introducirla directamente o seleccionando de nuestro plan de cuentas. Si la cuenta no existiera nos da opción de crearla.
- En apuntes manuales de facturas de compra/venta será necesario la introducción en primer lugar de la cuenta de proveedor, acreedor o cliente para acceder al libro de IVA y retenciones.
- Concepto: Conceptos por defecto incluidos en el programa que identifican la operación.
- Ampliación: Descripción ampliada de la operación.
- Debe: Importe al Debe de la línea de asiento.
- Haber: Importe al Haber de la línea de asiento.
- Contrapartida: Indica la cuenta de contrapartida de la línea del apunte, nos permitirá seleccionarla del plan contable.
- IVA: Acceso al libro de IVA si la operación que estamos efectuando requiere de su acceso.
- Departamento: Departamento al que asignaremos la línea de operación del asiento.
- Nombre Departamento: Nombre del departamento seleccionado.
- Cobro Metálico: Check que indica si la operación incluye cobro en metálico.
- MOV: Acceso movimiento gestión de cobro o pago.
- Ret: Indica y accede a las retenciones aplicadas.
- Nota: Añade notas de la memoria por la línea de asiento seleccionada.
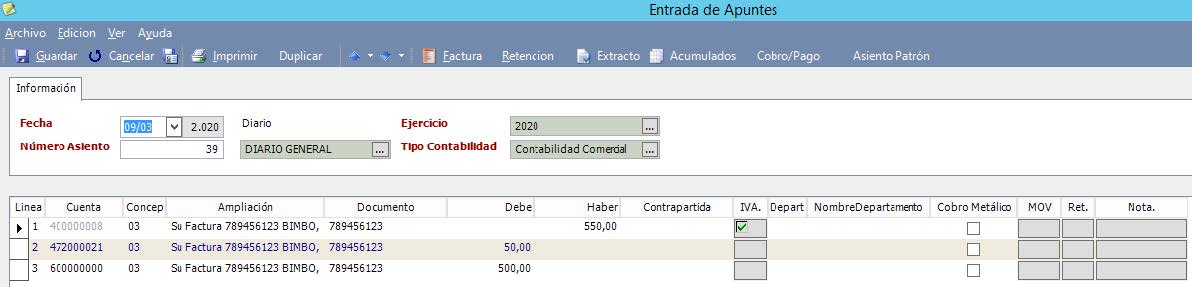
En la parte inferior del asiento contable contamos con la siguiente información:

Información de la Cuenta:
- Nombre de la cuenta: indica el nombre de la cuenta que tenemos activa en la línea del asiento.
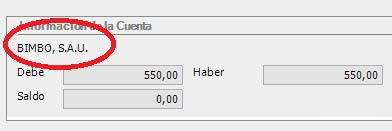
- Debe / Haber / Saldo: importe del saldo actual de la cuenta que tenemos activa en la línea del apunte.
Información del asiento
- Campos Debe/ Haber: Indican la suma de los importes al Debe y al Haber del asiento contable.

- Descuadre: Por definición de asiento conforme a nuestra normativa contable basada en “partida doble”, no debe existir ningún descuadre. Esta casilla recogerá la existencia de descuadres para que procedamos a su corrección con facilidad.
PROTECCIÓN OPERACIONES
Con el fin de proteger las operaciones que provienen de la operativa de gestión, enumeraremos brevemente las líneas que quedan protegidas dependiendo del tipo de operación:
- DEFINIDAS POR EL USUARIO: Aquellos usuarios que no ostenten la condición de “sa” super-administrador no podrán modificar, salvo autorización expresa:
- Líneas de asientos de facturas de compra/venta
- Eliminación de asientos de cobros o pagos provenientes de gestión.
- FACTURAS COMRA / VENTA: Queda protegida la línea de cliente, proveedor o acreedor, no pudiendo ser directamente modificada.
- COBROS / PAGOS :
- Provenientes de gestión, queda protegida la línea perteneciente al Banco de cobro/pago.
- Provenientes de contabilidad, queda protegida la línea perteneciente al cliente, proveedor o acreedor.
2. INFORME DE APUNTES
Visualiza cada una de las líneas de diario introducidas a través Podremos crear nuestras propias vistas personalizadas con aquellos datos que queramos utilizar en nuestra gestión. Estos informes pueden exportarse directamente a Excel.
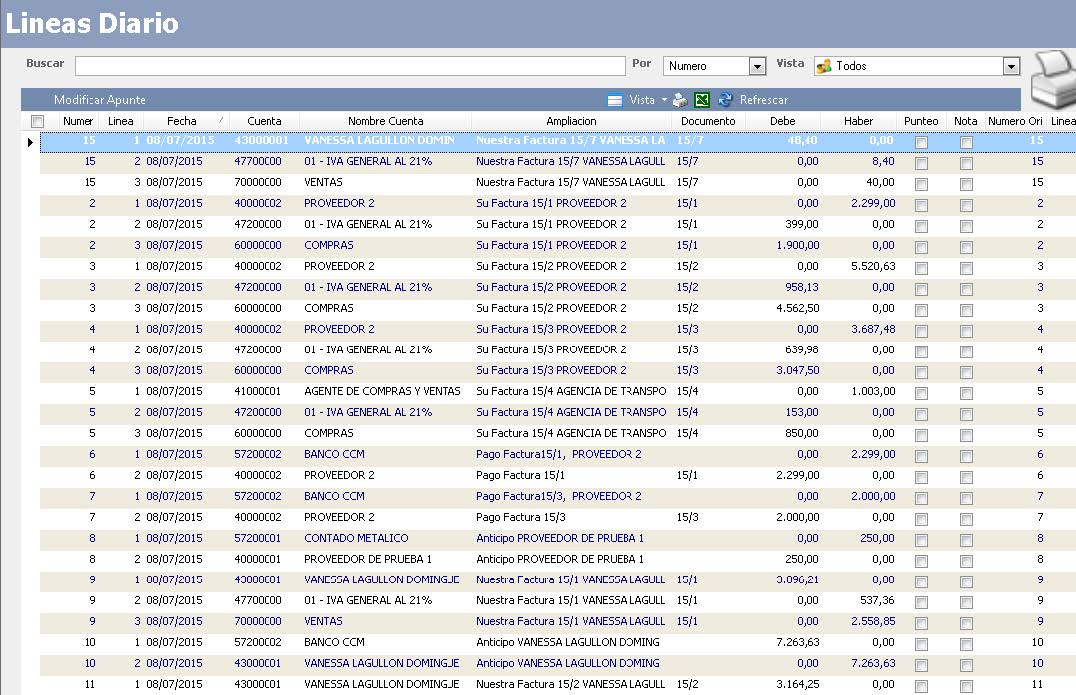
3. EMISIÓN LIBRO DIARIO
Podremos imprimir el diario discriminando por:
- Cuentas auxiliares o de mayor: agrupadas por Nivel de cuenta contable o por día…
- Asientos: Selecciona el rango de asientos, los comprendidos entre el inicial y el final.
- Fechas: Selecciona el rango de fechas. Comprendidas entre la inicial y la final.
- Otros:
- Tipo Contabilidad: A qué tipo de contabilidad pertenece el diario.
- Ejercicio: Selecciona el año de referencia del diario.
- Página Inicial: Referencia de la primera página que imprimirá.
- Acumulados Anteriores
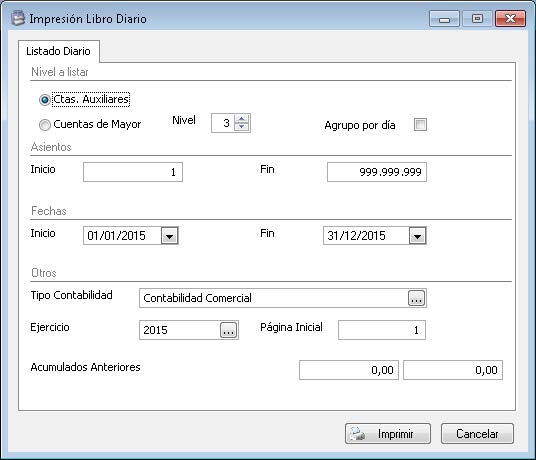
4. ASIENTOS PATRÓN
Mediante Asientos Patrón podremos crear o modificar asientos predefinidos que incluyan las líneas de diario de nuestra elección.
La configuración de asientos patrón dependerá del tipo de asiento que queramos crear por lo que recomendamos que contacte con nuestro equipo de soporte para cualquier aclaración.
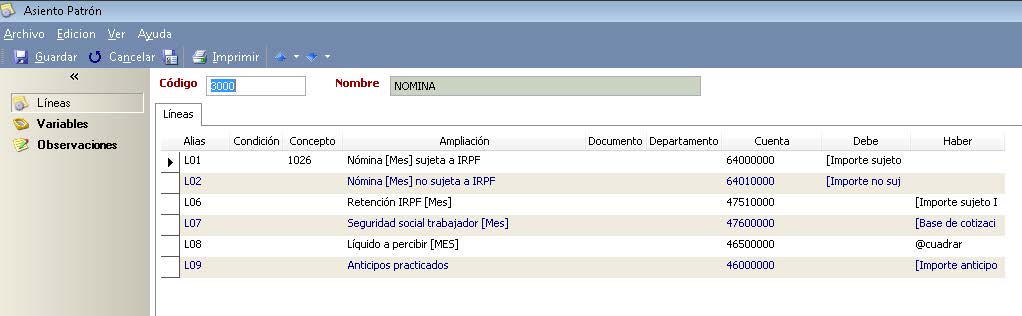
5. RENUMERACIÓN DE DIARIO POR FECHAS
Esta acción ejecuta una renumeración de asientos por fecha, de la más antigua a la más actual. Siga los pasos del asistente.
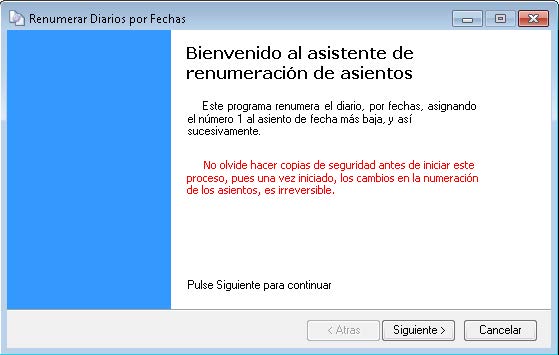
La renumeración de asientos es una función exclusiva del usuario “sa” super administrador, es irreversible pero siempre podremos consultar el asiento original que se dio de alta en GotelGest.
BALANCES
Incluye toda la operativa relativa a la gestión de Balances de nuestra empresa, Situación y Sumas y Saldos.
1. BALANCE DE SUMAS Y SALDOS
Incluye las distintas opciones disponibles de visualización de Balances de Sumas y Saldos de nuestras cuentas.
- Período: que abarca el balance en meses
- Longitud de Corte de Niveles: Define la longitud de las cuentas a visualizar en función de los niveles disponibles.
- Ejercicio: Código y nombre del año al que hace referencia el balance.
- Tipo de Contabilidad: Selección del tipo de contabilidad al que hace referencia el balance.
- Cuentas: Números de cuenta que abarca la selección a visualizar del balance. Indica cuenta inicial a cuenta final, en orden conforme al PGC
- Otros:
- Sacar sólo las cuentas con importes: Check que discrimina sólo aquellas cuentas con saldo en la visualización del balance.
- Departamento: Visualiza los saldos de las cuentas que pertenezcan al departamento indicado.
- SubTítulo: Podemos indicar manualmente el Subtítulo de nuestro balance.
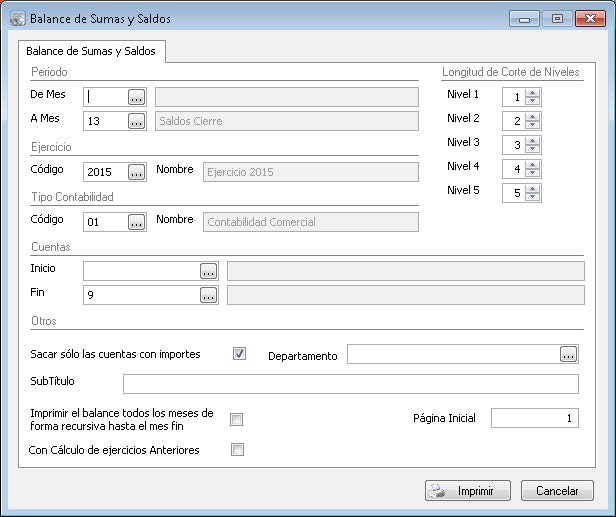
2. INFORME BALANCE DE SUMAS Y SALDOS
Nos muestra las diferentes formas de impresión de sumas y saldos de las cuentas. Podemos configurar las vistas como en el resto de las aplicaciones.
Ofrece información de saldos por meses, suma agregada de operaciones al Debe del mes, al Haber y el Saldo.
Los campos disponibles son: Código, nombre, tipo de cuenta, mes, Nombre del mes, Debe Mes, Haber Mes, Saldo Mes, Debe Acumulado, Departamento, Ejercicio, Haber Acumulado, Niveles de 1 a 5 , Nombre del departamento, Nombre Ejercicio, Nombre Nivel 1 a 5, Nombre tipo contabilidad, Saldo Acumulado, Tipo de contabilidad.
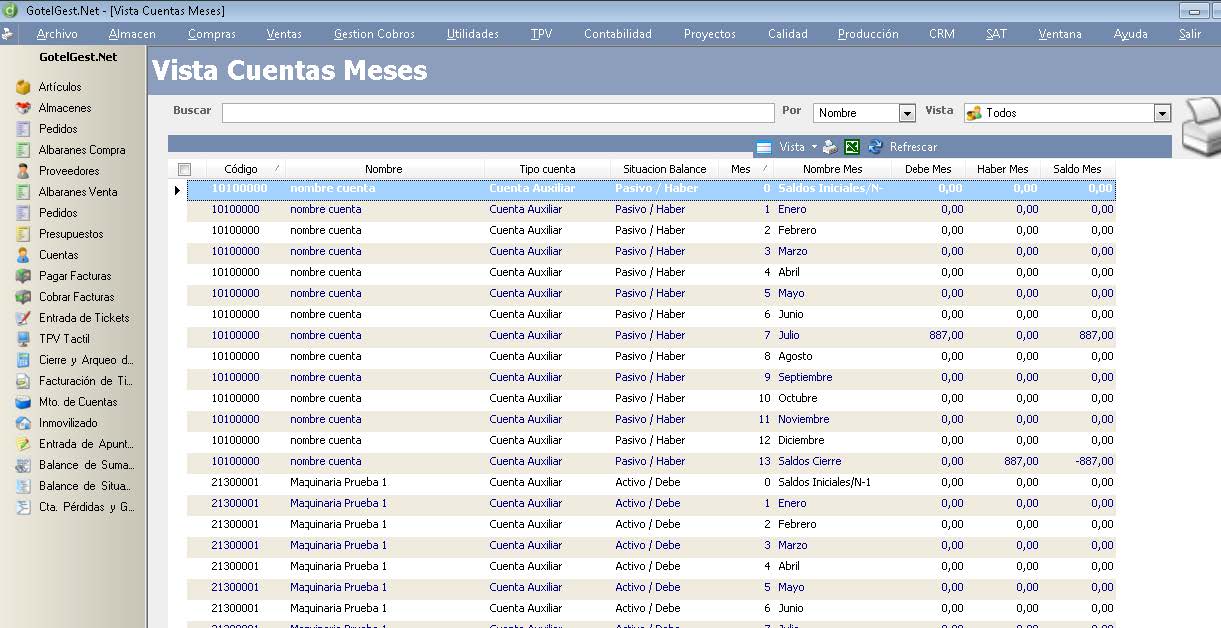
3. BALANCE DE SITUACIÓN
Acceso a las distintas opciones de impresión de Balances de Situación.
Opciones disponibles:
- Crear: Podemos crear nuestro Balance de situación.
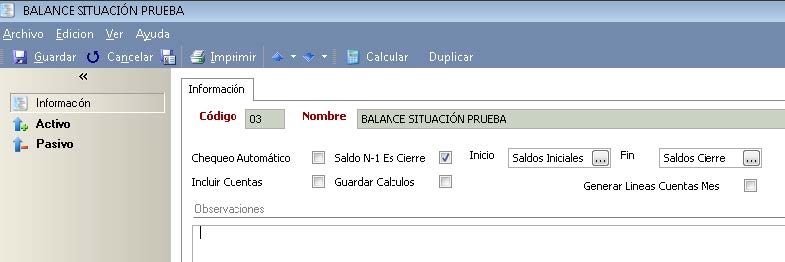
Activo: Posicionándonos sobre el campo en blanco debajo de Activo podremos: Agregar un Grupo F6, Grupo Hijo (Subgrupo) Ctrl F6 y crear la variable de Ratio (Cálculo) Ctrl F12
- Código Grupo Seleccionado
- Nombre del Grupo Seleccionado
- Notas de Memoria
- Cálculos: Operaciones de Cálculo y cuenta integrante
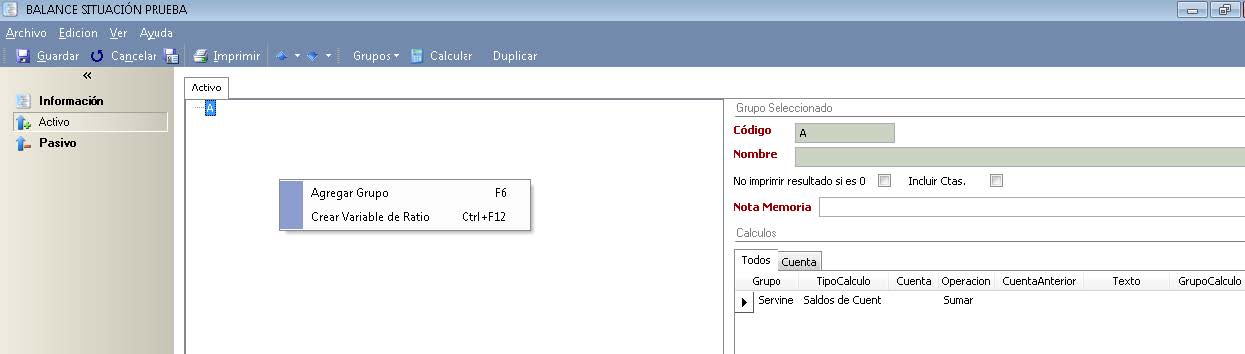
Pasivo: Posicionándonos sobre el campo en blanco debajo de Activo podremos: Agregar un Grupo F6, Grupo Hijo (Subgrupo) Ctrl F6 y crear la variable de Ratio (Cálculo) Ctrl F12
- Código Grupo Seleccionado
- Nombre del Grupo Seleccionado
- Notas de Memoria
- Cálculos: Operaciones de Cálculo y cuenta integrante.
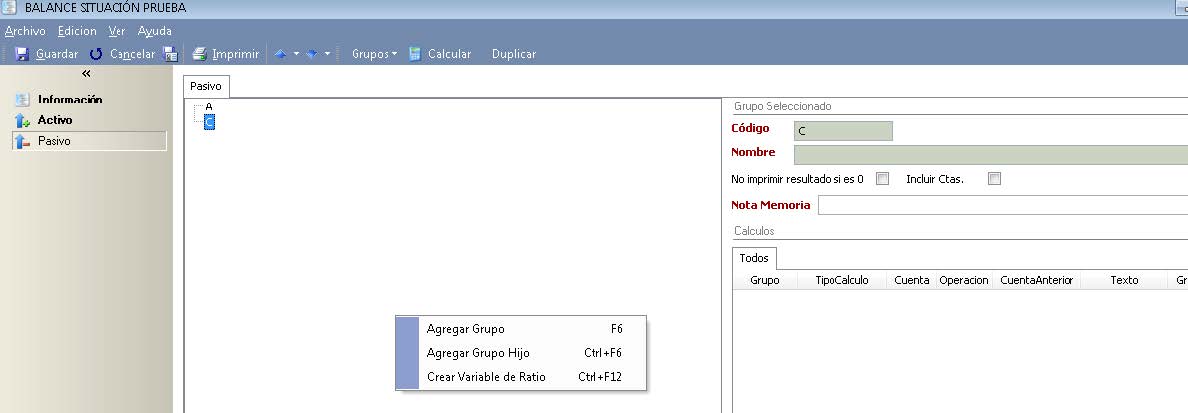
Es posible configurar balances personalizados o sectoriales, por defecto ofrecemos en la instalación Balances completos conforme al PGC 2008 modelo normal y abreviado.
- Modificar: Permite modificar la estructura de un Balance ya creado
- Eliminar: Permite Eliminar el balance seleccionado.
- Calcular: Permite Visualizar el Balance Seleccionado. Disponemos de opciones adicionales en esta visualización:
- Tipo de Contabilidad: Seleccionar el tipo de contabilidad sobre el que se efectuará el cálculo.
- Inicio y Fin: Del período del Balance. Actual y comparativo.
- Departamento: Balance del Departamento seleccionado.
- Chequeo Automático: Chequea si existen cuentas con saldo no incluidas en la estructura del balance.
- Saldo N-1 Es Cierre: Saldo Balance comparativo es el de cierre. Si lo desmarcamos, el saldo comparativo será el mismo período que el indicado en Inicio – Fin.
- Guardar Cálculo: Guarda el modelo de balance para poder acceder de forma directa en “Balances de Situación Calculados”, si utilizamos esta opción tendremos disponibles en el menú Balance de Situación Calculados los que hayamos guardado dispuestos para su impresión inmediata.
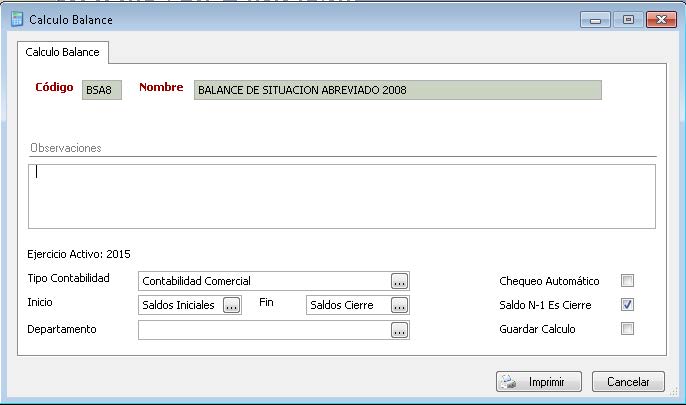
4. BALANCE DE SITUACIÓN CALCULADOS
Tendremos disponibles en esta vista los Balances de Situación creados, listos para su impresión, podremos configurar esta vista conforme a nuestras preferencias.

CTAS. EXPLOTACIÓN Y OTRAS ANUALES
A través de este menú se maneja todo lo relacionado con la configuración de las cuentas de explotación de la empresa, cuenta de Pérdidas y Ganancias, así como el Estado de Cambios en el Patrimonio.
1. CUENTA DE EXPLOTACIÓN DIRECTA
Con esta función dispondremos de un balance de sumas y saldos configurado por defecto con el ejercicio activo y con las cuentas de ingresos y gastos (Grupo 6 a 9) seleccionadas.
Permite la opción de cambiar las opciones para personalizar el informe obtenido.
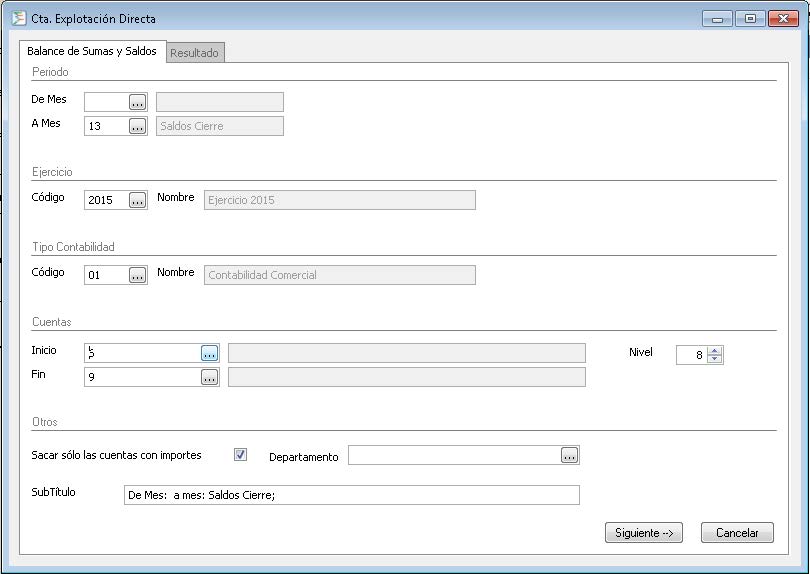
- Período: Selección de la amplitud temporal del balance, indicada en meses. (Desde – Hasta).
- Ejercicio: Selección del año de referencia del balance.
- Tipo de Contabilidad: Selección del tipo de contabilidad.
- Cuentas: Selección de la amplitud y nivel de desglose de las cuentas contables que intervendrán en el balance.
- Otros:
- Sacar sólo las cuentas con importe
- Departamento
- Subtítulo: Configura texto añadido que podemos complementar en el balance.
Pulsando sobre Siguiente obtendremos la cuenta de explotación con las selecciones que hayamos definido.
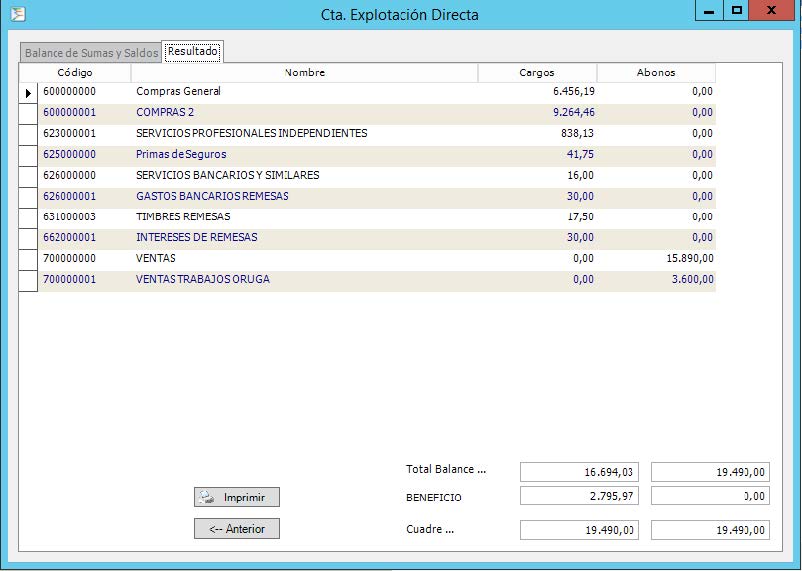
2. CUENTA DE EXPLOTACIÓN CONFIGURABLE
En esta sección podremos crear, modificar, visualizar, calcular y eliminar distintas cuentas de explotación creadas por defecto y aquellas diseñadas a medida.
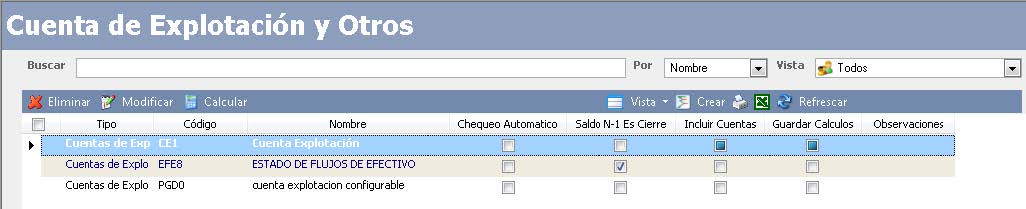
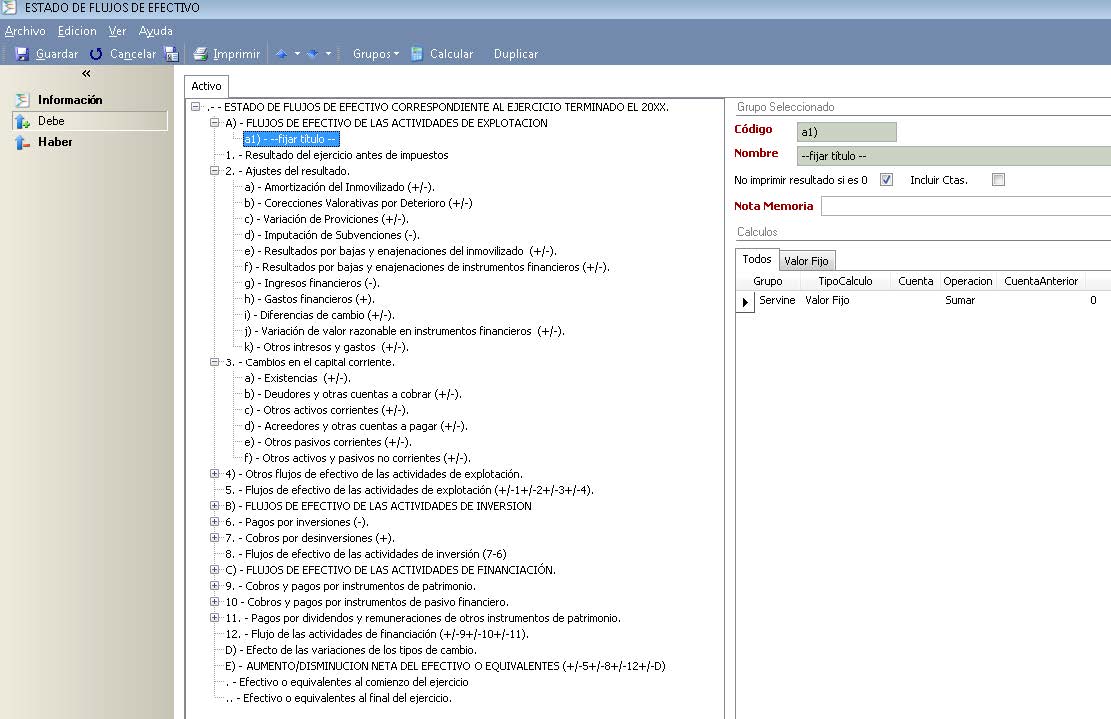
3. CUENTAS DE EXPLOTACIÓN SENCILLAS CALCULADAS
Permite visualizar, configurar la impresión y exportar a formato Excel aquellas cuentas de explotación calculadas en el apartado anterior.

4. CTA. PÉRDIDAS Y GANANCIAS
Permite crear, visualizar, modificar o eliminar cuentas de Pérdidas y Ganancias, predefinidas o realizadas según nuestras especificaciones.
La aplicación nos permite, además imprimir y exportarlas en formato Excel.
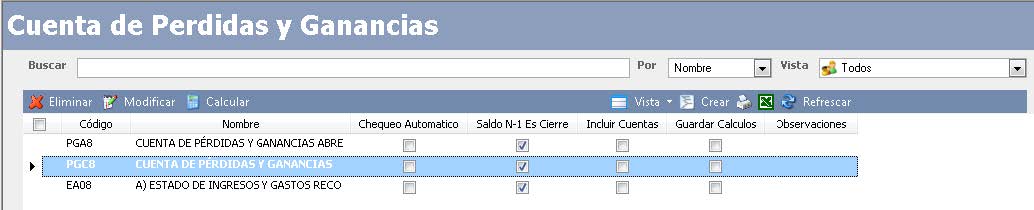
- Calcular: Permite Visualizar el Balance Seleccionado. Disponemos de opciones adicionales en esta visualización:
- Tipo de Contabilidad: Seleccionar el tipo de contabilidad sobre el que se efectuará el cálculo.
- Inicio y Fin: Del período de la cuenta de PyG. Actual y comparativo.
- Departamento: Balance del Departamento seleccionado.
- Chequeo Automático: Chequea cuentas con saldo no incluidas en la cuenta de P y G.
- Saldo N-1 Es Cierre: Saldo PyG comparativo es el de cierre. Si no lo seleccionamos el saldo comparativo será el del período marcado en Inicio - Fin
- Guardar Cálculo: Guarda el cálculo realizado para poder usarlo directamente en “Cuentas de Pérdidas y Ganancias Calculadas”.
5. CUENTAS DE PÉRDIDAS Y GANANCIAS CALCULADAS
Permite visualizar, configurar la impresión y exportar a formato Excel aquellas cuentas de pérdidas y ganancias calculadas en el apartado anterior.
6. ESTADO TOTAL CAMBIOS PATRIMONIO
Nos permite crear, modificar o eliminar modelos del Estado de cambios en el patrimonio neto de la empresa activa.
Es un procedimiento manual, no importa datos de la contabilidad de la empresa.
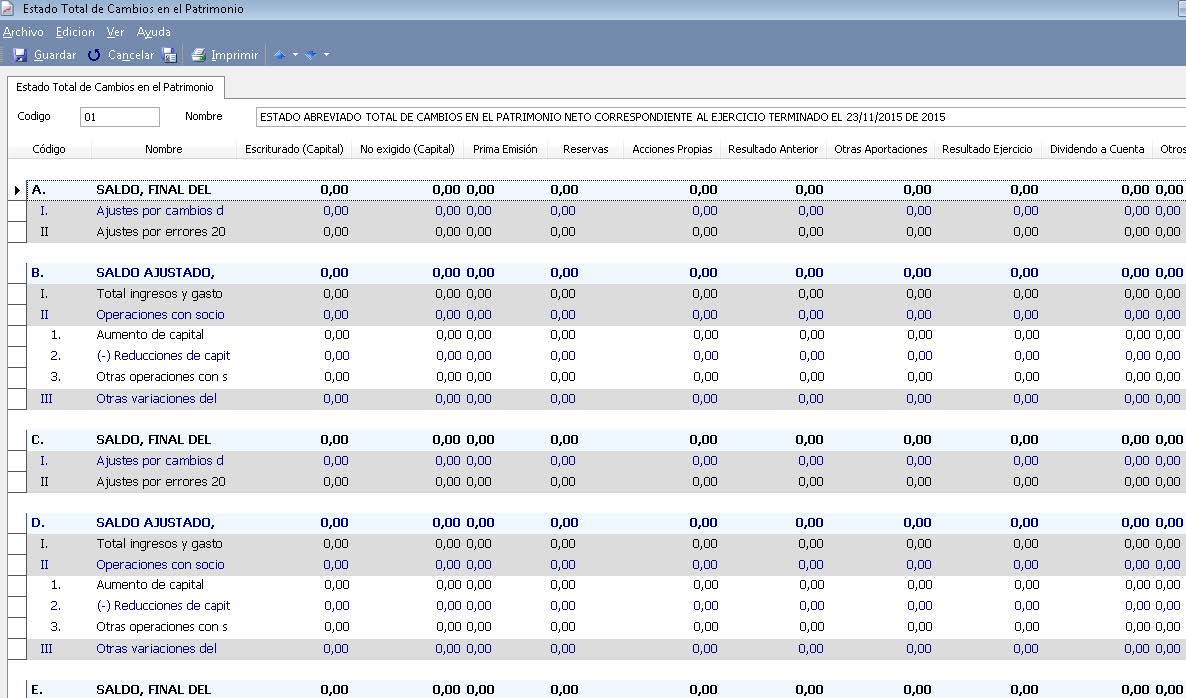
IVA Y RETENCIONES
1. MODELO 303 ANTIGUO
Este menú se mantiene en GotelGest.Net por disponer de un histórico de operaciones realizadas con los antiguos Modelos de autoliquidaciones de IVA 300/320 y 303 anteriores a 2014.
Son funcionales pero quedan en el programa a modo de consulta de operaciones anteriores al ejercicio 2014.
Acceso Menú Contabilidad: IVA y retenciones-> Modelo 303 Antiguo
Dispone de submenú propio:
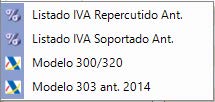
- Listado IVA Repercutido Ant: Operaciones de IVA repercutido (Libro de IVA)
- Listado IVA Soportado Ant: Operaciones de IVA soportado (Libro de IVA)
- Modelo 300/320; Generación antiguos modelos de IVA 300 y 320
- Modelo 303 at 2014: Formato de modelo autoliquidación de IVA 303 previo a 2014.
2. % LISTADO IVA REPERCUTIDO
Acceso a las distintas vistas de presentación, impresión y exportación en formato Excel del libro de IVA repercutido de la aplicación.
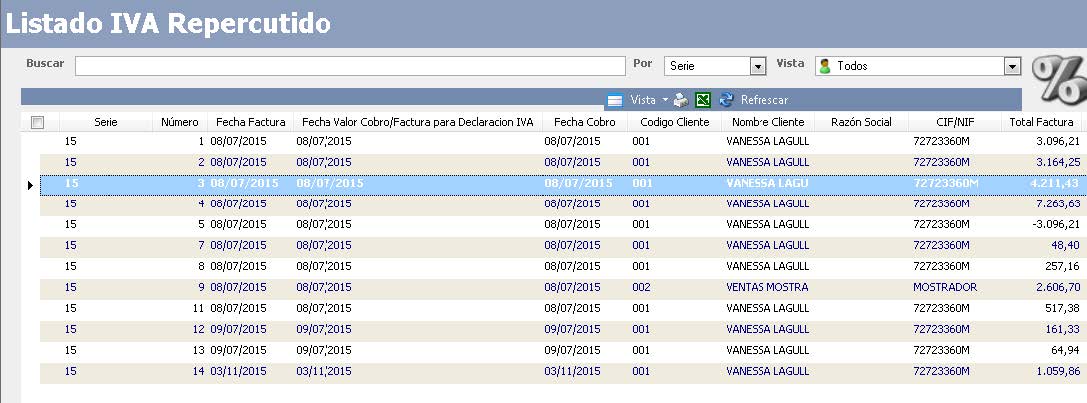
Por defecto GotelGest.Net nos ofrece distintas opciones de impresión en estos listados:
Listados Facturas IVA Repercutido RECC: Adaptado a operaciones con Régimen Especial de Criterio de Caja.
Listado Facturas IVA Repercutido Normal
Listado Facturas IVA Repercutido por tipo IVA
COMPROBACIÓN ERRORES DIARIO IVA REPERCUTIDO
Se han añadido campos que permiten la correcta contabilización de las operaciones incluidas en este libro:
Podemos encontrarlos accediendo a Vistas -> Columnas:
Z1 Cta. IVA Diario: Cuenta contable usada en la contabilización de la operación en el diario.
Z2 Nombre Cta. IVA Diario: Nombre de la cuenta de IVA utilizada en el Diario
Z3 Importe IVA Diario: Importe consignado en la línea de IVA en el asiento del diario correspondiente a la operación del Libro de IVA.
3. LISTADO IVA SOPORTADO
Acceso a las distintas vistas de presentación, impresión y exportación en formato Excel del libro de IVA soportado de la aplicación.
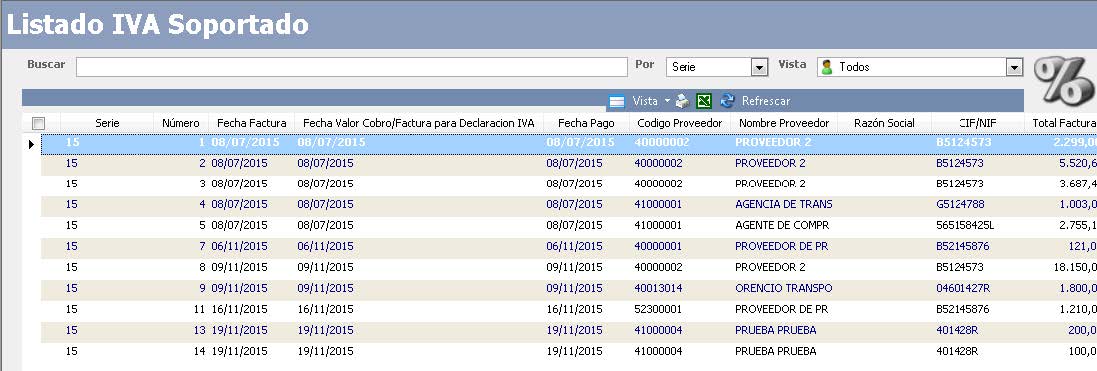
Por defecto GotelGest.Net nos ofrece distintas opciones de impresión, similares a las ya detalladas en el Listado IVA Repercutido.
COMPROBACIÓN ERRORES DIARIO IVA REPERCUTIDO
Se han añadido campos que permiten la correcta contabilización de las operaciones incluidas en este libro:
Podemos encontrarlos accediendo a Vistas -> Columnas:
Z1 Cta. IVA Diario: Cuenta contable usada en la contabilización de la operación en el diario.
Z2 Nombre Cta. IVA Diario: Nombre de la cuenta de IVA utilizada en el Diario
Z3 Importe IVA Diario: Importe consignado en la línea de IVA en el asiento del diario correspondiente a la operación del Libro de IVA.
SII Fecha Registro Contable: Aporta información de contenido de fecha de registro contable en facturas recibidas siempre que dispongamos del módulo de SII (Sistema de Información Inmediata) de la Agencia Tributaria.
SII Tiene fecha de registro contable: Check informativo sobre la existencia o no de esta fecha en la operación del libro de IVA, siempre que dispongamos del módulo SII.
4. MODELO 303
Nos permite crear, visualizar, eliminar y modificar modelos de IVA 303 para su presentación en la Agencia Tributaria.
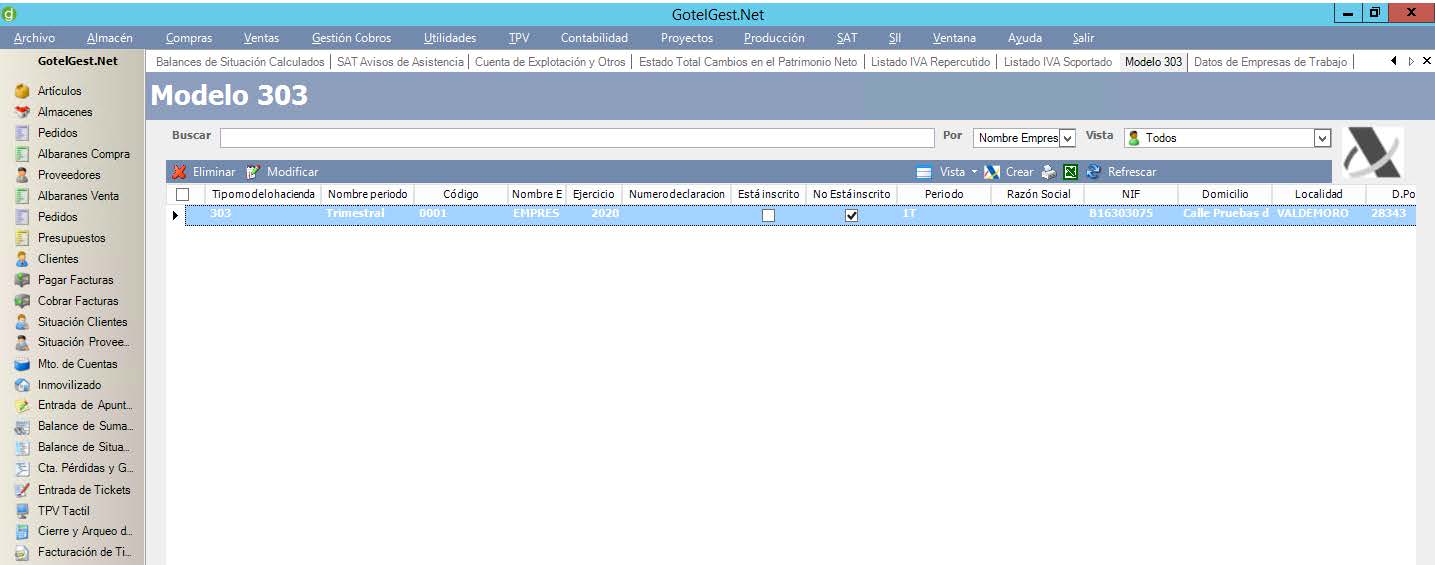
- Creación de Modelo: Si pulsamos sobre “Crear”, dispondremos de la siguiente pantalla.
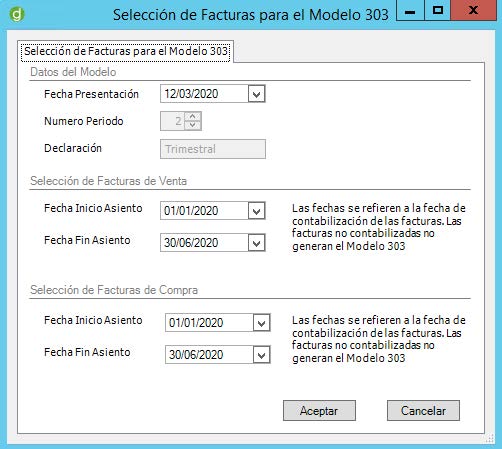
- Fecha de Presentación: Fecha de Presentación modelo.
- Número de Período
- Declaración: Periodicidad de la declaración
- Fecha inicio a fin factura de ventas y compras: Amplitud temporal que abarca el modelo.
Modelo 303: Pre visualización del modelo, permite realizar cambios en los importes cargados por el sistema, esta opción está disponible antes de pulsar sobre el botón de “Guardar”.
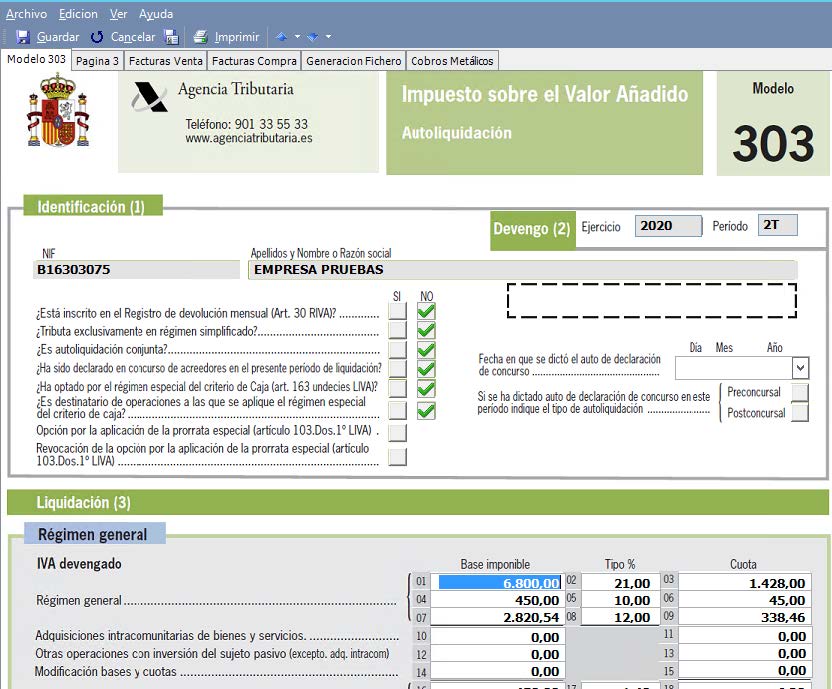
- Página 3: Datos adicionales página final del modelo.
- Facturas Venta: Visualiza las facturas de venta que se van a incorporar a la declaración.
- Facturas Compra: Visualiza las facturas de compra que se van a incorporar a la declaración.
- Generación de Fichero: Permite generar el fichero para su presentación a través de la página web de la Agencia Tributaria. A través de esta aplicación se permite tanto la generación del fichero para la declaración modelo 303 como para la 340 (Nota: la información contenida en el modelo 340 ha sido sustituida por la aplicación SII “Sistema de Información Inmediata).
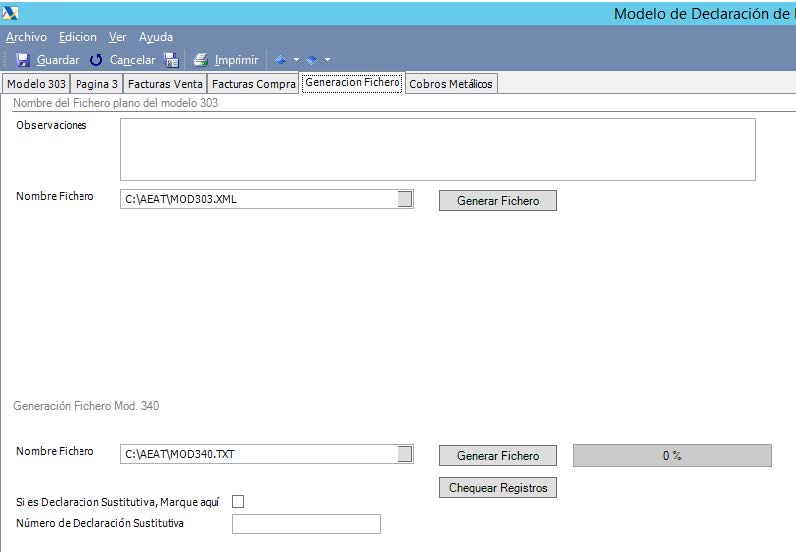
Cobros metálicos: Resume las operaciones de cobro en metálico del período.
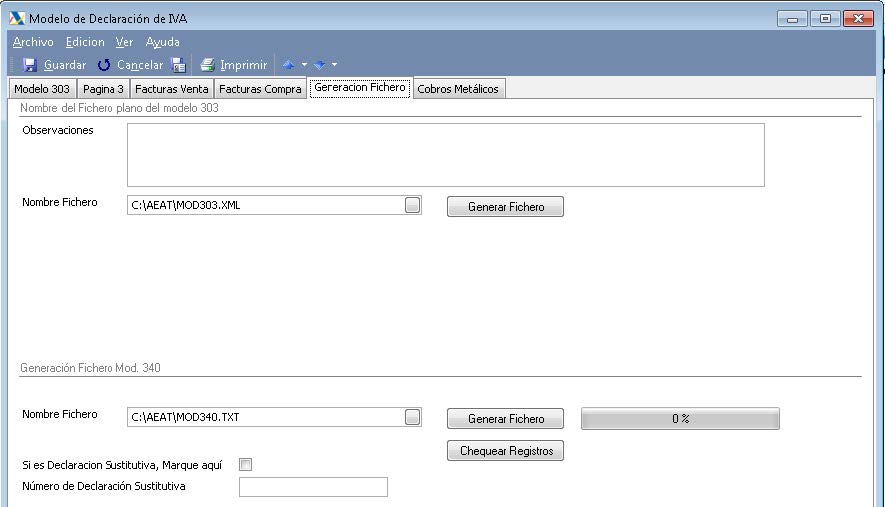
5. MODELO 347
Módulo CONTABILIDAD GotelGest.Net 101
9.5 MODELO 347
Nos permite controlar las operaciones incluidas en la declaración Modelo 347 de volumen de operaciones con terceros de la Agencia Tributaria y proceder a su presentación.
Acceso mediante Menú de Contabilidad: IVA y Retenciones -> Modelo 347
- Declarante: Contiene los datos del declarante, ejercicio, nombre del fichero y ubicación para su posterior presentación, tipo de declaración, sustitutiva o complementaria y resumen de los datos declarados.
- Declar. Compras: Resumen recapitulativo de las operaciones de compra incluidas en la declaración. Permite modificar o añadir un registro.
- Declarados Ventas: Resumen recapitulativo de las operaciones de venta incluidas en la declaración. Permite modificar o añadir un registro.
Como opciones generales tenemos:
- Guardar: Permite guardar la declaración
- Regenerar Registros: Permite proceder a la regeneración de los saldos de las operaciones declaradas. La Regeneración de Registros es obligatoria en el primer cálculo que realicemos en el ejercicio.
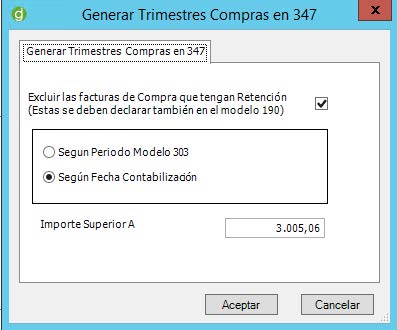
- Excluir las Facturas de compra que tengan retención (Estas se deben declarar también en el modelo 190: Opción para excluir facturas de compra que contengan retención.
- Según Período modelo 303: Los datos los obtendrá de los modelos 303 generados.
- Según Fecha Contabilización: Tiene en cuenta la fecha de contabilización de las operaciones en el diario, no es necesario tener generados los modelos 303.
- o Imprimir: Imprime resumen de las operaciones declaradas.
- o Chequeo de Datos: Comprueba que todas las operaciones declaradas no contengan errores u omisión en los datos necesarios para su presentación.
- o Generar Fichero: Crea un fichero válido para su presentación en la Agencia Tributaria.
- o Cobros metálicos Anteriores: Realiza una búsqueda de cobros en metálico realizados en ejercicios anteriores que junto con los del presente superen los 6.000,00 €.
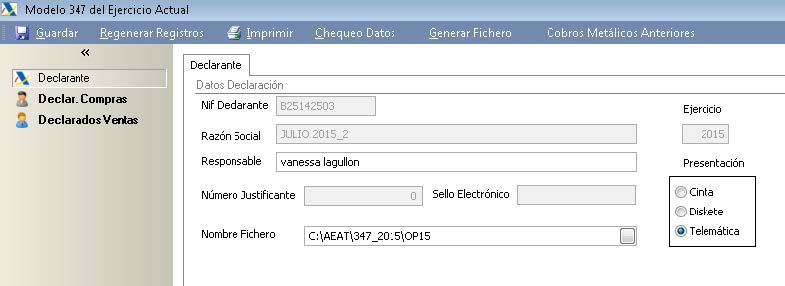
DECLARADOS MODELO 347
A través de esta opción podremos acceder a la relación de declarados de compras y ventas incluidos en el modelo 347 generado del ejercicio activo.

Envío E-Mail Modelo 347: A través de esta acción se enviarán por e-mail las cartas informativas de las cantidades declaradas en el modelo a nuestros declarados. Requerirá la correcta configuración del E-mail en las opciones del usuario y disponer en las fichas de los declarados de algún correo electrónico informado.
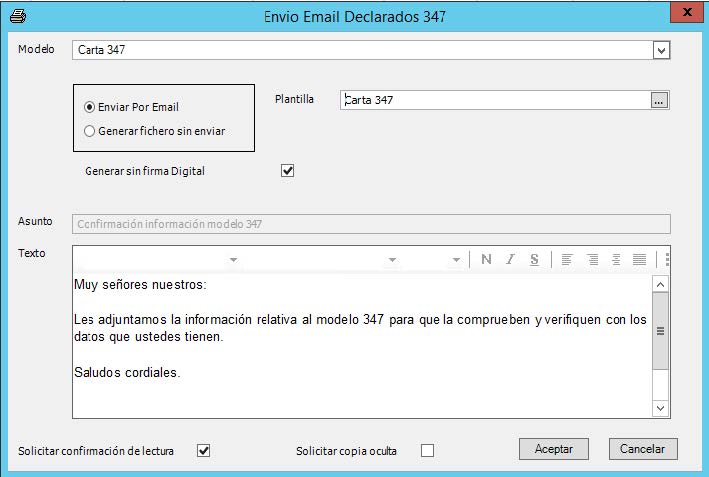
Funciona como cualquier envío de e-mails desde GotelGest, como plantilla predefinida disponemos una Carta347.
6. MODELO 349
Recoge los datos para realizar la declaración Modelo 349, declaración informativa de operaciones intracomunitarias.
Acceso mediante Menú de Contabilidad: IVA y Retenciones -> Modelo 349

Disponemos de opciones de Crear, modificar y eliminar declaraciones.
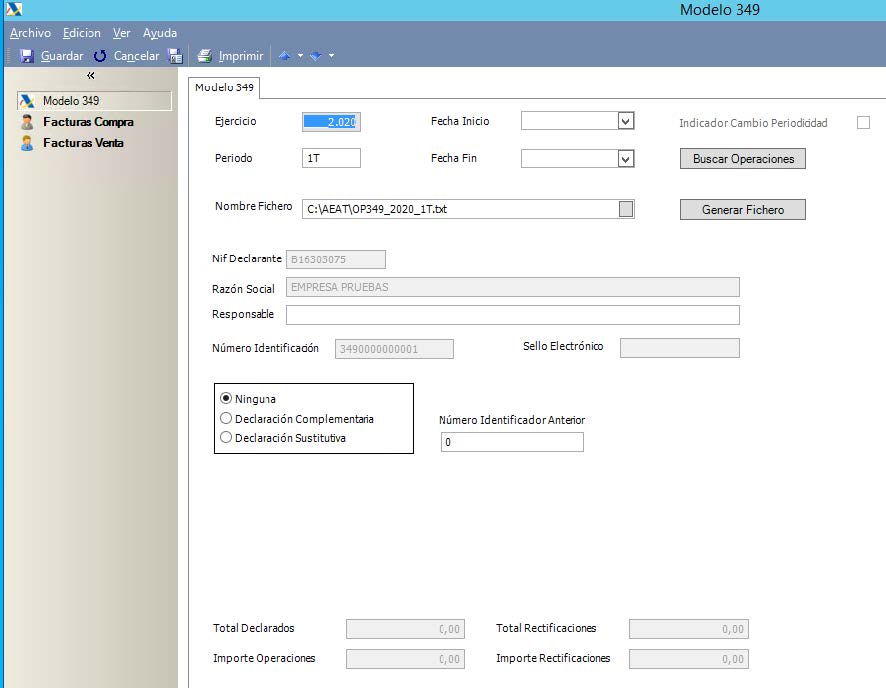
- Ejercicio: de referencia de la declaración
- Período: de referencia de la declaración
- Fecha Inicio: Fecha desde la que va a buscar las operaciones en nuestra contabilidad
- Fecha Fin: Fecha hasta donde va a buscar las operaciones en nuestra contabilidad.
- Indicador Cambio Periodicidad: Se usa cuando la periodicidad de la presentación cambie en medio de un ejercicio, por ejemplo pasar de periodicidad trimestral a mensual.
- Buscar Operaciones: Busca las operaciones que coinciden con los criterios de búsqueda definidos.
- Nombre Fichero / Generación Fichero: Localización del fichero importable y opción de generación del mismo.
- NIF Declarante: Por defecto el de la empresa activa
- Razón Social: Por defecto el de la empresa activa
- Responsable: Datos del responsable, persona física con el que contactar en el envío de la declaración.
- Número Identificación: De la declaración
- Sello Electrónico
- Opciones tipo declaración
- Normal
- Declaración complementaria
- Declaración sustitutiva
- Número Identificador anterior: Identifica el código de la declaración anterior en el caso de tratarse de complementaria o sustitutiva.
- Total Declarados: Se rellena automáticamente tras el guardado.
- Total Rectificaciones: Se rellena automáticamente
- Importe Operaciones: Se rellena automáticamente
- Importe Rectificaciones: Se rellena automáticamente
Facturas de Compra / Facturas de Venta: Recogen las operaciones de la declaración conforme a los criterios de búsqueda tras pulsar en “Búsqueda de Operaciones”
7. CÁLCULO MODELO 390
Gestiona los datos necesarios para completar la declaración recapitulativa anual de IVA, modelo 390 de la Agencia Tributaria.
Acceso mediante Menú de Contabilidad: IVA y Retenciones - > Cálculo Modelo 390
- Declarante: Datos fiscales del declarante, ejercicio de referencia de la declaración y resumen de las operaciones de IVA devengado, IVA deducible, resultado Régimen General y volumen de Operaciones.
- IVA Devengado: Resumen recapitulativo de las operaciones sujetas a IVA repercutido del ejercicio.
- IVA Deducible: Resumen recapitulativo de las operaciones sujetas a IVA soportado del ejercicio.
- Operaciones Específicas: Resumen recapitulativo de operaciones específicas incluidas en la declaración, como norma general:
- Adquisiciones interiores exentas del IVA.
- Adquisiciones intracomunitarias exentas.
- Importaciones Exentas.
- Bases imponibles del IVA soportado no deducibles.
- Operaciones sujetas y no exentas que originan el derecho a la devolución mensual.
- Entregas interiores de bienes devengadas por inversión del sujeto pasivo como consecuencia de operaciones triangulares.
- Servicios localizados en el territorio de aplicación del impuesto por inversión del sujeto pasivo.
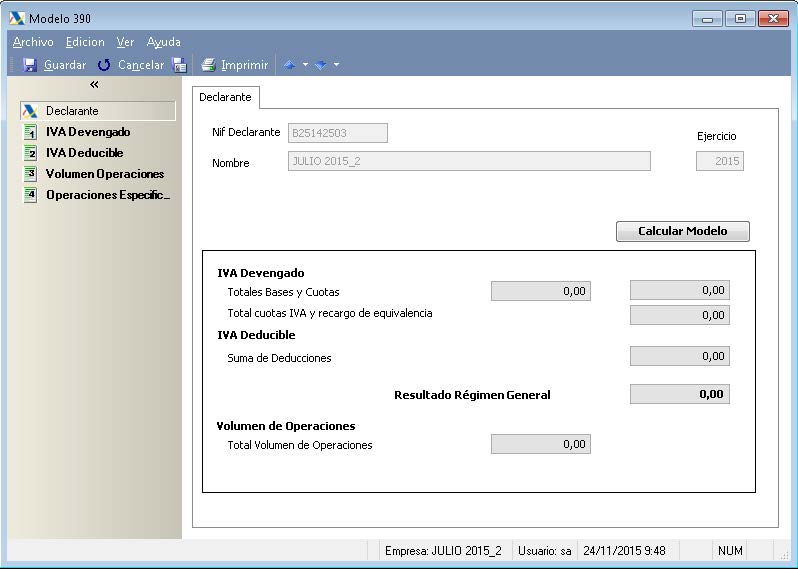
8. % LISTADO DE RETENCIONES
Incluye un informe de las operaciones sujetas a retenciones contabilizadas.
Acceso mediante Menú de Contabilidad: IVA y Retenciones - > Retenciones
Esta vista nos permite las siguientes acciones:
- Ir a apunte: posicionándonos sobre el registro permite acceder directamente al apunte contable de origen de la operación
- Vista: Opciones básicas de manejo de vistas, filtros, exportación/importación, guardado…
- Imprimir: Impresión del informe visualizado.
- Excel: Opción de exportación a formato Excel del informe visualizado.
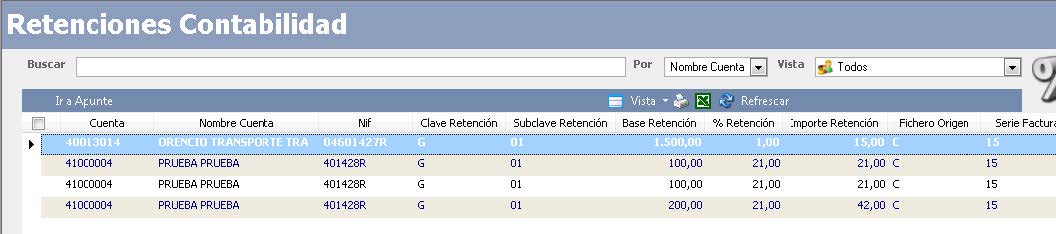
9. MODELO 190
Gestiona los datos necesarios para la presentación del resumen anual de retenciones e ingresos a cuenta, modelo 190 de la Agencia Tributaria.
Acceso mediante Menú Contabilidad: IVA y Retenciones - > Modelo 190
- Modelo 190: Control de Hoja resumen previa a la presentación.
- Registros: Permite añadir, modificar o eliminar registros incluidos en la declaración.
- Generación Fichero: Genera un fichero válido para la presentación de la declaración.
- Datos Adicionales: Relativos a la Presentación en soporte colectivo.
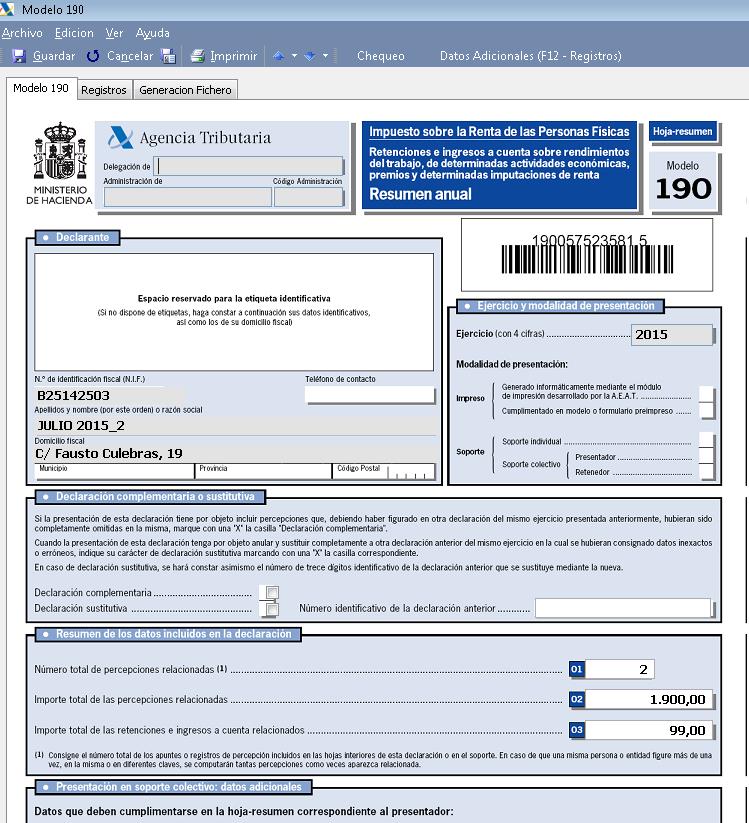
PROCESOS APERTURA, REGULARIZACIÓN Y CIERRE
1. GENERAR ASIENTO APERTURA
Genera el asiento de apertura del ejercicio:
- Ejercicio Anterior: Origen de los saldos del ejercicio que vamos a abrir.
- Código: Campo único y obligatorio. Año ejercicio anterior.
- Nombre: Nombre del ejercicio anterior.
- Año
- Ejercicio Actual:
- Código: Campo único y obligatorio. Año del ejercicio de apertura.
- Nombre: Nombre del ejercicio actual
- Año
- Fecha: De inicio del ejercicio.
- Número de Asiento: Número de asiento de apertura, por defecto “1”
- Diario: Selección del tipo de diario que queremos aperturar.
- Origen del Asiento: La aplicación permite seleccionar los saldos de origen del ejercicio. Se puede elegir entre los Saldos a Cierre y los Saldos Actuales.
- Tipo de Contabilidad: Permite seleccionar entre los distintos tipos de contabilidad creados.
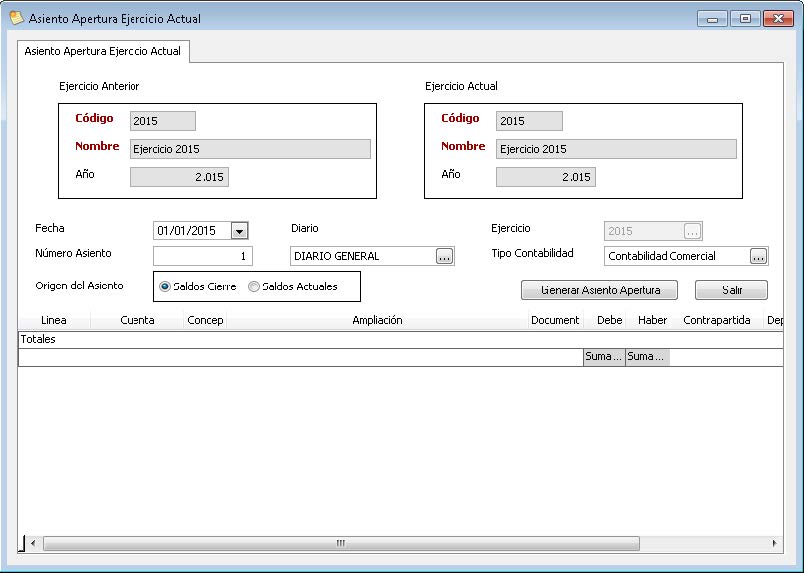
2. GENERAR ASIENTO DE REGULARIZACIÓN
Genera asiento de regularización de los saldos de Ingresos y Gastos de la empresa.
- Ejercicio Actual.
- Código: Campo único y obligatorio que indica el código del ejercicio.
- Nombre: del ejercicio
- Año
- Cta. Pérdidas y Ganancias.
- Código del Balance: Campo único y obligatorio. Selección de la cuenta de Pérdidas y ganancias sobre la que queremos hacer el asiento de regularización.
- Código de Cuenta: Campo único y obligatorio. Número de cuenta del balance sobre la que queremos llevar los saldos de la regularización de Pérdidas y Ganancias. Por defecto 12900000.
- Nombre de Cuenta: Indica el nombre de la cuenta en balance que incluirá los saldos en la regularización.
- Otros datos:
- Fecha: en la que se realizará la regularización.
- Ejercicio: de referencia para la regularización.
- Número de Asiento: número de asiento reservado para la regularización.
- Diario: Selección del tipo de diario sobre el que se va a realizar la regularización.
- Tipo Contabilidad: Selección del tipo de contabilidad sobre la que se realizará la regularización.
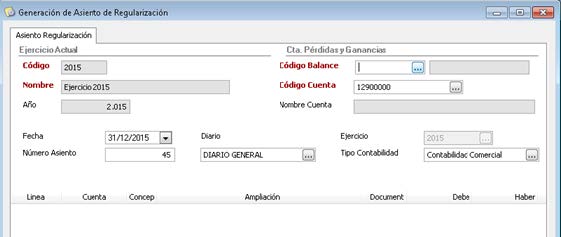
3. GENERAR ASIENTO DE CIERRE
Genera asiento de cierre de la contabilidad. Tendremos las siguientes opciones:
- Ejercicio Actual
- Código: campo único y obligatorio que indica el código de ejercicio sobre el que realizamos el cierre.
- Nombre: campo único y obligatorio del ejercicio sobre el que realizamos el cierre.
- Año: del ejercicio sobre el que realizamos el cierre.
- Ejercicio Siguiente
- Código: campo único y obligatorio que indica el código del ejercicio siguiente al cierre. Permite la realización automática del asiento de apertura marcando el check de control.
- Nombre: campo único y obligatorio que indica el nombre del ejercicio posterior al cierre.
- Año: del ejercicio posterior al cierre.
- Datos Adicionales
- Fecha: del asiento de cierre.
- Número de asiento: Asignado para el cierre del ejercicio.
- Diario: Selección del diario sobre el que vamos a realizar el cierre del ejercicio.
- Ejercicio: Selección del ejercicio de referencia sobre el que se va a realizar el cierre.
- Tipo de Contabilidad: Selección del tipo de contabilidad sobre el que se va a realizar el cierre.
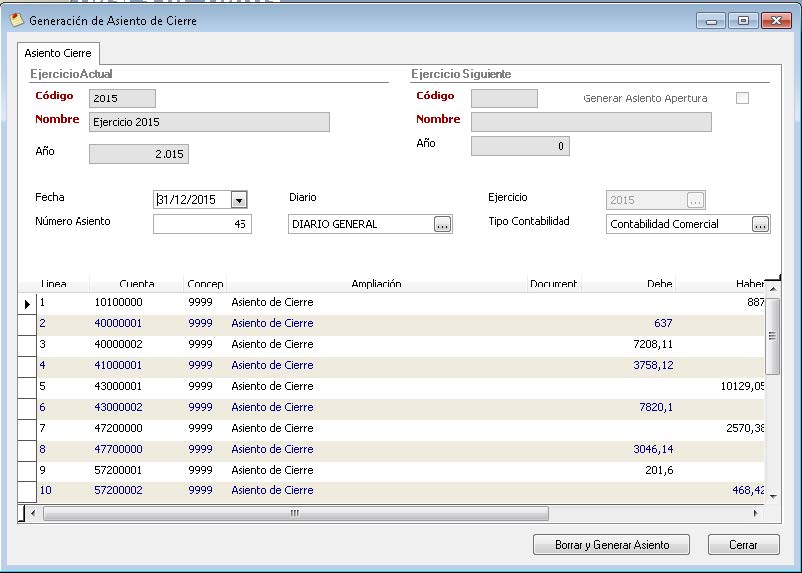
UTILIDADES CONTABILIDAD
1. FACTURAS, COBROS Y PAGOS PTES. DE TRASPASAR
Como medida de protección en relación a las operaciones que provienen de la gestión del programa, tanto con la configuración de “Contabilidad Directa” o “Contabilidad Diferida”, esta utilidad nos permitirá consultar aquellas operaciones que están pendientes de traspasar a contabilidad pero están realizadas en la gestión del programa.
Acceso mediante Menú Contabilidad: Utilidades Contabilidad - > Facturas, Cobros y Pagos Ptes. Traspasar.
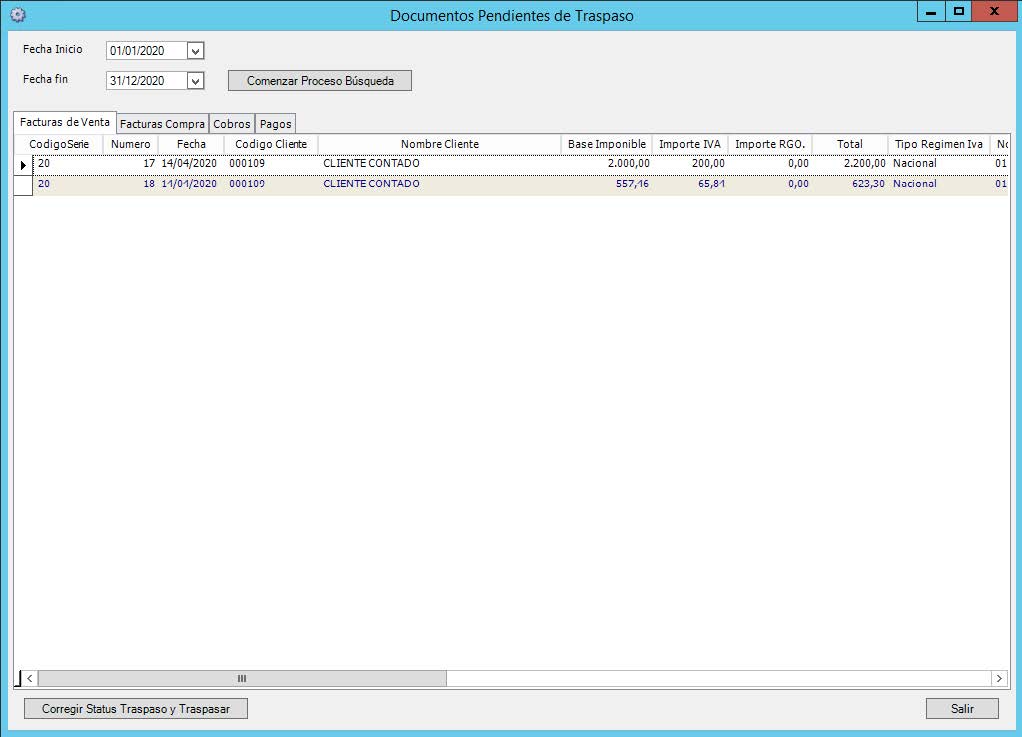
- Fecha Inicio/ Fecha Fin: Rango de fecha entre los que realizar la búsqueda de operaciones.
- Comenzar proceso Búsqueda: Comienza el proceso de búsqueda de operaciones.
- Facturas de Venta: Muestra las facturas de venta pendientes de traspasar a contabilidad.
- Facturas Compra: Muestra las facturas de compra pendientes de traspasar a contabilidad.
- Cobros: Muestra los Cobros pendientes de traspasar a contabilidad.
- Pagos: Muestra los pagos pendientes de traspasar a contabilidad.
- Corregir Status Traspaso y Traspasar: Realiza dos operaciones, una primera marca como pendientes de traspasar las operaciones informadas en cada una de las pestañas anteriores
2. CHEQUEO IVA DIARIO
Acceso mediante Menú Contabilidad: Utilidades Contabilidad -> Chequeo IVA Diario.
Mediante este recurso accederemos una vista en la que se nos permitirá comprobar el estado de operaciones en relación al IVA declarado en los libros de IVA y el contabilizado.
Un análisis pormenorizado de cada una de las operaciones contabilizadas en las cuentas del grupo 477 (H.P. IVA repercutido) y 472 (H.P. IVA soportado) del ejercicio activo en el que nos encontremos
Los campos de la vista serán:
- Fecha: de asiento de la operación
- Número de Asiento
- Línea: Número de línea del asiento que recoge la operación
- Código de Cta.: Código de cuenta auxiliar de IVA de la operación
- Nombre: Nombre de la cuenta auxiliar de IVA de la operación
- Ampliación: Concepto ampliación de la línea de asiento de la operación.
- Documento: Identificación del documento asociado a la línea de IVA de la operación, generalmente número de factura.
- Debe: Importe al Debe de la línea
- Haber: Importe al Haber de la línea
- Enlazado a IVA: Nos indica si la línea de IVA recogida en el diario tiene enlace con el Libro de IVA o es un apunte libre.
- Importe IVA Compra: Importe de IVA soportado detallado de la operación en el libro de IVA.
- Importe RGO Compra: Importe de Recargo de equivalencia en operaciones de compra detallado en el libro de IVA.
- Importe IVA Venta: Importe de IVA repercutido detallado de la operación en el libro de IVA.
- Importe RGO Venta: Importe de Recargo de equivalencia en operaciones de venta detallado en el libro de IVA.
- Serie Fac. Venta: Serie de la Factura de venta asociada al importe de IVA del asiento
- Número Fac. Venta: Número de la Factura de venta asociada al importe de IVA del asiento
- Serie Fac. Compra: Serie de Factura de compra asignada por GotelGest, relacionada con el importe de IVA del asiento.
- Numero Fac. Compra: Número de Factura de compra asignado por Gotelgest, relacionado con el importe de IVA del asiento.
- Número Factura Proveedor: Número de factura de proveedor informado en el libro de IVA, relacionado con el importe de IVA del asiento.
- Código Régimen de IVA: informado en el libro de IVA, relacionado con la operación de IVA recogida en la línea de diario.
- Nombre Régimen de IVA: informado en el libro de IVA, relacionado con la operación de IVA recogida en la línea de diario.
- Tipo Régimen de IVA: informado en el libro de IVA, relacionado con la operación de IVA recogida en la línea de diario.
- Código IVA: informado en el libro de IVA, relacionado con la operación de IVA recogida en la línea de diario.
- Nombre IVA: informado en el libro de IVA, relacionado con la operación de IVA recogida en la línea de diario.
- % IVA: informado en el libro de IVA, relacionado con la operación de IVA recogida en la línea de diario.
- Error IVA Compras-Diario: Aparecerá como marcado si existe una diferencia entre la cantidad consignada de IVA soportado en la línea de diario y la recogida en el libro de IVA.
- Error IVA Ventas-Diario: Aparecerá como marcado si existe una diferencia entre la cantidad consignada de IVA repercutido en la línea de diario y la recogida en el libro de IVA.
3. CHEQUERO DE CUENTAS CON PLANTILLA
Este proceso chequea las cuentas auxiliares con una plantilla interna para poder decidir si la cuenta es de Activo/Debe, Pasivo/Haber o según el saldo.
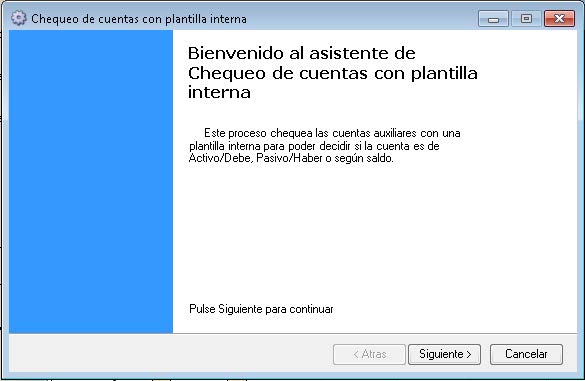
Si marcamos la opción Corregir Cuentas, corrige las cuentas de 3 dígitos o más sean de mayor o auxiliares.
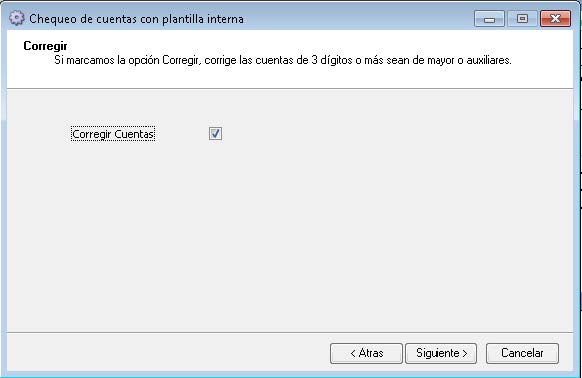
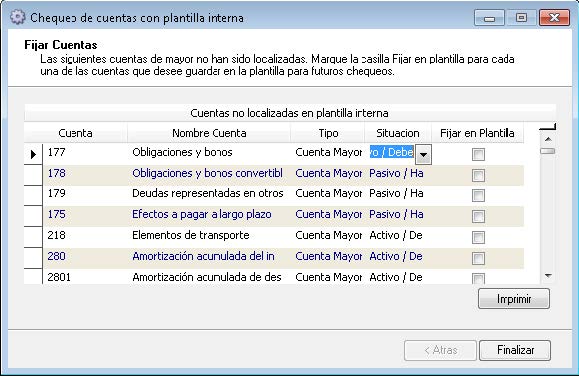
4. DIFERENCIA SALDO CONTABILIDAD-GESTIÓN
Esta vista, nos indica si existe discrepancia entre los resultados obtenidos en gestión de GotelGest.Net en la operativa con clientes y los recogidos en nuestros saldos contables.
Es una opción de consulta, no aplica medidas correctoras.
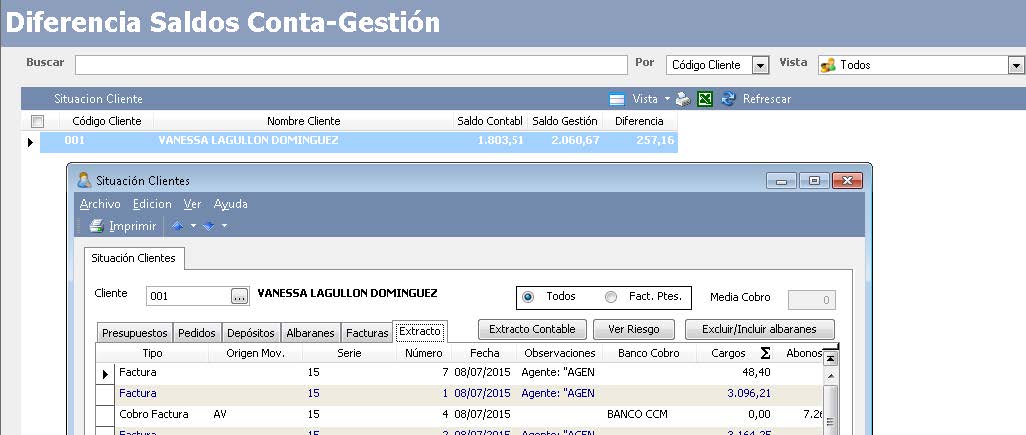
Mediante la Acción “Situación Cliente” se podrá acceder a la información de pedidos, albaranes, presupuestos, depósitos, facturas, vencimientos en riesgo y extractos.
5. DIFERENCIA SALDO CONTA-GES PAGOS
Esta vista, nos indica si existe discrepancia entre los resultados obtenidos en gestión de GotelGest.Net en la operativa con proveedores/acreedores y los recogidos en nuestros saldos contables.
Es una opción de consulta, no aplica medidas correctoras.
Mediante la Acción “Situación Proveedor” se podrá acceder a la información de pedidos, albaranes, presupuestos, depósitos, facturas y extractos.
6. CONTROL DE DÍGITOS EN ASIENTOS PATRÓN
Esta utilidad permite adecuar los asientos predefinidos de la contabilidad al número de dígitos que hayamos de finido en nuestras preferencias.

7. TRASPASAR FACTURAS VENTAS OTRAS BBDD
Realiza importación de facturas de venta a nuestra contabilidad.
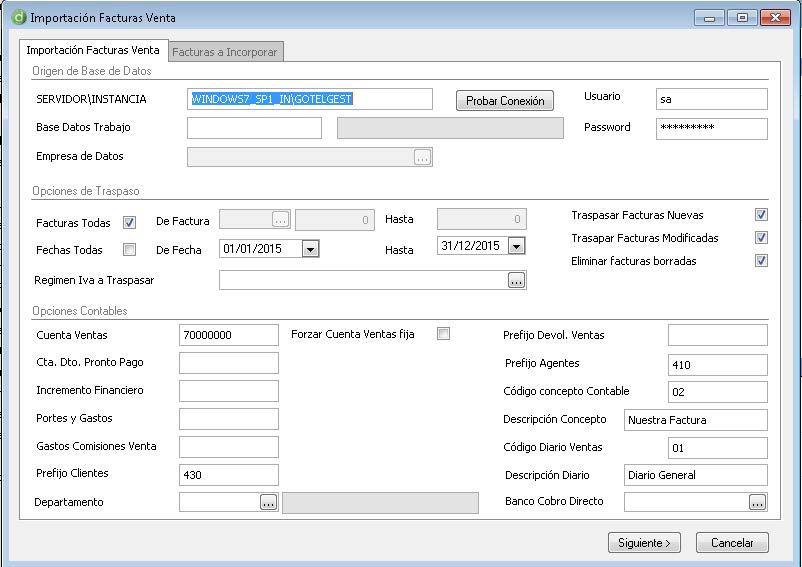
RATIOS CONTABILIDAD
El análisis de estos indicadores nos sirve para dictaminar el estado de nuestra empresa o poder presentarla a terceros.
Disponemos de las siguientes opciones de configuración:
Variables de Ratios: Dispondremos de las opciones de crear, modificar, visualizar, calcular y eliminar las variables que intervienen en nuestros cálculos.
- Crear: A través de esta opción podremos crear las variables que podrán intervenir en los cálculos:
- Código: Campo único y obligatorio. Identifica el código que le asignamos al ratio.
- Nombre: Campo único y obligatorio. Identifica al nombre de la variable a crea.
- Mes inicial / Mes final: Si queremos dotarla de un marco temporal.
- Otros datos: Identifican la línea, la cuenta contable, tipo de operación que queremos que realice para el resultado final (suma o resta), el dato que tomamos (saldo al debe, haber o saldo indistinto), mes de inicio, mes de fin, saldo ejercicio anterior y calculado.
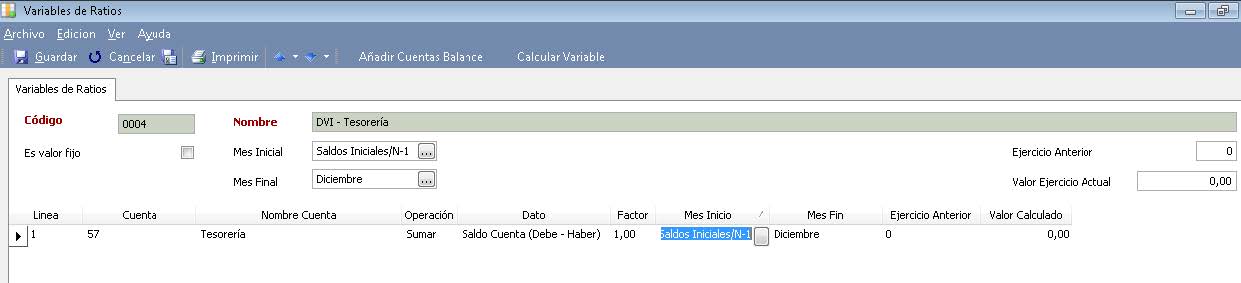
Opciones de Cabecera:
- Añadir Cuentas Balance: Opción que nos permite incorporar cualquier cuenta de la estructura de nuestro Balance
- Calcular Variable: Ejecuta el cálculo de la variable definida.
- Grupos de Ratios: Permite crear, modificar, visualizar o eliminar grupos de ratio para su clasificación.
- Subgrupos de Ratios: Permite crear, modificar, visualizar o eliminar subgrupos de ratios para su clasificación.
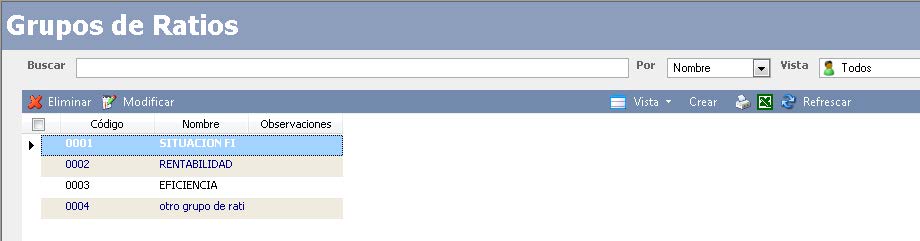
Ratios Contabilidad: Permite crear, visualizar, modificar o eliminar ratios de contabilidad.
- Crear:
- Código: Campo único y obligatorio, identifica el código del ratio creado.
- Nombre: Campo único y obligatorio, identifica el nombre del ratio creado.
- Unidad de Medida: En la que obtendremos el ratio.
- Valor Calculado: Resultado del ratio.
- Grupo de Ratio: Selección del grupo al que pertenece el ratio.
- Sub Grupo: Selección del subgrupo al que pertenece el ratio.
- Definición: Texto libre para identificar de qué se compone el ratio.á e valor mínimo del ratio
- Finalidad: Texto libre para identificar la finalidad que se pretende conseguir con el ratio.
- Numerador: Introducir la variable o ratio que formará parte del numerador. Para ello pulsar sobre botón derecho del ratón, F10 (Variable) o F11 (Ratio).
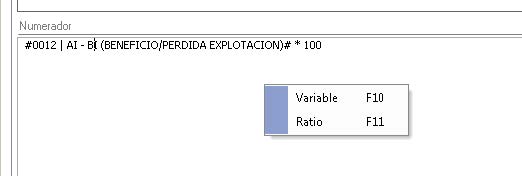
- Denominador: Introducir la variable o ratio que formará parte del denominador. Para ello pulsar sobre botón derecho del ratón, F10 (variable) o F11 (Ratio).
- Valores: Resumen en los valores obtenidos en ese ratio. Ejercicio actual, anteriores, valor mínimo y máximo obtenido y textos informativos.
Información del Cálculo:
- Importe del Numerador: Valor del numerador en el cálculo del ratio.
- Importe del Denominador: Valor del denominador en el cálculo del ratio.
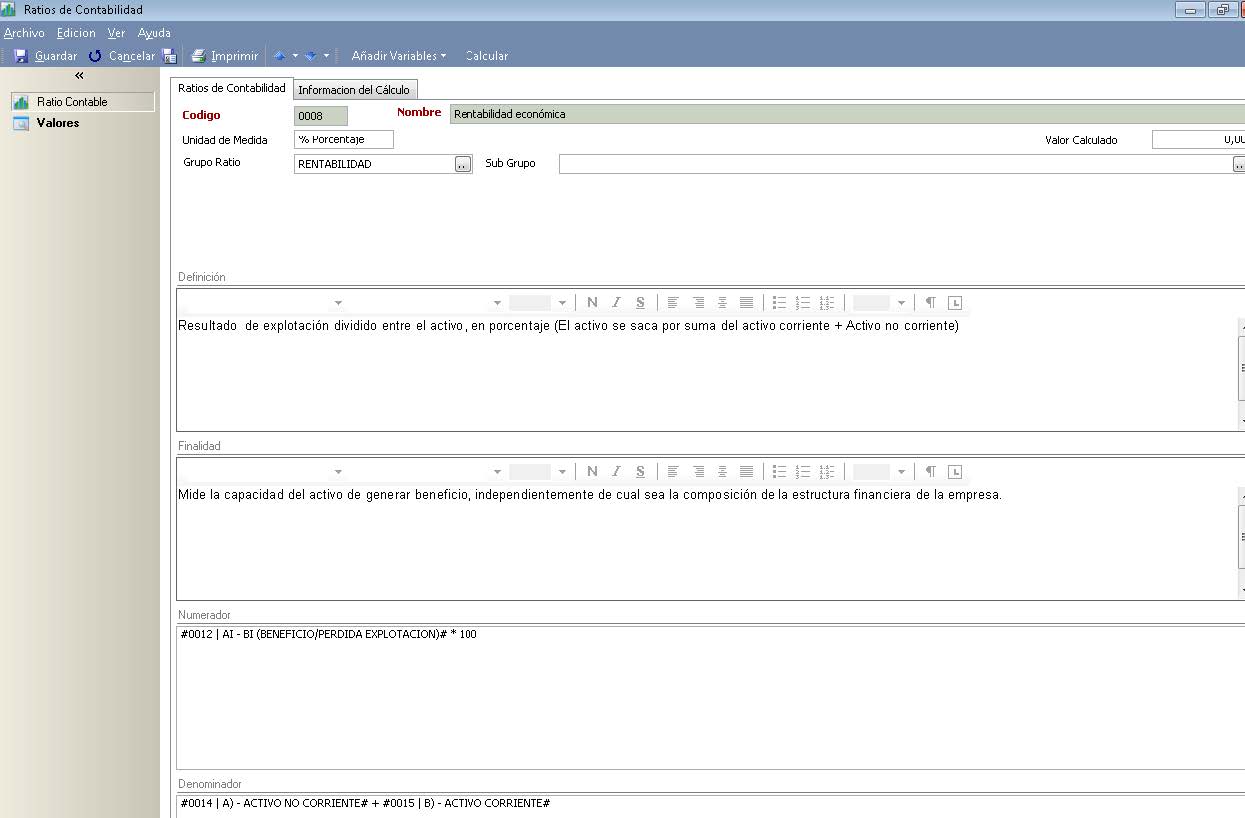
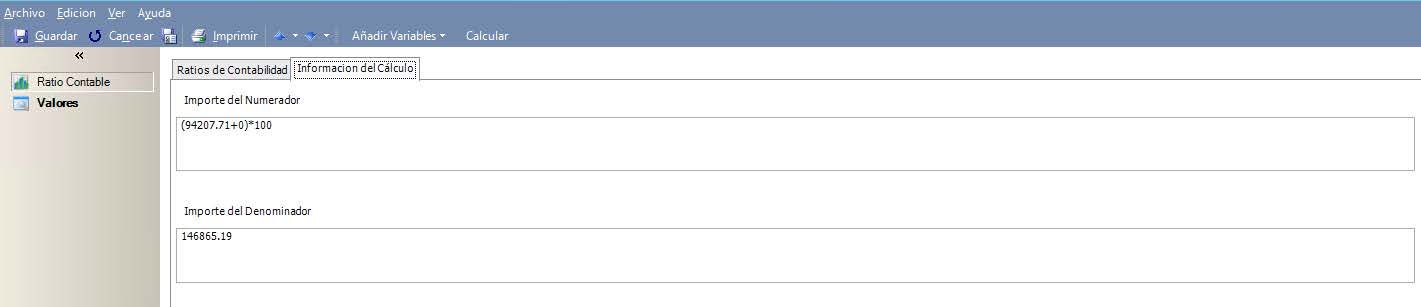
Valores del Ratio
- Valores de Ejercicios:
- Ejercicio Actual: Valor resultado del Ratio en el ejercicio actual activo.
- Ejercicio N-1 N-5: Resultado del ratio en los N-X anteriores ejercicios.
- Valor Mínimo y Texto: campo informativo donde se indicará el valor mínimo del ratio, dejando el campo texto para comentar el significado de los datos.
- Valor Máximo y Texto: campo informativo donde se indicará el valor máximo del ratio, dejando el campo de texto para comentar el significado de los datos.
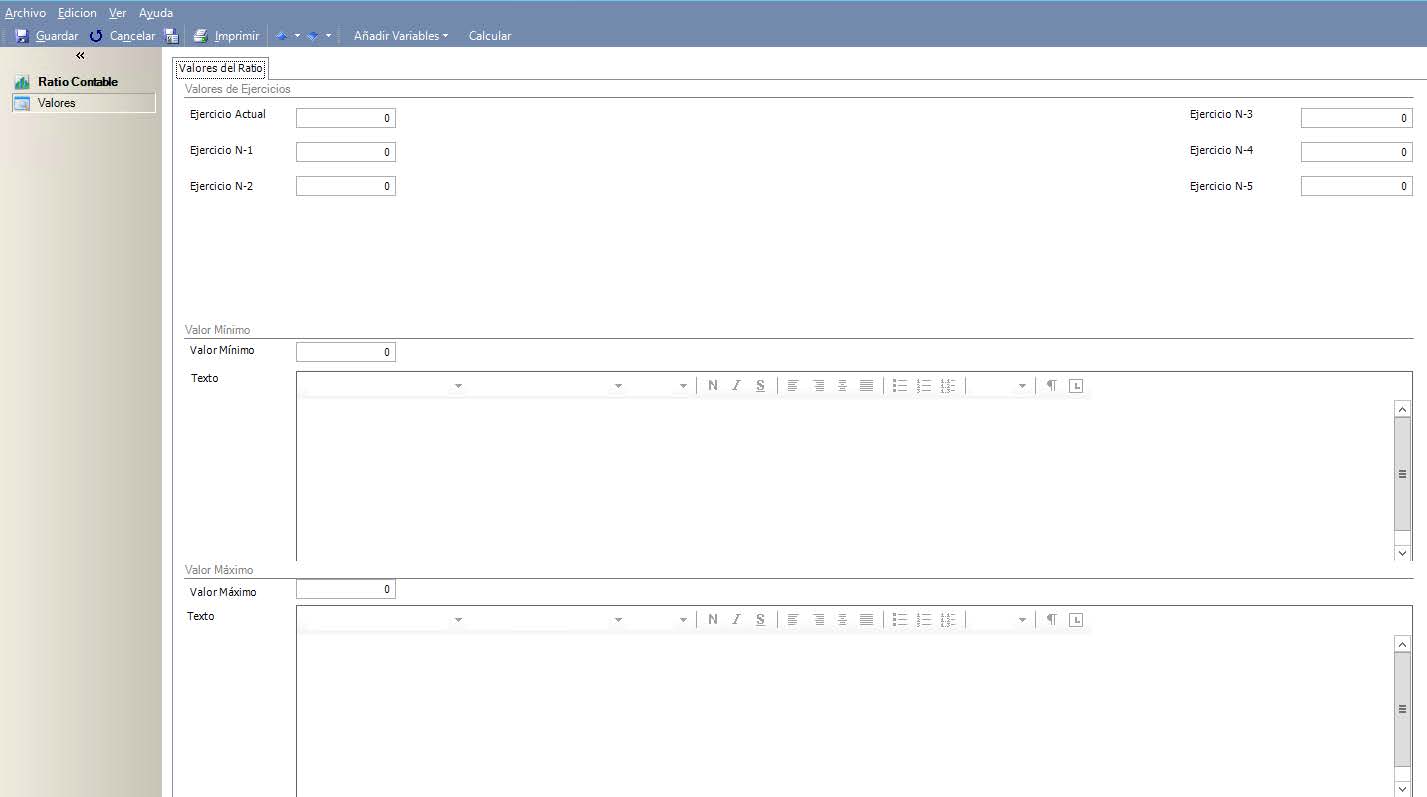
VÍDEOS
ARTÍCULOS DESTACADOS
-
Manual Ayuda SAT (Módulo Servicio de Asistencia Técnica)
73 Minutos
1 Like
2444 Vistas
-
Manual SAT Móvil GotelGest.Net
18 Minutos
0 Likes
2299 Vistas
ÚLTIMAS ACTUALIZACIONES
-
Nuevo tipo de movimiento "ajuste de existencia"
3 Minutos
0 Likes
157 Vistas
-
Estructura en árbol: para tarifas de artículos y descuentos en familias
1 Minuto
0 Likes
153 Vistas




