Índice
-
Gestión Comercial
-
Servicio Técnico (SAT)
-
APP's
-
Contabilidad
-
Terminal de punto de venta (TPV)
-
Gestión de Almacenes
-
Tallas y Colores
-
Gestión de Proyectos (CSP)
-
Gestión de Relaciones con el Cliente (CRM)
-
Flujo de trabajo
-
Ticket BAI
-
Ecommerce
-
Inventario
-
Control de Calidad
-
Producción
-
Logística
-
SII (Suministro Inmediato de información)
-
Business Intelligence
-
Preventa/Autoventa
-
Notas Actualización
-
Video Guides
-
Videos Populares
-
Categorías
-
Fichas
-
Generalidades GotelGest.Net
Manual Ayuda Flujo de Trabajo - Workflow
3 Minutos
1 Like
820 Vistas
Última modificación: March 13th, 2025
3 Minutos
1 Like
820 Vistas
Última modificación: March 13th, 2025
Tabla de contenidos
Introducción. ¿Qué es? Flujo de trabajo en GotelGest.Net Creación proceso Ejecución procesos con tareas programadasIntroducción. ¿Qué es?
El módulo Workflow se refiere al flujo de trabajo a seguir para la consecución de una tarea o trabajo predeterminado dentro de la organización, definiéndose como un sistema de secuencia de tareas de un proceso de negocio. Su definición y control puede ser manual, informatizado o mixto. Organiza y controla tareas, recursos y reglas necesarias para completar el proceso de negocio.
Las nuevas tendencias, a la hora de regular las organizaciones, hacen del Workflow una herramienta clave para lograr mayor agilidad y aumentar la descentralización de las actividades administrativas y comerciales.
La evolución de Workflow consiste en buscar la máxima automatización de los procesos de trabajo y el control total de las diferentes etapas, durante las cuales los documentos, la información o las tareas pasan de un participante a otro, según unas normas o procedimientos previamente definidos.
Flujo de trabajo en GotelGest.Net
En GotelGest.Net podemos definir los procesos automáticos que nos interesen. Estos los podemos configurar en las tablas que actualmente hay configuradas en el programa y que son: Albaranes de Venta, Facturas de Venta y Avisos de Asistencia (Módulo SAT).
Para definir los procesos, deberemos ir al menú Utilidades/Procesos de flujo de Trabajo tal y como muestra la siguiente imagen:

Una vez dentro de la vista, podemos ver y modificar los existentes o crear procesos nuevos.
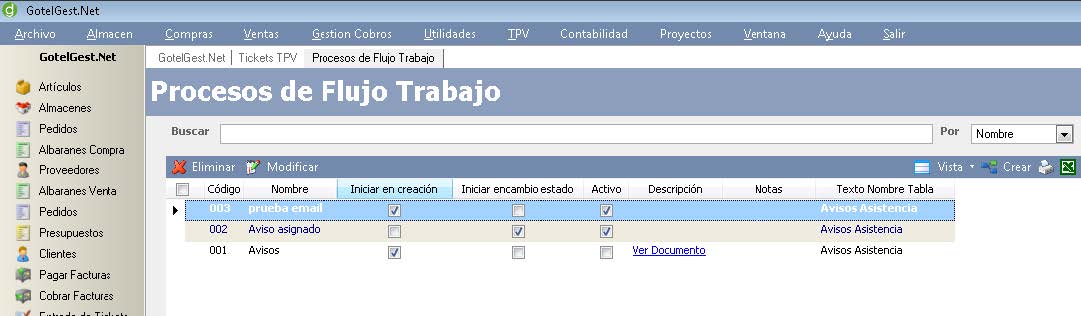
Creación proceso
En este punto se explicarán los pasos a seguir para definir un nuevo proceso de flujo de trabajo, aunque normalmente estos pasos lo harán los técnicos del programa debido a su dificultad. El formulario para la creación de los procesos es el siguiente:
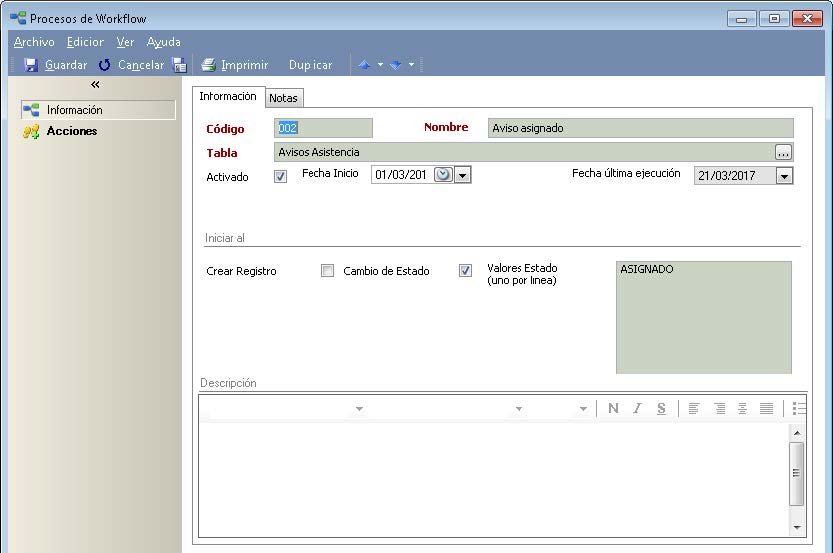
En la ficha información nos encontramos los siguientes campos:
- Código: Campo obligatorio para identificar el proceso de forma única.
- Nombre: Campo obligatorio para definir el proceso.
- Tabla: Tabla sobre la que vamos a comprobar si se cumplen las condiciones configuradas en el siguiente apartado. De momento se puede elegir entre Albaranes de Venta, Facturas de Venta y Avisos de Asistencia.
- Activado: Podemos indicar si queremos que se siga ejecutando este proceso o no.
- Fecha Inicio: Fecha desde la que se van a comprobar los datos para realizar el proceso. CUIDADO, porque poner una fecha muy vieja o dejarla vacía significará que ejecutará todo lo antiguo.
- Fecha ultima ejecución: Campo de solo lectura que muestra la última fecha en la que se ejecutó el proceso.
- Iniciar al: Podemos elegir si las acciones se deben realizar únicamente cuando se Crea un registro en la tabla definida o cuando se Cambia de Estado.
Si la tabla seleccionada es la de Albaranes o Facturas, se recomienda utilizar la opción de crear registro ya que no tienen distintos estados. Para la tabla de Avisos podemos definir el nombre de los estados de los avisos (si son varios, pondremos uno por línea)
- Descripción: Campo de texto largo donde podemos definir mejor el proceso.
En la ficha Acciones debemos configurar las Condiciones que se deben cumplir para que se realicen las Acciones que también definiremos en formato de árbol.
De momento no podemos configurar condiciones, pero sí que es obligatorio que aparezca un nodo de este tipo. Para ello, pulsaremos sobre la acción de la parte superior Agregar Condición y lo rellenaremos con un nombre (obligatorio).
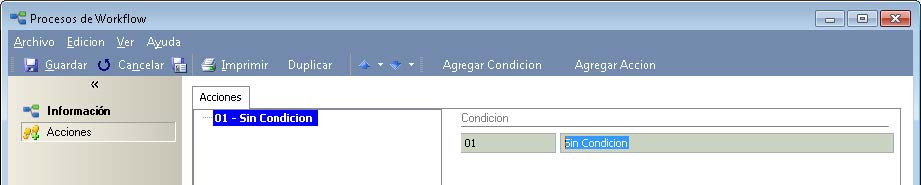
Debajo de dicha condición ya podremos agregar distintas acciones, para ello pulsaremos el botón Agregar Acción, pasando a definir los distintos tipos de acciones que se permiten.
- Enviar Email
Como su nombre indica, esta acción permite enviar un email simple de texto a tantos destinatarios como queramos (para ello debemos tener configurado el envío de email en el usuario que ejecutará el servicio de Tareas Programadas. Ver último punto).
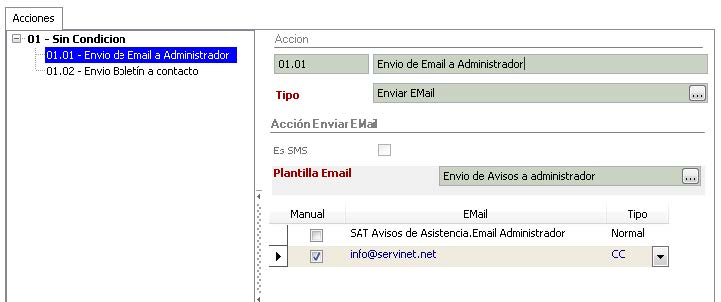
Debemos indicar que Plantilla Email se va a rellenar y por último añadimos los destinatarios en la tabla inferior (grid). Podemos añadir destinatarios “dinámicos” que se cogen del campo que elijamos de las vistas disponibles.
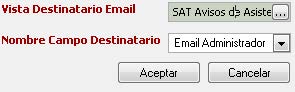
También podemos escribir una dirección “fija” activando la casilla manual.
Por último debemos elegir en cada destinatario si queremos que vaya en el campo normal, con copia (CC) o con copia oculta (CCO).
- Enviar Email (Activando SMS)
Otra opción disponible es activando la casilla Es SMS que envía el texto de la plantilla a los destinatarios elegidos por SMS. Se deberán contratar bonos de mensajes y los técnicos deben completar también la configuración en un fichero interno.
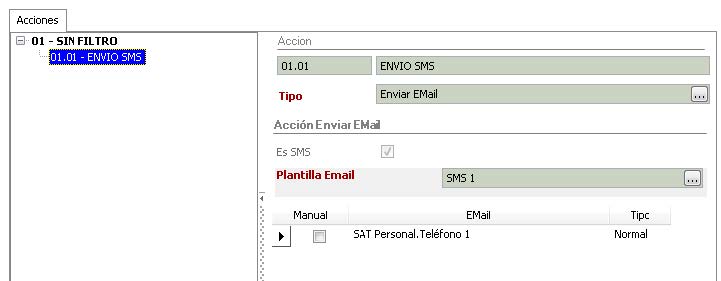
- Generar Listado
La última acción disponible es la de "Generar Documento" que permite generar el pdf de un listado seleccionado en una de las bibliotecas de la aplicación, incluso enviar este documento por email.
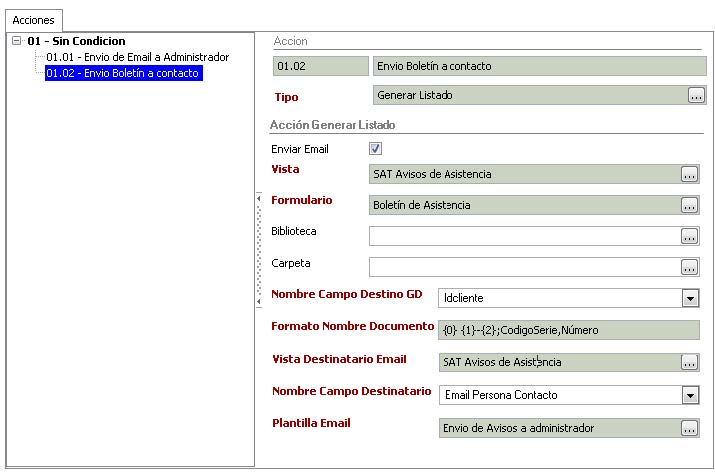
Enviar email: Activaremos esta casilla si deseamos mandar el documento por email. Si esta desactivado, será obligatorio indicar la biblioteca donde guardarlo y si está activado se activan las opciones de la parte inferior para hacer el envío.
Vista: Vista sobre la que queremos obtener los datos a imprimir.
Formulario: Listado que queremos generar en pdf.
Biblioteca: Biblioteca de la gestión documental donde queremos que se guarde el documento.
Carpeta: Campo opcional para indicar la carpeta de la biblioteca seleccionada.
Nombre Campo destino GD: Campo de la vista que se utiliza para enlazar la biblioteca de destino.
Formato Nombre Documento: Formato del nombre del documento generado. Se pueden utilizar varios campos, el {0} es el nombre del listado elegido y los siguientes {1}, {2}… los definiremos después de punto y coma.
Vista Destinatario Email: Vista de la que queremos obtener el destinatario del email.
Nombre Campo Destinatario: Nombre en el que se encuentra el destinatario del email.
Plantilla Email: Plantilla que se utilizará para el envío del email.
Ejecución procesos con tareas programadas
Para que estas acciones ser realicen, se debe ejecutar una tarea programada. Para crear esta tarea iremos a Utilidades-Tareas Programadas y al crear elegiremos el tipo “Ejecución de procesos de flujo de trabajo”.
Los campos a rellenar son los mismos que en el resto de tareas, como se puede ver en la siguiente imagen:
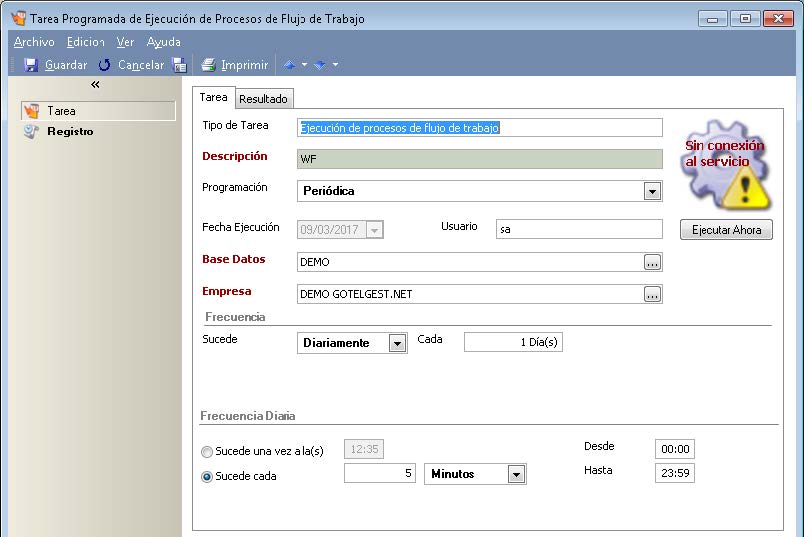
En este tipo de tarea recomendamos poner una frecuencia baja (5-10 minutos) ya que va a ser el tiempo que tarde de cumplirse las condiciones y la ejecución de las acciones.
VÍDEOS
ARTÍCULOS DESTACADOS
-
Manual Ayuda SAT (Módulo Servicio de Asistencia Técnica)
73 Minutos
1 Like
2421 Vistas
-
Manual SAT Móvil GotelGest.Net
18 Minutos
0 Likes
2272 Vistas
ÚLTIMAS ACTUALIZACIONES
-
Manual App Preventa GotelGest.Net
10 Minutos
1 Like
797 Vistas
-
Manual Almacén GotelGest.Net
13 Minutos
0 Likes
540 Vistas




