Índice
-
Gestión Comercial
-
Servicio Técnico (SAT)
-
APP's
-
Contabilidad
-
Terminal de punto de venta (TPV)
-
Gestión de Almacenes
-
Tallas y Colores
-
Gestión de Proyectos (CSP)
-
Gestión de Relaciones con el Cliente (CRM)
-
Flujo de trabajo
-
Ticket BAI
-
Ecommerce
-
Inventario
-
Control de Calidad
-
Producción
-
Logística
-
SII (Suministro Inmediato de información)
-
Business Intelligence
-
Preventa/Autoventa
-
Notas Actualización
-
Video Guides
-
Videos Populares
-
Categorías
-
Fichas
-
Generalidades GotelGest.Net
Funcionamiento Módulo Logística
4 Minutos
0 Likes
821 Vistas
Última modificación: March 11th, 2025
4 Minutos
0 Likes
821 Vistas
Última modificación: March 11th, 2025
Tabla de contenidos
Introducción Configuración Preparar pedidos Crear albaranes Consultar stock Crear parte de almacén Activar LoteIntroducción
El módulo de logística de GotelGest.Net permite que nuestro personal de almacén pueda hacer las tareas habituales de su puesto de una forma sencilla e intuitiva.
Entre las opciones disponibles encontramos: recibir pedidos de compra, preparar pedidos de venta, hacer partes de almacén, etc.
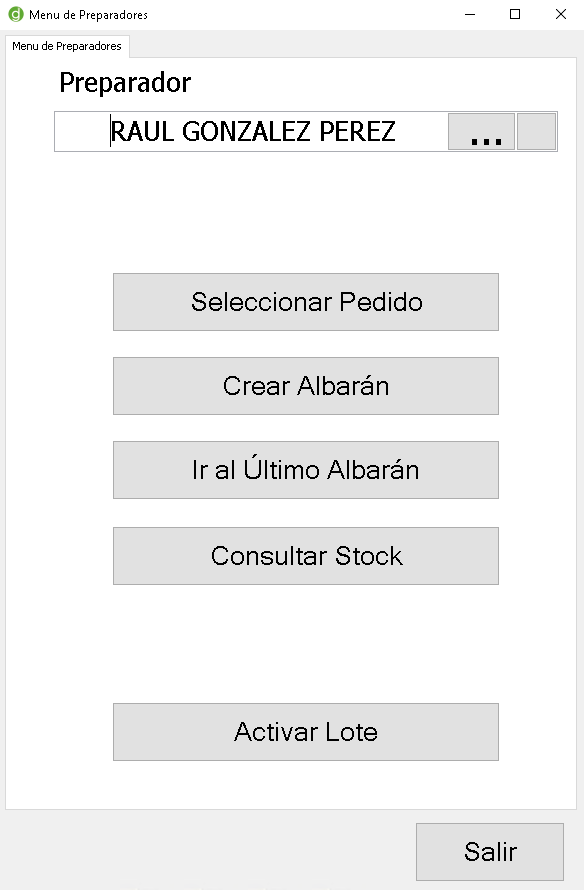
Este menú únicamente estará disponible en caso de disponer en nuestra licencia del módulo de logística activado.
Configuración
La configuración relacionada con el módulo de logística está disponible dentro de las opciones por defecto de la empresa, donde podemos configurar el aspecto y las acciones a realizar por el personal de nuestra empresa.
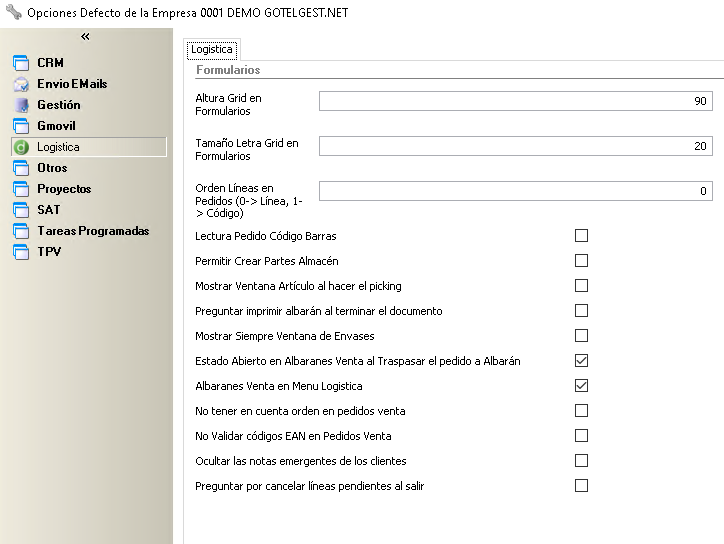
Las tres primeras opciones disponibles también son configurables desde las opciones por defecto de cada usuario:
1. Altura Grid en Formularios. Permite indicar un valor para la altura de cada una de las filas de un grid.
2. Tamaño letra grid en formularios. Permite indicar un valor para el tamaño de la fuente.
3. Orden líneas en pedidos. Permite elegir entre ordenar las líneas según se metieron (valor=0) y ordenarlas alfabéticamente por el código de cada artículo (valor=1).
Las siguientes opciones permiten configurar los botones del menú y su manejo:
Lectura pedido código barras. Si esta casilla está desactivada, los preparadores deberán pulsar sobre el botón “Seleccionar Pedido” y la aplicación abrirá un pedido de venta que se encuentre en una Carga de pedidos no cerrada y que todavía no esté esperando ningún otro proveedor. Con esta opción, solo se pueden traspasar pedidos de venta.
Si, por el contrario, activamos esta casilla, el preparador deberá rellenar el número de pedido que quiere preparar con el formato serie/número. Este código puede estar impreso en un código de barras para facilitar su introducción. Pulsando sobre el botón “Pedido Venta” cambia a “Pedido Compra” para poder traspasar pedidos de compra.
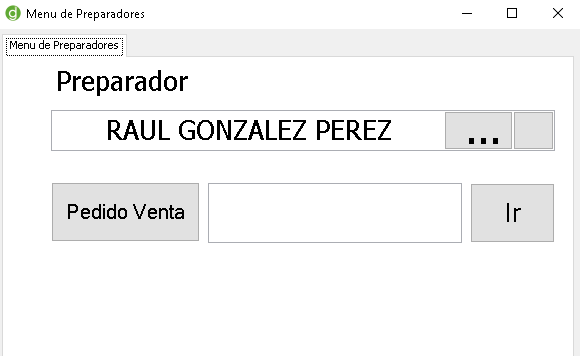
(podemos indicar en el código de barras que se trata de un pedido de compra imprimiendo C.Serie.Número o C/Serie/Número).
Permitir Crear Partes Almacén: Si activamos esta casilla se mostrarán en el menú principal los botones “Crear Parte Almacén” para producir uno nuevo o “Volver al Parte creado” para abrir el último parte generado en la sesión abierta por el usuario.
Mostrar Artículo al hacer Picking: Si esta casilla está desactivada, podemos leer un artículo con su código de barras y se añadirá una unidad de venta de forma automática al documento. Si la activamos, cada vez que se lea un código de barras, se mostrará la ventana con el artículo leído para poder cambiar la cantidad, precio, etc.
Preguntar imprimir al terminar documento: Si activamos esta casilla, al cerrar la ventana de pedido o albarán nos preguntará si queremos imprimir el documento creado.
Mostrar siempre ventana envases: Si activamos esta casilla, para traspasar una línea nos aparecerán los campos de envases para poder cambiar la cantidad a traspasar.
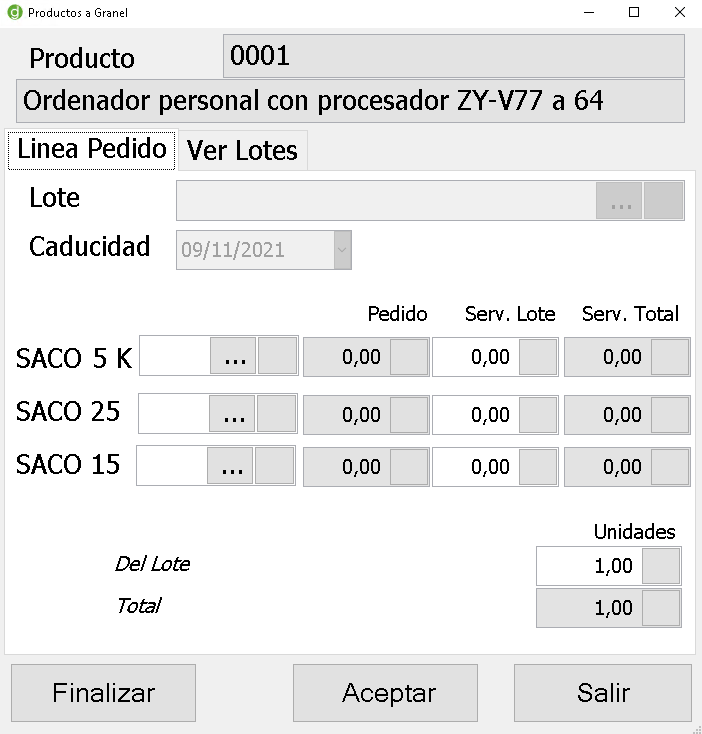
Estado Abierto en Albaranes de Venta: Con esta casilla activada, los albaranes de venta creados desde logística se generarán en estado Abierto para que no se puedan facturar directamente.
Albaranes Venta en Menú logística: Si activamos esta casilla se mostrarán en el menú principal los botones “Crear Albarán” para generar uno nuevo o “Ir al Último Albarán” para abrir el último albarán creado en la sesión abierta por el usuario. Para poder originar albaranes de compra tiene que estar activada la opción de “Lectura Pedido Código Barras” y tener el botón en modo “Pedido Compra”.
Otra cosa necesaria es marcar las personas que queremos que sean preparadores, esto se hace desde el menú Archivo/Empresas/Personal activando la casilla de la segunda pestaña.
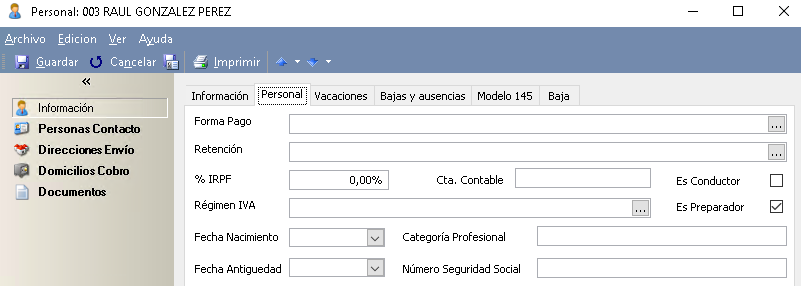
Preparar pedidos
Una vez localizado el pedido a preparar se cargan los datos de la cabecera y las líneas del pedido. Se pueden ver solo aquellas líneas en estado “Pendientes”, las “Servidas” o “Todas” según vamos pulsando sobre el botón existente.
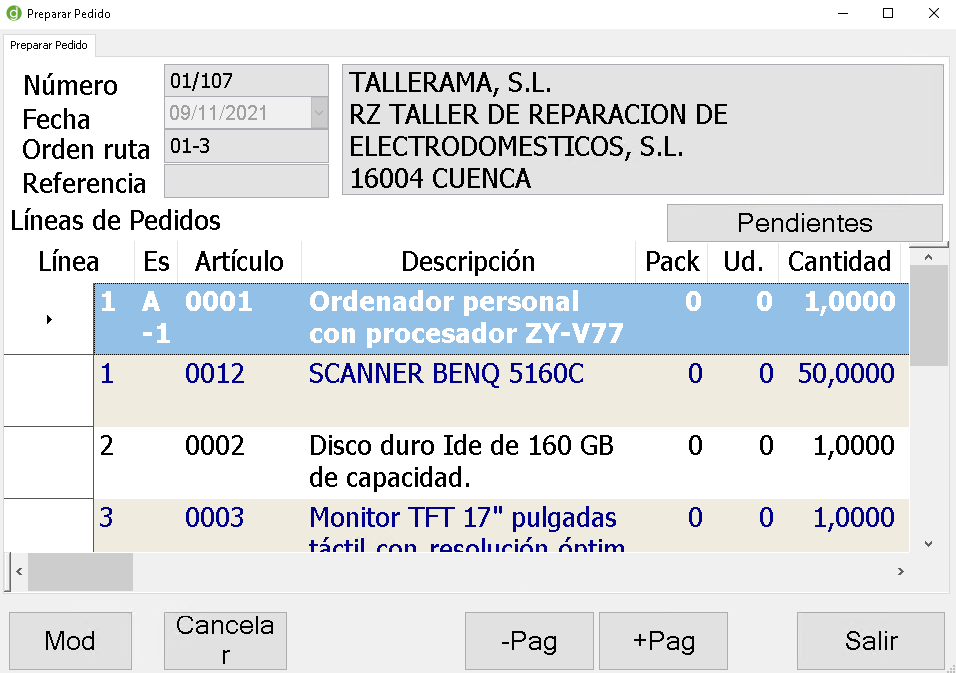
Una vez seleccionamos la línea, si leemos con un lector con códigos de barra, la aplicación nos detectará el artículo y nos abrirá la ventana del artículo a la que también podemos acceder manualmente pulsando el botón “Mod” (Modificar).
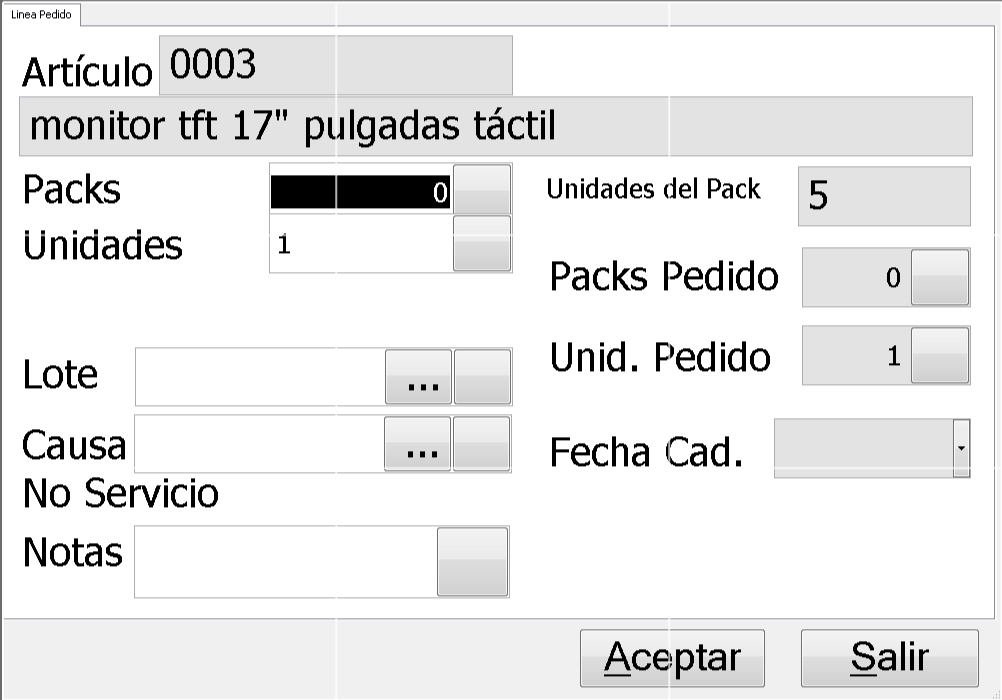
Es en esta ventana donde podemos cambiar las unidades a servir, el lote asociado, etc…
En caso de que no queramos servir la línea, podemos usar el botón “Canc” que cancela la línea del pedido original.
En caso de estar traspasando un pedido de compra a albarán, el formulario tiene algún campo adicional, como el hecho de poder indicar el número de albarán de proveedor, y qué en vez de ocultar las líneas recibidas, se marquen como elegidas en otro color (este proceso también se puede hacer manualmente).
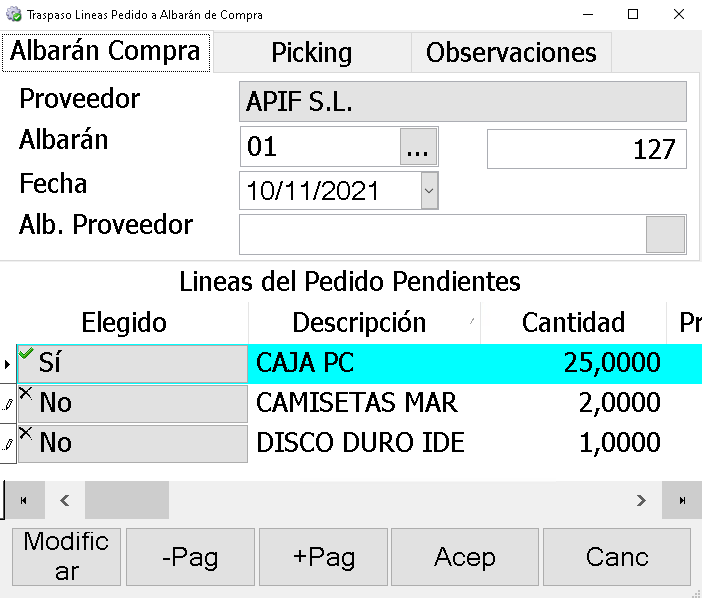
El detalle de una línea de pedido de compra es un poco más reducido y dispone de dos pestañas, si el artículo maneja lotes y/o números de serie.
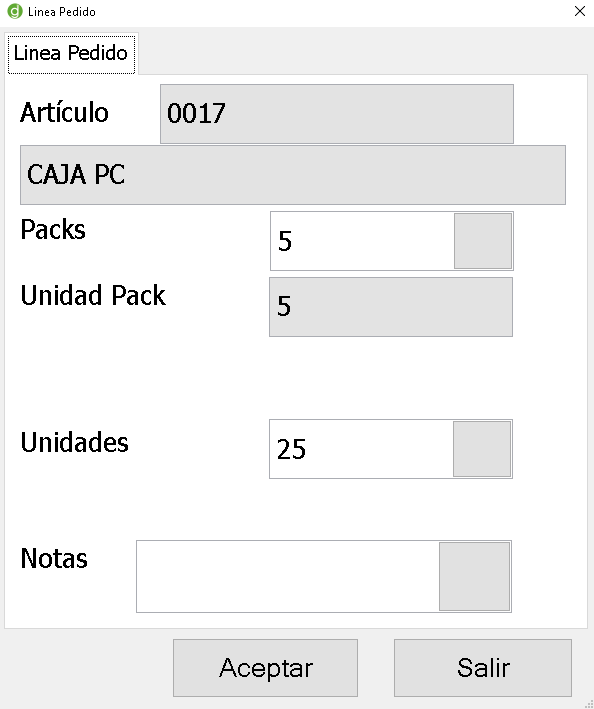
Ejemplo de artículo con lotes y números de serie donde podemos añadir lo recibido.
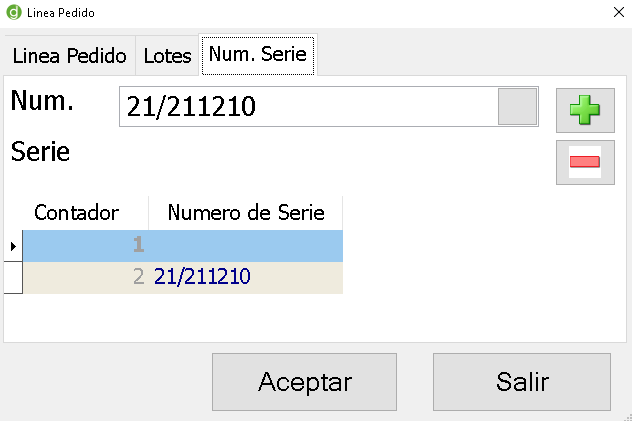
Para añadir uno o varios lotes o números de serie, se deben buscar o escribir en la parte superior y pulsar sobre el botón (+). Solo se guardarán los lotes o números de serie que se hayan añadido en los grids inferiores.
Crear albaranes
Si lo que deseamos es crear directamente un albarán del que no existe pedido podemos usar esta opción. En la cabecera del documento tenemos que elegir tanto el cliente como la serie a la que pertenece. También puede cogerlo de forma automática desde las preferencias de usuario.
Para añadir líneas al documento debemos ir a la pestaña “Página Picking” para leer un código de barras o seleccionar un artículo en el campo de la cabecera.
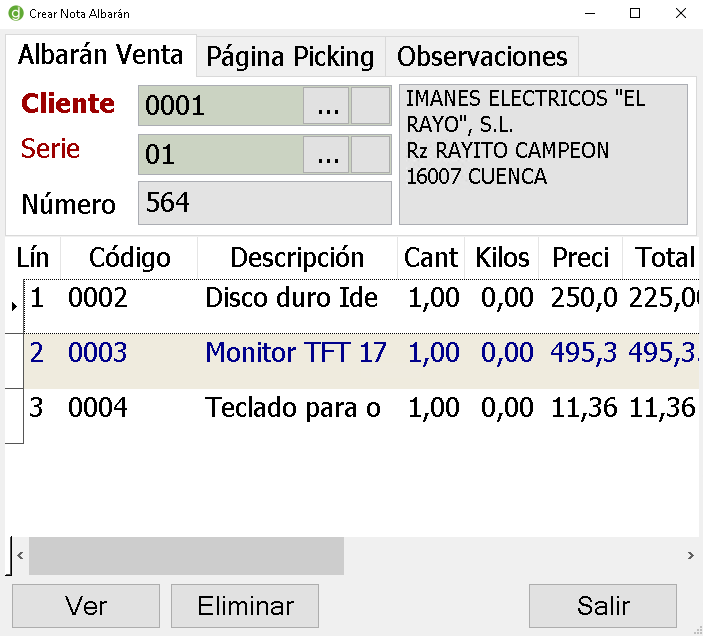
Dentro de la pestaña de observaciones, podemos ver y modificar tanto la referencia como añadir un texto.
Si abrimos el detalle de la línea con el botón “Ver” podemos modificar los campos de la línea como: Cantidad1, cantidad2, precio y lote (si el artículo los maneja).
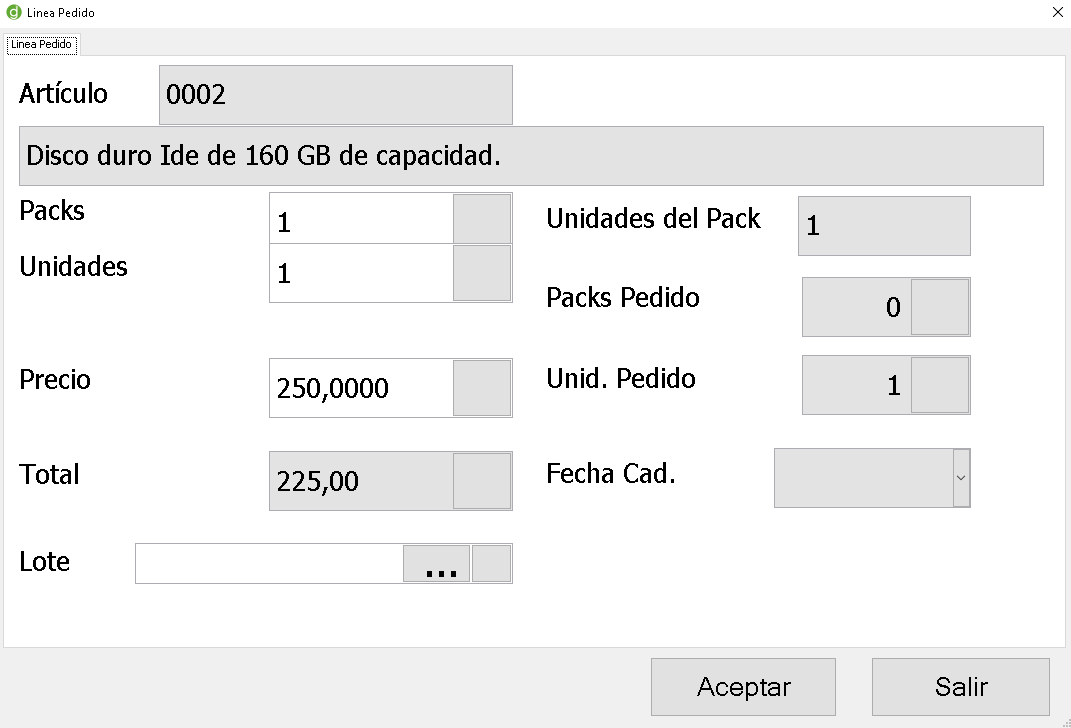
Para poder crear albaranes de compra, tiene que estar activada la opción de “Lectura pedido código barras” y tener el botón en modo “Pedido Compra”.
El formulario es exactamente igual, pero debemos indicar un proveedor en vez de un cliente.
Consultar stock
Esta opción permite consultar el stock de un producto en todos los almacenes. Se puede leer un código de barras o seleccionarlo de la lista. En la parte inferior nos aparecerá una lista con la información relacionada.
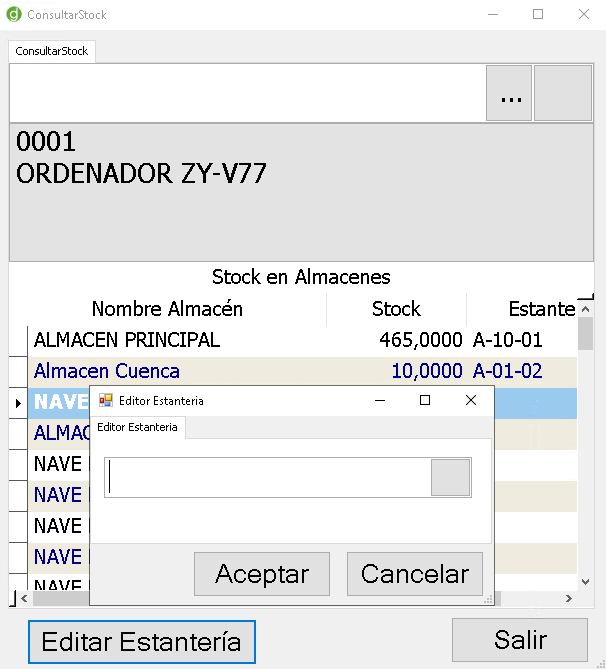
Desde esta ventana tenemos la opción de cambiar la información de la estantería pulsando sobre el botón disponible en la parte inferior para que nos salga la ventana de “Editor Estantería”.
Crear parte de almacén
Esta opción permite crear partes de almacén con la interfaz adaptada. Los campos de la cabecera (serie, tipo movimiento, almacén origen…) son leídos de las preferencias de usuario y se pueden modificar sobre la ventana.
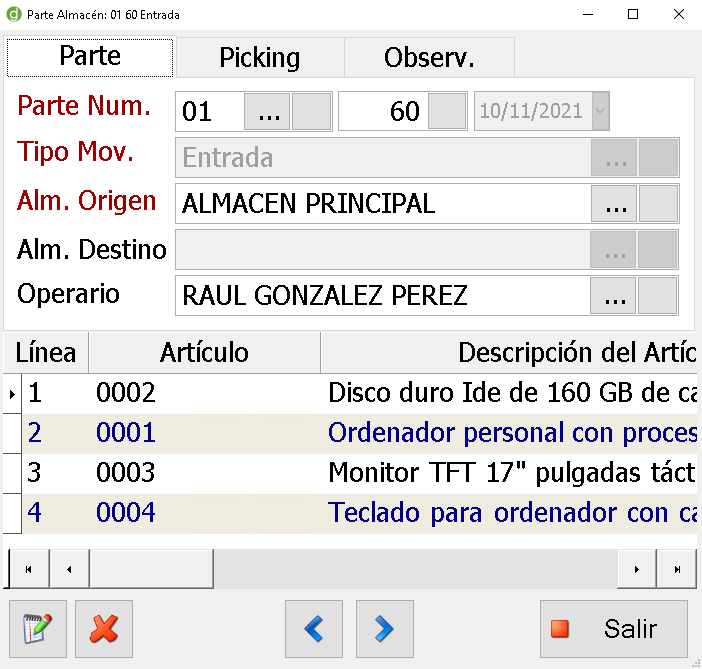
Para añadir líneas, debemos ir a la pestaña de picking y leer el código de barras o seleccionar el artículo en el campo de la parte superior de la pantalla. Dependiendo de las preferencias nos saldrá la ventana del artículo a la que también podemos acceder después con el botón “Mod”.
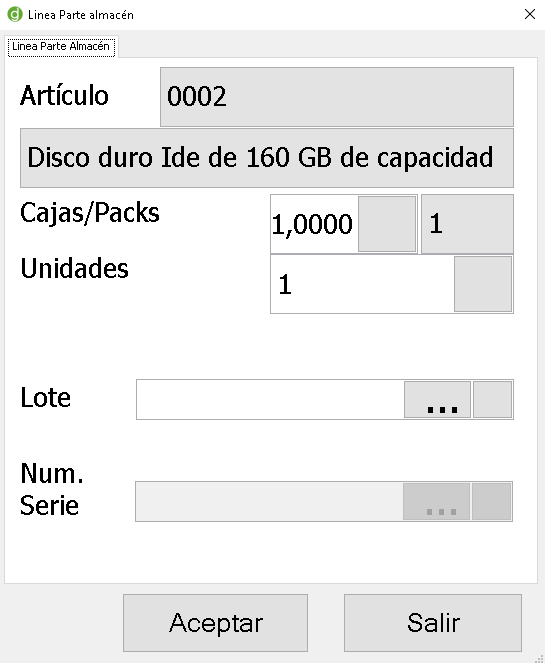
Si el código leído es un GS128 con el número de serie o lote, lo debe incorporar automáticamente.
También existen opciones para borrar la línea seleccionada o navegar entre distintas páginas con “-Pag”, o “+Pag”. Cuando terminamos el parte podemos cerrar la ventana o darle al botón “Salir”.
En la pestaña de observaciones es donde podemos rellenar el campo de “referencia” y un texto relacionado.
Activar Lote
Esta opción únicamente se muestra cuando están desactivadas las opciones de “Lectura Pedido Código Barras” y “Permitir Crear Partes Almacén”. Permite marcar la casilla de “Lote Activo” a un lote introducido manualmente.
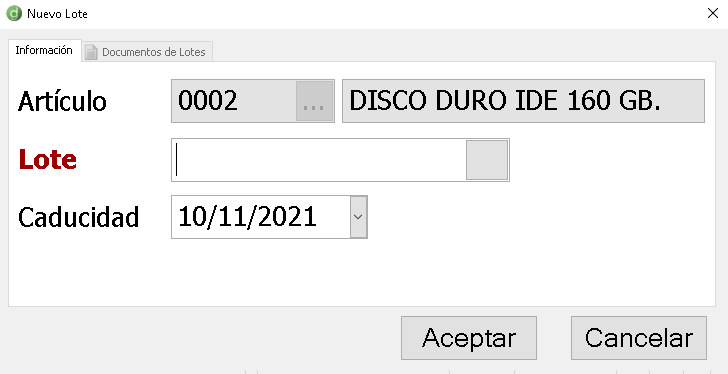
La función de este campo es darle prioridad a este lote en la elección de lotes automáticos en ventas.
VÍDEOS
ARTÍCULOS DESTACADOS
-
Manual Ayuda SAT (Módulo Servicio de Asistencia Técnica)
73 Minutos
1 Like
2421 Vistas
-
Manual SAT Móvil GotelGest.Net
18 Minutos
0 Likes
2272 Vistas
ÚLTIMAS ACTUALIZACIONES
-
Manual App Preventa GotelGest.Net
10 Minutos
1 Like
797 Vistas
-
Manual Almacén GotelGest.Net
13 Minutos
0 Likes
540 Vistas




