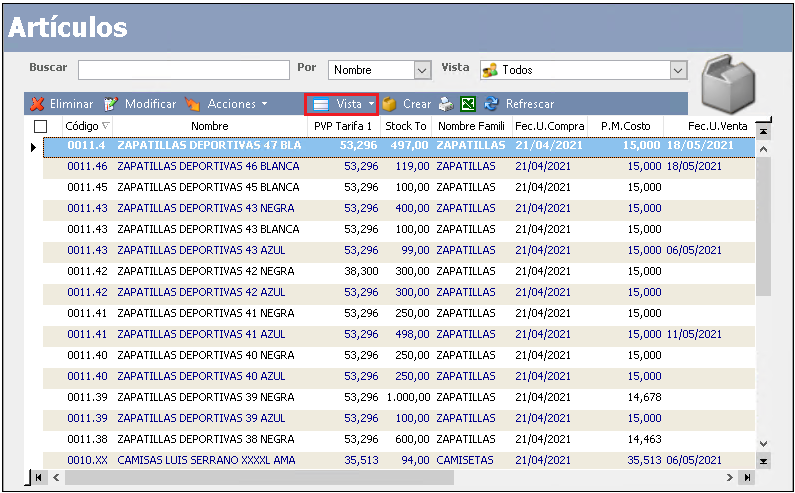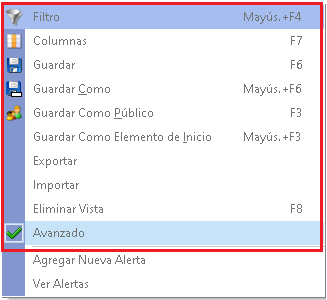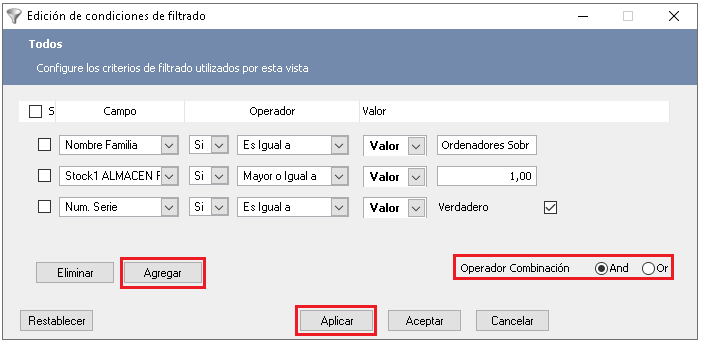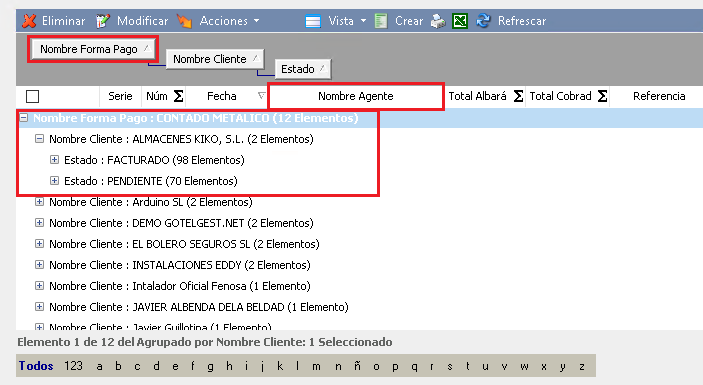Índice
-
Gestión Comercial
-
Servicio Técnico (SAT)
-
APP's
-
Contabilidad
-
Terminal de punto de venta (TPV)
-
Gestión de Almacenes
-
Tallas y Colores
-
Gestión de Proyectos (CSP)
-
Gestión de Relaciones con el Cliente (CRM)
-
Flujo de trabajo
-
Ticket BAI
-
Ecommerce
-
Inventario
-
Control de Calidad
-
Producción
-
Logística
-
SII (Suministro Inmediato de información)
-
Business Intelligence
-
Preventa/Autoventa
-
Notas Actualización
-
Video Guides
-
Videos Populares
-
Categorías
-
Fichas
-
Generalidades GotelGest.Net
Filtros de las Vistas
2 Minutos
0 Likes
495 Vistas
Última modificación: March 10th, 2025
2 Minutos
0 Likes
495 Vistas
Última modificación: March 10th, 2025
Manejo de los filtros de las vistas
Tabla de contenidos
Manejo de los filtros de las vistasManejo de los filtros de las vistas
Para poder comprender el manejo y funcionamiento de vistas y facilitar nuestro trabajo diario debemos tener claro su funcionamiento. En la parte superior de las vistas encontraremos este desplegable con diferentes opciones.
En primer lugar veremos las funciones básicas que utilizaremos para configurar nuestra vista y sus atajos de teclado.
- Filtro (Mayus+F4). Esta opción nos permite realizar filtrados dentro de la propia vista de documentos para buscar alguno en concreto o bien para posteriormente guardar otro tipo de vista según nuestras necesidades.
- Columnas (F7). Esta opción nos muestra todas las columnas disponibles de la vista con el fin de que sean visibles o no.
- Guardar (F6). Permite guardar la vista según los cambios realizados para que se encuentren disponibles la próxima vez que accedamos a ella.
- Guardar Como (Mayus+F6). Permite guardar con otro nombre, y solamente disponible para el usuario en cuestión por cualquier cambio realizado en la vista. Generalmente esta opción es utilizada cuando generamos algún filtrado dentro de la vista y queremos que esta vista filtrada se encuentre disponible para futuras consultas.
- Guardar como público (F3). Esta opción únicamente se encuentra disponible para los super usuarios de la aplicación. Realiza la misma función que la acción "Guardar Como" pero esta nueva vista estará disponible para todos los usuarios clientes de la aplicación.
- Guardar como Elemento de Inicio (Mayus+F3). Esta opción permite guardar la vista actual como un elemento de inicio para que pueda estar disponible en la vista principal del acceso rápido de la aplicación que seleccionemos (gotelgest, almacén, compras, ventas, contabilidad o tesorería).
- Exportar. Esta opción permite exportar la vista actual como un elemento para que pueda estar disponible para otros usuarios o guardar la configuración. (Solo se podrá Exportar la vista cuando sea pública)
- Importar. Esta opción permite importar la vista guardada en un fichero con la configuración que exportamos anteriormente.
- Eliminar Vista (F8). Esta opción permite eliminar la vista activa del registro de vistas.
- Avanzado. Seleccionando esta opción accedemos a un modo de vista avanzado que nos permitirá realizar agrupaciones de columnas y obtener listados más específicos según nuestras necesidades. Como se puede observar en la vista de Documentos, esta se encuentra agrupada por bibliotecas.
El filtro de condiciones nos da todo en las columnas que tenemos y con las condiciones necesarias para poder filtrar más fácilmente para ver solo la información que necesitemos.
- Agregar: con esta opción añadiremos las diferentes condiciones con los diferentes valores (Es Igual a, Menor a, Mayor a, Es de hoy...).
-
Operador combinado: los operadores nos sirven para generar los filtros mas restrictivos o menos.
- And: Hace referencia a la multiplicación lógica que quiere decir que tiene que cumplir todas las condiciones para que sea mostrado en la vista.
- Or: Hace referencia a la suma lógica, quiere decir que con cumplir una de las condiciones se mostrará en la vista.
- Aplicar: genera las condiciones en la vista.
Tras realizar estos filtros si queremos dejarlos guardados en esta vista que tenemos, pulsaremos 'Guardar', si utilizamos 'Guardar como' generaremos una vista privada nueva.
En caso de que queramos que esté disponible para el resto de usuarios de la aplicación deberemos 'guardarla como pública' .
Ejemplo de Avanzado:
Desde esta opción podremos hacer filtrado por las columnas de forma escalonada para tener la vista de forma mas agrupada, la manera de generarlo es simplemente arrastrando las columnas a la parte superior
VÍDEOS
ARTÍCULOS DESTACADOS
-
Manual Ayuda SAT (Módulo Servicio de Asistencia Técnica)
73 Minutos
1 Like
1927 Vistas
-
Manual SAT Móvil GotelGest.Net
18 Minutos
0 Likes
1491 Vistas
ÚLTIMAS ACTUALIZACIONES
-
Historial Versiones App SAT Móvil GotelGest.Net
5 Minutos
0 Likes
566 Vistas
-
Manual App Preventa GotelGest.Net
10 Minutos
1 Like
622 Vistas