Índice
-
Gestión Comercial
-
Servicio Técnico (SAT)
-
APP's
-
Contabilidad
-
Terminal de punto de venta (TPV)
-
Gestión de Almacenes
-
Tallas y Colores
-
Gestión de Proyectos (CSP)
-
Gestión de Relaciones con el Cliente (CRM)
-
Flujo de trabajo
-
Ticket BAI
-
Ecommerce
-
Inventario
-
Control de Calidad
-
Producción
-
Logística
-
SII (Suministro Inmediato de información)
-
Business Intelligence
-
Preventa/Autoventa
-
Notas Actualización
-
Video Guides
-
Videos Populares
-
Categorías
-
Fichas
-
Generalidades GotelGest.Net
Manual CRM GotelGest
4 Minutos
0 Likes
526 Vistas
Última modificación: March 13th, 2025
4 Minutos
0 Likes
526 Vistas
Última modificación: March 13th, 2025
Tabla de contenidos
Introducción Cómo descargar la aplicación Configuración del servidor e inicio de sesión Menú principal Sincronización Edición accesos rápidos Opciones de la aplicación Clientes Crear caso Casos Crear resolución Resoluciones Requisitos Funcionalidad Descripción
Introducción
CRM GotelGest es una aplicación creada exclusivamente para gestionar de manera eficaz los casos de soporte de tu organización con tu ERP.
Cómo descargar la aplicación
El primer paso es descargar e instalar la aplicación, disponible en Google Play Store. Puedes encontrarla siguiendo el siguiente enlace: CRM GotelGest - Aplicaciones en Google Play
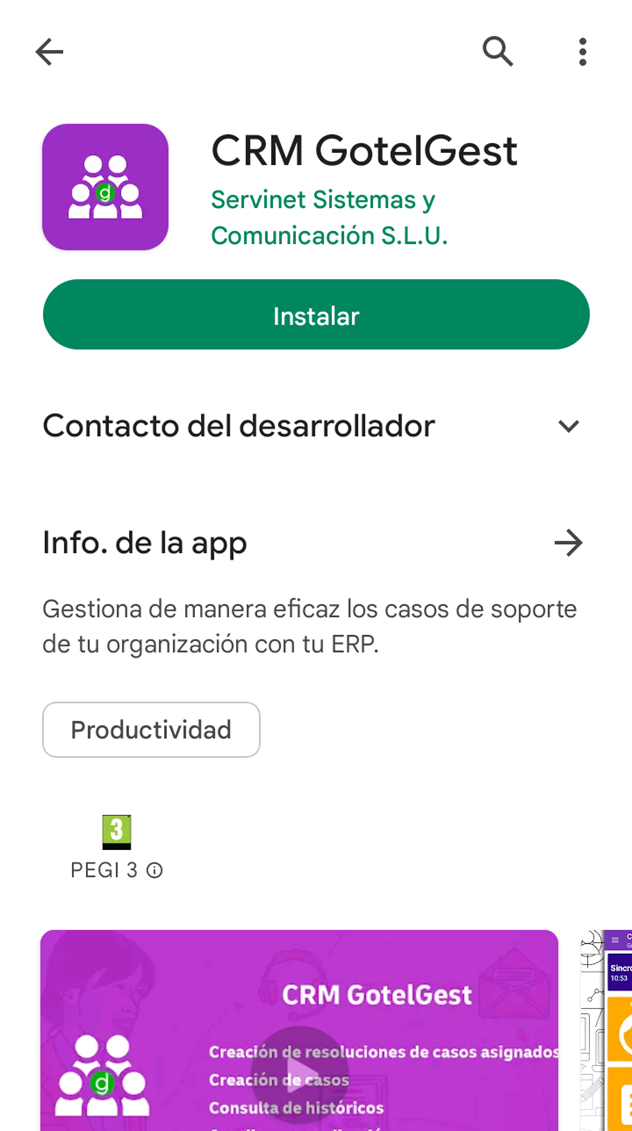
Configuración del servidor e inicio de sesión
Una vez que la aplicación esté instalada, la abriremos para poder acceder al inicio de sesión.
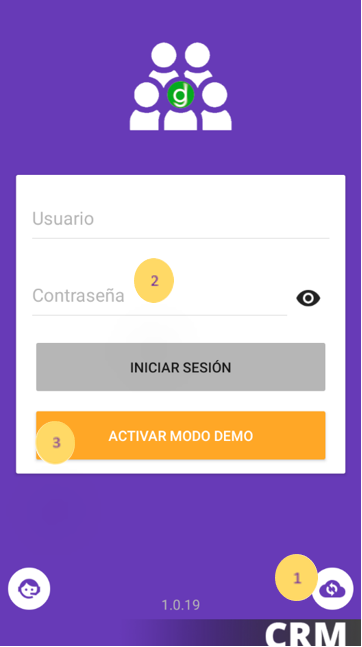 |
 |
El primer paso que debemos realizar es la configuración de la URL de conexión con el servidor de GotelGest.Net. Para ello, debemos pulsar el botón de configurar servidor situado abajo a la derecha (1).
Cuando tengamos esto configurado, introduciremos los datos de inicio de sesión para entrar a la aplicación (2).
Otra opción que tenemos a nuestro alcance es el modo DEMO. Este se utiliza para hacer pruebas y cuenta con unos datos precargados que permiten probar el funcionamiento global de la aplicación (3).
Menú principal
Nada más entrar, nos encontramos con el menú principal. A través de este podremos acceder a todas las funciones disponibles de la aplicación.

Se muestran todas las opciones disponibles que pueden ser modificadas según las personalizaciones. En el menú lateral (1) hay diferentes opciones, las cuales son estas:
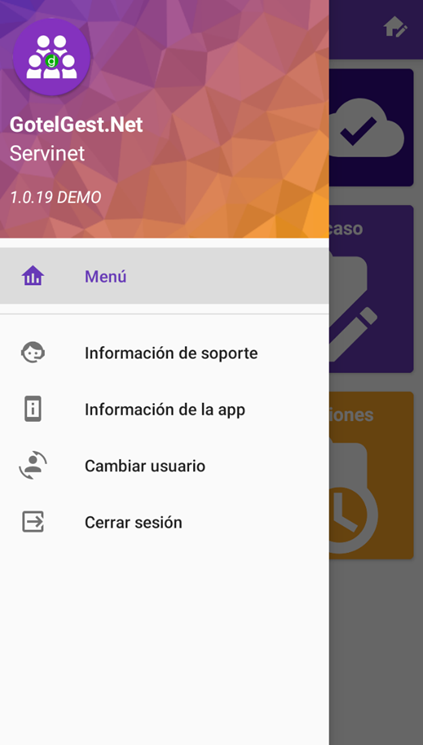
Las opciones que siempre están disponibles son:
Información de soporte: Permite enviar información, sobre las operaciones realizadas en la aplicación, al equipo de soporte. Antes se debe solicitar una contraseña para realizar el envío.
Información de la app: Te muestra la versión de la aplicación, el nombre del desarrollador, y las formas de contactar con el desarrollador de la app.
Cambiar de usuario: Al cambiar de usuario se borrarán todos los datos de la aplicación a excepción de clientes, proveedores, artículos y filtros.
Cerrar sesión: Permite cerrar la sesión del usuario actual en el dispositivo. Tenga en cuenta que esta acción borrará todos los datos de la aplicación, restaurándola al mismo estado que en el momento de su instalación. Si tienes datos pendientes de enviar la aplicación te lo informará, ya que en caso de continuar esta información se perderá.
Sincronización
Este botón muestra información sobre los datos pendientes de enviar, el estado de internet y la fecha en que se realizó la última sincronización. La sincronización se inicia automáticamente en cuanto se detecten cambios en sus datos, aunque también tienes la posibilidad de iniciarla de forma manual pulsando sobre este botón (2).
Edición accesos rápidos
Los accesos directos debajo del botón anterior son personalizables para adaptarlos a tu forma de trabajar. Para ello debes pulsar sobre el icono de la esquina superior derecha y acceder al modo de edición de los accesos rápidos.
Dejando presionado cada botón es posible arrastrarlos a la posición deseada.
También, se puede eliminar uno de ellos pulsado sobre la x. Los accesos directos eliminados aparecerán en el menú lateral comentado anteriormente.
Opciones de la aplicación
Clientes
Una vez pulsamos en la opción Clientes, nos encontramos con el listado de los clientes que tenemos disponibles:
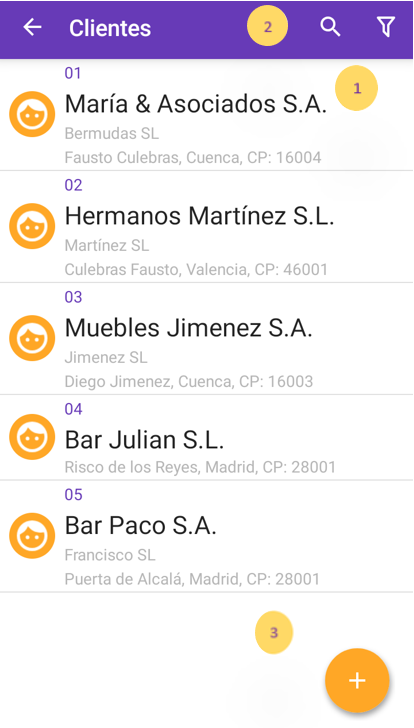
Si pulsamos en la lupa podremos buscar el nombre del cliente (2)
Si le damos a la opción del filtro (1) podremos poner diferentes filtros y así poder buscar al cliente más cómodamente.
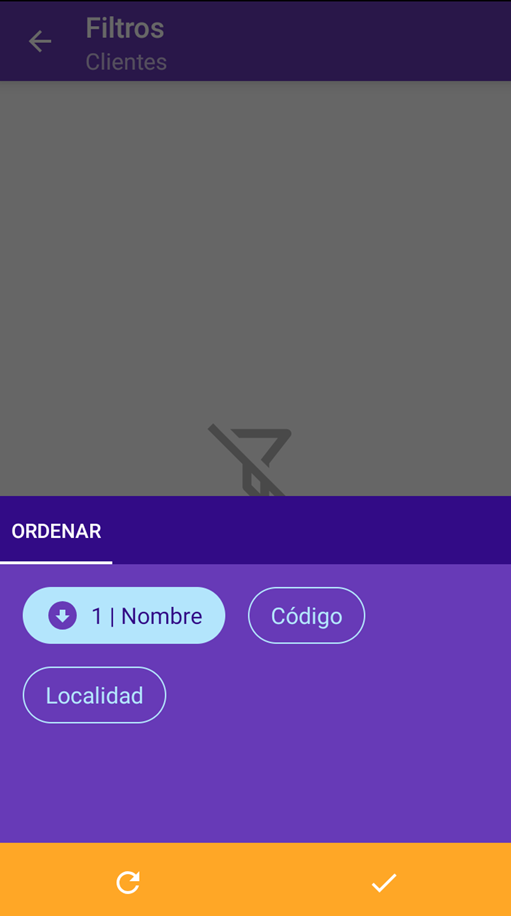
Si pulsamos la opción del + (3), podremos crear un cliente y podremos rellenar los campos y cuando hayamos rellenado los campos le daremos a guardar y ya estaría creado.
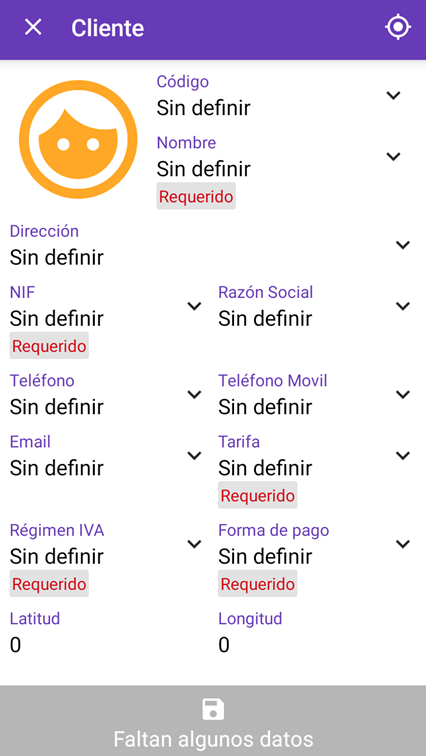
Si pulsamos en algún cliente podremos ver la información del cliente:

Si le damos a la opción del + (1), tendremos estas opciones disponibles:
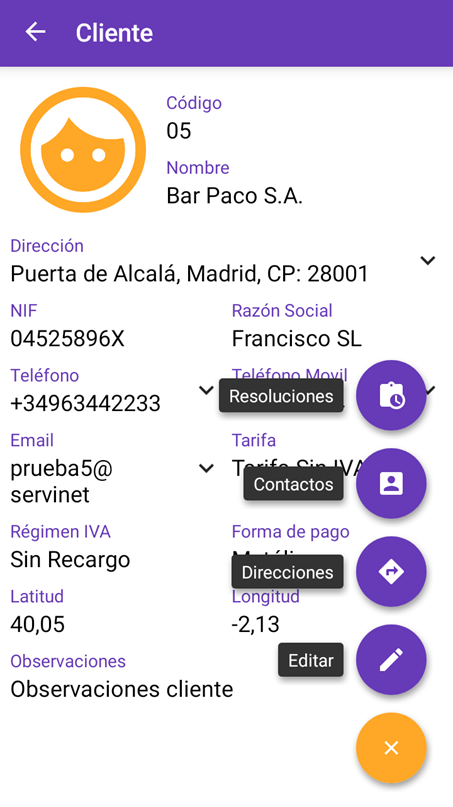
Resoluciones
En esta opción estarían las resoluciones de cada uno de los casos que generemos:
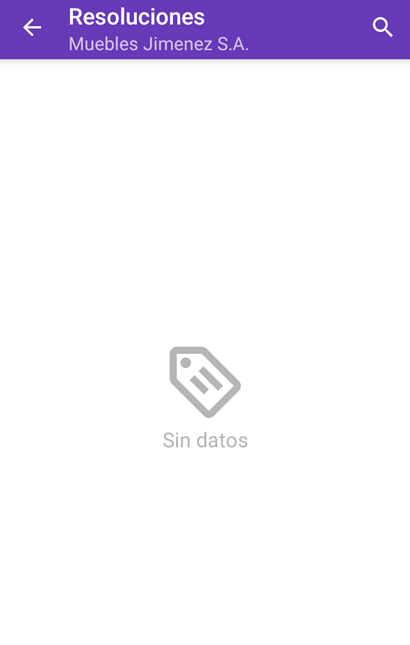
Contactos
Aquí nos salen todos los contactos disponibles del cliente previamente configurados.

Si le damos a la opción de + situada en la pantalla abajo a la derecha, podremos producir nuevos contactos para el cliente.
Si le damos al contacto podremos ver su información y tan bien podremos editar el contacto:
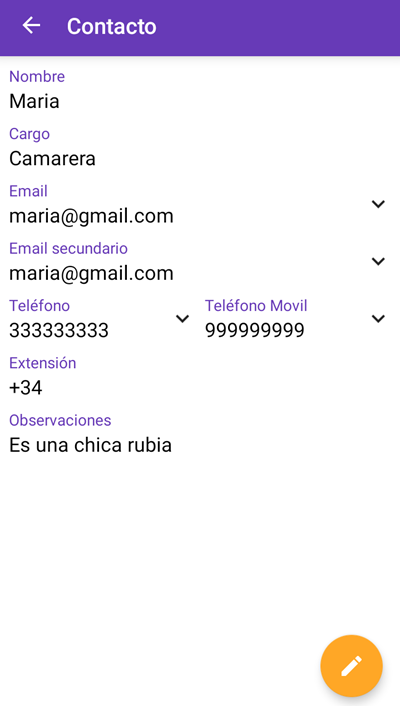 |
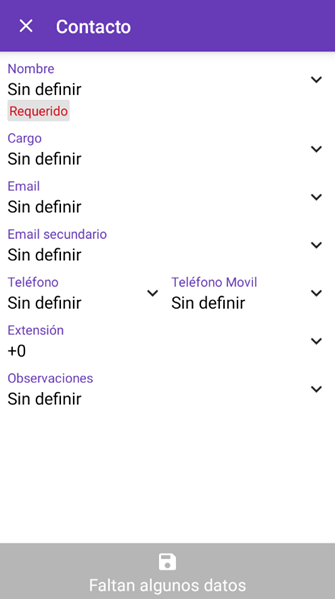 |
Direcciones
Si accedemos a la pestaña de direcciones, nos aparecerán todas las direcciones asociadas al cliente.
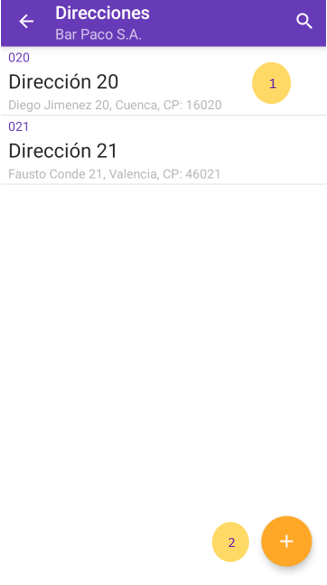
Si le damos a alguna dirección (1) podremos ver su información y tan bien podremos editar la información:
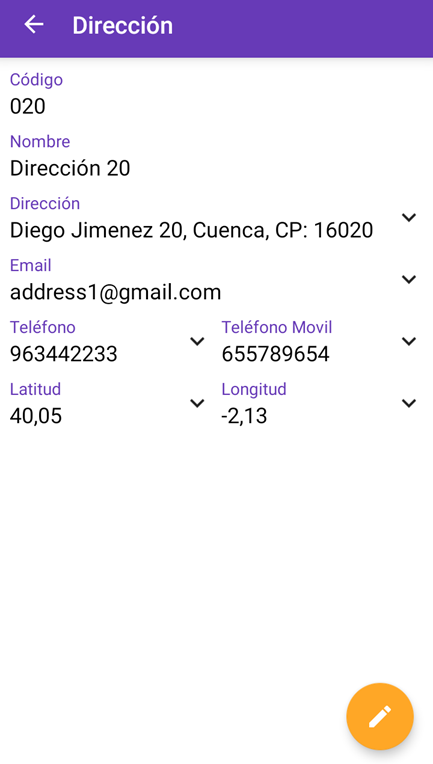 |
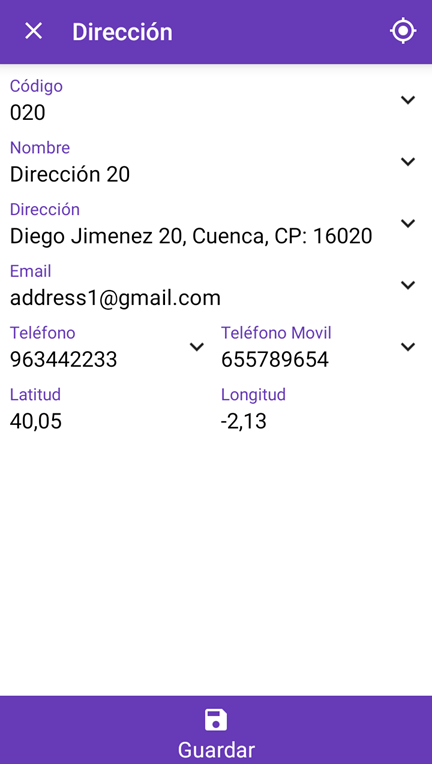 |
Si le damos al + (2), podremos crear una nueva dirección para el cliente:

Editar
Si le damos a editar, podremos editar la información de la ficha del cliente.
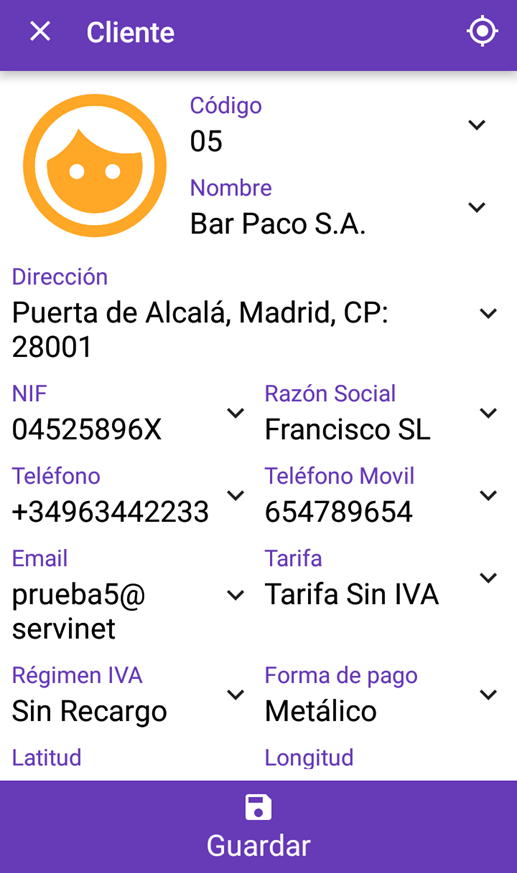
Crear caso
Si le damos a crear caso, podremos generar un caso, rellenando las siguientes opciones:

Plantilla: Podremos seleccionar la plantilla del tipo de caso.
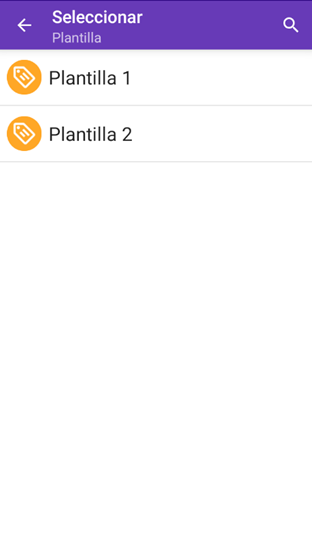
Cliente: Seleccionamos el cliente para el caso.
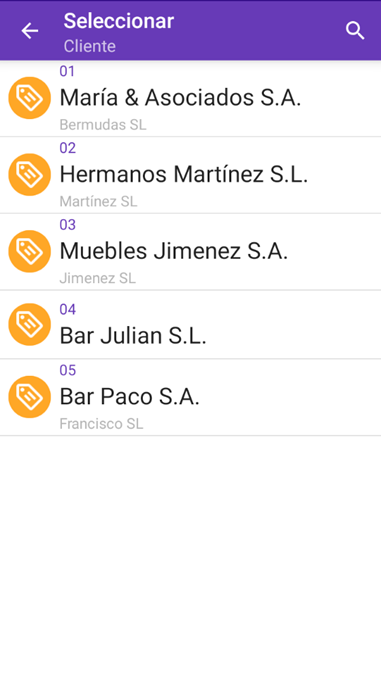
Tipo de caso: Podremos seleccionar el tipo de caso al que pertenece.
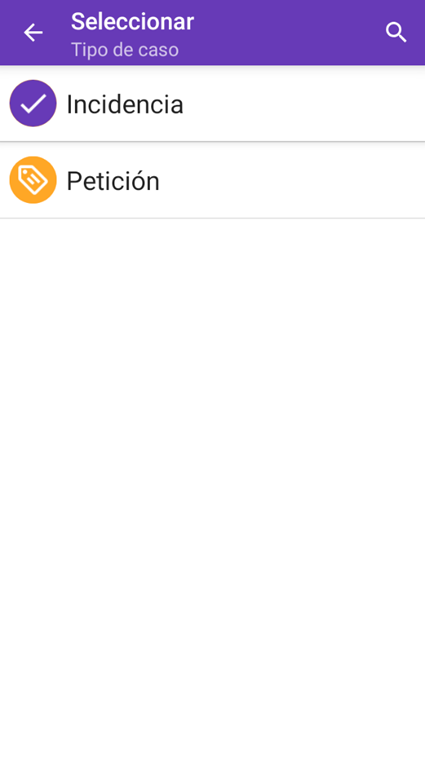
Asunto: Añadimos el asunto del caso.
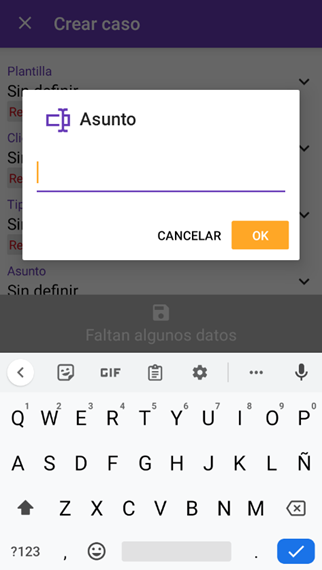
Problema: Aquí pondremos el problema del caso.
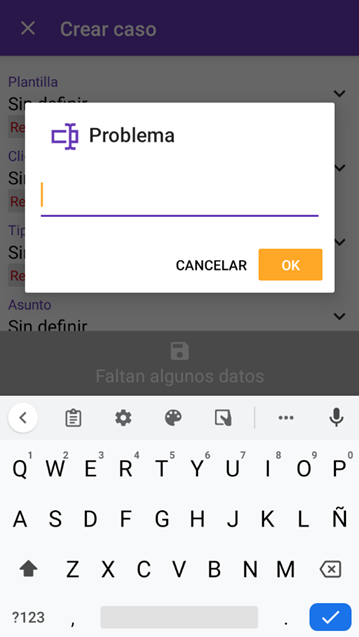
Técnico asignado: En este apartado podremos asignar el técnico del caso.
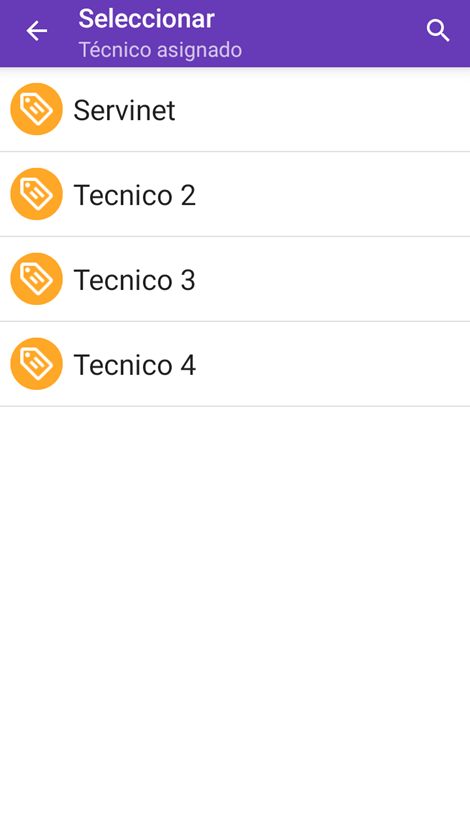
Prioridad: Aquí seleccionaremos la prioridad del caso.

Estado: A continuación pondremos el estado del caso.
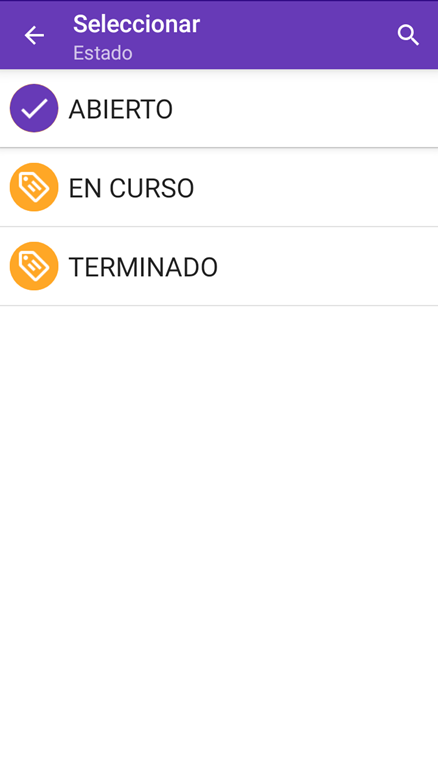
Cuando hayamos terminado de rellenar todo le damos a guardar y ya tendremos creado el caso.

Casos
A continuación podremos ver todos los casos creados y asignados a nuestro recurso:
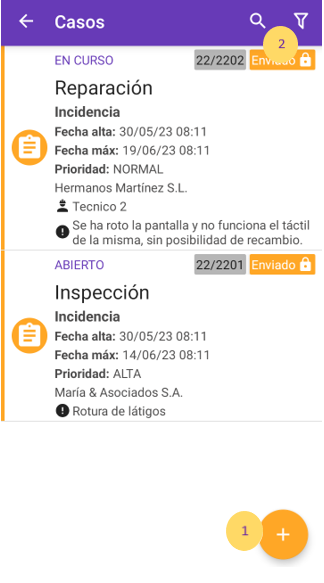
Si seleccionamos el + (1), podremos crear un caso.
Si le damos al icono del filtro (2), podremos generar un filtro de la vista de casos.
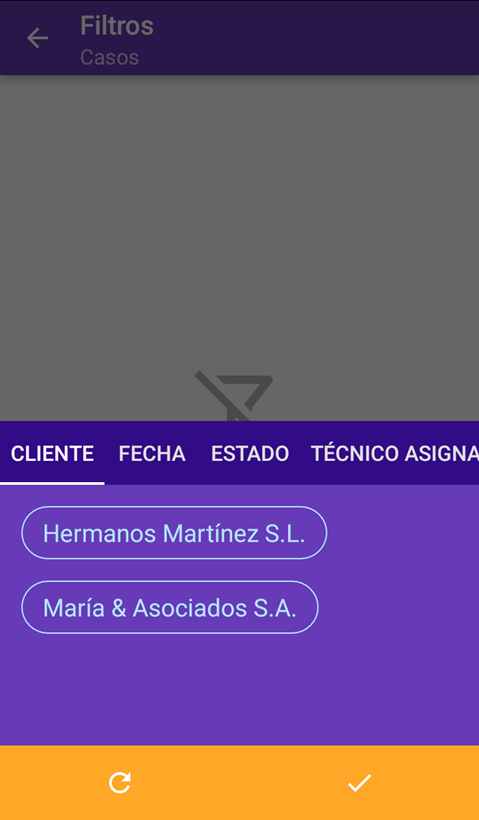 |
 |
Si pinchamos en algún caso podremos ver la información del caso.
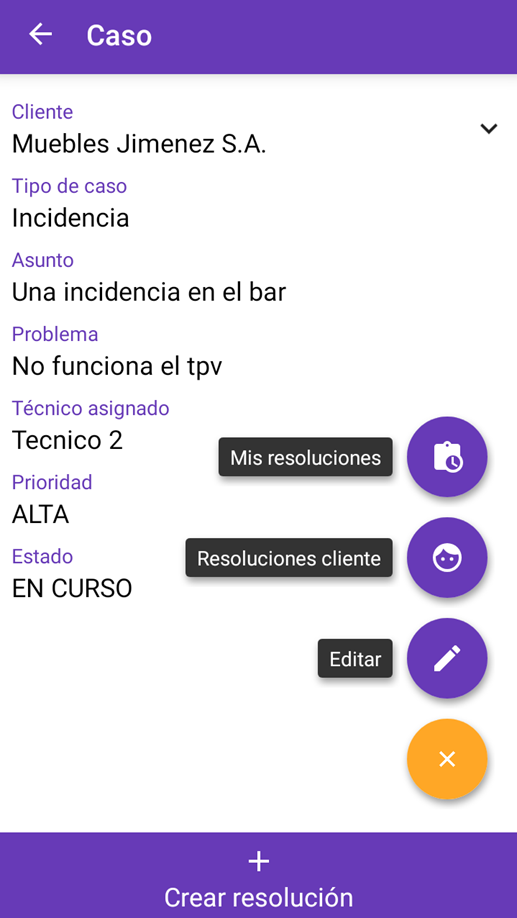
Mis resoluciones
Aquí podremos ver nuestras resoluciones que tenemos creadas.

Resoluciones cliente
Aquí podremos ver las resoluciones del cliente.
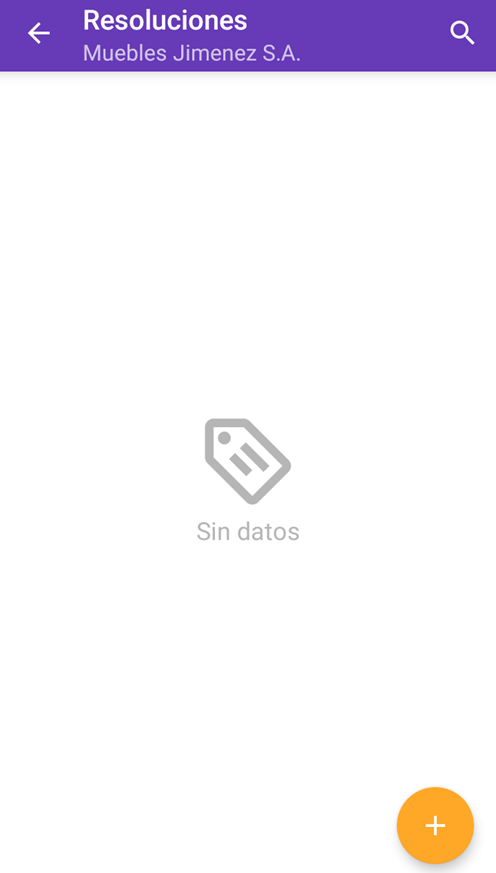
Editar
Aquí podremos editar el caso.

Crear resolución
Aquí podremos crear una resolución.

- Asunto: Pondremos el asunto de lo que va a tratar el caso.
- Cliente: En esta opción seleccionaremos el cliente de la resolución.
- Problema: Aquí rellenaremos el problema que hay en el caso.
- Solución: Pondremos como hemos solucionado el problema.
- Estado: En esta opcion pondremos el estado en el que se encuentra la resolucion.
- Fecha: Aquí podremos poner la fecha de creación del caso y la fecha de inicio de la resolución.
Cuando tengamos todo le damos a terminar.
 |
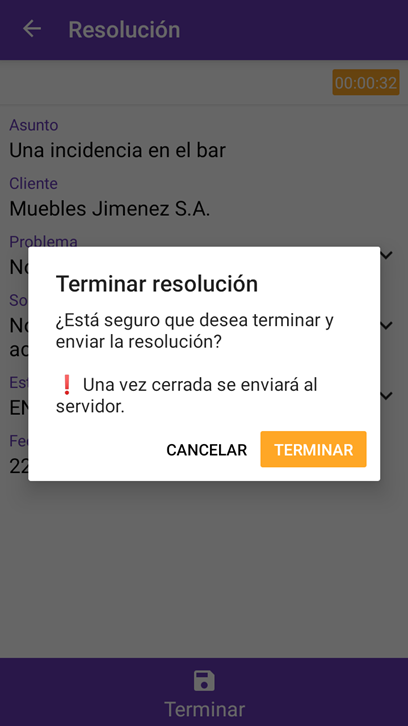 |
Resoluciones
Aquí podremos ver las resoluciones.
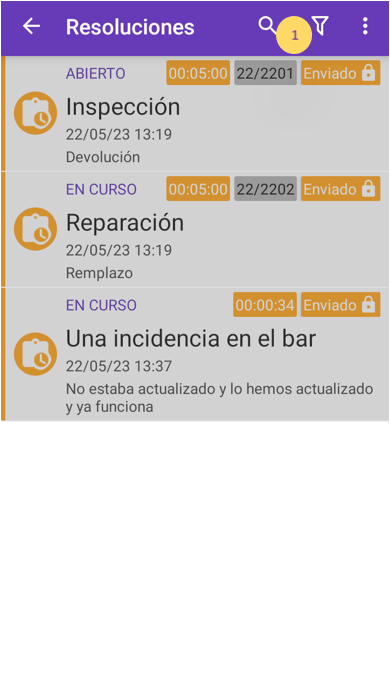
Si le damos a el filtro (1), tenemos estos filtros disponibles: 
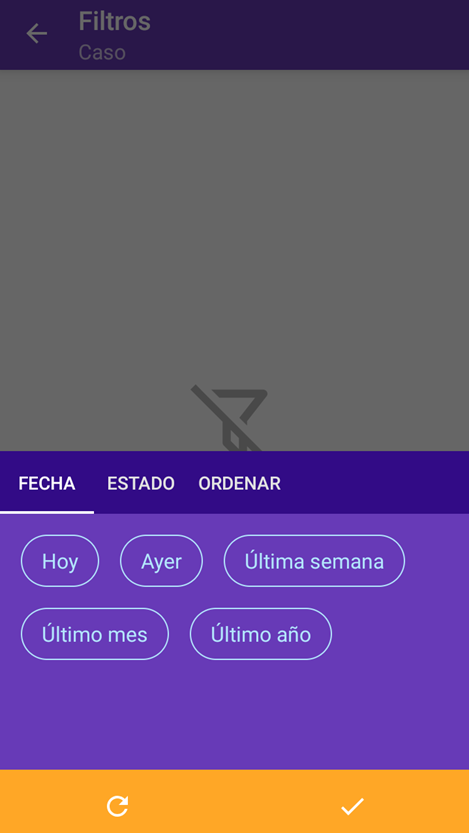
Si le damos a los 3 puntitos (2), podremos seleccionar el caso.
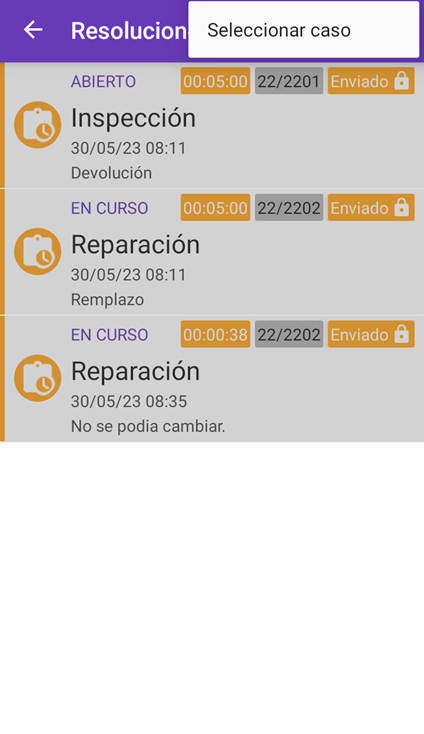 |
 |
Si pinchamos en cualquier caso (3) podremos ver su información:

Por último, para cerrar sesión (1), nos vamos al menú lateral y le damos a cerrar sesión.
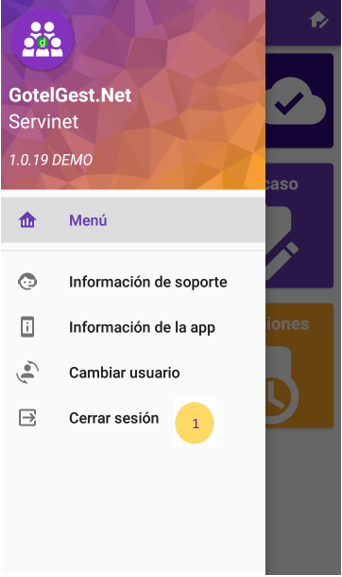 |
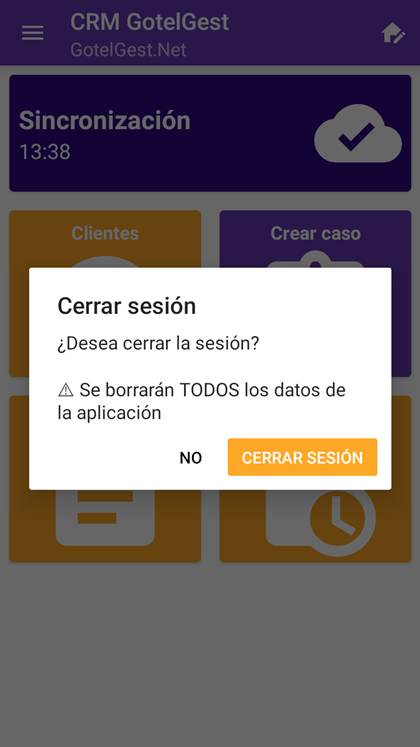 |
Requisitos
Funcionalidad |
Descripción |
Acceso App |
Permite el acceso a la aplicación, con las claves. |
Modificar URL Servidor |
Permite modificar la url del servidor al cual nos conectamos. |
Impedir edición de botones |
Desaparece de la vista principal el icono que no permite modificar el menú. |
Permite la creación de casos |
Nos permite crear los casos de soporte. |
Permite la edición de casos |
Nos permite poder editar los casos de soporte ya generados. |
Permite la creación de clientes |
Nos permite crear nuevos clientes para poderlos asignar en los casos y las resoluciones. |
Permite la edición de clientes |
Nos permite editar las fichas de los clientes ya creadas. |
VÍDEOS
ARTÍCULOS DESTACADOS
-
Manual Ayuda SAT (Módulo Servicio de Asistencia Técnica)
73 Minutos
1 Like
2450 Vistas
-
Manual SAT Móvil GotelGest.Net
18 Minutos
0 Likes
2308 Vistas
ÚLTIMAS ACTUALIZACIONES
-
Nuevo tipo de movimiento "ajuste de existencia"
3 Minutos
0 Likes
157 Vistas
-
Estructura en árbol: para tarifas de artículos y descuentos en familias
1 Minuto
0 Likes
154 Vistas




