Índice
-
Gestión Comercial
-
Servicio Técnico (SAT)
-
APP's
-
Contabilidad
-
Terminal de punto de venta (TPV)
-
Gestión de Almacenes
-
Tallas y Colores
-
Gestión de Proyectos (CSP)
-
Gestión de Relaciones con el Cliente (CRM)
-
Flujo de trabajo
-
Ticket BAI
-
Ecommerce
-
Inventario
-
Control de Calidad
-
Producción
-
Logística
-
SII (Suministro Inmediato de información)
-
Business Intelligence
-
Preventa/Autoventa
-
Notas Actualización
-
Video Guides
-
Videos Populares
-
Categorías
-
Fichas
-
Generalidades GotelGest.Net
Instalar servicio de tareas programadas
0 Minutos
0 Likes
538 Vistas
Última modificación: March 7th, 2025
0 Minutos
0 Likes
538 Vistas
Última modificación: March 7th, 2025
Tabla de contenidos
Configuración del servicio de tareas programadasConfiguración del servicio de tareas programadas
En primer lugar deberemos ejecutar el programa como modo administrador, para ello deberemos pulsar el botón derecho y el en desplegable seleccionaremos "ejecutar como administrador"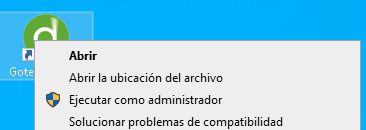
Tras esto ejecutaremos el programa como Sa para poder realizar la instalación del servicio.
Iremos a Archivo> Administración> Servicios de Windows
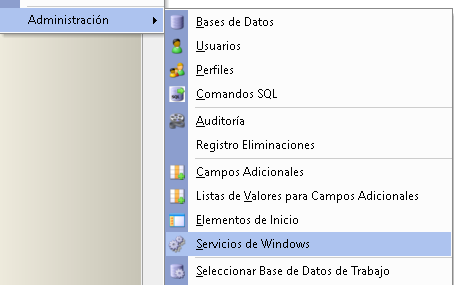
En la ventana que nos abre nos parecen los servicios que tenemos configurados, en caso de aparecernos ya el servicio de las tareas programadas, ya no tenemos que seguir con el resto de los pasos, si no aparece clicaremos sobre el botón “crear” y nos abre una nueva ventana. Y nos aparecerá el formulario donde seleccionaremos el puerto y el servicio a instalar.
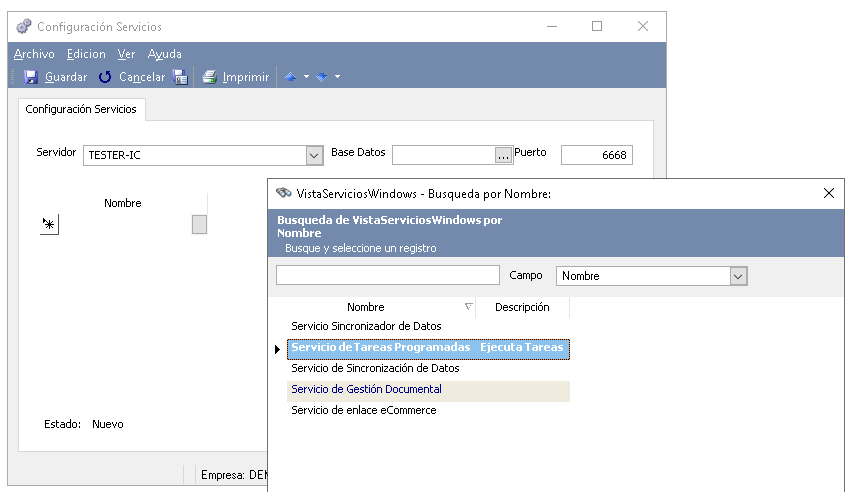
En la siguiente pantalla deberemos poner una cuenta de administrador del sistema para ejecutar el servicio el cual este dado de alta en Gotelgest.
En caso de que no tengamos el usuario lo generaremos y en la ventana de servicios de Windows cambiaremos el usuario con el cual se ejecutará el servicio.
Tras esto, le daremos al botón de instalar y el servicio se quedará listo para procesar las diferentes tareas
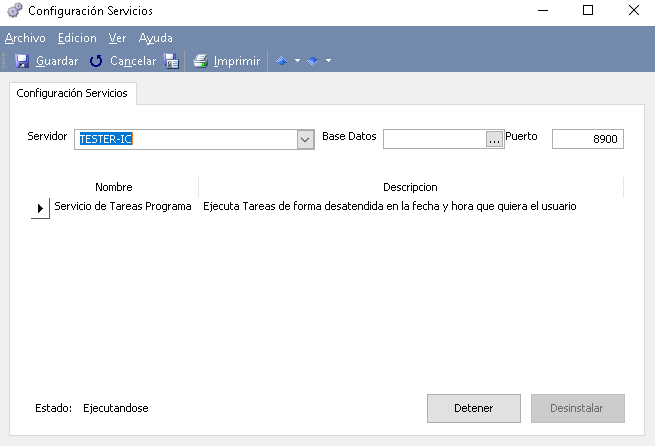
VÍDEOS
ARTÍCULOS DESTACADOS
-
Manual Ayuda SAT (Módulo Servicio de Asistencia Técnica)
73 Minutos
1 Like
2487 Vistas
-
Manual SAT Móvil GotelGest.Net
18 Minutos
0 Likes
2355 Vistas
ÚLTIMAS ACTUALIZACIONES
-
Nuevo tipo de movimiento "ajuste de existencia"
3 Minutos
0 Likes
182 Vistas
-
Estructura en árbol: para tarifas de artículos y descuentos en familias
1 Minuto
0 Likes
172 Vistas




