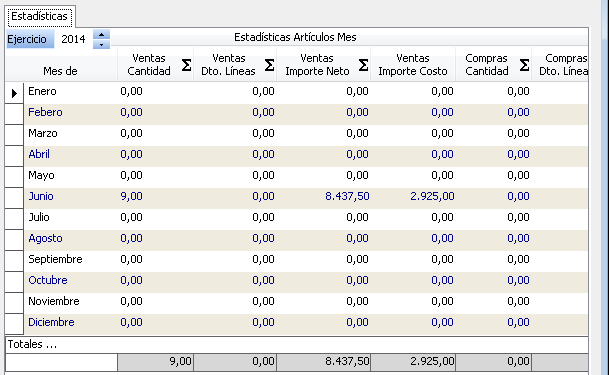Índice
-
Gestión Comercial
-
Servicio Técnico (SAT)
-
APP's
-
Contabilidad
-
Terminal de punto de venta (TPV)
-
Gestión de Almacenes
-
Tallas y Colores
-
Gestión de Proyectos (CSP)
-
Gestión de Relaciones con el Cliente (CRM)
-
Flujo de trabajo
-
Ticket BAI
-
Ecommerce
-
Inventario
-
Control de Calidad
-
Producción
-
Logística
-
SII (Suministro Inmediato de información)
-
Business Intelligence
-
Preventa/Autoventa
-
Notas Actualización
-
Video Guides
-
Videos Populares
-
Categorías
-
Fichas
-
Generalidades GotelGest.Net
Dar de alta artículos
11 Minutos
0 Likes
719 Vistas
Última modificación: April 2nd, 2025
11 Minutos
0 Likes
719 Vistas
Última modificación: April 2nd, 2025
Tabla de contenidos
Introducción Apartado Información Sección General Otros Datos EAN/PACKS Sección Adicional Sección Envase/Otros. Sección Idiomas. Sección Alternativas. Sección Observaciones Avanzadas. Apartado Precios Sección Precios Sección Tarifas Sección Proveedores Apartado Almacén Sección Stocks Sección Almacenes Sección Movimientos Apartado Estadísticas Sección Estadísticas Sección Resumen Anual Apartado Componentes Apartado Lotes/Números de Serie Apartado DocumentosIntroducción
Existen dos formas de disponer del listado de artículos en el Software de Gestión GotelGest.Net. Una de ellas es mediante la importación de los mismos a través del asistente disponible en Utilidades/Traspaso de datos desde Excel (solo visible para administradores).
Otra de las opciones es dándolos de alta manualmente. Para ello, debemos acceder a la opción de menú Archivo/Artículos/Artículos y en la vista darle a la opción de Crear. El formulario para darlos de alta es el siguiente:
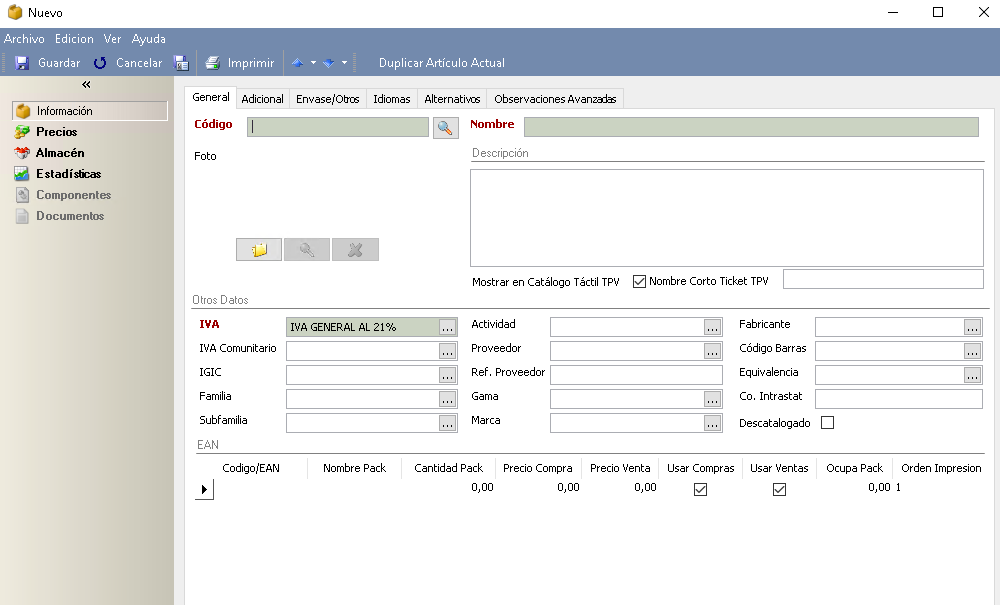
Cómo se puede observar en la imagen anterior, el formulario dispone de distintos apartados con diferentes secciones en cada uno de ellos. Los campos resaltados en rojo son obligatorios.
Apartado Información
Sección General
Dentro del apartado de información es donde nos encontramos la información genérica sobre el artículo en cuestión.
Código. Campo único y obligatorio donde podemos indicar el código asignado al artículo. Campo alfanumérico.
Nombre. Nombre asignado al artículo.
Foto. Posibilidad de adjuntar una imagen del artículo. Al adjuntar las imágenes hay que tener en cuenta el tamaño de las mismas ya que esto hará que el tamaño de la base de datos crezca considerablemente.
Descripción. Campo de texto donde podemos añadir una descripción más detallada del artículo. Este será el texto que nos aparezca en las líneas de los documentos. En caso de que esté en blanco nos aparecerá el texto indicado en el campo nombre.
Mostrar en Catálogo Táctil TPV. En caso de que dispongamos del módulo de TPV y deseemos que este artículo aparezca en la Entrada Tickets Táctil, hay que marcar el checkbox.
Nombre corto TPV. En caso de que dispongamos del módulo de TPV y deseemos que al vender este artículo nos aparezca otro nombre, lo indicaremos en este campo.
Otros Datos
IVA. Campo donde debemos indicar el tipo de IVA aplicado al artículo.
IVA Comunitario. Tipo de impuesto comunitario a aplicar al artículo.
IGIC. Impuesto General Indirecto Canario.
Familia. Posibilidad de asociar la familia a la que asociamos el artículo. Las familias pueden ser utilizadas para añadir margen de beneficio a los artículos o para generar estadísticas.
Subfamilia. Subfamilia a la que podemos asociar el artículo. Las subfamilias son clasificaciones que podemos utilizar para clasificar los artículos y realizar estadísticas.
Actividad. Posibilidad de asociar la actividad a la que pertenece el artículo. Las actividades son clasificaciones de artículos que podemos usar a la hora de generar estadísticas. También pueden llevar cuentas contables distintas. Ejemplo: En una empresa del sector informático podemos crear dos actividades, Venta de Hardware y Venta de Software.
Proveedor. Indicación del proveedor al que habitualmente compramos este artículo.
Ref. Proveedor. Posibilidad de indicar la referencia que le da el proveedor a este artículo.
Gama. Forma de clasificación del artículo por gamas. Sirve para hacer listados y estadísticas.
Marca. Forma de clasificación del artículo por marcas. Sirve para hacer listados y estadísticas.
Fabricante. Posibilidad de indicar el fabricante del artículo. Puede ser cualquier entidad de las que tengamos codificadas.
Código Barras. Selección el tipo de código de barras que utiliza el artículo.
Equivalencia. Clasificación que podemos hacer del artículo, para que a la hora de vender o comprar podamos elegir otros artículos que cumplen la misma función, en caso de no tener stock del artículo.
Co. Intrastat. Código intrastat utilizado para el producto.
Descatalogado. Si tenemos marcada esta casilla considera el artículo como descatalogado y no lo podremos utilizar ni para comprar ni para vender.
EAN/PACKS
En esta tabla podemos poner el EAN del artículo, así como otros códigos de barras que coincidan con formatos empaquetados del artículo.
Código/EAN. EAN o código del pack.
Sí solo queremos poner el EAN del artículo, rellenaremos el campo Código/EAN, dejando todo lo demás en blanco.
Nombre del Pack. Nombre del pack, por ejemplo Cajas, Palets, etc. Cuando al dar de alta una línea de compra o venta, y tecleemos el Código del pack, añadirá al nombre del artículo, el nombre del pack.
Cantidad del Pack. La cantidad que contiene el pack del artículo Principal.
Precio Compra/Precio Venta. Si el precio del pack no fuera el resultado de multiplicar el precio de compra o de venta por las unidades del pack, sino que este llevara un precio distinto por ser mayor cantidad, podemos poner aquí estos precios. (Ver también Intervalos de precios en tarifas).
Usar en Compras/Ventas. Si queremos que este pack se use en compras o en ventas. Si desmarcamos las dos opciones, no podremos usarlo.
¿Cómo se usa?
Cuando damos de alta una línea en albaranes, pedidos, entre otros; si tecleamos el código del pack, el programa nos localiza el pack, pero nos muestra el código principal del artículo.
Si por alguna circunstancia ponemos como código de pack un código que ya existe como código de artículo, el programa va a localizar siempre primero el código del artículo, con lo cual el código de pack no saldría. Tener esto en cuenta.
Sección Adicional
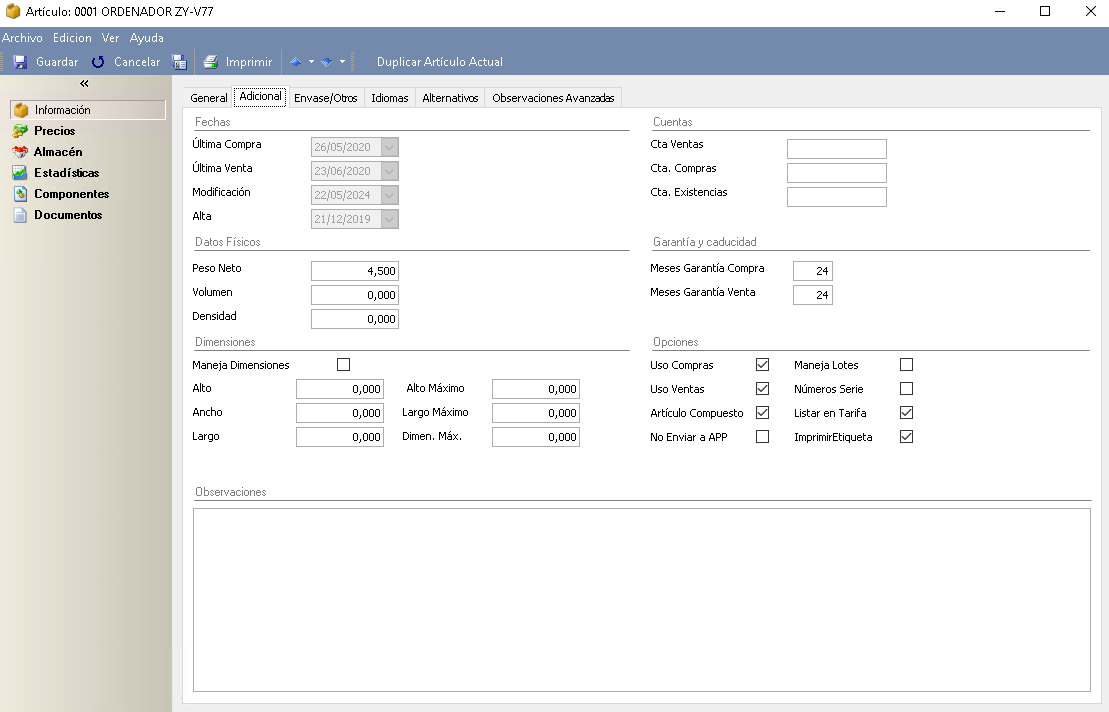
Fechas. Dentro de este apartado podemos ver las fechas en las que se ha realizado la última compra, venta, modificación y alta del artículo.
Cuentas. Permite indicar si queremos tener una cuenta particular para este artículo. Si ponemos una cuenta contable particular para el artículo, al contabilizar la factura desglosa las bases imponibles por cada cuenta distinta de Compra/Venta.
Datos Físicos. Posibilidad de indicar los datos físicos como el volumen, el peso neto y la densidad al artículo. Sirven para calcular el peso en los envíos de venta, así como las capacidades de los almacenes y los vehículos de transporte.
Garantía y caducidad. Posibilidad de indicar el número de meses de garantía que tiene el producto.
Dimensiones. En caso de que el artículo maneje dimensiones, podemos indicarlo en este apartado. Son datos meramente informativos.
Los campos para rellenar las dimensiones máximas (Alto, Largo, Dimen.) sirven cuando se crean los documentos de venta, para informar, a través de un aviso, de que una de las dimensiones puestas en el documento sobrepasa los valores indicados.
Opciones. Permite indicar si el artículo se utiliza en compras, ventas, si es un artículo compuesto, si tiene número de serie o si maneja lotes. Si activamos la casilla Imprimir Etiqueta, nos permite imprimirla desde el albarán.
Activando la casilla Maneja Lotes aparecen: dos casillas en el apartado Garantía y caducidad (Meses Caducidad Compra y Meses Caducidad Venta) y un check box en el apartado Opciones Fecha de Caducidad es Consumo Preferente, cual indicamos si para este artículo la fecha de caducidad en los lotes, es en realidad la fecha de consumo preferente.
Sección Envase/Otros.
Este apartado hace referencia al tipo de artículo que estamos dando de alta, si tiene algún envase asociado, la posibilidad de indicar las dimensiones volumétricas del mismo (para la carga de camiones).
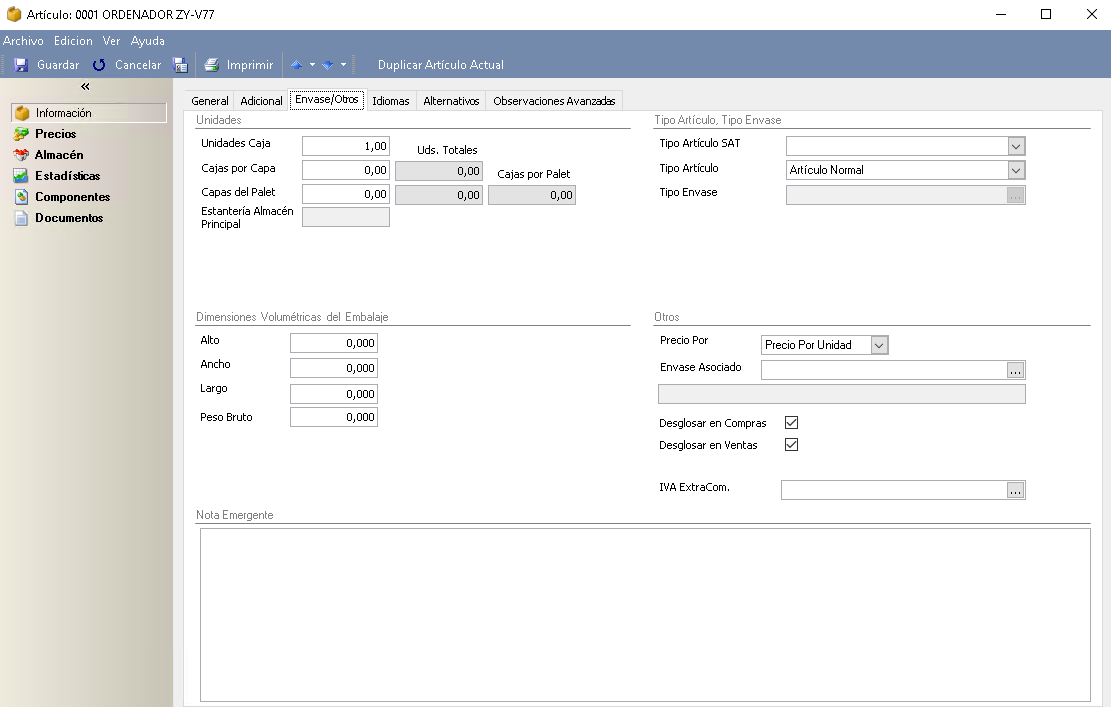
Unidades
Unidades Caja. Apartado donde podemos incluir el número de unidades que tiene la caja.
Cajas por Capa. Campo donde podemos incluir el número de cajas por capa.
Capas del Palet. Campo donde podemos incluir el número de capas por palet.
Estantería Almacén Principal. Campo donde podemos indicar la estantería en el almacén principal.
Tipo Artículo, Tipo Envase
Tipo Artículo SAT. Al abrir el listado, podemos ver dos opciones: “Accesorio” y “Elemento”. Las opciones con sus funcionalidades están explicadas en detalle en el manual Manual Ayuda SAT (Módulo Servicio de Asistencia Técnica).
Tipo Artículo. Permite seleccionar si el tipo de artículo que estamos dando de alta es de: alquiler, desplazamiento, artículo envase, venta a granel, medicamento, artículo normal, mano de obra, recorte, servicio, bien usado (REBU) o exclusivo.
Tipo Envase. Si se trata de un artículo tipo envase (seleccionado previamente en Tipo Artículo), podemos seleccionar el tipo de envase que lleva asociado.
Dimensiones Volumétricas del Embalaje
Alto: Altura del embalaje del artículo. Sirve para calcular el peso volumétrico en los envíos de venta.
Ancho: Anchura del embalaje del artículo. Sirve para calcular el peso volumétrico en los envíos de venta.
Largo: Longitud del embalaje del artículo. Sirve para calcular el peso volumétrico en los envíos de venta.
Peso Bruto: Peso del artículo con su embalaje. Sirven para calcular el peso en los envíos de venta.
Otros
Precio por. Permite indicar si el precio del envase es por unidad o por caja.
Envase asociado. Posibilidad de indicar si el artículo lleva un envase asociado, debiéndose crear previamente los tipos de envases. Para crear un artículo tipo envase, en tipo de artículo, debemos seleccionar que es un artículo tipo envase.
Desglosar en compras o ventas. Podemos seleccionar si queremos desglosar el tipo de artículo y el envase en los documentos de compra o de venta.
IVA ExtraCom. Desde el listado permite elegir el tipo de IVA.
Sección Idiomas.
Permite incluir la descripción del artículo en distintos idiomas en caso de realizar documentos de venta en distintos idiomas.
Sección Alternativas.
En esta sección se puede elegir o crear un artículo nuevo, alternativo al artículo principal, cuando el artículo principal esté en desuso.
Sección Observaciones Avanzadas.
En esta pestaña se puede añadir información avanzada sobre el artículo.
Apartado Precios
Sección Precios
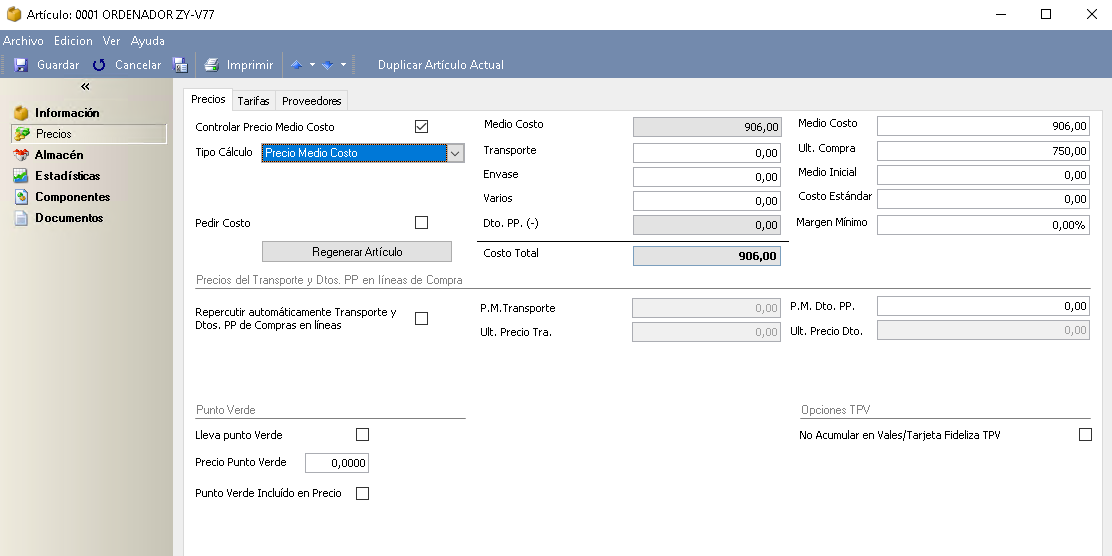
Controlar precio medio de costo. Debemos seleccionar esta casilla si queremos controlar los precios medios de costo del artículo en cuestión.
Tipo cálculo. Apartado donde debemos indicar la base que se utiliza para calcular el costo del artículo. Esto influirá a la hora de valorar el inventario disponible en el almacén o calcular los costos en el albarán de venta. Hay cuatro disponibles:
- Precio Medio Costo. Calcula la media del costo de los artículos en stock.
- Precio Costo Estándar. Utiliza siempre el precio establecido en su campo y no varía.
- Precio Tarifa Costo. Permite seleccionar una tarifa para utilizar su precio como precio de costo del artículo.
- Precio Ultima Compra. Utiliza el precio de la última compra del artículo.
Pedir costo. Si activamos esta casilla, cada vez que utilicemos este artículo, pedirá el costo del mismo.
La aplicación para el cálculo del Costo total del artículo, tiene en cuenta otros conceptos del mismo, como son:
Medio Costo. Si el tipo de cálculo del artículo es el del Precio Medio de Costo, nos saldrá esta casilla activa. Esto permite tener la base del precio medio de costo del artículo para saber el costo total del artículo en cuestión.
En caso de que el tipo de cálculo sea el de precio de última compra, se activará otra casilla.
Transporte. Coste del transporte del artículo.
Envase. Coste del envase asociado al artículo.
Varios. Es el precio por diferentes causas asociado al artículo.
Descuento PP (-). Es el precio de los descuentos por pronto pago o descuento financiero imputado en sus compras.
Medio Costo. Indicación del precio medio del costo del artículo.
Ult. Compra. Coste de la última compra del artículo.
Medio inicial. Es el precio medio de costo de las existencias iniciales. Sirve para saber en todo momento con que costo inicio el año.
Costo Estándar. Precio de costo estándar del artículo, sin variaciones.
Margen Mínimo. Se puede indicar un margen mínimo de beneficio en este artículo para que el programa nos avise en caso de vender con menos beneficio. Se calcula así:
%Beneficio = (Venta neta en línea - Costo Mercancía en Línea) * 100 / Venta neta en línea
Precios del Transporte y Dtos. PP en líneas de Compra
Repercutir automáticamente Transporte y Dtos. PP de Compras en líneas. Seleccionaremos esta casilla si queremos incluir, al realizar cualquier documento de venta, el costo del transporte y los descuentos por pronto pago al costo del artículo.
P. M. Transporte. Precio medio del transporte.
Ult. Precio. Tra. Último precio del transporte, no se puede modificar.
P. M. Dto. PP. Precio medio con descuento por pronto pago.
Ult. Precio Dto. Último precio con descuento ,no se puede modificar.
Punto Verde
Lleva Punto Verde. Si el artículo lleva punto verde, hay que marcar esta casilla.
Precio Punto Verde. Es el precio del punto verde del artículo.
Punto Verde Incluido en Precio. Si el precio del punto verde es muy pequeño puede salir incluido en el PVP del artículo, en vez de salir aparte, pero en cualquier caso debe desglosarse en factura.
Sección Tarifas
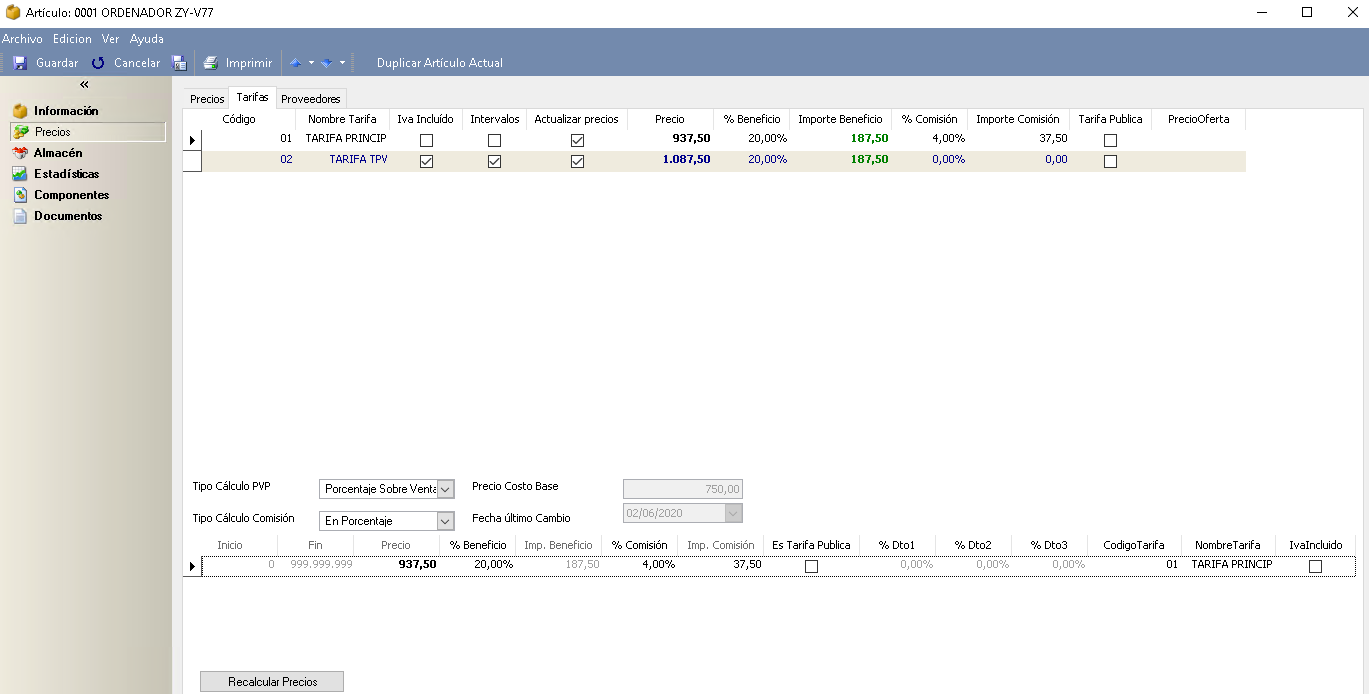
En este apartado es donde indicaremos el PVP del artículo para las diferentes tarifas que manejamos en la empresa. Cada vez que seleccionamos una tarifa en la parte de arriba, en la parte inferior nos sale su detalle, donde podremos cambiar el precio.
Tipo Cálculo PVP. Existen distintas formas de calcular el PVP del artículo para esta tarifa:
- En % Venta. El PVP = Precio Base / (1 - Porcentaje Beneficio/ 100). Ejemplo: Si el precio base es 100 y el porcentaje de beneficio fuera 10, el PVP sería = 111,11, esto quiere decir que si al PVP le quitamos el 10% me vuelve a dar 100.
- En % Compra. El PVP = Precio Base * (1 + Porcentaje Beneficio/ 100). Ejemplo: Si el precio base es 100 y el porcentaje de beneficio es 10, el PVP sería = 110. Si descontamos el 10% al PVP (110), me daría 99, no 100.
- En Importe Beneficio. El PVP = Precio Base + Importe Beneficio.
- Libre. El PVP no se calcula, se teclea directamente.
Tipo cálculo comisión. El tipo de cálculo de comisión nos permite indicar la forma de calcular la comisión para esta tarifa, siempre y cuando la comisión no vaya por agente sino por artículo.
- En % Porcentaje. Se usa el % de comisión sobre la venta.
- En Importe por Unidad. Se aplica un importe por unidad vendida para el cálculo de la comisión.
- En Importe de Beneficio. Se calcula la comisión a partir del beneficio de la venta por el % de comisión.
Precio Costo Base. Es el precio base para el cálculo del PVP del artículo, y depende de lo que hayamos marcado en Tipo Cálculo de Costo. Esto es, se puede hacer que sea el precio medio de costo, El precio último de compra o un precio.
Fecha último Cambio. Fecha de la última vez que se cambiaron los precios.
Inicio/fin. Intervalos de venta de artículo. Según el intervalo vendido, podemos poner un precio u otro. Si no manejamos intervalos, el intervalo de inicio es 0 y el de fin 999999999. Aunque la cantidad es muy grande (mil millones), no hace falta hacer la prueba para ver que sale, si la cantidad está por encima del intervalo fin (Esto es, es 1.000.000.000 o mayor), el precio que encontrará será 0. Para cantidades negativas funciona igual.
Crear un nuevo intervalo.
La tarifa debe manejar intervalos. Esto se hace en Mantenimiento de tarifas. En intervalo fin tecleamos la cantidad que queremos acotar para el intervalo. Automáticamente nos crea una nueva línea poniendo como inicio el intervalo fin anterior + 1 y como fin, 999999999 si es el último intervalo o el intervalo inicio siguiente - 1, si es un intervalo intermedio.
Precio. Es el precio de venta. Sólo podremos teclearlo directamente si hemos puesto libre en Tipo Cálculo PVP.
% Beneficio. Es el porcentaje de beneficio que queremos obtener. Al teclearlo nos calcula el PVP, siempre y cuando hayamos elegido para la forma de cálculo el incremento en % de Compra o Venta.
Importe Beneficio. Es el importe de beneficio, esto es, el PVP - PrecioBase. Siempre se calcula, excepto cuando hemos marcado calcular el precio en importe de beneficio, entonces lo tecleamos y el resto de los campos los calcula el programa automáticamente.
Porcentaje/Importe Comisión. Es el porcentaje o importe por unidad de comisión que le damos al agente por la venta de este producto. Dependiendo la forma de cálculo de comisión, podremos acceder a un campo u otro. Solamente es válido para los agentes que no tengan marcado en su ficha "Comisión por Agente. Ver la forma de aplicar comisiones en el apartado "Mantenimiento de Agentes de venta".
Sección Proveedores
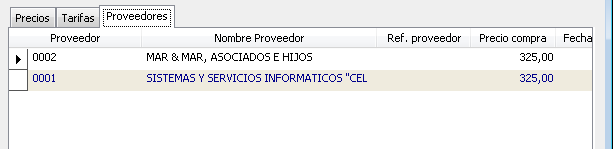
Es en este apartado donde encontramos los datos relacionados con los proveedores a los que les hemos adquirido este artículo en cuestión. También tenemos la opción de añadir proveedores simplemente por el hecho de saber que ese proveedor también dispone del artículo aunque no le hayamos comprado nunca.
Apartado Almacén
Sección Stocks
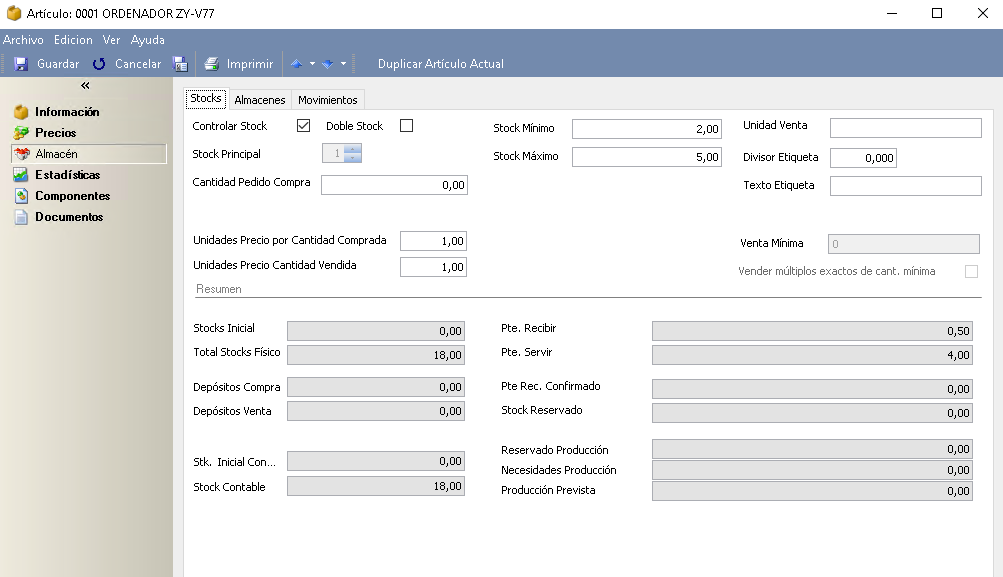
En este apartado de almacén nos encontramos con las siguientes opciones:
Controlar Stock. Seleccionaremos esta casilla en caso de que queramos controlar el stock del artículo en cuestión.
Doble Stock. Debemos seleccionar esta casilla cuando queramos utilizar doble stock en este artículo. Por ejemplo, cuando vendemos artículos en kilos, y también por unidades, quesos, jamones….
Stock Principal. Cuando manejamos doble stock, cual indica el precio. En todos los apartados del programa donde podemos aplicar el doble stock, este nos diferencia un stock de otro con las palabras "Stock1", "Cantidad1", "Pte. Servir1", "Pte. Recibir1”, o "Stock2", "Cantidad2", "Pte. Servir2", etc.
Cantidad Pedido Compra. Cantidad mínima de pedido. Cuando generamos pre-pedidos, la cantidad a pedir será un múltiplo de esta cantidad.
Stock Mínimo. Cantidad mínima en stock que deseamos tener de este artículo. Sirve para la generación de pre-pedidos.
Stock Máximo. Cantidad máxima en stock que deseamos tener de este artículo. Sirve para la generación de pre-pedidos.
Unidad Venta. Texto informativo del tipo de unidad de venta. Puede ser kilos, litros… Si son unidades, no es necesario poner nada.
Divisor Etiqueta. Cantidad por la que queremos dividir el precio del articulo para mostrar en sus etiquetas.
Texto Etiqueta. Unidad de medida que queremos mostrar en el texto de la etiqueta.
Venta Mínima. Cantidad mínima del artículo de venta.
Vender múltiplos exactos de cant. mínima. Cuando generamos los documentos de venta, la cantidad a pedir será un múltiplo de esta cantidad.
Unidad Precio por Cantidad Comprada/Vendida. Por defecto debe ser siempre 1, excepto cuando un artículo debido a su pequeño precio, tiene puesto en tarifa un precio por cada XX unidades, pero el control de stock lo queremos hacer por unidad. Como ejemplo las ferreterías: Tuercas (5,86 € por cada 1000 tuercas). En este caso, hay que tener en cuenta que tanto los precios de compra y último de compra, como los precios de tarifa de venta hacen siempre referencia a cada XXX unidades.
Resumen
Resumen informativo que nos muestra datos relacionados con el artículo en cuestión.
Sección Almacenes
En este apartado, es donde podemos ver un resumen del artículo en los distintos almacenes que disponemos.
Sección Movimientos
En este apartado es donde podemos ver distintos movimientos del artículo, por ejemplo partes de almacén, sus albaranes de ventas y compras, partes de producción. Desde el botón Ver Documento podemos consultar el documento correspondiente al movimiento.
Apartado Estadísticas
Sección Estadísticas
En este apartado es donde podemos ver la estadística del artículo por meses y ejercicios.
Sección Resumen Anual

En este apartado es donde podemos ver la estadística del artículo por años.
Apartado Componentes
En caso de que el artículo sea un artículo compuesto (que se configura en el apartado de Información/Adicional), en este apartado es donde debemos indicar los componentes que lo componen.
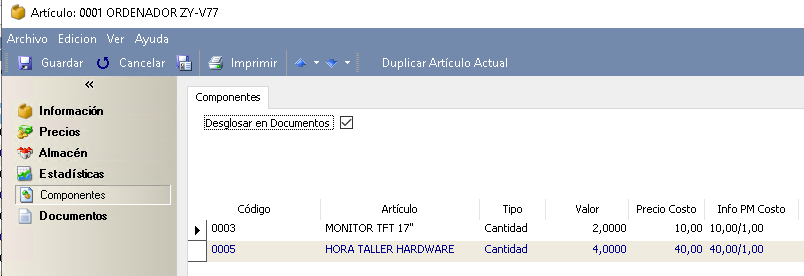
Para conocer todos los detalles sobre las nuevas funcionalidades de este apartado y la nueva forma de calcular el PVP en artículos compuestos, deberás consultar el manual de Cálculo PVP Artículos compuestos "fabricados" y columna descuento de componentes.
Apartado Lotes/Números de Serie
En caso de que el artículo maneje lotes o números de serie, (su configuración se realiza en el apartado de Información/Adicional) se nos activará esta pestaña que contendrá todos los lotes/números de serie que tiene el artículo en cuestión.
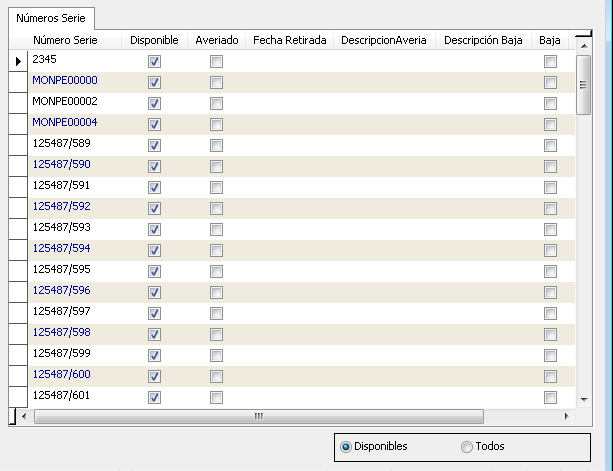
Apartado Documentos
GotelGest.Net lleva integrado un sistema de gestión documental, al configurarla, tendremos la posibilidad de adjuntar documentos al formulario en el que nos encontremos.
VÍDEOS
ARTÍCULOS DESTACADOS
-
Manual Ayuda SAT (Módulo Servicio de Asistencia Técnica)
73 Minutos
1 Like
2469 Vistas
-
Manual SAT Móvil GotelGest.Net
18 Minutos
0 Likes
2335 Vistas
ÚLTIMAS ACTUALIZACIONES
-
Nuevo tipo de movimiento "ajuste de existencia"
3 Minutos
0 Likes
169 Vistas
-
Estructura en árbol: para tarifas de artículos y descuentos en familias
1 Minuto
0 Likes
165 Vistas