Índice
-
Gestión Comercial
-
Servicio Técnico (SAT)
-
APP's
-
Contabilidad
-
Terminal de punto de venta (TPV)
-
Gestión de Almacenes
-
Tallas y Colores
-
Gestión de Proyectos (CSP)
-
Gestión de Relaciones con el Cliente (CRM)
-
Flujo de trabajo
-
Ticket BAI
-
Ecommerce
-
Inventario
-
Control de Calidad
-
Producción
-
Logística
-
SII (Suministro Inmediato de información)
-
Business Intelligence
-
Preventa/Autoventa
-
Notas Actualización
-
Video Guides
-
Videos Populares
-
Categorías
-
Fichas
-
Generalidades GotelGest.Net
¿Cómo puedo generar el Modelo 347?
0 Minutos
0 Likes
631 Vistas
Última modificación: April 25th, 2022
0 Minutos
0 Likes
631 Vistas
Última modificación: April 25th, 2022
Accedemos a GotelGest con permisos de usuario para poder ver al módulo de Contabilidad.
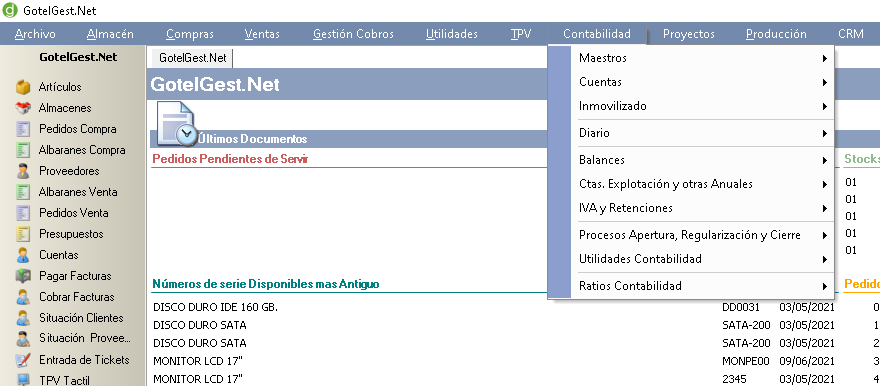
Tenemos que tener activa la contabilidad del año del cual queremos generar el Modelo 347, en este ejemplo, el año 2021. Lo podemos comprobar mirando en la parte inferior derecha en GotelGest. (Para cambiar la contabilidad activa, consultar pregunta frecuente: "¿Cómo cambiar la contabilidad activa?".
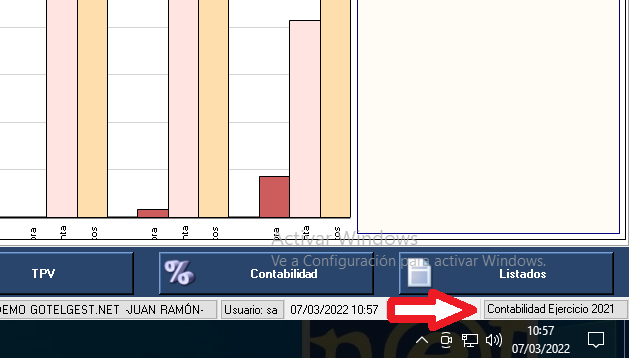
Una vez que tenemos activa la contabilidad del año que necesitamos, seguimos los pasos: Contabilidad \ IVA y Retenciones\ Modelo 347.
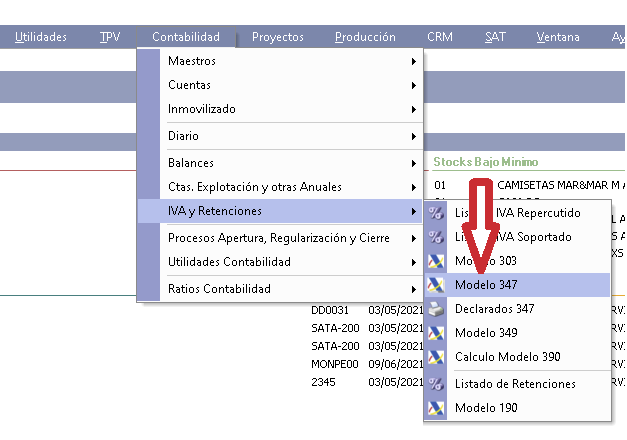
Nos aparecerá la siguiente pantalla:
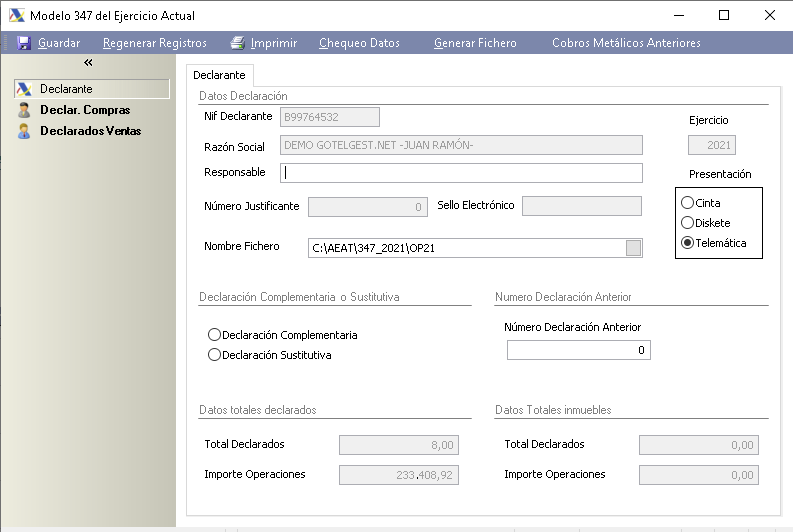
Pulsaremos en la opción Regenerar Registros.
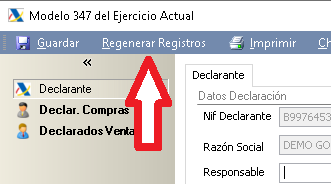
A continuación comprobamos la opción que nos muestra y pulsamos en aceptar.
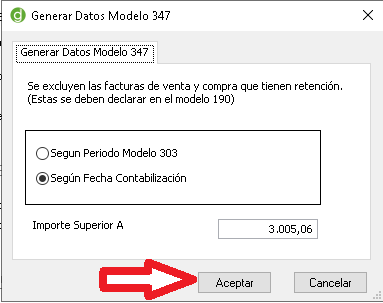
Volveremos a la pantalla inicial Modelo 347 Ejercicio Actual y haremos clic en Guardar y a continuación podemos comprobar los datos y poder modificarlos en Declarados Compras y Declarados Ventas.
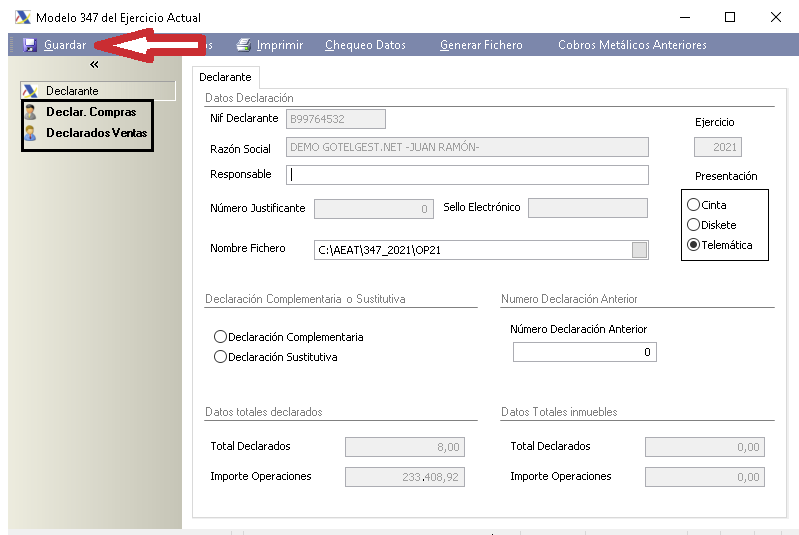
Vista de Declaraciones Compras:

Como último paso en la ventana principal realizaremos el Chequeo de Datos y como último paso el Generar el Fichero para ser enviado a la Agencia Tributaria.
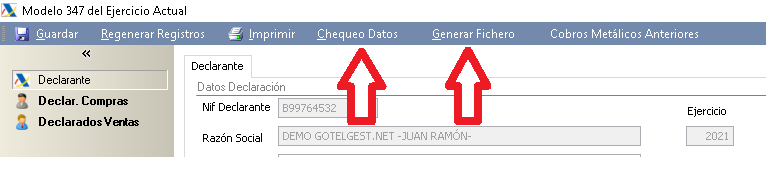
La ubicación en la que se almacenará el fichero que para enviar a la AEAT, la podemos consultar y/o modificar en el apartado: Nombre Fichero.
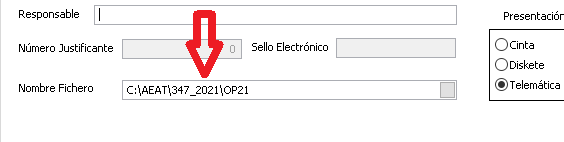
Nota.: En la opción Modelo 347 podemos consultar y/o modificar todos los registros generados tanto de clientes como de proveedores.
VÍDEOS
ARTÍCULOS DESTACADOS
-
Manual Ayuda SAT (Módulo Servicio de Asistencia Técnica)
73 Minutos
1 Like
2463 Vistas
-
Manual SAT Móvil GotelGest.Net
18 Minutos
0 Likes
2326 Vistas
ÚLTIMAS ACTUALIZACIONES
-
Nuevo tipo de movimiento "ajuste de existencia"
3 Minutos
0 Likes
166 Vistas
-
Estructura en árbol: para tarifas de artículos y descuentos en familias
1 Minuto
0 Likes
161 Vistas




