Índice
-
Gestión Comercial
-
Servicio Técnico (SAT)
-
APP's
-
Contabilidad
-
Terminal de punto de venta (TPV)
-
Gestión de Almacenes
-
Tallas y Colores
-
Gestión de Proyectos (CSP)
-
Gestión de Relaciones con el Cliente (CRM)
-
Flujo de trabajo
-
Ticket BAI
-
Ecommerce
-
Inventario
-
Control de Calidad
-
Producción
-
Logística
-
SII (Suministro Inmediato de información)
-
Business Intelligence
-
Preventa/Autoventa
-
Notas Actualización
-
Video Guides
-
Videos Populares
-
Categorías
-
Fichas
Modo de Funcionamiento TC
6 Minutos
0 Likes
415 Vistas
Última modificación: April 29th, 2024
6 Minutos
0 Likes
415 Vistas
Última modificación: April 29th, 2024
DAR DE ALTA ARTÍCULOS
La forma de dar de alta los artículos es muy sencilla, podemos crearlos automáticamente cuando generemos el pedido o el albarán de compra. En este manual vamos a seguir los pasos para darlos de alta a partir de un pedido de compra, el proceso sería el mismo para darlos de alta a partir de un albarán.
Para ello seleccionamos del menú Compras/Pedidos de Compra, y en la vista pinchamos sobre crear para dar de alta el nuevo pedido. Este proceso se realizará o bien cuando vayamos a realizar el pedido, para tener nuestro pedido reflejado o bien cuando recibamos la mercancía recibida. Aunque si lo hacemos cuando hayamos recibido la mercancía lo lógico en vez de crear un nuevo pedido de compra, creemos un nuevo albarán de compra.
Una vez que seleccionemos la opción de crear un nuevo pedido de compra, el documento que nos aparece es el siguiente:
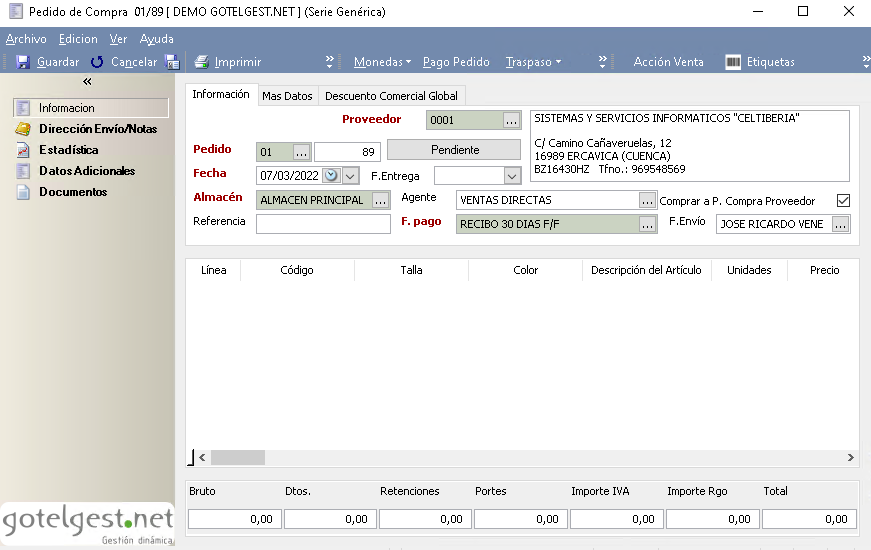
Antes de comenzar a dar de alta nuestros artículos, debemos de introducir los datos genéricos de nuestro pedido de compra.
Proveedor: Deberemos de seleccionar de nuestra base de datos el proveedor al que le hemos realizado el pedido. Al estar en rojo se trata de un campo obligatorio.
Pedido: Seleccionaremos la serie a la que queramos que pertenezca el pedido de compra.
Fecha: Incluiremos la fecha en la que se ha realizado el pedido de compra. Automáticamente la aplicación coge la fecha en la que lo estamos dando de alta, aunque podemos modificarla.
Fecha entrega: Se trata de un campo orientativo donde podemos incluir la fecha en la que se supone que nos llegará el pedido, según el tiempo de entrega que tenga el proveedor en cuestión.
Almacén: Deberemos seleccionar el almacén por defecto que tengamos, a través del cual queramos manejar los artículos.
Agente: Podemos seleccionar el agente de compra que ha realizado el pedido.
Referencia: Podemos incluir un nombre de referencia del pedido, para buscarlo de una forma más rápida en la vista.
Forma de pago: Automáticamente la aplicación coge por defecto la forma de pago que tengamos asignada a este proveedor, aunque podemos modificarla.
F. Envío: Podemos seleccionar también la forma de envío del pedido. Este no es un campo obligatorio.
Una vez introducidos los campos necesarios, el siguiente paso es dar de alta los artículos de nuestro pedido. Vamos a ver que crear varios artículos a partir de un artículo patrón es un proceso sencillo y rápido. Para ello pinchamos sobre la primera línea de nuestro pedido y cuando el cursor se encuentre en el campo de Código introducimos el código del nuevo artículo en cuestión, como puede ser por ejemplo ZAP001 (generalmente este código será el que nos proporcione el proveedor sobre el artículo pedido). Una vez que escribamos el código y pulsemos sobre la tecla intro para confirmarlo, la aplicación nos emitirá el siguiente mensaje:
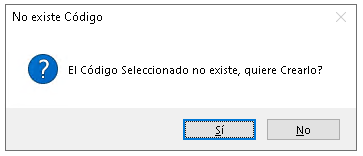
Como la aplicación no reconoce el código creado nos pregunta si queremos crearlo, pinchamos sobre Si, siendo el formulario que nos aparece para dar de alta todos nuestros artículos con su talla y color el siguiente:
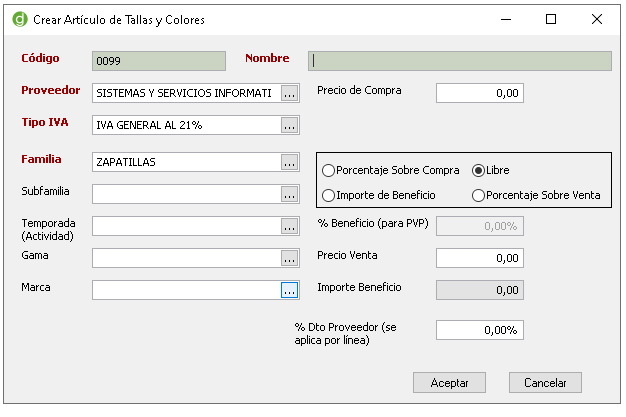
Es en este formulario donde daremos alta el artículo patrón a partir del cual generaremos todos los artículos que de el dependan, incluyendo su talla y su color. Los campos a rellenar son los siguientes:
Código: Nos aparece ya por defecto el código asignado en nuestra línea de compra.
Nombre: Deberemos de incluir el nombre genérico del modelo del artículo en cuestión.
Proveedor: Nombre del proveedor al que le estamos realizando el pedido.
Familia: Deberemos de seleccionar a la familia que pertenece el artículo que estamos dando de alta para que posteriormente nos aparezcan los tipos de tallas y colores asociados anteriormente a la familia. Se trata de un campo obligatorio.
Subfamilia: Podemos seleccionar la subfamilia a la que pertenece el artículo que estamos dando de alta. No es obligatorio.
Temporada (Actividad): Podemos seleccionar la temporada asociada al artículo en cuestión. Como hemos comentado anteriormente, las temporadas están dadas de alta dentro del formulario de actividades.
Gama: Podemos seleccionar la gama a la que pertenece el artículo.
Marca: Podemos seleccionar la marca a la que pertenece el artículo.
Precio de compra: Incluiremos el precio que nos cuesta el artículo en cuestión.
Porcentaje sobre compra, Libre, Importe de beneficio y porcentaje sobre venta: Estos apartados hacen referencia al PVP y al beneficio que queremos obtener en la venta de este artículo.
- Porcentaje sobre compra: Porcentaje de beneficio a aplicar al artículo sobre el precio de compra.
- Libre: En este caso asignaremos en la casilla inferior correspondiente el PVP de forma libre.
- Importe de beneficio: Incluiremos en la casilla correspondiente el importe de beneficio que queremos obtener con la venta de este artículo.
- Porcentaje sobre venta: Donde incluiremos en la casilla correspondiente el porcentaje de beneficio a aplicar al artículo sobre la venta del mismo.
% Dto. Proveedor (se aplica por línea): Indicaremos en esta casilla si el proveedor nos aplicara un porcentaje de descuento por este tipo de artículos comprados. Este descuento se aplicará por línea de compra.
Una vez introducidos los datos requeridos de nuestra compra en base a los conceptos anteriores, pinchamos sobre Aceptar en el formulario.
Una vez que pinchamos sobre Aceptar, es ahora donde deberemos de dar de alta las tallas y colores pedidas sobre este artículo. Para ello, estando situado el cursor en la columna de tallas pulsamos sobre la tecla F12 para que nos aparezca el siguiente formulario.
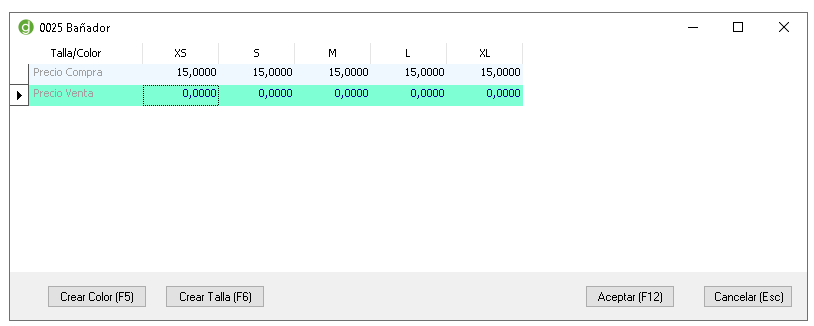
En el formulario que tenemos en pantalla nos aparece el precio de compra y de venta asignado al artículo que estamos dando de alta, así como las tallas que tenemos creadas y asociadas a la familia de los zapatos que hemos seleccionado previamente en el formulario anterior y que es la familia a la que pertenece el artículo que estamos dando de alta.
Nota: Si hemos seleccionado la opción de %sobre compra o sobre venta, el precio de venta al público no nos aparecería en esta ventana, ya que internamente aplica el porcentaje. La fila del precio de compra sí que nos saldría por si quisiéramos modificar alguna de ellas. Hay que tener en cuenta que aquel precio que modifiquemos de costo, también la aplicación lo modificará automáticamente en el PVP, aplicándole el porcentaje incluido anteriormente.
Es en este formulario donde debemos de seleccionar los colores y tallas que hemos pedido de esos artículos. El proceso es sencillo.
Pinchamos sobre F2 para crear una nueva línea, en esta nueva línea seleccionamos el color, y una vez seleccionado el color indicamos las unidades pedidas por cada talla. El formulario que nos debe de quedar tiene que ser algo parecido a esto:
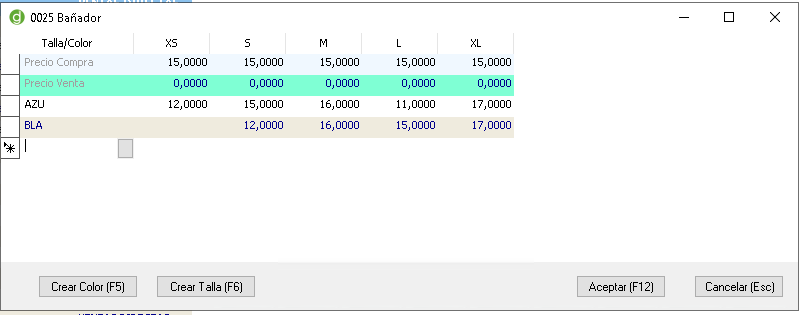
Podemos dar de alta todas las líneas que queramos. Como se puede observar en la imagen, en la parte inferior aparecen dos opciones que nos van a permitir crear un color o una talla asociados a esa familia, por si en el proceso de creación anterior se nos hubiera olvidado crearlos.
La aplicación también nos permite modificar los precios tanto de compra o de venta del artículo dependiendo de la talla. Para ello simplemente deberemos de situarnos en la casilla correspondiente y modificarlo. Una vez que hayamos dado de alta los colores y tallas necesarios pincharemos sobre Aceptar en el formulario.
Si nos fijamos ahora en nuestro pedido podemos ver que ya se han dado de alta automáticamente todos los artículos. El aspecto del pedido sería el siguiente:
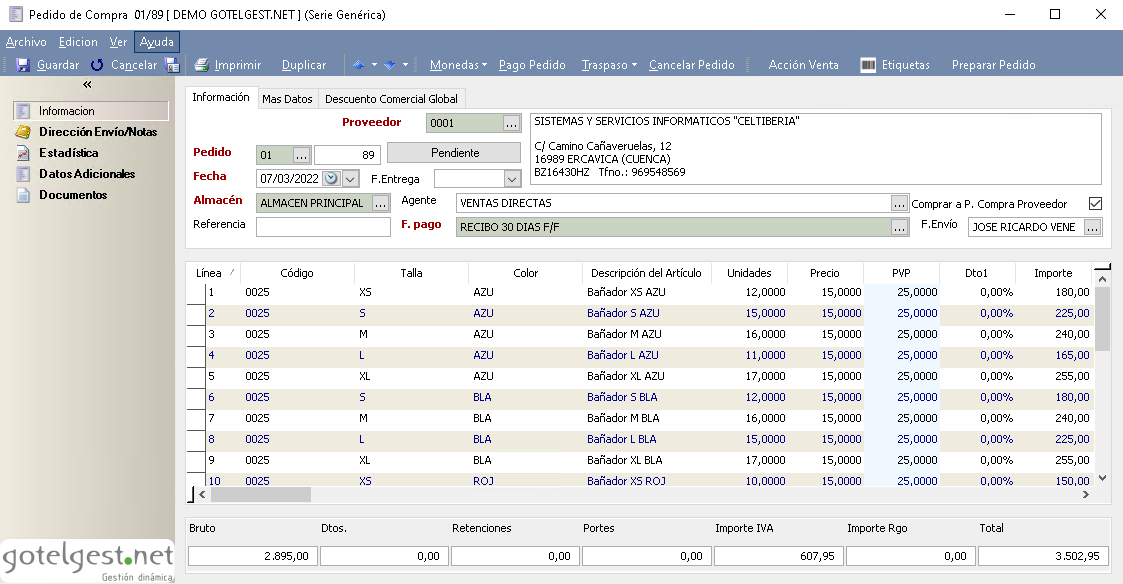
Como podemos observar en la imagen, automáticamente la aplicación nos ha dado de alta el pedido según la talla y el color del artículo patrón creado.
El proceso sería el mismo para la realización de cualquier otro pedido.
Una vez que hayamos terminado el pedido, en la vista general de artículos podemos ver que la aplicación ha dado de alta automáticamente los artículos, serían estos:
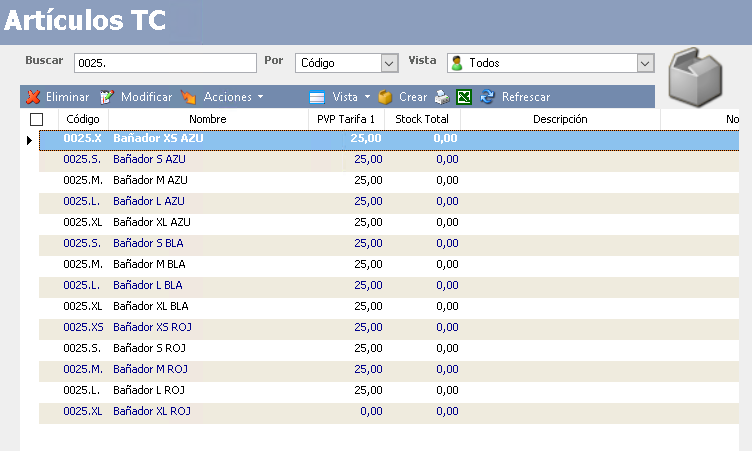
Como se puede observar en la imagen, actualmente no tengo stock de los artículos en cuestión, esto es debido a que solamente he creado el pedido de compra y no el albarán. Cuando cree el albarán de compra, será cuando el stock de los artículos esté vigente.
Para dar de alta el albarán, el proceso es el siguiente. Abro el pedido que quiero traspasar a albarán, y dentro del pedido selecciono la opción de Traspasar albarán. Dentro de la opción de traspasar albarán hay dos opciones: traspaso completo o traspaso por líneas. Si seleccionamos la opción de traspaso completo, la aplicación me pide la serie de traspaso. Sin embargo si seleccionamos la opción de traspaso por líneas, la aplicación me permite seleccionar las líneas del pedido que queramos traspasar además de seleccionar el porcentaje del traspaso que queramos que vaya a una serie u otra.
El formulario que nos aparece al seleccionar la opción de traspaso por líneas es el siguiente:
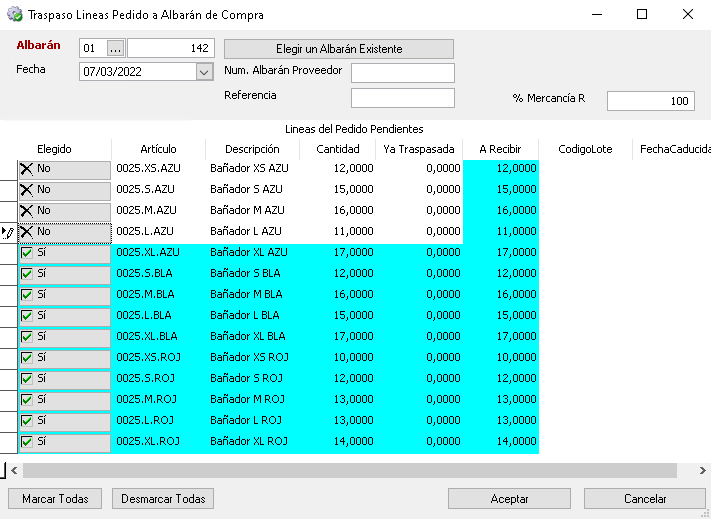
Simplemente para seleccionar los artículos que queramos traspasar pinchamos sobre si o sobre no de la columna “elegido” e irá cambiando el estado. Aquellas líneas cuyo estado sea “sí” serán las que se traspasen a albarán. Los campos que contiene el formulario son los siguientes:
Albarán: Serie a la que va a pertenecer el albarán que se va a crear.
Elegir un albarán existente: Podemos decirle a la aplicación que el traspaso se incluya a un albarán existente. Para ello el albarán no debe de estar facturado.
% a traspasar: % de las líneas seleccionadas a traspasar a la serie seleccionada. Este apartado nos permite traspasar un porcentaje del documento a una serie y otro porcentaje a otra.
Fecha: Fecha en la que se realiza el traslado.
Núm. Albarán Proveedor: Número de referencia en el que podemos incluir el número de albarán del proveedor.
Una vez seleccionadas las opciones deseadas pulsamos sobre acepar y se nos habrá generado el albarán correspondiente.
La aplicación tiene una vista que nos permite ver todos los artículos que tenemos dados de alta con tallas y color. Esta vista la encontramos en Archivo/Artículos/Artículos de Tallas y Colores. La vista que nos aparece es la siguiente:
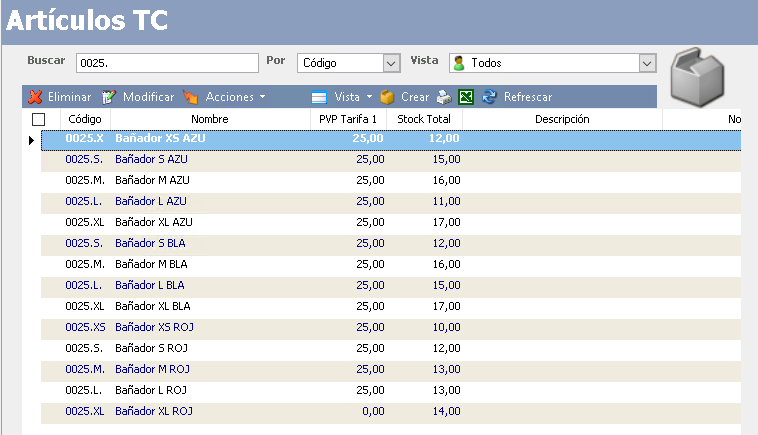
En esta vista tenemos todos los artículos patrón que hemos dado de alta en nuestra aplicación, mientras que si pinchamos dos veces encima de alguno podemos ver con detalle todas las tallas y colores que tenemos de ese artículo en concreto. El formulario que obtenemos al pinchar sobre alguno de los artículos es el siguiente:
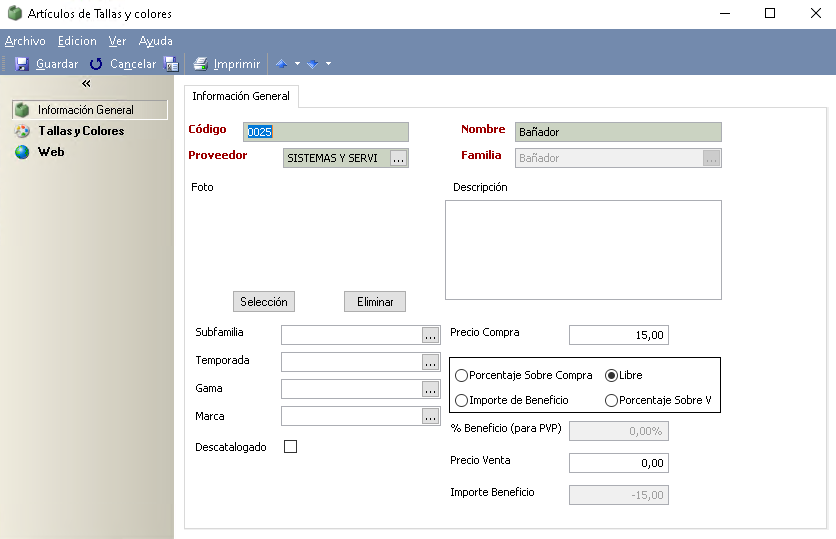
En el panel de información general del artículo, podemos ver datos generales utilizados en la creación del mismo, mientras que si seleccionamos la opción de Tallas y Colores obtenemos todas las tallas y colores que tenemos del artículo en cuestión, es el siguiente:
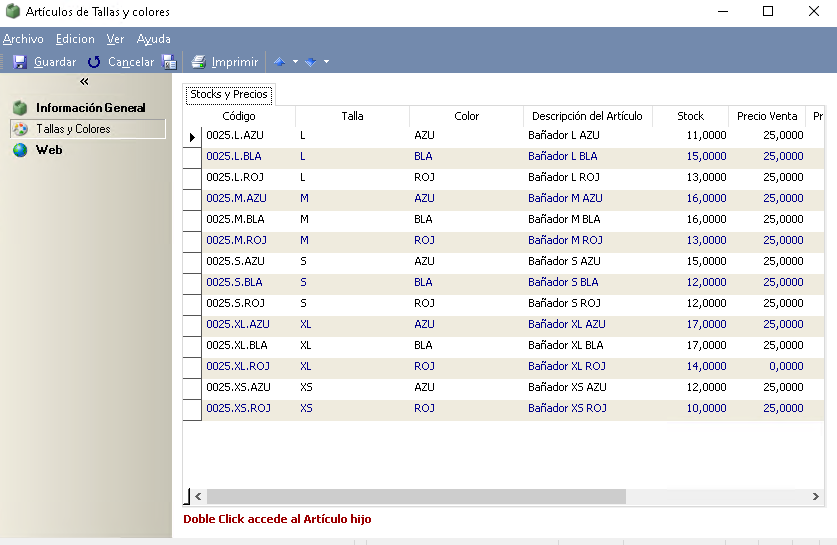
INFORMES (LISTADO DE ARTÍCULOS CON TALLA Y COLOR)
Si deseamos tener un informe con todas las existencias de los artículos con talla y color, en la vista general de artículos de talla y color, pincharemos sobre imprimir y seleccionaremos el listado de artículos. Este listado nos dará como resultado una lista de los artículos que tenemos en nuestra base de datos, el stock existente y el PVP de los mismos.
Una vez que ya tenemos todos nuestros artículos, el proceso de venta de los mismos es muy sencillo, pudiendo realizarse a través del TPV o a través de los albaranes de venta, siendo su proceso el mismo que cuando se realiza la venta de cualquier otro artículo en cuestión.
