Índice
-
Gestión Comercial
-
Servicio Técnico (SAT)
-
APP's
-
Contabilidad
-
Terminal de punto de venta (TPV)
-
Gestión de Almacenes
-
Tallas y Colores
-
Gestión de Proyectos (CSP)
-
Gestión de Relaciones con el Cliente (CRM)
-
Flujo de trabajo
-
Ticket BAI
-
Ecommerce
-
Inventario
-
Control de Calidad
-
Producción
-
Logística
-
SII (Suministro Inmediato de información)
-
Business Intelligence
-
Preventa/Autoventa
-
Notas Actualización
-
Video Guides
-
Videos Populares
-
Categorías
-
Fichas
Tipos de Tallas y Colores
6 Minutos
0 Likes
363 Vistas
Última modificación: March 7th, 2022
6 Minutos
0 Likes
363 Vistas
Última modificación: March 7th, 2022
TIPOS DE TALLAS
Una vez seleccionadas las configuraciones previas del módulo de tallas y colores, el siguiente paso es dar de alta las opciones más específicas. En este siguiente paso daremos de alta los tipos de tallas que vamos a utilizar de forma general en la aplicación. Los tipos de tallas a crear dependerán de la forma de trabajar de nuestra empresa. Para ello seleccionaremos del menú la opción Archivo/Artículos/Tipos de tallas. Si dentro de esta vista, pinchamos sobre crear para darlos de alta, el formulario que nos aparece es el siguiente:
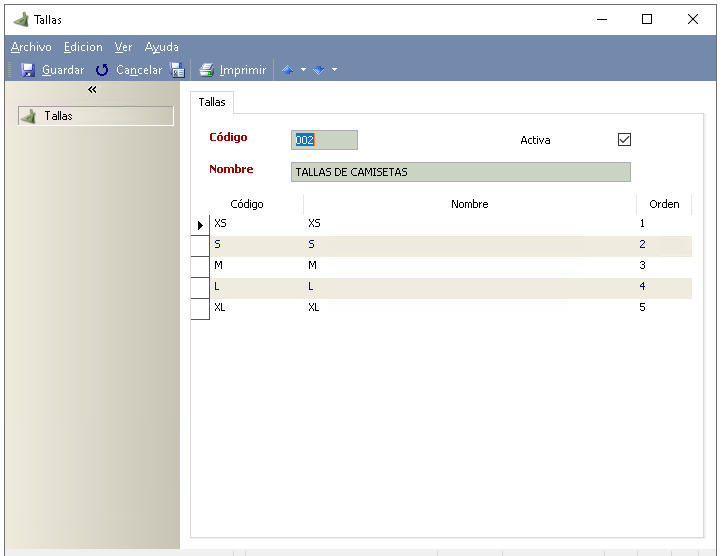
Como ejemplo, y para guiarle, en este caso hemos dado de alta los tipos de tallas que pueden tener por ejemplo los zapatos. Deberemos de dar de alta tantos tipos de tallas como manejemos en nuestra empresa, como pueden ser de zapatos, camisas, pantalones…
Campos a rellenar en el formulario:
Código: Al estar en rojo se trata de un campo obligatorio. En este campo le pondremos el código del tipo de talla que estemos dando de alta, este código debe de ser único.
Activa: Seleccionaremos la opción si este tipo de talla se encuentra activa o no. El hecho de que no esté activa puede ser porque hayamos dejado de vender este tipo de mercancía, por ejemplo.
Nombre: Campo obligatorio que nos indicará el nombre del tipo de talla.
Código, nombre y orden: Estos tres campos hacen referencia a los tipos de tallas en este caso de los zapatos. El orden de los mismos hace referencia al orden de aparición en la pantalla.
La forma de dar de alta cada una de las líneas es a través de la tecla intro o mediante F2.
TIPOS DE COLORES
El siguiente paso es dar de alta los tipos de colores que queramos manejar para identificar los artículos. Para ello seleccionaremos del menú Archivo/Artículos/Tipos de colores, y dentro de la vista pincharemos sobre crear para darlos de alta. El formulario que nos aparece es el siguiente:
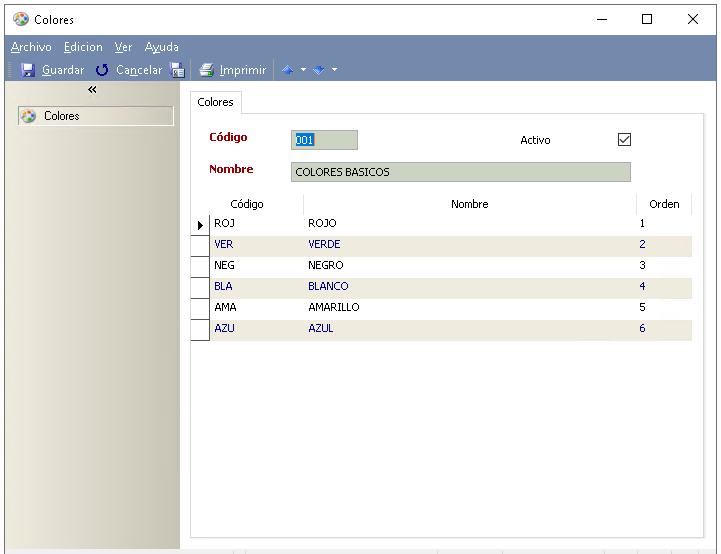
Aquí es donde deberemos dar de alta los tipos de colores utilizados para los tipos de artículos que manejemos en nuestra empresa, como son: colores de zapatos, colores de camisas, de pantalones…
En este caso de ejemplo hemos dado de alta los tipos de colores que manejamos con los zapatos. Los campos a rellenar son los siguientes:
Código: Al estar en rojo se trata de un campo obligatorio. En este campo le pondremos el código del tipo de color que estemos dando de alta, este código debe de ser único.
Activa: Seleccionaremos la opción si este tipo de color se encuentra activo o no. El hecho de que no esté activo puede ser porque hayamos dejado de vender este tipo de colores asociados a un tipo de artículo, por ejemplo.
Nombre: Campo obligatorio que nos indicará el nombre del tipo de color.
Código, nombre y orden: Estos tres campos hacen referencia a los tipos de colores en este caso de los zapatos. El orden de los mismos hace referencia al orden de aparición en la pantalla.
La forma de dar de alta cada una de las líneas es a través de la tecla intro o mediante F2.
FAMILIAS
El siguiente paso es dar de alta las familias de artículos que manejemos en nuestra empresa. En este caso nos crearemos la familia de zapatos, a la que le asociaremos los tipos de tallas creados con anterioridad para los zapatos y los tipos de colores de los zapatos, también creados con anterioridad. Es en este punto donde asociamos los tipos de artículos que manejamos con los tipos de tallas y colores que maneja.
Para ello seleccionaremos Archivo/Artículos/Familias, y dentro de la vista, seleccionaremos la opción de Crear, el formulario que nos aparecerá será el siguiente:
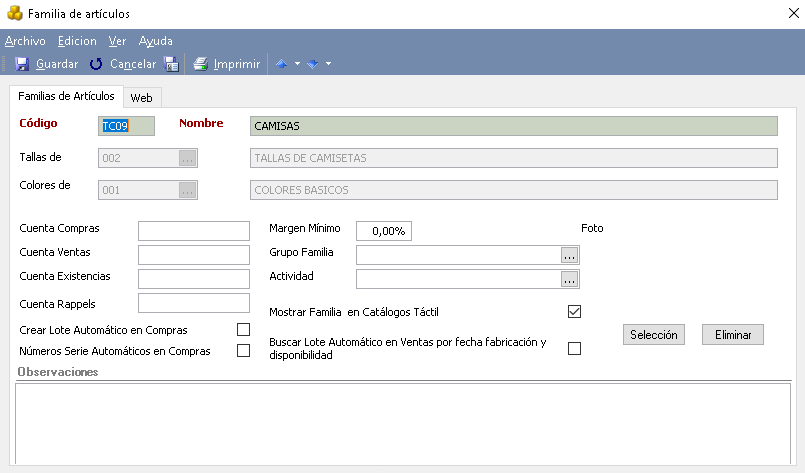
Los campos a rellenar son los siguientes:
Código: Código que le asignaremos a la familia. En este caso y por seguir un orden el código es una abreviatura del nombre para que luego a la hora de buscarlo de forma rápida sea más fácil.
Nombre: Nombre que le asociaremos a la familia.
Tallas de: Seleccionaremos las tallas asociadas a esta familia. En este caso seleccionaremos las tallas de los zapatos creados con anterioridad.
Colores de: Seleccionaremos los colores asociados a la familia. En este caso seleccionaremos los colores de los zapatos creados con anterioridad.
Los siguientes campos disponibles dentro de este formulario hacen referencia parte de ellos a la contabilidad: Cuenta Compras, cuenta ventas y cuenta existencias. Estos campos son explicados en el manual correspondiente.
Margen mínimo: Podemos indicarle a la familia, el margen mínimo de beneficios que queremos obtener en su venta. Si en algún momento llegamos a vender algún artículo asociado a esta familia con un margen de beneficio menor, la aplicación nos emite un mensaje.
Grupo familia: Si deseamos obtener datos más precisos, podemos asociar esta familia a un determinado grupo de familias. Esto por ejemplo puede servir para obtener estadísticas más precisas, aunque no se trata de un campo obligatorio.
Actividad: Podemos asociar también una actividad genérica a la familia en cuestión. Tampoco es un campo obligatorio. En el módulo de tallas y colores el formulario de actividad está asociado a las temporadas, como son: Verano, otoño, invierno…
TEMPORADAS
En el caso del módulo de tallas y colores, hemos aprovechado el formulario de actividad para poder crear las temporadas asociadas a los artículos. El hecho de asociar un artículo a una determinada temporada puede servirnos para obtener estadísticas más precisas sobre nuestras ventas, por ejemplo. Saber si vendemos mas en verano, invierno…, aunque no es una tarea obligatoria para el correcto funcionamiento del módulo de tallas y colores.
Para dar de alta las temporadas, deberemos de seleccionar Archivo/ Artículos/Actividades artículos y dentro de la vista pinchar sobre Crear, el formulario que nos aparece es el siguiente:
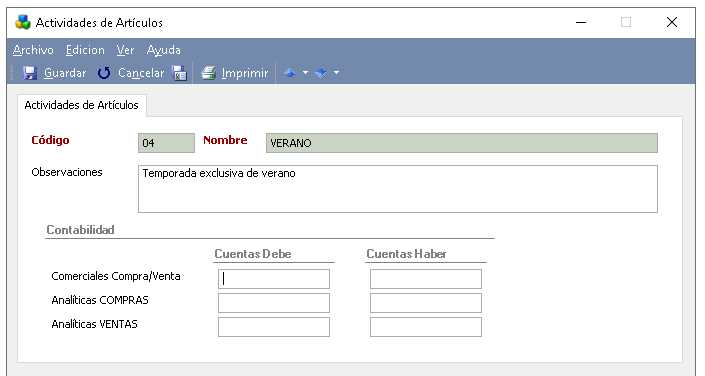
Los campos a rellenar son los siguientes:
Código: Campo obligatorio donde asignaremos el código asociado a la temporada.
Nombre: Nombre asociado a la temporada.
Observaciones: Campo de observaciones por si queremos incluir notas a la temporada que estamos dando de alta.
Contabilidad: Estos campos aparecen solamente si tenemos activo el módulo de Contabilidad en nuestra aplicación, y serán explicados en el módulo correspondiente.
ARTICULOS DE TALLAS Y COLORES
Este formulario nos muestra la ficha general de cada uno de los artículos patrón que nos hemos creado con tallas y color. Los artículos que poseen talla y color pueden ser dados de alta desde dos apartados, desde la opción de menú de Archivo/Artículos/Artículos con talla y color mediante la opción de crear disponible en la vista, o bien al dar de alta el propio pedido o albarán de compra donde nos aparecerá un asistente desde donde podremos también crear este tipo de artículos si no los tenemos previamente dados de alta. Este formulario se encuentra dentro de Archivo/Artículos/Artículos con talla y color y nos muestra información específica sobre las distintas tallas y colores que disponemos de un artículo en concreto.
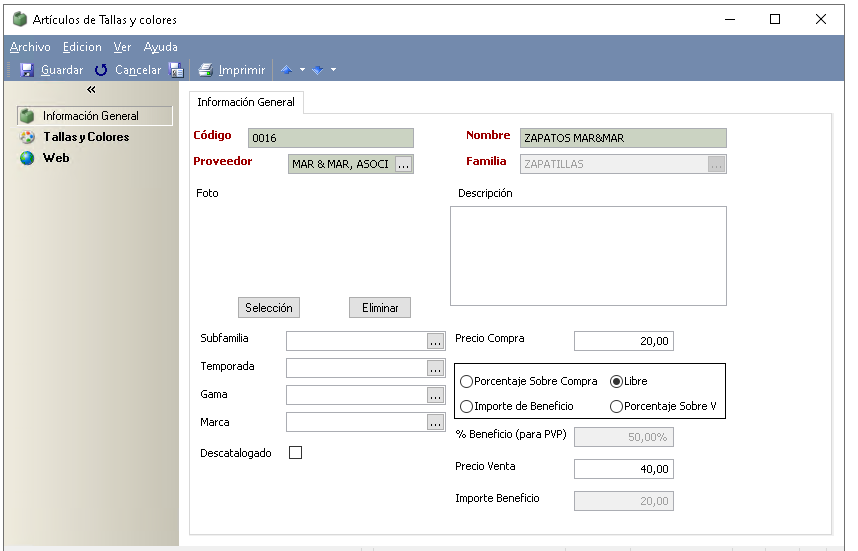
Como se puede observar en la imagen, el formulario dispone de los siguientes campos dentro de la sección de información general que son:
Código: Código genérico asignado al artículo. Este código debe ser único por cada modelo de artículos generado en nuestra base de datos. Al estar en rojo se trata de un campo obligatorio.
Nombre: Nombre genérico del artículo patrón.
Proveedor: Proveedor al que le hemos comprado la mercancía.
Familia: Familia a la que pertenece el artículo patrón. Al seleccionar la familia, en la sección de Tallas y Colores, nos aparecerán las características asociadas a esa familia como son, las tallas y los colores asociados a la familia en cuestión. Las opciones que nos aparezcan serán diferentes dependiendo de que tipo de familia se trate. Estas opciones serán vinculadas en el formulario de familia (véase apartado correspondiente).
Foto: Podemos incluir en nuestra base de datos una fotografía asociada al modelo de artículo.
Descripción: Podemos incluir una descripción del artículo patrón.
Subfamilia: Podemos asociar la subfamilia a la que pertenece este artículo patrón en cuestión.
Temporada: También podemos asociar una temporada al artículo en cuestión. Hay que tener en cuenta que las temporadas se dan de alta en el formulario de actividades, se encuentran en Archivo/Artículos/Actividades. Este apartado puede servirnos para posteriormente obtener estadísticas más precisas sobre nuestras ventas.
Gama: Tenemos también la posibilidad de asociarle una gama.
Marca: Posibilidad de asociar una marca.
Descatalogado: Si seleccionamos esta opción, este artículo aparecerá descatalogado, con lo que seguirá estando en nuestra base de datos pero no podremos utilizarlo en nuestras compras o ventas, ya que no nos aparecerá en las vistas rápidas de selección de artículos.
Precio Compra: En esta casilla nos aparecerá el precio de compra del artículo.
Porcentaje sobre compra, sobre venta, PVP libre o importe de beneficio: En este apartado seleccionaremos el tipo de porcentaje o precio al que queramos vender este artículo.
% beneficio para PVP, precio venta o importe de beneficio: Son apartados informativos que su resultado dependerá del tipo de porcentaje que hayamos seleccionado para la venta de este artículo. Deberemos de rellenar una casilla u otra dependiendo de la opción seleccionada en el apartado superior. Por ejemplo si seleccionamos la opción de PVP libre, en este apartado se nos activará la casilla de precio venta para que pongamos el PVP de este artículo, y la aplicación se encargará automáticamente de darnos los datos del % de beneficio y el importe dependiendo de lo que hayamos puesto en la casilla de precio venta.
En la segunda sección de este formulario nos encontramos la información referente a las tallas y colores disponibles de este artículo patrón en cuestión. Su aspecto es el siguiente:
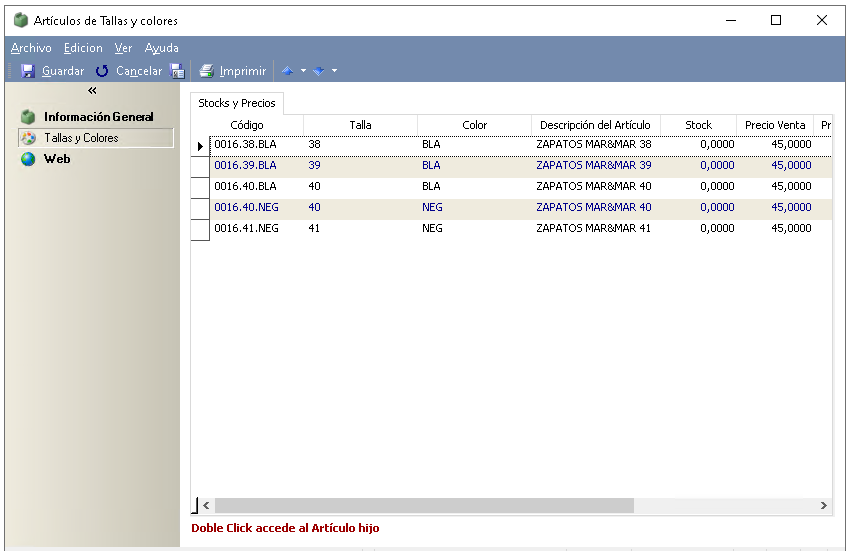
Como se puede observar en la imagen, en esta ficha tenemos información relativa a las tallas y colores que disponemos de este artículo. También tenemos información del stock disponible en nuestro almacén, del precio de venta al público y el precio de costo, así como el código del artículo y la talla y color asociados.
