Índice
-
Gestión Comercial
-
Servicio Técnico (SAT)
-
APP's
-
Contabilidad
-
Terminal de punto de venta (TPV)
-
Gestión de Almacenes
-
Tallas y Colores
-
Gestión de Proyectos (CSP)
-
Gestión de Relaciones con el Cliente (CRM)
-
Flujo de trabajo
-
Ticket BAI
-
Ecommerce
-
Inventario
-
Control de Calidad
-
Producción
-
Logística
-
SII (Suministro Inmediato de información)
-
Business Intelligence
-
Preventa/Autoventa
-
Notas Actualización
-
Video Guides
-
Videos Populares
-
Categorías
-
Fichas
-
Generalidades GotelGest.Net
Manual Ayuda Producción Táctil
5 Minutos
0 Likes
861 Vistas
Última modificación: March 13th, 2025
5 Minutos
0 Likes
861 Vistas
Última modificación: March 13th, 2025
Tabla de contenidos
Introducción Configuración Menú Principal Recibir pedido compra Preparar pedido venta Partes realizados Parte de trabajo directo Partes de órdenes de producción EtiquetaIntroducción
El módulo de producción táctil es un complemento al módulo de producción que permite adaptar los distintos procesos de producción a pantallas más pequeñas. Para poder usarlo es necesario tener el módulo de producción instalado.
Los procesos permitidos son crear partes de producción directos o crear partes de ordenes de producción previamente definida en el módulo de producción.
Además de los procesos de producción, permite “Recibir Pedido Compra” (traspaso de pedido de compra a albarán de compra) y “Preparar Pedido Venta” (traspaso de pedido de venta a albarán de venta)
Otra de las opciones que permite es imprimir etiquetas directamente indicando un lote manual.
A lo largo del manual veremos estos procesos individualmente.
Configuración
Lo primero que hay que tener en cuenta es que en este módulo también se utilizan las opciones configuradas en la configuración del módulo de Producción añadiéndose además otras propias de este módulo.
Dentro de las opciones por defecto de la empresa encontramos una sección con las preferencias que permiten configurar el aspecto y las acciones a realizar por el personal de la empresa.
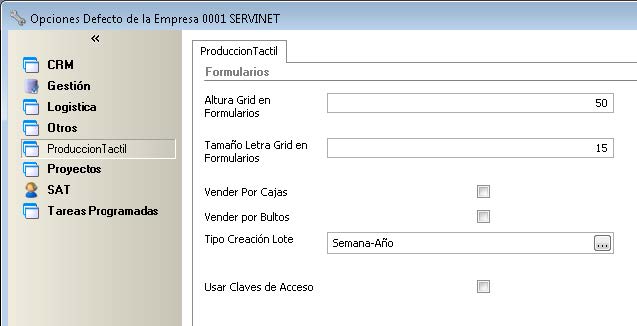
Altura Grid en Formularios: Permite indicar un valor para la altura de cada una de las filas de un grid. También esta disponible en las preferencias por usuario.
Tamaño Letra Grid en Formularios: Permite indicar un valor para el tamaño de la fuente. También está disponible en las preferencias por usuario.
Vender por Cajas /Vender por Bultos: Al ser casillas de tipo SI o NO que también se encuentran en las opciones por usuario, nunca se aplican las de la empresa. Se explican junto con el resto de las preferencias de usuario.
Tipo Creación Lote: Cuando en algunos artículos resultado queremos que se generen lotes automáticos, podemos indicar que plantilla usar para estos códigos entre los disponibles (“AAAA-SSD/YYYY”, “AAAASSDYYYY”, “SSYY” o “SSYYYY”) donde AAAA es el código de artículo, SS el número de semana del año, D la letra del día (L de lunes, M de martes, X de miércoles, J de jueves, V de viernes, S de sábado o D de domingo), YYYY el año completo con 4 dígitos o YY el año con los últimos 2 dígitos.
Usar Claves de Acceso: En la ventana principal del módulo en vez de salir una lista desplegable con todos los preparadores, obliga a poner la “Clave de Acceso a Producción Táctil” indicada en la ficha del personal (Archivo/Empresas/Personal)
También se pueden configurar algunos parámetros en las preferencias por usuario que se aplican antes que las de la empresa.
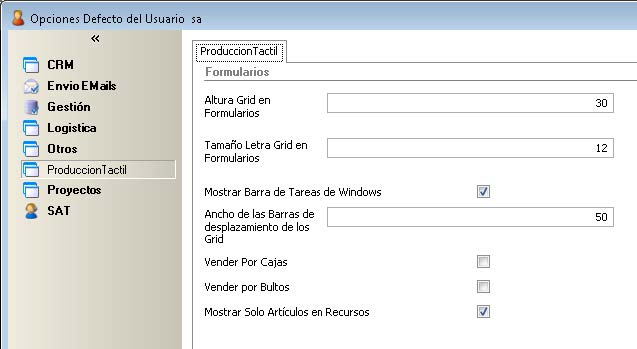
Altura Grid en Formularios: Permite indicar un valor para la altura de cada una de las filas de un grid.
Tamaño Letra Grid en Formularios: Permite indicar un valor para el tamaño de la fuente.
Mostrar Barra de Tarea de Windows: Con esta opción se reduce la ventana para respetar el espacio de la barra de tareas. Si está desactivada, ocuparía la pantalla completa.
Ancho de las Barras de desplazamiento de los Grid: Permite indicar un valor para la altura de las barras de desplazamiento.
Vender por Cajas/Bultos: En la ventana de traspasar pedidos de compra y venta nos aparece el campo elegido para calcular las unidades totales.
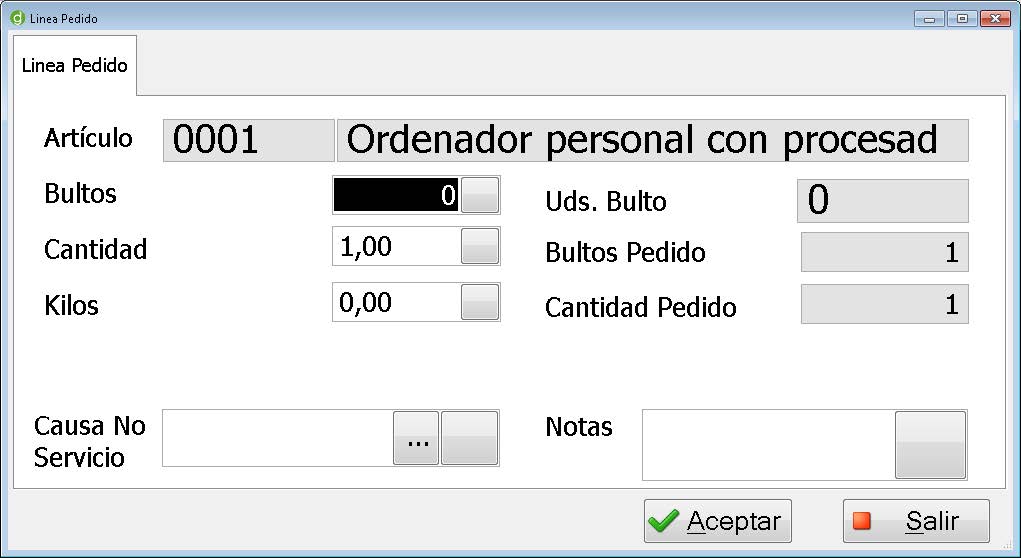
Mostrar Solo Artículos en Recursos: Activando esta casilla se ocultan en los partes de producción táctil los recursos que no son de tipo artículo.
Menú Principal
Cuando accedemos al menú Producción Táctil/Menú Preparadores nos aparece la ventana con los botones y fuentes adaptados para pantallas pequeñas.
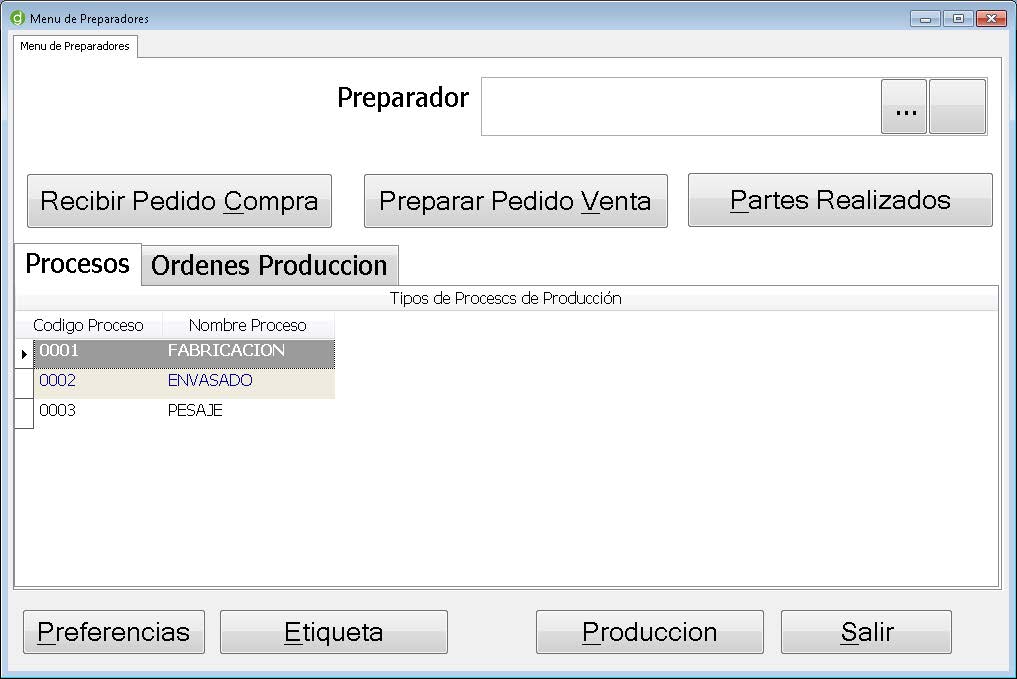
Lo primero que hay que hacer es seleccionar un Preparador de la lista disponible o introducir la contraseña según la opcion previamente explicada. Para marcar las personas que queremos que sean preparadores, esto hay que hacerlos desde el menú Archivo/Empresas/Personal activando la casilla “Es preparador”.
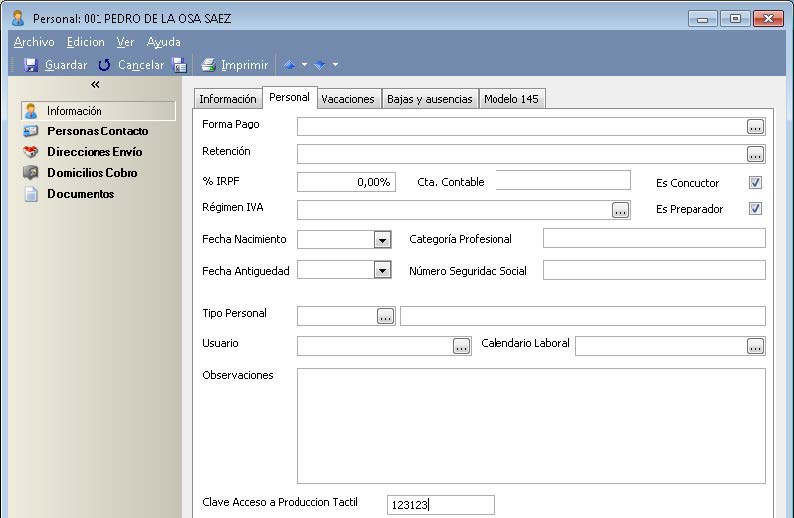
Recibir pedido compra
Esta opción muestra una lista con los pedidos de compra pendientes de traspasar.
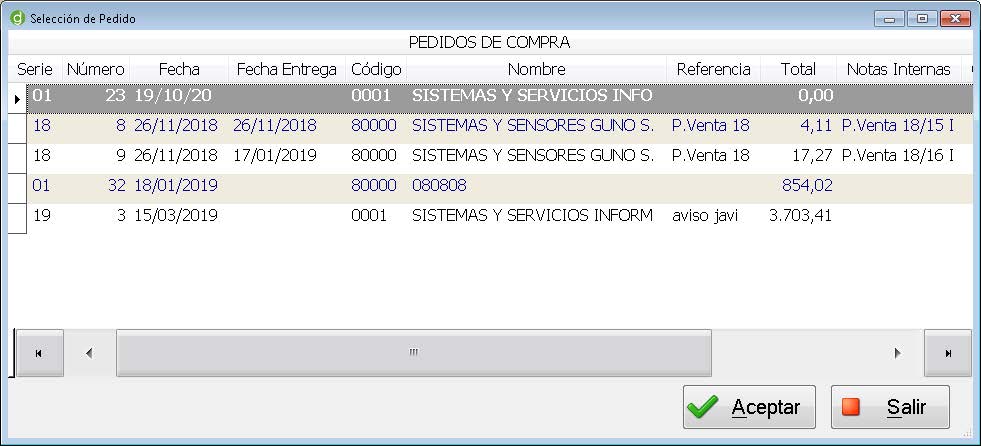
Al seleccionar una fila y pulsar sobre aceptar, podemos ver los detalles del pedido.
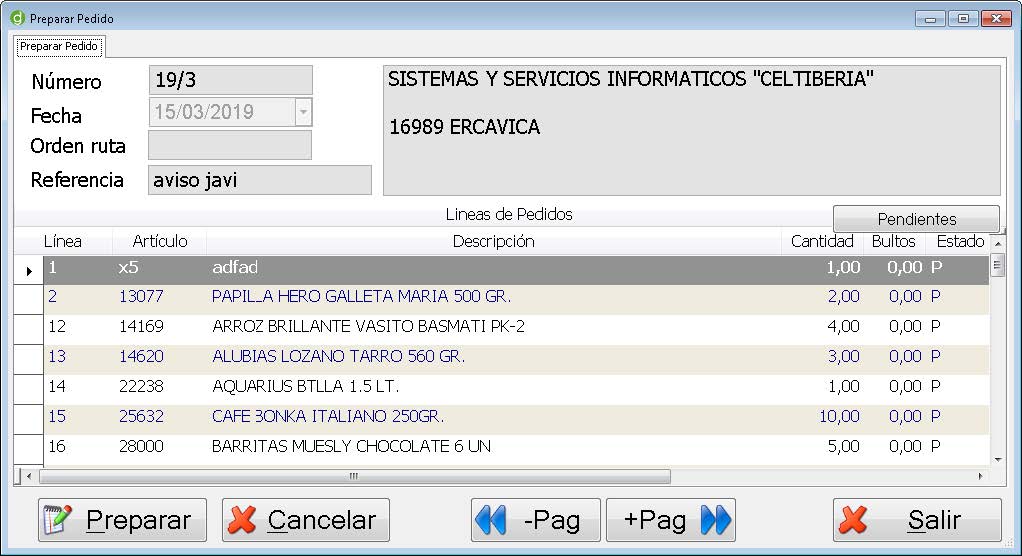
Se puede cambiar su visualización para ver únicamente las líneas del pedido en estado “Pendiente”, “Servidas” o “Todas” según vamos pulsando sobre el botón existente.
Una vez seleccionada la línea, si pulsamos sobre el botón “Preparar” la aplicación nos muestra los datos de la línea por si queremos modificar cantidad.
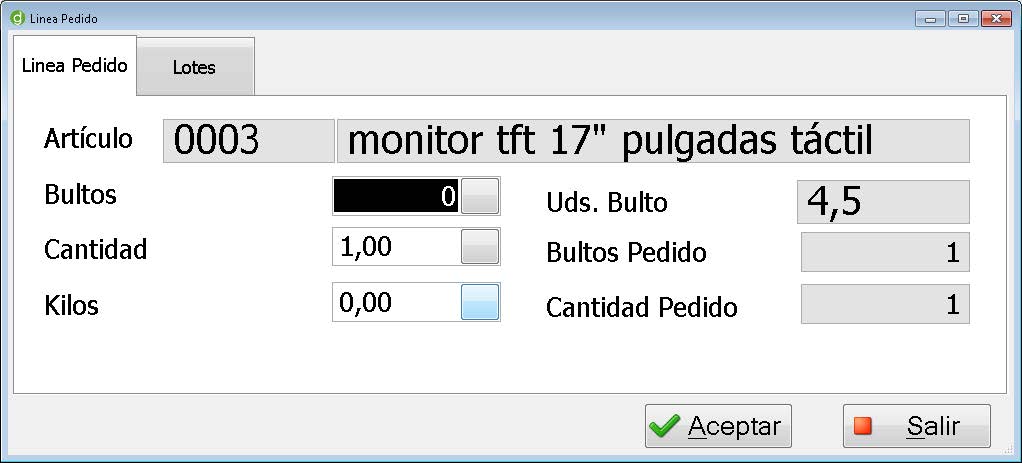
Si el artículo maneja lotes, en la segunda pestaña podemos añadirlos de forma manual. Solo se guardan los lotes que dejemos en el grid.
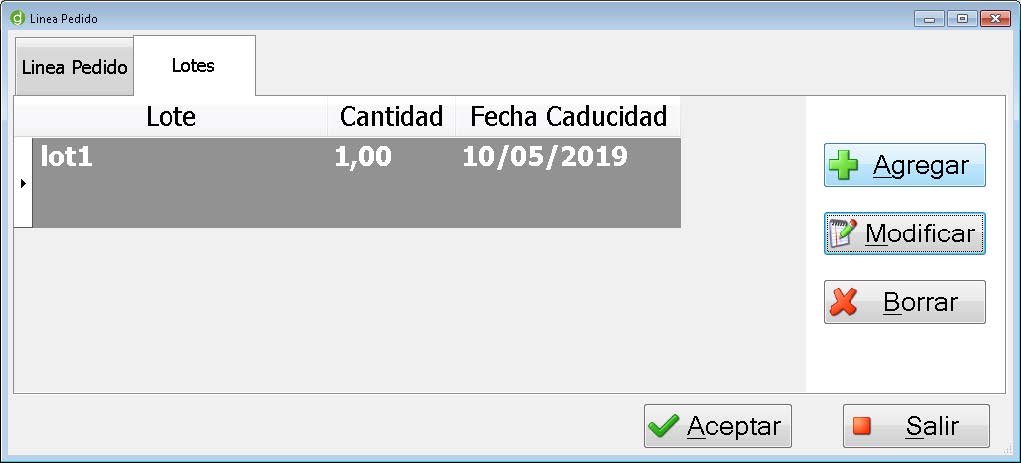 |
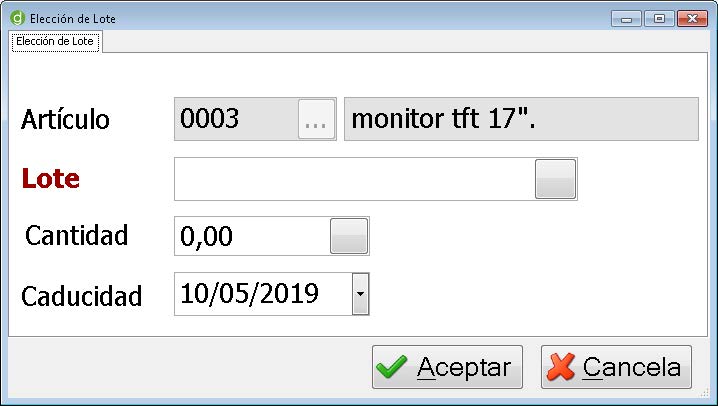 |
Cuando aceptamos la línea, se traspasa de pedido a albarán de compra y se marca como servida.
También podemos cancelar la línea pulsando sobre el botón “Cancelar” teniendo la fila seleccionada.
Preparar pedido venta
Al igual que en los pedidos de compra, para preparar pedidos de venta, la aplicación nos muestra una lista con los pedidos de venta pendientes de traspasar.
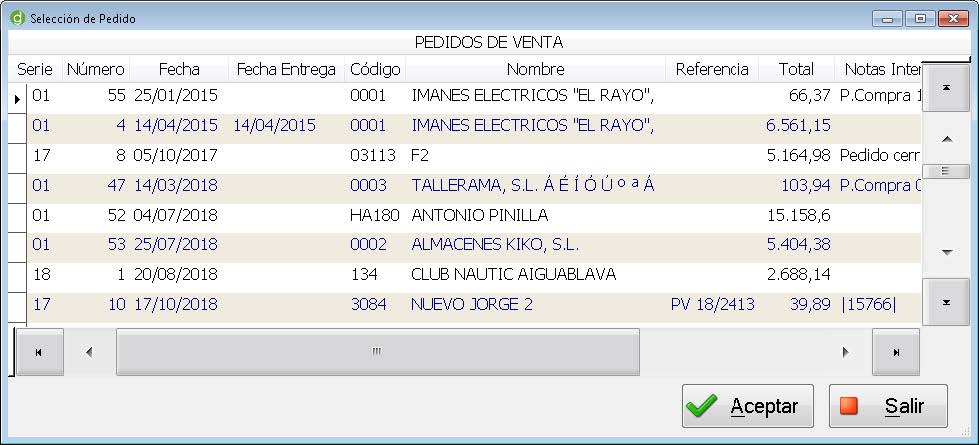
Al seleccionar una fila y pulsar sobre aceptar, podremos ver los detalles del pedido en cuestión. Lo único que cambia ligeramente es que al preparar la línea nos permite indicar una “Causa de No Servicio” y una “Notas” para que se reflejen en la línea del pedido.
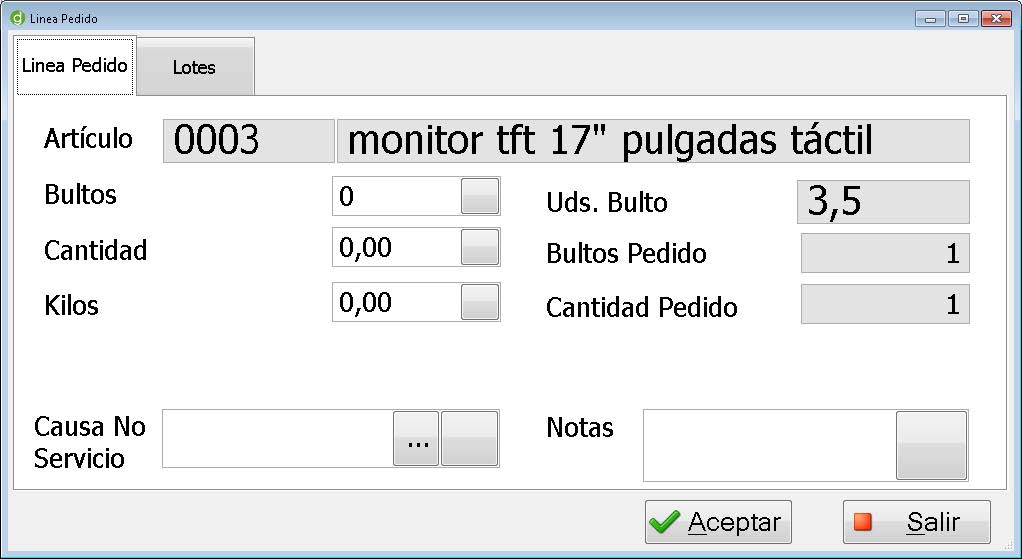
Partes realizados
En este menú podemos ver una lista con todos los partes de producción realizados en el día de hoy.
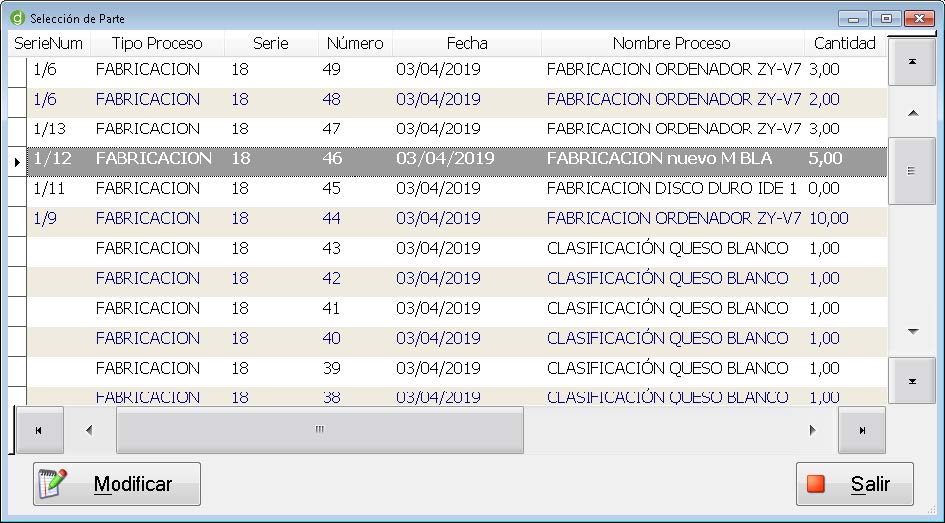
Si seleccionamos una línea y pulsamos en modificar, podemos acceder al parte para modificarlo.
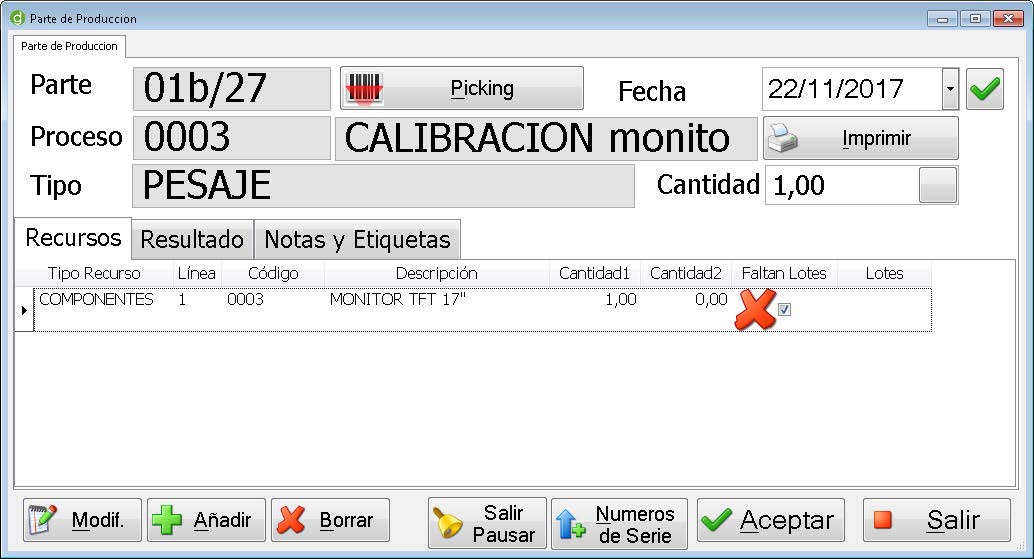
Estos controles se explican en el siguiente apartado de parte de trabajo directo.
Parte de trabajo directo
Si en el menú principal, estando en la pestaña de procesos, seleccionamos una fila con el tipo de proceso y pulsamos sobre el botón de la parte inferior “Producción” nos aparece una lista con todos los procesos que son de ese tipo clasificados por familia.
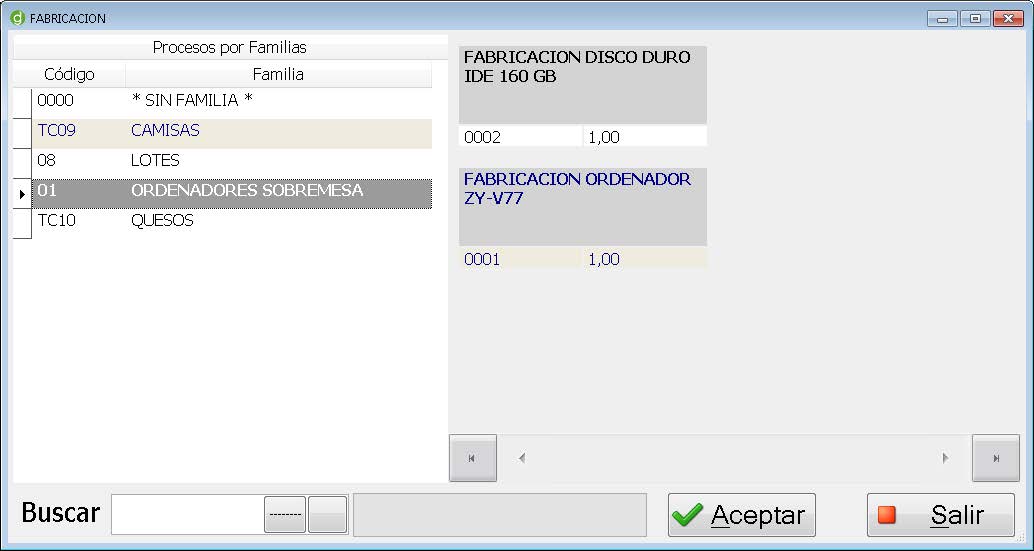
Podemos localizar el proceso navegando por las familias o con la búsqueda de la parte inferior.
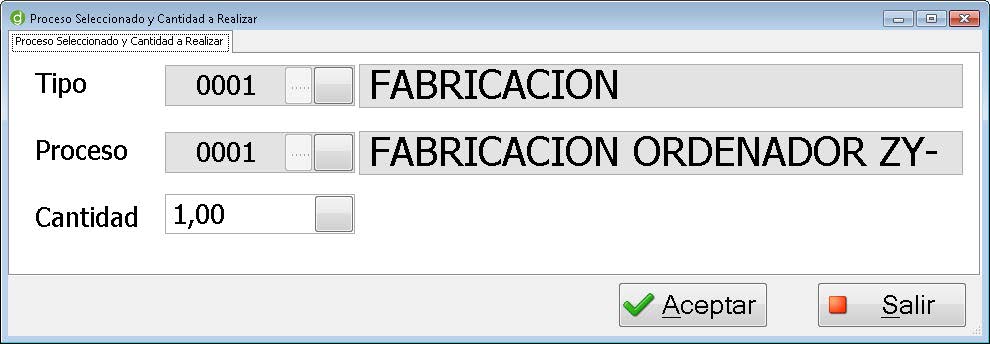
Al pulsar sobre el proceso nos pregunta por la cantidad a producir e inmediatamente nos abre el parte de produccion.
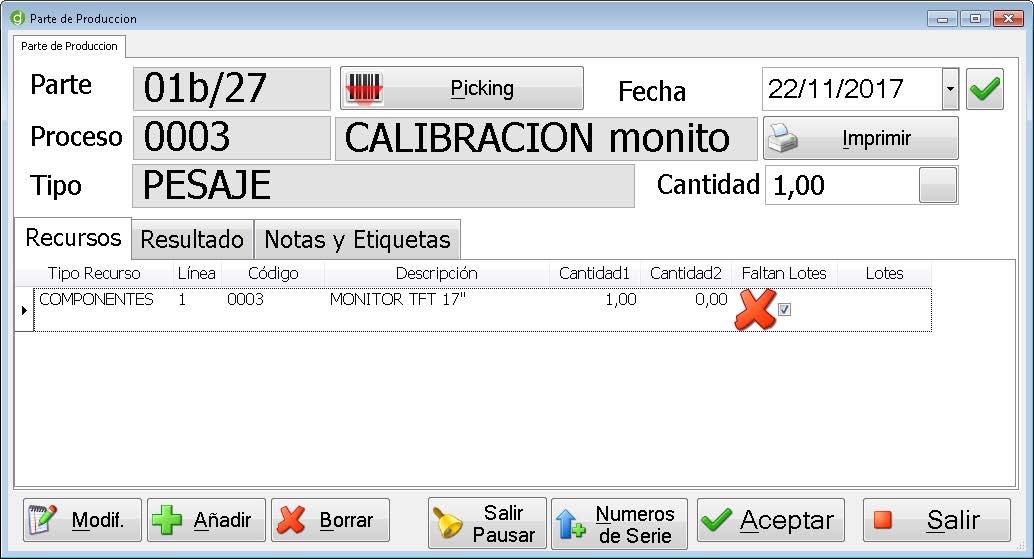
En la cabecera nos aparecen algunos campos de solo lectura (Parte, Proceso, Tipo) y algunos botones de acciones.
Picking. Con esta acción podemos añadir recursos al parte a través de leer uno o varios códigos GS128 que permiten incorporar el artículo con el lote, la cantidad, etc.
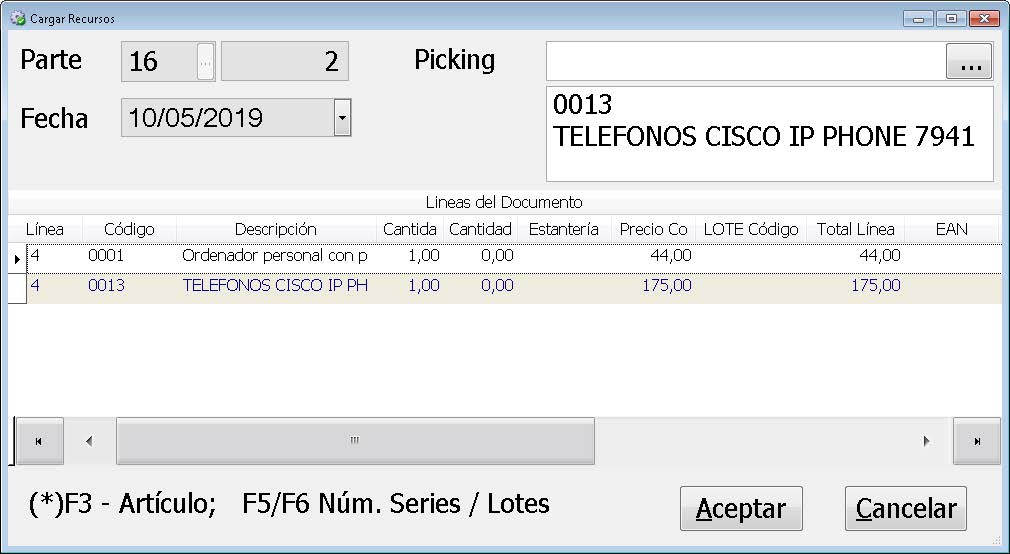
Cambiar Fecha. Tras cambiar la fecha del parte, se debe pulsar sobre el botón de validar para que actualice los lotes automáticos que se hubieran generado en los resultados de este parte.
Imprimir. Permite imprimir uno de los listados diseñados para el Parte de Producción.
En la parte inferior aparecen unos botones que hacen referencia a la línea seleccionada.
Con el botón “Modif.” se puede modificar la cantidad y lotes de la línea.
 |
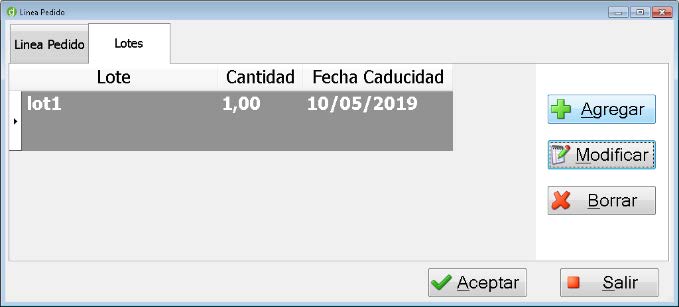 |
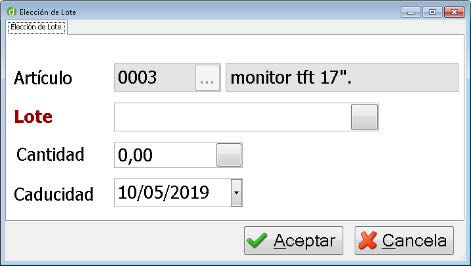 |
Con el botón “Añadir” se puede añadir una línea manualmente y con el “Borrar” se elimina la línea seleccionada.
El botón “Salir/Pausar” cierra el parte para luego volver a terminarlo desde “Partes Realizados” del menú principal.
El botón “Numeros de Serie” sirve las líneas del apartado RESULTADO y permite indicar los números de serie producidos, además de imprimir etiquetas, etc.
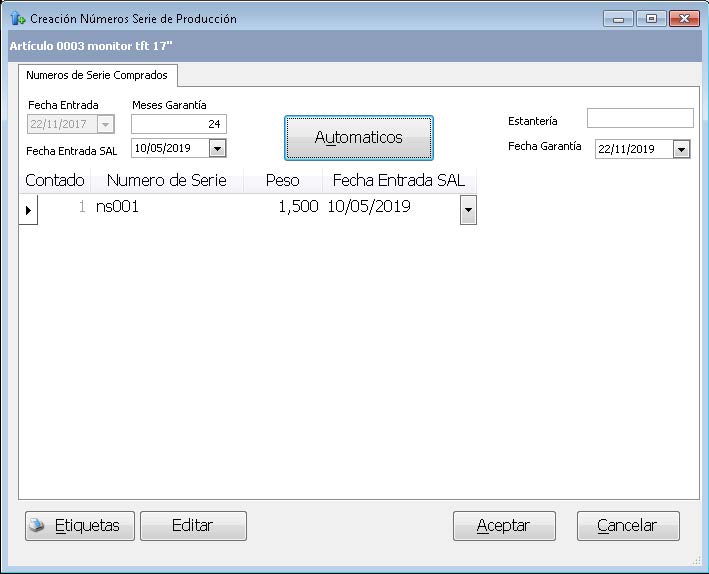
Si el proceso genera un único resultado, los datos del articulo se ven en la pestaña resultado:
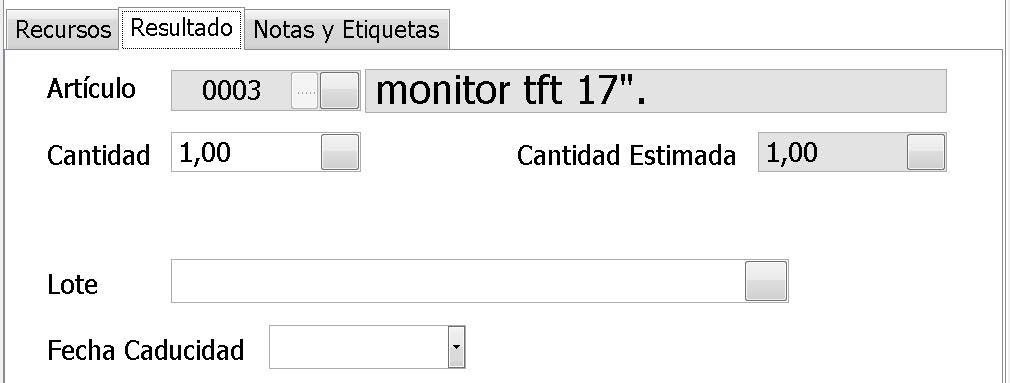
Donde podemos modificar los datos de la linea como Cantidad o Lote. Si por el contrario el proceso genera varios productos, estos se ven en una lista.
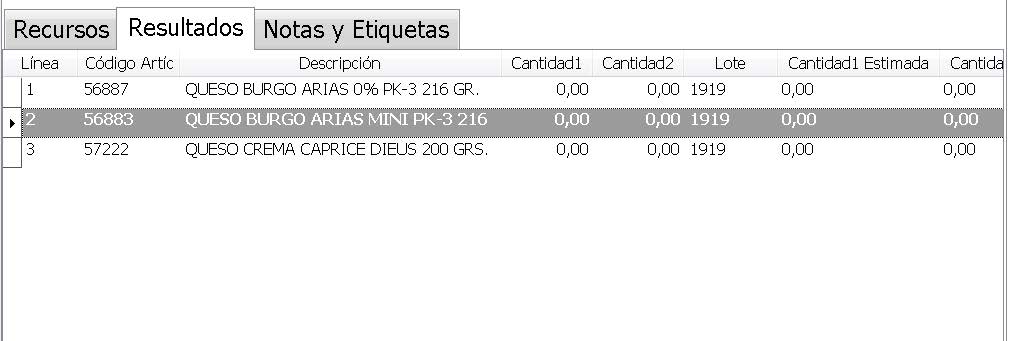
Pudiendo modificar cada linea individualmente con el boton “Modif.”
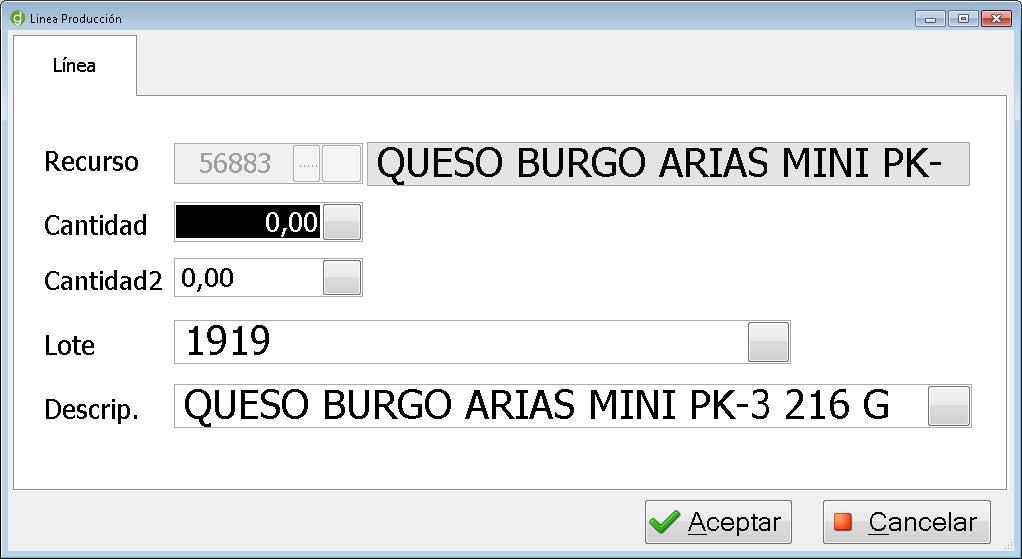
En la última pestaña podemos escribir una Nota relacionada con el parte. Pulsando sobre el botón “Editar Nota” nos saca el teclado en pantalla.
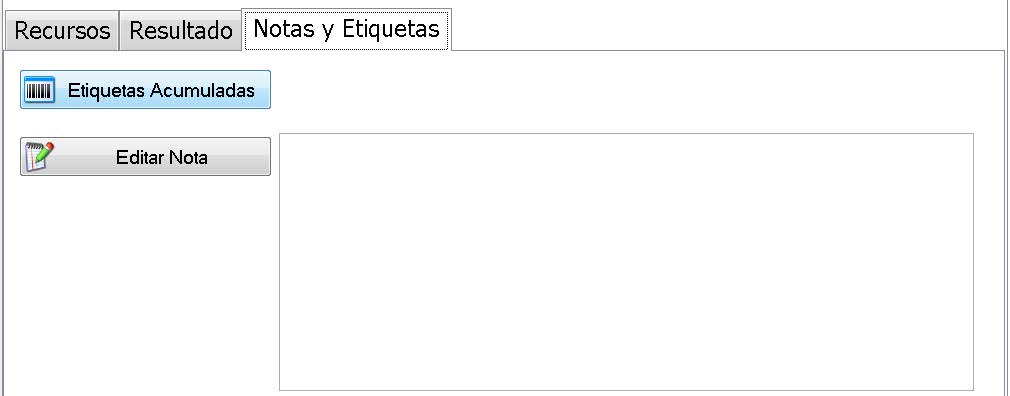
Y también podemos añadir los resultados a las etiquetas acumuladas para imprimirlas con los formatos disponibles.
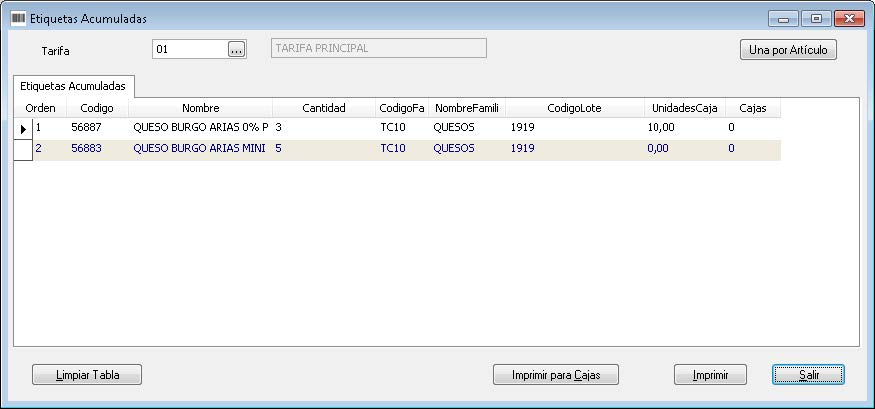
Partes de órdenes de producción
Si queremos utilizar este módulo para realizar los partes de las ordenes de produccion que existen, primero debemos seleccionar el tipo de las ordenes en la pestaña “Procesos”, y en la pestaña “Ordenes Produccion” se mostrarán las ordenes pendientes de realizar para que el usuario elija una fila. Al pulsar sobre el boton “Producion” se crea el parte correspondiente.
 |
 |
Las opciones del parte son exactamente las mismas que hemos visto en el apartado anterior de “Parte de Trabajo Directo”.
Etiqueta
En la barra inferior del menú principal se encuentra el botón “Etiqueta” que permite imprimir uno de los formularios disponibles de etiquetas con los datos introducidos manualmente en este momento.

El lote asociado se crearía pero sin ningún tipo de movimiento.
VÍDEOS
ARTÍCULOS DESTACADOS
-
Manual Ayuda SAT (Módulo Servicio de Asistencia Técnica)
73 Minutos
1 Like
2495 Vistas
-
Manual SAT Móvil GotelGest.Net
18 Minutos
0 Likes
2364 Vistas
ÚLTIMAS ACTUALIZACIONES
-
Nuevo tipo de movimiento "ajuste de existencia"
3 Minutos
0 Likes
184 Vistas
-
Estructura en árbol: para tarifas de artículos y descuentos en familias
1 Minuto
0 Likes
175 Vistas




