Índice
-
Gestión Comercial
-
Servicio Técnico (SAT)
-
APP's
-
Contabilidad
-
Terminal de punto de venta (TPV)
-
Gestión de Almacenes
-
Tallas y Colores
-
Gestión de Proyectos (CSP)
-
Gestión de Relaciones con el Cliente (CRM)
-
Flujo de trabajo
-
Ticket BAI
-
Ecommerce
-
Inventario
-
Control de Calidad
-
Producción
-
Logística
-
SII (Suministro Inmediato de información)
-
Business Intelligence
-
Preventa/Autoventa
-
Notas Actualizacion
-
Video Guides
-
Videos Populares
-
Categorías
-
Fichas
Manual de Ayuda TPV (Terminal punto de venta)
59 Minutos
0 Likes
819 Vistas
Última modificación: July 26th, 2024
59 Minutos
0 Likes
819 Vistas
Última modificación: July 26th, 2024
TABLA DE CONTENIDOS
INTRODUCCIÓN AL TPV CONFIGURACIÓN DEL TPV (MAESTROS) 1. CONFIGURACIÓN DE TIENDAS 2. FORMAS DE PAGO 3. TURNOS TPV 4. DISPOSITIVOS TPV 5. BALANZAS TPV 6. CAJAS TPV 7. PASES TPV 8. TIPOS DE VALES 9. VALES TPV 10. VALES DE UN DÍA 11. SORTEOS TPV 12. BOLETOS TPV 13. TIPOS MONEDAS PARA RECUENTO ARQUEO MODO DE FUNCIONAMIENTO 14. ENTRADA DE TICKETS 15. ENTRADA DE TICKETS TACTIL 16. CIERRE Y ARQUEO DE CAJA 17. FACTURACIÓN DE TICKETS 18. FACTURAS RECAPITULATIVAS INFORMES 19. INFORME MOVIMIENTOS CAJA TPV 20. INFORMES DE VENTA TPV 21. ESTADÍSTICAS TPV 22. ESTADÍSTICA TPV COMPARA PERIODOS 23. ESTADÍSTICAS GENÉRICAS ALBARANES + TICKETS 24. TPV-AUDITAR LÍNEAS TARJETAS 25. TARJETAS REGALO 26. TARJETAS FIDELIZAINTRODUCCIÓN AL TPV
Este manual de ayuda está dirigido para todos aquellos usuarios que necesitan conocer completamente su herramienta de trabajo, y sacarle el mayor rendimiento a su Terminal Punto de Venta.
Con él se pretende que no le surja ninguna duda ni a la hora de configurar su TPV, ni en el momento en el que comience a trabajar con él. Es por ello, que hemos creado este manual para ayudarle en todo su recorrido por este módulo y en todas las dudas que le puedan surgir. A su vez, toda la ayuda que precise sobre el funcionamiento del programa de gestión la podrá encontrar dentro del apartado de ayuda que va incluido en la aplicación.
Como funcionalidad añadida al módulo de Terminal Punto de Venta, resaltar que contempla el manejo de Tarjetas de Fidelización de Clientes y el de Tarjetas Regalo, cuyo funcionamiento detallaremos a lo largo del presente manual.
En cualquier caso, si la ayuda proporcionada no es suficiente, no dude en ponerse en contacto con nosotros, estaremos gustosos de atenderle.
Todos los aspectos relacionados con el TPV los podrá encontrar dentro de la aplicación en los siguientes apartados que iremos viendo uno por uno:
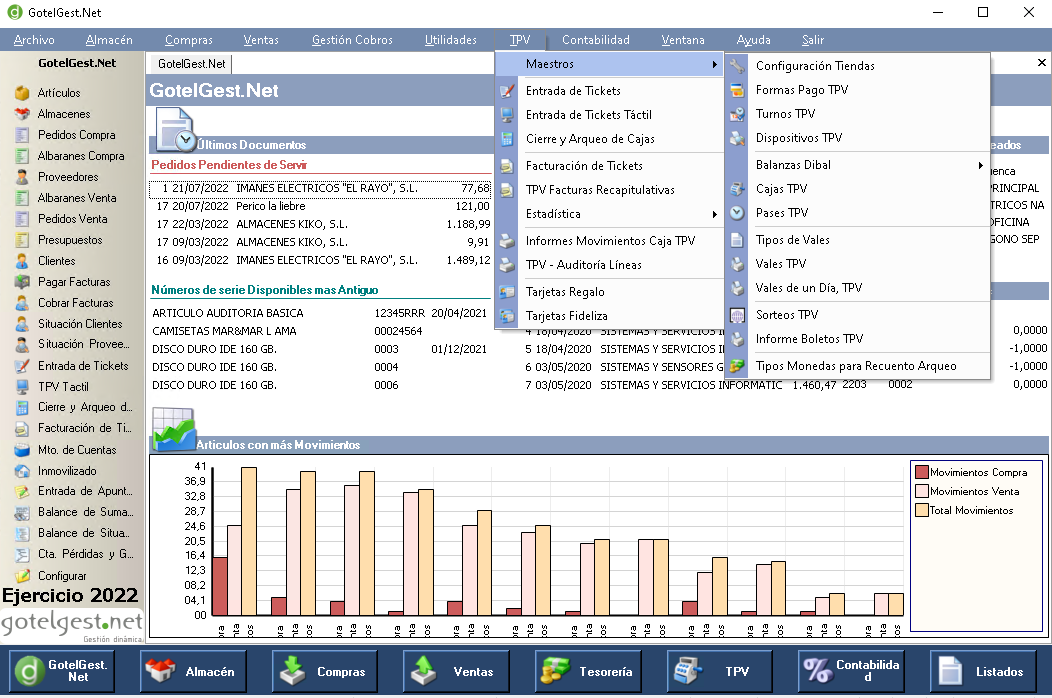
CONFIGURACIÓN DEL TPV (MAESTROS)
En estos primeros pasos del Manual de Ayuda vamos a repasar todos los aspectos previos para empezar a trabajar con el Terminal Punto de Venta. Para ello, comenzaremos realizando la correcta configuración del mismo, pues sin la configuración de estas opciones el módulo no estará disponible para trabajar con él.
1. CONFIGURACIÓN DE TIENDAS
Este formulario lo obtenemos desde TPV/Maestros TPV/ Configuración de Tiendas. El formulario a completar es el siguiente:
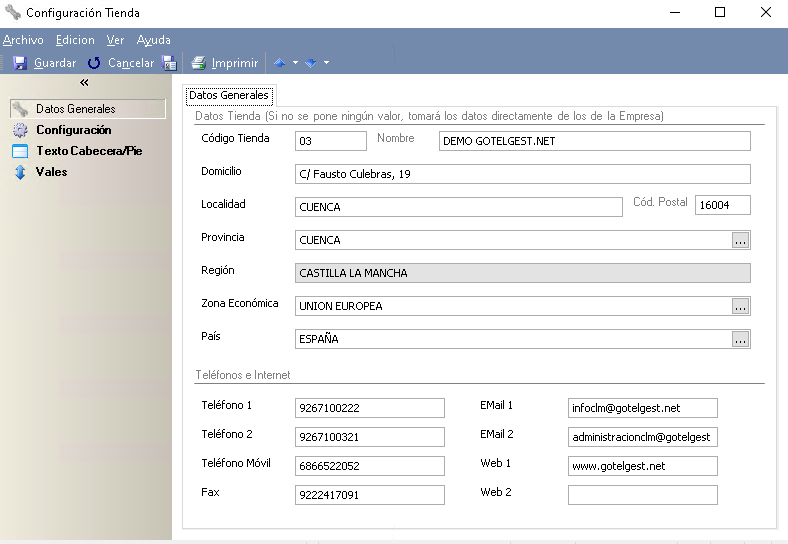
Como podemos observar en la imagen, disponemos de cuatro secciones generales en los que se encuentra dividido este formulario de configuración. Son los siguientes:
DATOS GENERALES
Este primer apartado nos permite configurar los datos generales de la empresa que queramos utilizar para la utilización del TPV. En caso de no poner ningún valor, pondrá por defecto los datos configurados en la empresa de trabajo. Estos datos serán los que aparecerán en la impresión del ticket.
Datos Tienda:
Dentro de este primer apartado tenemos que incluir los datos generales de la empresa que queramos utilizar para la venta con el TPV. En caso de no incluir ningún dato, la aplicación tomará los datos directamente de la empresa de trabajo.
- Código Tienda: Asignaremos un código único a la tienda.
- Domicilio: Domicilio de la tienda.
- Localidad: Localidad donde se encuentra.
- Provincia: Provincia a la que pertenece.
- Región: Posibilidad de incluir la región.
- Zona económica: Zona económica a la que pertenece.
- País: País al que pertenece.
Teléfonos e Internet
En esta sección incluiremos los datos relativos a la forma de contacto con la tienda como son el teléfono, correo electrónico, web…
CONFIGURACIÓN
En el segundo apartado es donde seleccionaremos las opciones por defecto que queremos manejar a la hora de trabajar con el TPV. Las opciones que disponemos son las siguientes:
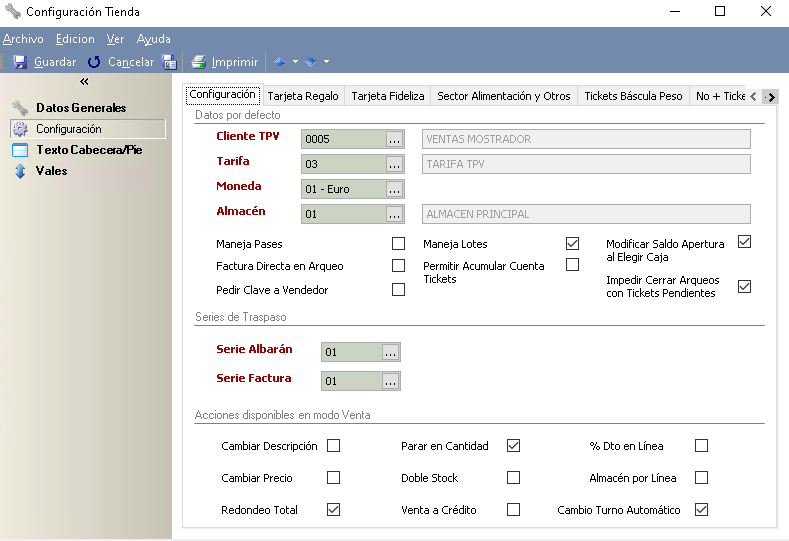
Datos por defecto
- Cliente TPV: se debe seleccionar el cliente por defecto para la creación de tickets, aunque luego podemos modificarlo en cada una de las ventas en caso de ser necesario. Normalmente, se suele utilizar un cliente genérico como por ejemplo Ventas Mostrador o Cliente Contado.
- Tarifa: El módulo TPV únicamente funciona con una tarifa. Seleccionaremos la tarifa a aplicar en nuestras ventas con el Terminal Punto de Venta, que generalmente será una con Iva incluido, ya que en el ticket aparecerá el importe total de la misma y normalmente va con IVA incluido.
- Moneda: Seleccionaremos la moneda con la que queremos trabajar.
- Almacén: Seleccionaremos el almacén desde el que queremos ir descontando el stock de los productos que vendamos, no obstante, podremos cambiar el almacén distinto por cada línea de venta si es necesario.
- Maneja pases: Seleccionando esta opción, indicaremos que manejamos pases de venta, de forma que el programa nos controlará el número de tickets para no sobrepasar un número limitado (que configuraremos en la opción de TPV/Maestros/Pases TPV). Ejemplo: Entradas de cine, teatro… es decir, cuando tenemos un aforo limitado y necesitamos controlarlo. Además de configurarlo en la tienda también tendremos que marcarlo en la/s caja/s.
- Factura Directa en Arqueo: Seleccionaremos esta opción si queremos que se realice de forma automática la factura de los tickets cuando hagamos el arqueo. Existe también la opción de generar las facturas de forma directa sin necesidad de hacer el arqueo. Esta opción está disponible dentro de la configuración de la caja “Convertir el Ticket en una factura directa”.
- Ocultar Vendedor: Si marcamos esta casilla, cuando abramos la caja no nos dejara seleccionar el vendedor, sino que tendremos que teclear manualmente el código asignado correspondiente (código del Agente de venta).
- Maneja Lotes: si queremos trabajar con lotes en el TPV marcaremos esta casilla para que siempre que vendamos un artículo que maneje lotes nos salga la ventana para seleccionar el lote.
- Permitir acumular Cuenta Tickets: Permite acumular la suma del importe de varios tickets en un solo pago. Conforme vayamos haciendo tickets deberemos indicar si los acumulamos o no.
- Modificar Saldo Apertura al elegir Caja: seleccionaremos esta opción para bloquear el campo de Importe de Apertura al abrir la Caja, de forma que se asignará automáticamente el saldo del arqueo anterior y sólo lo podrá modificar un usuario administrador.
- Impedir Cerrar Arqueos con Tickets Pendientes: nos impedirá que podamos realizar el arqueo siempre que tengamos algún documento pendiente.
Series de Traspaso
Deberemos indicar las series con las que se darán de alta los documentos creados desde el TPV. Las series deberán ser creadas previamente en la aplicación de gestión o podemos darlas de alta desde la ventana de selección. Los apartados son los siguientes:
- Serie Albarán: Seleccionaremos la serie a la que queramos que pertenezcan todos los albaranes que procedan del TPV.
- Serie Factura: Seleccionaremos la serie a la que queramos que pertenezcan todas las facturas que procedan del TPV.
Acciones disponibles en modo venta
Estas opciones sólo son para que al crear las cajas por defecto se nos marquen estas opciones en la configuración de las mismas, por lo que para que funcionen tienen que estar configuradas en las cajas.
- Cambiar descripción: Si seleccionamos esta casilla, la aplicación nos permitirá cambiar la descripción del artículo cuando estemos haciendo el ticket de venta. Si la casilla no está seleccionada, no nos permitirá modificarla.
- Cambiar precio: Si seleccionamos esta casilla, la aplicación permitirá modificar el precio de cualquier artículo en el momento en el que se realiza la venta. El cambio de precio se mantendrá solo para la línea que se está realizando.
- Redondeo Total: Si marcamos esta casilla, la aplicación nos permitirá realizar un descuento en el ticket, o hacerle un redondeo al mismo.
- Parar en Cantidad: Si seleccionamos esta opción, al hacer una venta de un artículo en un ticket e ir dando a la tecla Intro se parará en la columna de unidades de venta para modificarla. Si no marcamos la opción, no parará en la casilla y asignándole por defecto 1 unidad, aunque si pinchamos en la casilla en cuestión nos permitirá modificar las unidades de venta.
- Doble Stock (opción solo de la Configuración Tienda): Debemos activar esta casilla si tenemos artículos que manejan doble stock, es decir, si vendemos artículos por ejemplo por kilos y unidades. Si no tenemos ningún artículo con doble stock, dejaremos la casilla desmarcada.
- Venta a crédito: Si seleccionamos esta casilla, la aplicación nos permitirá salir de un ticket sin cobrarlo en el momento, es decir, se permitirá la venta a crédito. Si esta opción la dejamos desmarcada no se permitirá salir del ticket sin cobrarlo.
- % Dto. en línea: Si esta casilla está seleccionada, la aplicación habilita la columna de %Descuento para permitir aplicar un % de descuento en cada una de las líneas que conformen el ticket de venta. Si la casilla no está seleccionada, no se activará la columna de descuento.
- Almacén por línea: Si esta casilla está seleccionada podremos asignar en cada línea de venta el almacén del que queremos que nos descuente las unidades vendidas del artículo. Esta casilla no tiene sentido activarla si solamente manejamos un almacén.
- Cambio turno automático: Esta casilla es útil cuando en el TPV trabajamos con diferentes turnos de trabajo. Si esta casilla está seleccionada, aunque la aplicación permanezca abierta todo el día, automáticamente va cambiando los turnos para llevar un control más preciso de nuestros registros de venta. Si esta casilla no está seleccionada y tenemos diferentes turnos creados, la aplicación cogerá para abrir la caja el que más se asemeje a la hora en la que va a realizar el proceso de apertura de la caja. Para que esta acción funcione, deben de estar dados de alta los diferentes turnos con sus diferentes horarios en el apartado del menú TPV/Maestros/Turnos TPV.
Tarjeta Regalo
En caso de que nuestro comercio entregue Tarjetas Regalo, configuraremos en esta pestaña las opciones por defecto para su uso.
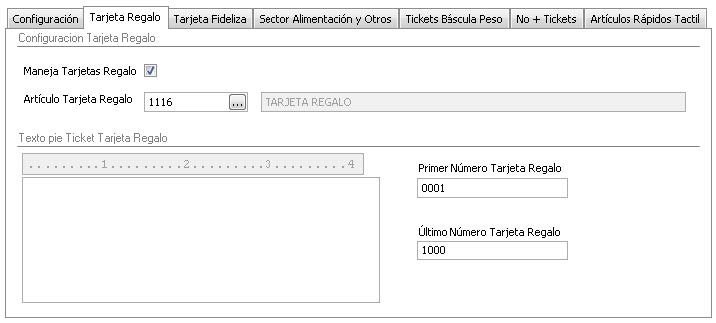
Como se puede observar en la imagen, las opciones disponibles son:
- Maneja Tarjetas Regalo: En caso de que deseemos que nuestra empresa maneje tarjetas regalo debemos seleccionar esta opción.
- Artículo Tarjeta Regalo: Debemos seleccionar el artículo relacionado con la tarjeta regalo de forma que cuando introduzcamos este artículo en un ticket de venta se nos abrirá la ventana para cargar y emitir al cliente la tarjeta regalo.
- Texto pie Ticket Tarjeta Regalo: Si deseamos que aparezca algún texto en el pie del ticket emitido al cliente al adquirir la tarjeta regalo lo indicaremos aquí. En la parte superior, nos aparece una etiqueta con 40 caracteres, para poder ver visualmente hasta donde puede alcanzar el texto, porque normalmente el ancho de las impresoras matriciales es este.
- Primer y último número Tarjeta Regalo: Indicación del rango entre los que se va a encontrar la numeración de las tarjetas regalo que vamos a emitir para que no haya confusiones y evitar errores.
Tarjeta Fideliza
En esta pestaña es donde podemos configurar las opciones por defecto que van a tener las Tarjetas de Fidelización emitidas por el comercio en caso de que ofrezca este servicio a sus clientes. La aplicación permite manejar dos tipos de tarjetas de fidelización:
- Tarjetas de Fidelización Locales: Este tipo de tarjetas solo pueden ser usadas en una tienda o, en cualquier caso, varias tiendas pero que comparten un mismo servidor. Las tarjetas y los movimientos en este caso se guardan de forma local.
- Tarjetas de Fidelización Multiempresa: Podremos usar este tipo de tarjetas en varias tiendas que no compartan un mismo servidor. Para esto, las tiendas necesitan disponer de una conexión a Internet activa y compartir el mismo nombre de la URL multiempresa donde está el servicio del manejo de tarjetas. En este caso las tarjetas y los movimientos se guardan en el servidor remoto y pueden ser consultadas a través de un portal web.
Para ambos casos, las opciones de configuración las encontramos en los siguientes campos de la pestaña:
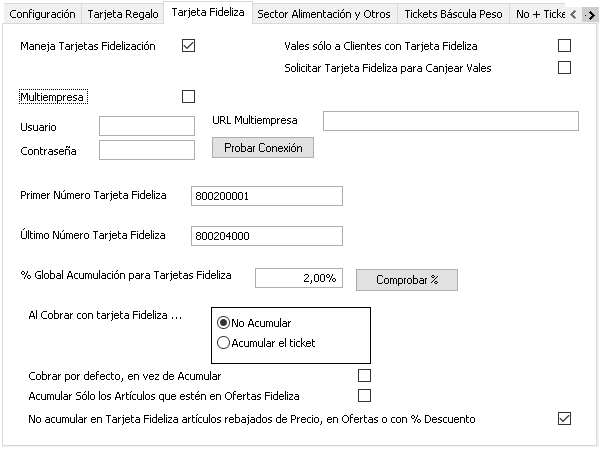
En esta pestaña nos encontramos con las siguientes opciones:
- Maneja Tarjetas Fidelización: En caso de que deseemos que nuestra empresa maneje tarjetas de fidelización debemos seleccionar esta opción.
- Multiempresa: Si marcamos la casilla podremos utilizar el tipo de tarjetas Multiempresa, si no funcionarán solo en Modo Local (en una sola tienda o si las tiendas comparten un único servidor). Si tenemos la opción de multiempresa activada para que funcione tendremos que configurar también los siguientes campos:
- Usuario: Nombre de usuario para la tienda
- Contraseña: Contraseña para la tienda
- URL Multiempresa: Dirección URL del servidor donde residen y se guardan las tarjetas y los movimientos.
Una vez configurados estos datos y si tenemos acceso a Internet, podremos comprobar si conecta con el botón Probar Conexión.
El resto de las opciones de esta pestaña que se usarán para los dos tipos de tarjeta son:
- Vales solo a Clientes con Tarjeta Fideliza. Con esta opción activada solo se imprimirán los vales si hemos introducido anteriormente una tarjeta de fidelización.
- Solicitar Tarjeta Fideliza para Canjear Vales. Con esta opción activada, siempre que se introduzca un vale, seguidamente nos pedirá la tarjeta de fidelización para la que se emitió y comprobará que coinciden para poder canjearlo.
- Primer/Último número Tarjeta Fideliza: Indicaremos el intervalo del primer y el último número de las tarjetas fideliza que vamos a manejar.
- % Global Acumulación para Tarjetas Fideliza: Aquí podemos definir el porcentaje global que por defecto se va a acumular en cada tarjeta fideliza por cada compra que realicen los clientes que dispongan de la tarjeta. No obstante, siempre se podrá modificar en la ventana de cobro del ticket en caso de que fuera necesario aplicar un porcentaje distinto. El botón Comprobar % (sólo para la opción de las tarjetas multiempresa) nos permite verificar si el porcentaje global que hemos indicado es correcto respecto a lo configurado en la Web para todas las Tiendas, no permitiéndonos utilizar un porcentaje más alto.
- Al cobrar con tarjeta fideliza: Esta opción se aplica solo para los tickets que se cobren aplicando la tarjeta fideliza, pudiendo elegir que no se acumule su importe correspondiente o que si se acumule al saldo de la tarjeta como el resto de tickets.
- Cobrar por defecto, en vez de Acumular: Si marcamos esta opción nos activará siempre por defecto la opción de cobrar para que siempre se aplique el saldo de la tarjeta en cada cobro de ticket.
- Acumular solo los artículos que estén en Ofertas Fideliza. Con esta opción activada solo acumularán importe en la Tarjeta los artículos que estén incluidos en ofertas de tipo fideliza. Si esta desactivada, acumularán saldo todos los artículos sin distinción.
- No acumular en Tarjeta Fideliza artículos rebajados de Precio, en Ofertas o con % Descuento: Si marcamos esta casilla no se acumulará al saldo de la tarjeta los importes de artículos que cuenten con algún descuento en precio o estén en una oferta.
Sector Alimentación
En esta pestaña es donde tenemos que configurar las opciones que van a tener las tiendas que del sector de alimentación que emiten tickets a través de básculas que luego pasan por caja para cobrar.
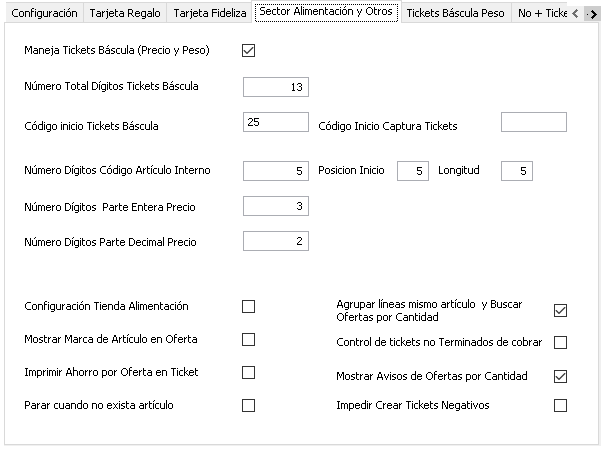
Como se puede observar, las opciones disponibles son las siguientes:
- Maneja Tickets Báscula (Precio y Peso): Marcaremos esta opción si queremos que nuestra la aplicación interprete los códigos de los tickets de las Básculas para incorporarlos a los tickets del TPV
- Número Total dígitos de Tickets Báscula: Número de dígitos que tiene que leer la aplicación para identificar que es un código correspondiente a un ticket de la báscula.
- Código Inicio Tickets Báscula: Secuencia de inicio de los códigos procedentes de los tickets de la báscula.
- Código Inicio Captura Tickets: Podemos utilizar los tickets procedentes del propio GotelGest.Net (no un ticket de báscula) para incorporarlo a otro ticket del TPV. Para ello indicaremos en este campo los dígitos por los que empieza el código de forma que al ser leído identifique ese ticket y recoja sus productos para incluirlos desglosándolos en el ticket que estamos haciendo (en lugar de poner sólo un artículo con el importe total como ocurre con los tickets de básculas).
- Número Dígitos de Código Artículo Interno: Número de caracteres que corresponderán al código del artículo dentro del código del ticket de la báscula. Además, se puede poner la Posición de Inicio de dicho código y su Longitud.
- Número Dígitos de Parte Entera Precio: Número de caracteres que se utilizan para indicar la parte entera del precio en el ticket de la báscula.
- Numero Dígitos de Parte Decimal Precio: Número de caracteres que se utilizan para indicar la parte decimal del precio en el ticket de la báscula.
Nota: El decimotercer carácter del código de báscula suele ser un dígito de control, por eso es necesario rellenar todos estos campos del número de dígitos y su posición para que el programa pueda localizar cada una estas partes.
-
Configuración tienda alimentación: Con esta opción se cambian algunos comportamientos de la entrada de tickets como:
- Se oculta el botón F3 de Abrir Cajón
- Se duplica la línea anterior pulsando la tecla TAB.
- Suena un pitido cuando no se localiza el código de un artículo o cuando el precio del articulo escaneado es 0.
- Mostrar Marca de Artículo en Oferta: Marcando esta opción se mostrará en la ventana de ticket si un artículo está en oferta y en la impresión del ticket matricial aparecerá con el símbolo * al lado del precio.
- Imprimir Ahorro por Oferta en Ticket: Con esta opción se imprimirá en el pie del ticket matricial el importe total ahorrado resultante de las ofertas.
- Parar cuando no exista el artículo: Con esta opción hace que al pasar un código incorrecto si pasamos el siguiente código no quite el mensaje de error y tenga que ser el usuario manualmente quien lo oculte.
- Agrupar líneas mismo artículo y buscar ofertas por cantidad. Con esta opción activada al finalizar un ticket (cobrar), agrupará todas las líneas del mismo artículo y comprobará si existen ofertas para cada uno de ellos.
- Control de tickets no terminados de cobrar: Marcando esta opción si tuviéramos un problema y se nos apagara el equipo al reabrir la caja nos aparecerá para poder continuar con el.
- Mostrar Avisos de Ofertas por Cantidad: Nos mostrará la información referente a la oferta aplicada por la cantidad del producto vendido.
- Impedir crear Tickets Negativos: Con esta opción marcada en la creación de ticket no nos permitirá generar tickets con cantidades negativas.
Tickets Báscula Peso
En esta pestaña podemos configurar el formato de los tickets de una báscula que va a leer el programa y representan el peso del producto.
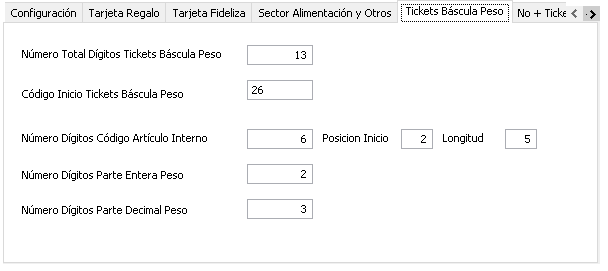
- Número Total dígitos de Tickets Báscula Peso: Número de dígitos que tiene que leer la aplicación para identificar que es un código correspondiente a un ticket de la báscula.
- Código Inicio Tickets Báscula Peso: Secuencia de inicio de los códigos que se imprimen por la báscula para indicar que se trata de un peso.
- Número Dígitos de Código Artículo Interno: Número de caracteres que corresponderán al código del artículo dentro del código del ticket de la báscula. Además, se puede poner la Posición de Inicio de dicho código y su Longitud.
- Número Dígitos de Parte Entera Peso: Número de caracteres que se utilizan para indicar la parte entera del peso en el ticket de la báscula.
- Numero Dígitos de Parte Decimal Peso: Número de caracteres que se utilizan para indicar la parte decimal del peso en el ticket de la báscula.
No + Tickets
En esta pestaña es donde debemos realizar la configuración necesaria para que se puedan subir los tickets a la plataforma www.nomastickets.com. Estos datos son facilitados por el portal cuando nos registramos.
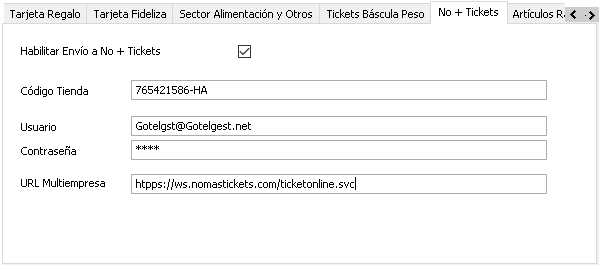
- Habilitar Envío a No+Tickets: Indica si queremos utilizar este servicio. Requiere un registro previo en la plataforma.
- Código Tienda: Código de la tienda en la plataforma.
- Usuario/Contraseña: Credenciales de acceso de la tienda en la plataforma.
- URL Multiempresa: Dirección del servicio para la comunicación con la plataforma.
Artículos Rápidos Táctil
Si tenemos activado el modelo de visualización del TPV para supermercados (Opciones por defecto de la empresa/TPV/Modelo TPV táctil) tendremos unos botones disponibles para asociar cualquier artículo de nuestra empresa, permitiéndonos asignar los artículos más usados y así agilizar el proceso de venta. Por ejemplo, el artículo correspondiente a las bolsas del supermercado.
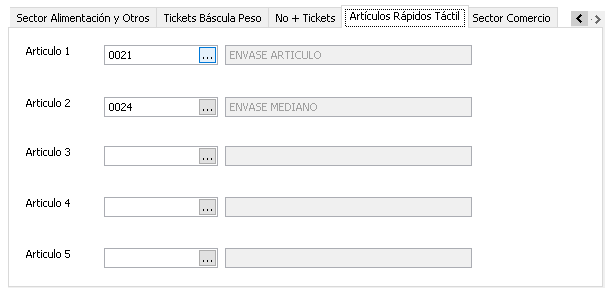
Sector Comercio
En esta pestaña tenemos opciones de configuración dirigidas principalmente para empresas del sector comercio, pero podrían ser útiles para cualquier otro tipo de empresa.
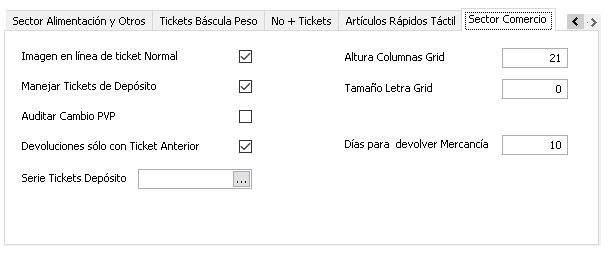
Las opciones son las siguientes:
- Imagen en línea de ticket Normal: Podemos activar esta opción si queremos que aparezca en las líneas del ticket la imagen del artículo correspondiente.
- Manejar Tickets de depósito: Marcando esta opción nos habilitará unos botones en la entrada de tickets que permitirá realizar Tickets de depósito, para cuando se presta un artículo al cliente, con o sin contraprestación de dinero, para que el cliente lo pruebe y si no lo quiere nos lo devuelva.
- Auditar Cambio PVP: Marcando esta opción se controlará el cambio de precios en la entrada de tickets, sacando una ventana para rellenar el motivo del cambio y creando una línea de control en la vista de Auditoría.
- Devoluciones sólo con Ticket Anterior: Marcando esta opción no se podrán realizar devoluciones si no se presenta el ticket.
- Serie Tickets Depósito: Seleccionaremos la serie con la que queremos que se creen los tickets de depósito y su devolución posterior.
- Altura Columnas Grid: Podemos modificar la altura de cada línea de la entrada de tickets. Si dejamos 0 se mantendrá el alto por defecto (20 ppp).
- Tamaño Letra Grid: Podemos modificar el tamaño de letra del formulario de entrada de tickets. Si dejamos 0 se mantendrá el tamaño por defecto (8 puntos).
TEXTO CABECERA/PIE TICKET.
En el tercer apartado del formulario es donde incluiremos la información que queramos que nos aparezca como encabezado y pie al imprimir un ticket de venta.
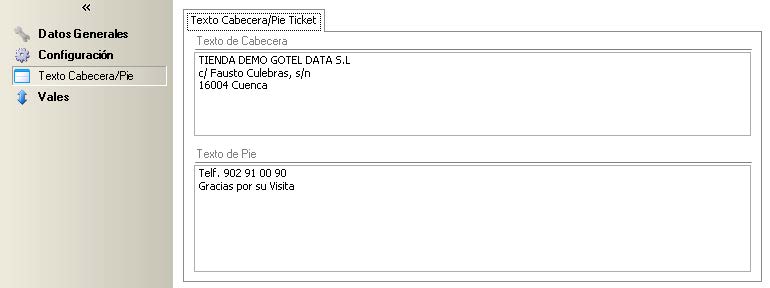
VALES
En este apartado tenemos las opciones de configuración para trabajar en el TPV con Vales promocionales o de descuento, del tipo que cuando el cliente haga una compra se imprima un vale con un importe de descuento para su próxima compra.
Nota: También podemos utilizar otro tipo de vales más concretos (como que el vale sea solo un descuento de un artículo determinado o para que solo se emita vales al comprar unos artículos definidos) que tendremos que configurar en el apartado de TPV/Maestros/Tipos de Vales como veremos más adelante en el manual.
Las opciones de configuración de vales son las siguientes:
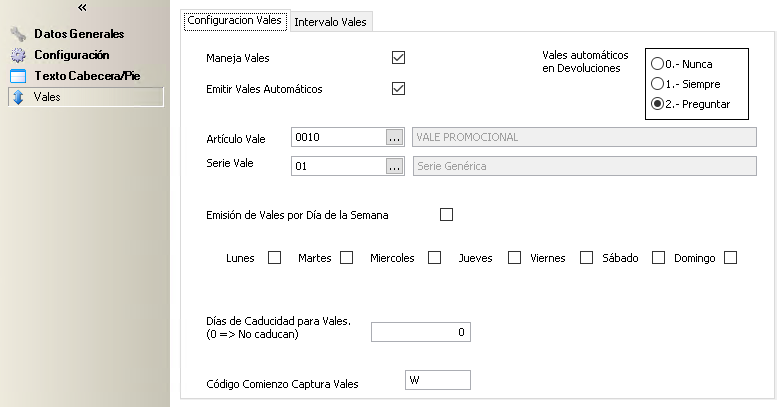
Configuración Vales
- Maneja vales: Si seleccionamos esta opción, activamos el uso de vales de promoción o de descuento para el TPV.
- Emitir vales automáticos: Si seleccionamos esta casilla, los vales se imprimirán automáticamente.
- Artículo Vale: Indicaremos el artículo del vale que será el que se añada en las líneas del ticket cuando se utilice un vale para aplicar su descuento correspondiente. Para ello, crearemos un artículo llamado por ejemplo Vale.
- Serie Vale: Selección de la serie a la que van a pertenecer los vales que generemos de forma automática.
- Emisión Vales por día de la Semana. Con esta opción activada solo se emitirán vales cuando estemos en uno de los días seleccionados. Si está desactivada se emitirán todos los días. La utilización de los vales podrá hacerse todos los días independientemente de esta configuración.
- Días de Caducidad para Vales. Días por defecto para la caducidad de los vales. Se podrá configurar por Tipo de Vale.
- Código comienzo captura de Vales. Podemos indicar unos caracteres para imprimir un código de barras en los vales y que estos puedan leerse como si fuera un artículo más. Es sensible a mayúsculas y minúsculas.
Intervalos Vales
En esta pestaña configuraremos el valor con el que se generarán los vales.
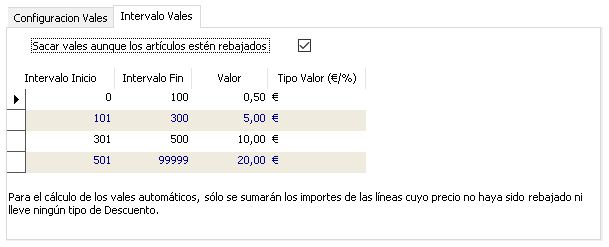
Como se puede observar en la imagen, los vales funcionan a través de intervalos en función del importe total de los tickets. Podremos configurar uno o varios intervalos y asignar el valor del vale, pudiendo ser un importe fijo (€) o un porcentaje sobre del total del ticket (%).
- Sacar vales aunque los artículos estén rebajados: Como indica la nota de la parte inferior de la pantalla, por defecto sólo se sumarán los importes de las líneas cuyo precio no haya sido rebajado ni lleve ningún tipo de descuento, pero activando esta opción si se tendrán en cuenta estos artículos.
- Intervalo inicio: Debemos de indicar el primer intervalo del vale, es decir, desde qué importe del ticket empieza ese intervalo.
- Intervalo Fin: Equivale al fin del intervalo del vale, es decir, hasta qué importe del ticket entraría en ese intervalo para emitir el vale.
- Valor: Indicaremos el porcentaje o el importe a aplicar a ese intervalo del vale.
- Tipo valor (€/%): Le debemos de indicar al intervalo si ha de aplicarlo en euros o en porcentaje.
Lo que conseguiremos con este procedimiento es que cada vez que emitamos un ticket y su importe se encuentre entre alguno de los intervalos creados, la aplicación emitirá también el vale correspondiente por el valor asignado a ese intervalo.
Para que el vale lo imprima automáticamente después de emitir el ticket, deberá de estar activada la casilla de Vales automáticos.
Nota: Hay que tener en cuenta que estas opciones son las opciones por defecto de la empresa. Sobre estas prevalecerán las que se asignen a cada caja dada de alta en TPV/Maestros/Cajas TPV.
2. FORMAS DE PAGO
En este apartado del menú debemos de configurar las diferentes formas de pago que vamos a contemplar en el TPV. La aplicación por defecto tiene configuradas dos formas de pago, una es en metálico y la otra mediante tarjeta de crédito. Podríamos modificar las formas de pago ya existentes o crear nuevas a través de la opción de Crear.
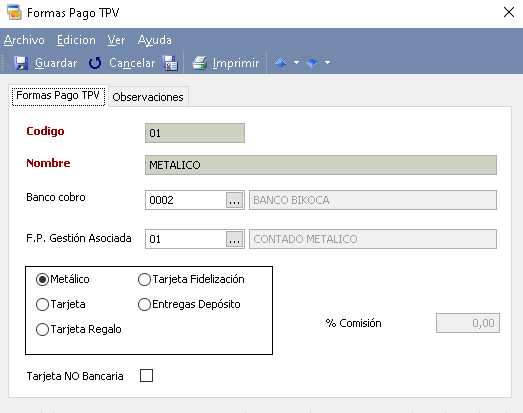
La pantalla que nos aparece para dar de alta las diferentes formas de pago es la que se muestra, y los campos a rellenar son:
- Código: Código identificativo para la numeración de las diferentes formas de pago.
- Nombre: Nombre con el que queramos identificar a la forma de pago.
- Banco Cobro: Banco al que se asociarán los movimientos de esta forma de pago.
- F.P. Gestión Asociada: En este campo podemos asociar la forma de pago de la parte de gestión relacionada con los movimientos de esta forma de pago.
-
Tipo Forma Pago:
- Metálico: Indica que la forma de pago es para movimientos en metálico. Al hacer el arqueo, los tickets cobrados con esta forma de pago nos colocará sus importes en la casilla de metálico.
- Tarjeta: Marcaremos para las formas de pago para pagos con tarjeta de crédito. En el campo % Comisión podemos indicar la comisión que nos aplican las entidades bancarias para su uso en informes.
- Tarjetas Regalo/ Fidelización de Clientes: Son necesarias estos tipos de tarjeta en caso de que la entidad preste alguno de estos servicios.
- Entregas a deposito: Marcaremos esta opción para las formas de pago que se queden a deposito.
- Tarjeta no bancaria: Marcando esta opción para que los tickets que cobremos con estas formas de pago no validen la tarjeta en caso de tener TPV-PC.
3. TURNOS TPV
El siguiente apartado del menú que nos encontramos en el proceso de configuración del TPV es el de los Turnos. Aquí tendremos que dar de alta los diferentes turnos de trabajo. Simplemente con que exista un turno la aplicación funciona correctamente, pero si queremos llevar un mejor control sobre las ventas es recomendable configurar correctamente los diferentes turnos. También tener diferentes turnos puede sernos de utilidad a la hora de hacer estadísticas más fácilmente y precisas sobre nuestras ventas para saber por ejemplo en qué turno se vende más. El formulario es el siguiente:
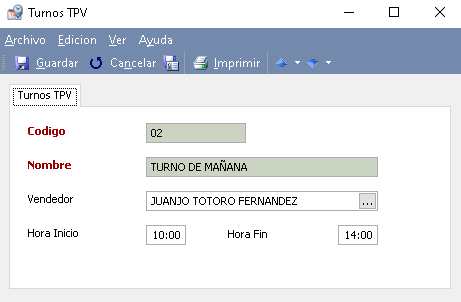
Los campos que nos encontramos en el formulario son:
- Código: Código único que distinguirá los diferentes turnos de trabajo.
- Nombre: Nombre con el que queramos identificar al turno en cuestión.
- Vendedor: Podemos asignarle un vendedor para que cuando entremos en ese turno nos seleccione por defecto el vendedor, aunque lo podemos modificar en el propio ticket de venta. La lista de vendedores la coge de los agentes de venta dados de alta en la aplicación.
- Hora Inicio y Fin: Indicaremos la hora de inicio y de fin del turno en cuestión.
4. DISPOSITIVOS TPV
En este apartado es donde tendremos los diferentes dispositivos que van a conformar nuestro Terminal punto de Venta, como pueden ser la impresora de ticket, el visor, el cajón… Su formulario es el siguiente:
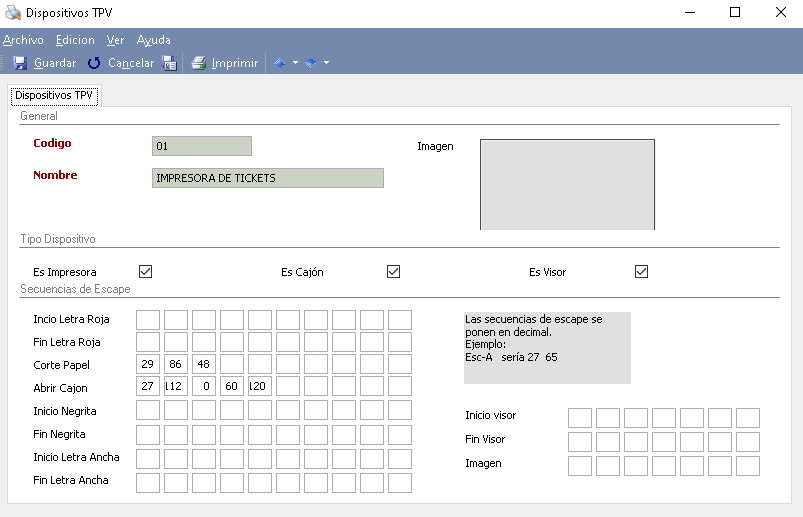
General
- Código: Código identificativo del dispositivo que estamos dando de alta.
- Nombre: Nombre que asignaremos al dispositivo en cuestión.
- Imagen: Tenemos la posibilidad de incluir una imagen del dispositivo.
Tipo de Dispositivo
En este apartado seleccionaremos el tipo de dispositivo al que hace referencia, si es impresora, cajón o visor.
Secuencias de Escape
En este apartado introduciremos las secuencias de escape que hacen referencia al dispositivo para su correcto funcionamiento. Las secuencias de escape son proporcionadas por el fabricante del dispositivo en su manual de instrucciones.
Secuencias de escape para abrir cajones más habituales:
Modo Epson: 27 112 0 60 120
Modo Samsung: 07
SEYPOS EKO 7: 27 109 0 25 250
Introduciendo estas secuencias de escape tendremos preparado nuestro cajón para que se abra de forma automática.
5. BALANZAS TPV
La aplicación permite la conexión de la base de datos con balanzas para sincronizar los artículos y precios de nuestra empresa y así poder tenerlos actualizados en la balanza en cualquier momento.
Nota: hasta el momento sólo es posible la conexión de Gotelgest.Net con balanzas de la marca DIBAL.
BALANZAS DIBAL DIRECTAS
En este apartado configuraremos la conexión la balanza.
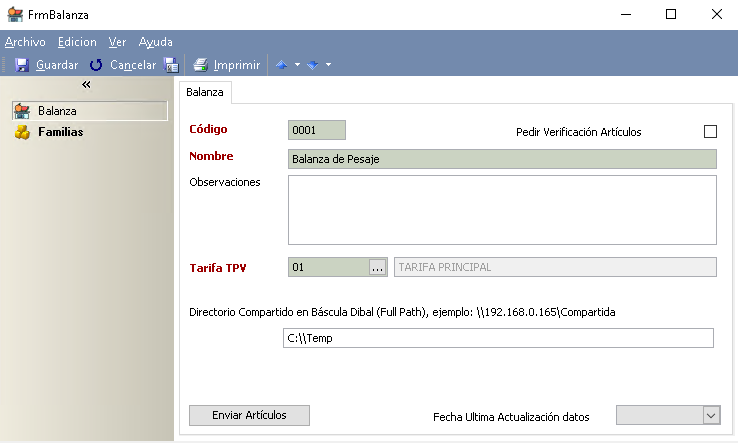
Balanza
- Código: Código identificativo del dispositivo que estamos dando de alta.
- Pedir Verificación Artículos: si marcamos esta casilla al introducir los artículos nos saldrá un mensaje de advertencia para comprobar que es el artículo correcto.
- Nombre: Nombre que asignaremos al dispositivo en cuestión.
- Observaciones: Campo para añadir cualquier texto descriptivo del aparato.
- Tarifa TPV: En este campo debemos seleccionar la tarifa que queremos sincronizar con la balanza.
- Directorio: Indicaremos la ruta de la carpeta compartida, que será la misma que se configurará en la balanza.
- Enviar Artículos: Pulsando este botón realizará el proceso de envío de datos a la balanza, mandando los artículos y precios según la configuración indicada.
- Fecha última Actualización datos: Fecha en la que se realizó el último envío de datos a la balanza.
Familias
En este apartado seleccionaremos las familias de artículos que queremos que se sincronicen con la balanza.
BALANZAS DIBAL 500 SECCIONES
En este apartado configuraremos la sincronización con las balanzas Dibal para poder gestionar y analizar de forma individualizada las ventas de cada báscula o sección que tengamos en la tienda, ya que podremos recibir de forma concreta toda la información de los artículos de cada venta realizada. La ventana de configuración es la siguiente:
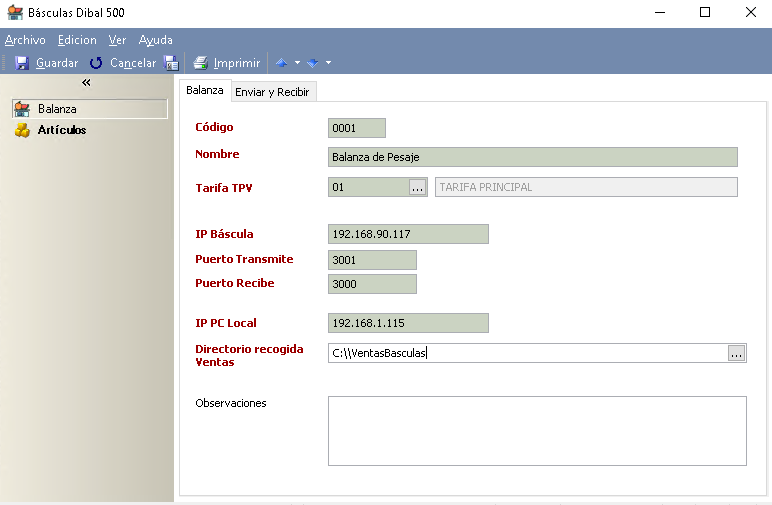
En este primer aparatado Balanza tenemos los siguientes campos:
- Código: Código único identificativo de la balanza.
- Nombre: Nombre con el que queremos identificar esta balanza.
- Tarifa TPV: Tarifa que queremos utilizar para los artículos sincronizados en esta balanza.
- IP Báscula: IP de la Balanza Dibal.
- Puerto Transmite/Recibe: Puertos configurados en la balanza por el que transmite y recibe datos. Estos datos se deben consultar en el manual de la balanza.
- IP PC Local: IP local del equipo con Gotelgest donde se van a recibir las ventas de la balanza.
- Directorio recogida Ventas: Directorio local donde se guarda el archivo que envía la balanza con los datos de las ventas.
- Observaciones: Campo de texto para añadir cualquier información adicional.
En el siguiente apartado de Enviar y Recibir nos encontramos las siguientes opciones:
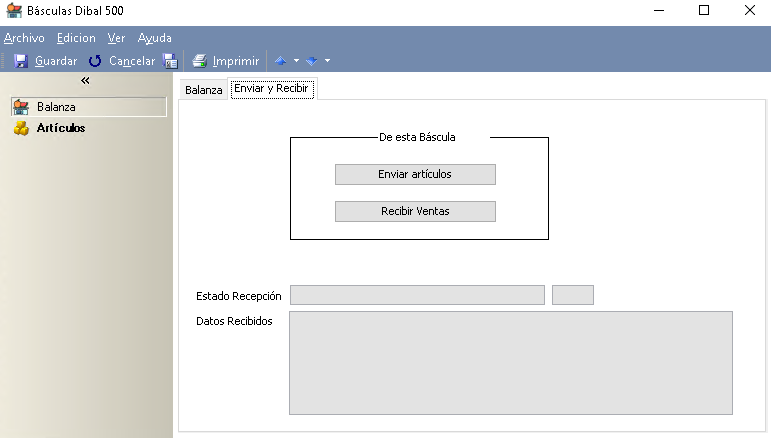
- Enviar Artículos: Este botón realiza el envío de los artículos que tenemos configurados en el siguiente apartado de Artículos junto con su PVP correspondiente a la tarifa seleccionada anteriormente.
- Recibir Ventas: Pulsando este botón se realiza la recepción de las ventas realizadas, registrando el Código y nombre del Artículo, Nº de ticket, Fecha, Cantidad vendida, Precio e Importe de cada venta. Este proceso no incorpora los tickets de las ventas de las Básculas (este proceso se hace en la opción de Balanza Dibal Directa), sino que solo incorpora las líneas para tener el registro individualizado de los artículos vendidos.
- Estado Recepción: Cuando pulsamos el botón de recibir Ventas, en este campo nos informa del estado de la sincronización.
- Datos Recibidos: Nos aparecerá la información que se está recibiendo mientras se realiza el proceso de sincronización.
En el apartado de Artículos seleccionaremos cuáles de los artículos que tenemos en nuestra Base de Datos queremos que se envíen y reciban sus ventas de la balanza.
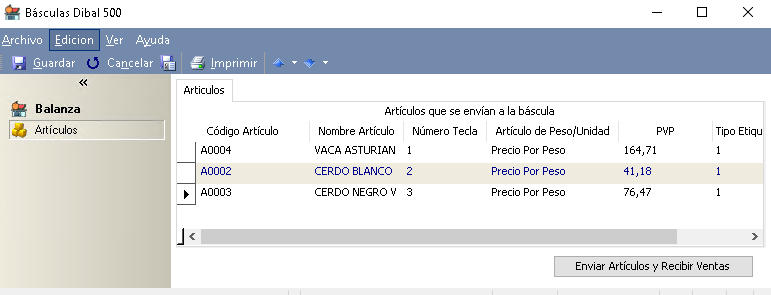
Iremos añadiendo las líneas de los distintos artículos pulsando F2 en el teclado y para eliminar una línea ya introducida, la seleccionaremos y pulsaremos la tecla SUPR.
Una vez recibidos los datos de ventas, podremos consultarlos en el siguiente apartado del menú de Venta Básculas DIBAL.
VENTA BÁSCULAS DIBAL 500
En este apartado podemos consultar de forma desglosada cada una de las ventas realizadas en las balanzas sincronizadas.
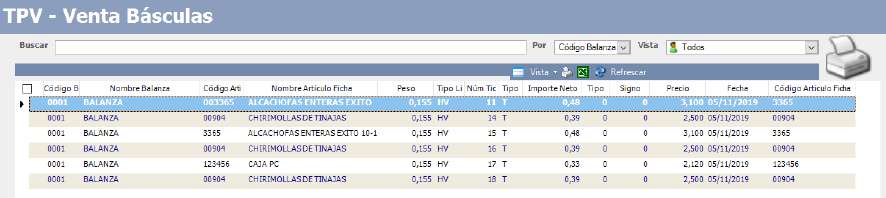
Entre las columnas que nos encontramos, está la de Código Artículo Ficha, que es el código con el que hemos dado de alta el artículo en Gotelgest, y Código Artículo, que es el código del artículo creado en la propia balanza. Se podría dar el caso de que se haya creado manualmente un artículo en la balanza y no lo tengamos dado de alta en Gotelgest, pudiendo detectarlo porque las ventas de ese producto nos aparecerán con la columna del Código Artículo rellena, pero vacía la del Código Artículo Ficha.
6. CAJAS TPV
En esta vista tendremos las diferentes cajas que demos de alta en la aplicación. Para que la aplicación funcione correctamente por lo menos tiene que haber una caja dada de alta, pero podremos dar de alta todas las que necesitemos, siendo de utilidad para tener un mayor control de las ventas y poder realizar estadísticas detalladas por caja. Deberíamos tener tantas cajas dadas de alta como abiertas al público tengamos. La pantalla para darlas de alta es la siguiente:
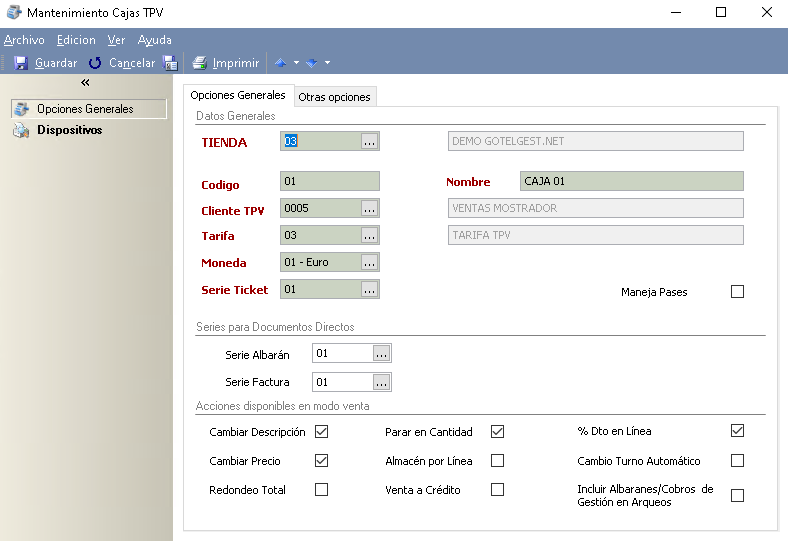
Como podemos observar en la imagen, la configuración de las cajas posee dos secciones para su configuración: Opciones Generales y Dispositivos.
Opciones Generales
Comentar que las opciones que aquí demos de alta prevalecerán sobre la configuración general asignada a la tienda en el primer apartado de este manual.
- Tienda: Debemos seleccionar la tienda a la que va a pertenecer la caja.
- Código: Introduciremos el código que queramos que tenga la caja.
- Nombre: Nombre que queremos asignar a la caja.
- Cliente TPV: se debe seleccionar el cliente por defecto para la creación de tickets, aunque luego podemos modificarlo en cada una de las ventas en caso de ser necesario. Normalmente, se suele utilizar un cliente genérico como por ejemplo Ventas Mostrador o Cliente Contado.
- Tarifa: Seleccionaremos la tarifa a aplicar en nuestras ventas, que generalmente será una con Iva incluido.
- Moneda: Seleccionaremos la moneda con la que queremos trabajar.
- Serie Ticket: Seleccionaremos la serie del documento a la que queramos que pertenezcan los diferentes tickets que vayamos creando con esta caja en el TPV.
- Maneja pases: Seleccionando esta opción, indicaremos que manejamos pases de venta, de forma que el programa nos controlará el número de tickets para no sobrepasar un número limitado (que configuraremos en la opción de TPV/Maestros/Pases TPV). Ejemplo: Entradas de cine, teatro… es decir, cuando tenemos un aforo limitado y necesitamos controlarlo.
Series de Traspaso
Deberemos indicar las series con las que se darán de alta los documentos creados desde el TPV. Los apartados son los siguientes:
- Serie Albarán: Seleccionaremos la serie a la que queramos que pertenezcan todos los albaranes que procedan del TPV.
- Serie Factura: Seleccionaremos la serie a la que queramos que pertenezcan todas las facturas que procedan del TPV.
Acciones disponibles en modo venta
- Cambiar descripción: Si seleccionamos esta casilla, la aplicación nos permitirá cambiar la descripción del artículo cuando estemos haciendo el ticket de venta. Si la casilla no está seleccionada, no nos permitirá modificarla.
- Cambiar precio: Si seleccionamos esta casilla, la aplicación permitirá modificar el precio de cualquier artículo en el momento en el que se realiza la venta. El cambio de precio se mantendrá solo para la línea que se está realizando.
- Redondeo Total: Si marcamos esta casilla, la aplicación nos permitirá realizar un descuento en el ticket, o hacerle un redondeo al mismo.
- Parar en Cantidad: Si seleccionamos esta opción, al hacer una venta de un artículo en un ticket e ir dando a la tecla Intro se parará en la columna de unidades de venta para modificarla. Si no marcamos la opción, no parará en la casilla y asignándole por defecto 1 unidad, aunque si pinchamos en la casilla en cuestión nos permitirá modificar las unidades de venta.
- Almacén por línea: Si esta casilla está seleccionada podremos asignar en cada línea de venta el almacén del que queremos que nos descuente las unidades vendidas del artículo. Esta casilla no tiene sentido activarla si solamente manejamos un almacén.
- Venta a crédito: Si seleccionamos esta casilla, la aplicación nos permitirá salir de un ticket sin cobrarlo en el momento, es decir, se permitirá la venta a crédito. Si esta opción la dejamos desmarcada no se permitirá salir del ticket sin cobrarlo.
- % Dto. en línea: Si esta casilla está seleccionada, la aplicación habilita la columna de %Descuento para permitir aplicar un % de descuento en cada una de las líneas que conformen el ticket de venta. Si la casilla no está seleccionada, no se activará la columna de descuento.
- Cambio turno automático: Si esta casilla está seleccionada, aunque la aplicación permanezca abierta todo el día, automáticamente va cambiando los turnos para llevar un control más preciso de nuestros registros de venta. Si esta casilla no está seleccionada y tenemos diferentes turnos creados, la aplicación cogerá para abrir la caja el que más se asemeje a la hora en la que va a realizar el proceso de apertura de la caja.
- Incluir Albaranes/Cobros en Arqueos: Seleccionando esta opción se añade un campo más al formulario de Arqueos TPV con el importe cobrado de los albaranes cuya serie coincide con la de los tickets cobrados el día del arqueo tanto en el banco de metálico como en otros bancos (tarjeta).
Otras Opciones
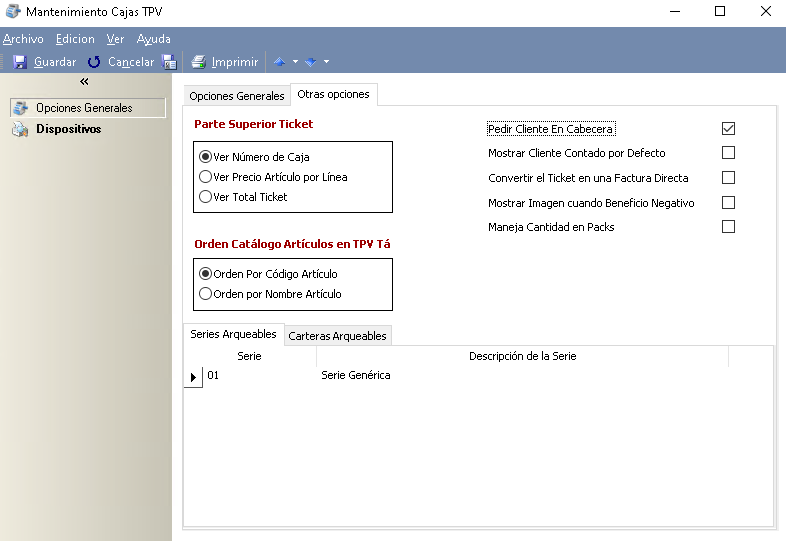
- Parte Superior Ticket: Permite elegir que mostrar en la pantalla del formulario de entrada de tickets, o bien el número de caja en la que estamos trabajando, el precio de cada artículo seleccionado o el total acumulado del ticket.
- Orden catálogo artículos en TPV Táctil: Permite configurar el orden de los artículos en la pantalla del TPV Táctil entre orden por Código o por Nombre.
- Pedir Cliente en Cabecera: si marcamos la casilla, se habilitará en el formulario de entrada de tickets la casilla del cliente en la parte superior derecha, con lo que al crear cada ticket deberemos seleccionar el cliente. Podemos activar también la opción de Mostrar Cliente Contado por Defecto para nos seleccione siempre automáticamente el Cliente TPV configurado en las opciones generales anteriores.
- Convertir Ticket en Factura Directa: Permite elegir si queremos que se haga una factura directamente por cada ticket que realicemos.
- Mostrar Imagen con Beneficio negativo: Permite configurar si queremos que se muestre la imagen al lado del precio cuando introduzcamos un precio de venta menor que el de costo, para informar al vendedor de que está vendiendo un producto por debajo de su precio de costo.
- Maneja cantidad en packs: Si esta activada y pasamos el código EAN de un artículo pack, cogerá la cantidad que tenga el pack.
- Series y carteras arqueables: Apartado donde podemos limitar las series de albaranes y facturas, así como de las carteras, que queramos que tengan en cuenta sus movimientos al hacer el cierre diario de la caja. Para que tenga en cuenta estas series debe tener activa la opción de "Incluir Albaranes/Cobros en Arqueos".
Dispositivos
Podemos asociar a la caja los dispositivos que vamos a usar en ella, que previamente hemos dado de alta en el apartado de “Dispositivos TPV”.
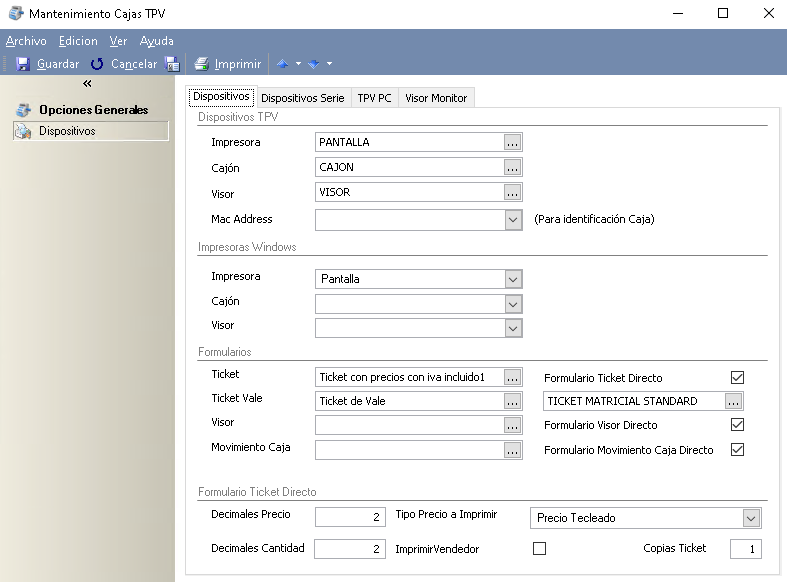
Como se puede observar en la pantalla, tenemos que adjuntar los dispositivos que van a formar parte de la configuración de nuestra caja.
Dispositivos TPV
- Impresora/Cajón/Visor: será donde asociemos a los dispositivos dados de alta previamente para usarlos con esta caja. Si queremos que el cajón se abra al imprimir un ticket tendremos que configurar en Cajón el mismo dispositivo que el de Impresora, como vemos en la imagen anterior.
- Mac Address: código único de la dirección del equipo donde se va a usar esta caja. Rellenando este campo la aplicación podrá seleccionar la caja de forma automática al detectar cual es el equipo en el que se va a trabajar, con lo que no habrá posibilidad de error de seleccionar una caja equivocada en el caso de existir más de una tienda que compartan la base de datos.
Impresoras Windows
En este apartado es donde debemos de configurar las opciones de Windows relacionadas con los dispositivos asociados a la caja.
- Impresora: Debemos de indicar la impresora de tickets instalada en nuestro equipo. En caso de no tener ninguna disponible podemos poner Pantalla y aunque no tengamos instalada ninguna nos mostrará el ticket por pantalla.
- Cajón: Posibilidad de seleccionar un cajón configurado en el SO.
- Visor: Posibilidad de seleccionar un visor configurado en el SO.
Formularios
Aquí es donde seleccionaremos los formularios de impresión a utilizar.
- Ticket: Seleccionaremos el listado de impresión para los tickets de venta.
- Formulario Ticket Directo: Si utilizamos una impresora matricial marcaremos esta casilla y seleccionaremos en el campo inferior el modelo de listado matricial. Estos listados son fijos, no se pueden editar con la utilidad de Diseño de listados.
- Ticket Vale: Podemos seleccionar el modelo de listado para los Ticket de vale. Estos formularios se pueden modificar.
- Visor: Formulario a utilizar en el visor.
- Formulario Directo Visor: se imprimirá automáticamente en una impresora matricial.
Formulario Ticket Directo
En caso de tener seleccionada la opción superior de Formulario Ticket Directo al realizar una venta, tendremos estas opciones adicionales de configuración para la impresión del ticket por impresora matricial:
- Decimales Precio: Permite indicarle el número de decimales con el que va a imprimir el precio.
- Decimales Cantidad: Permite indicarle el número de decimales con el que va a imprimir la cantidad.
-
Tipo de Precio a Imprimir: Esta opción permite elegir el precio que se va a imprimir en el ticket. Esta opción está relacionada con la de cambiar el precio de los artículos.
- Precio original de los artículos. Imprimirá el precio del artículo de su tarifa independientemente de que cambiemos el precio en la línea del ticket.
- Precio tecleado de los mismos. Imprimirá el precio tecleado, en caso de que lo hayamos modificado.
- Imprimir Vendedor. Permite añadir en la impresión del ticket directo el nombre del vendedor.
- Copias Ticket: Permite indicar el número de copias que queremos imprimir de cada ticket.
Dispositivos Serie
En esta pestaña podremos configurar dispositivos que se comunican con el ordenador de la caja por puerto serie como son el Escáner y la Bascula.
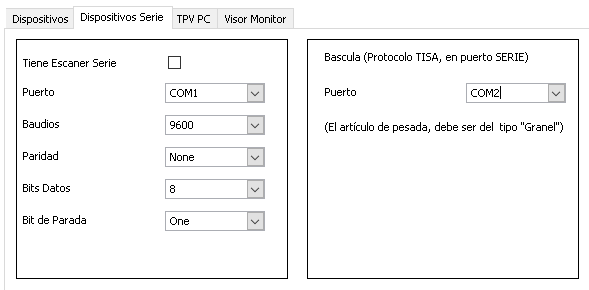
- Escáner Serie. Activaremos esta opción para leer códigos de barras con un escáner de este tipo. Tendremos que configurar también los campos de Número de Puerto, Baudios, Paridad, Bit Datos y Bit de Parada.
- Báscula. Podremos conectar básculas que utilice el protocolo TISA de comunicación para leer el peso de artículos de tipo “Venta a Granel”. Indicaremos el puerto al que está conectada.
TPV PC
En esta pestaña podemos conectar un datáfono de tipo TPV-PC, permitiendo que la aplicación envíe automáticamente los importes al datafono, evitando errores por tener que teclear dos veces el importe (una en el ordenador y otra en el terminal) y agilizando las operaciones de pago con tarjeta.
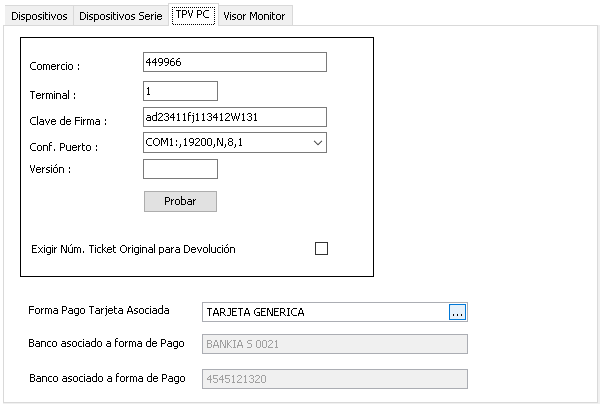
En el recuadro superior configuraremos los datos de conexión proporcionados por el proveedor del datáfono. Podemos pulsar el botón Probar para comprobar si se establece conexión con los valores introducidos.
- Exigir Núm. Ticket Original para Devolución: Activando esta casilla
- Forma de Pago Tarjeta Asociada: seleccionaremos la forma de pago de nuestra base de datos que se corresponde con los pagos con Tarjeta de ese TPV. Los campos inferiores de Banco asociado a forma de pago se rellenarán automáticamente con los datos del banco indicado en la ficha de la forma de pago seleccionada para comprobar si es el correcto.
Visor Monitor
Si tenemos varios monitores podemos utilizar uno de ellos como visor de nuestro TPV. En esta pestaña podemos configurar cuál de los monitores queremos que funcione como visor y añadir imágenes dinámicas para el pie del Visor.
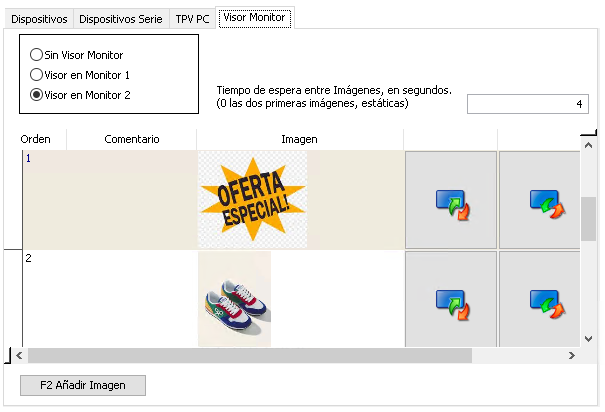
Estableceremos el tiempo, en segundos, que queremos que permanezcan visibles cada una de las imágenes; si ponemos el valor 0 solo se verán las dos primeras imágenes, sin que haya rotación.
7. PASES TPV
En este apartado de la configuración de la aplicación de TPV es donde daremos de alta los diferentes pases que vamos a manejar con nuestro TPV, en caso de querer que la aplicación maneje pases. Hay que tener en cuenta que para que la aplicación maneje pases hay que seleccionarlo dentro de cada caja que tengamos dada de alta. El formulario para darlos de alta es el siguiente, y se accede a él a través de la vista de TPV/Maestros TPV/Pases TPV, mediante la opción de crear. Previamente debe de estar dado de alta el artículo del tipo “pase” que deseemos, dentro de los artículos.
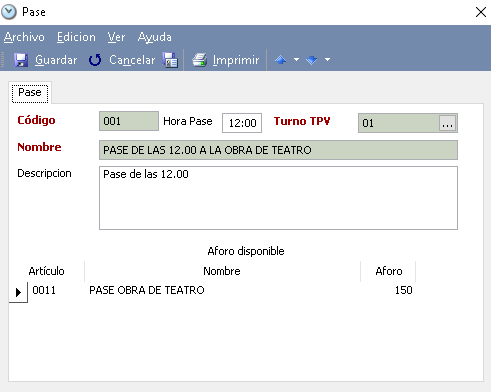
- Código: Código único asociado al pase. Campo obligatorio.
- Hora Pase: Hora en la que se va a realizar el pase. Campo obligatorio.
- Turno TPV: Turno del TPV que se va a usar para vender el pase. Campo obligatorio.
- Nombre: Nombre del pase, campo obligatorio.
- Descripción: Campo para introducir un texto descriptivo del pase.
▪ Aforo disponible: Seleccionaremos el artículo asociado al pase e indicaremos el aforo que disponemos, es decir, el número de unidades de ese artículo que se permitirá vender en tickets para cada pase.
Una vez que lo tenemos en funcionamiento, cada vez que vendamos un pase a través del TPV, se nos irá descontando del aforo. Una vez que agotemos el aforo, la aplicación nos indicará que ya no tenemos localidades disponibles para la venta de este tipo de pase para el día de hoy a la hora indicada.
A su vez, estando en la ventana de emisión de tickets en la parte superior nos aparece un botón de aforo que nos muestra el aforo disponible y el que está ocupado.
8. TIPOS DE VALES
En este apartado de la configuración de los maestros, es donde tenemos que dar de alta los tipos de vales a manejar por nuestra empresa, en caso de que los utilicemos y los hayamos marcado en la configuración general de las cajas. Por defecto, ya existen creados dos tipos de vales, uno de ellos de promoción y otro de devolución de mercancía. Podríamos modificar los existentes según nuestras necesidades o bien añadir nuevos. El formulario es el siguiente:
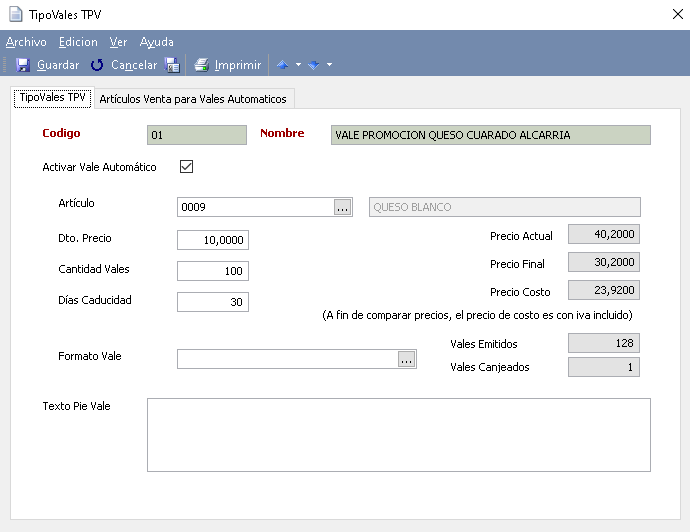
- Código: Código que va a tener el tipo de vale. Campo único y obligatorio.
- Nombre: Nombre que nos describe el tipo de vale.
- Activar Vale Automático. Si activamos este campo se permitirá emitir vales de este tipo y se habilitan todos los campos de la parte inferior.
- Artículo. Articulo para el que se emite el Vale, es decir, cuando el cliente obtenga un vale de este tipo en la siguiente compra deberá comprar este artículo para poder aplicar el descuento.
- Dto. Precio. Importe del descuento que se va a aplicar al artículo seleccionado cuando se canjeen los vales. Al introducir el precio en la parte derecha nos muestra el Precio Actual del articulo y el Precio Final al que se quedará cuando se utilice el vale y el Precio Costo para comparar.
- Cantidad Vales. Número límite de emisiones de este tipo de vale. En la parte de la derecha podemos ver el número de Vales Emitidos y de Vales Canjeados.
- Días Caducidad. Tiempo de caducidad de los vales, en caso de que sea distinto a la caducidad configurada para la tienda.
- Formato Vale. Podemos seleccionar un modelo de impresión personalizado para este tipo de vale en lugar del que tiene la tienda por defecto.
- Texto pie vale: Texto adicional para incluirlo en el pie del ticket al imprimirlo.
Artículos Venta para Vales Automáticos
En esta pestaña podemos añadir los artículos que el cliente debe adquirir para sacar este tipo de vale. Si no añadimos ningún artículo el vale saldrá en todas las ventas.
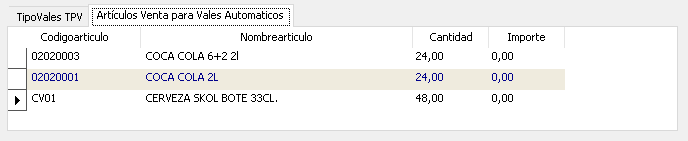
Podemos indicar las unidades o bien el importe que como mínimo se debe comprar de ese artículo para obtener el vale.
9. VALES TPV
En esta vista podemos ver la información de todos los vales emitidos con nuestras ventas y saber si han sido canjeados o no. También desde el menú podemos dar de alta un vale o eliminar uno existente. Si pinchamos en alguna de las líneas consultaremos la información del propio vale:

En la primera pestaña de Vales nos encontramos con la siguiente información:
- Vale: Serie y número dentro de la serie a la que pertenece el vale.
- Fecha: Información relativa a la fecha en la que se creó el vale.
- Hora: Hora en la que se emitió el vale.
- Turno: Jornada de caja en la que se emitió este ticket.
- Tipo de vale: Tipo de vale en función del motivo por el que se emitió. En el campo a su derecha aparece el nombre del tipo.
- Vendedor: Vendedor que ha generado el vale.
- Caja: Caja que ha emitido el vale.
- Importe: Valor del vale.
- Canjeado: Nos indica si este ticket ha sido canjeado o no.
- Texto: Texto descriptivo adicional del vale.
- Tarjeta Fideliza. Se mostrará el nombre del usuario que tienen la tarjeta de fidelización introducida al generar el vale. Puede ser necesaria presentarla para canjear el vale si lo tenemos activado en la configuración de la tienda.
- Caduca. Muestra la fecha de caducidad del vale en concreto.
En la segunda pestaña tenemos información referente a cuando fue Creado y Utilizado este vale:
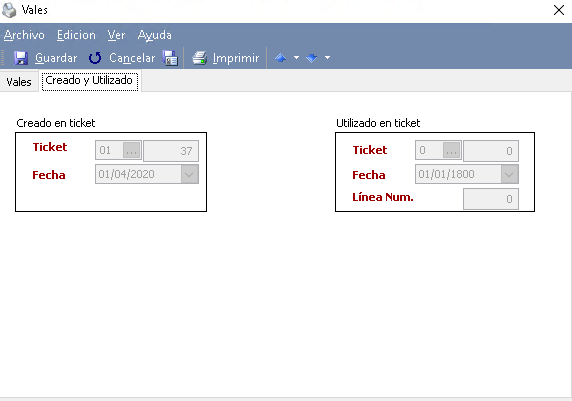
Como se puede observar, en la parte izquierda de la imagen tenemos la información referente al ticket en el que fue creado el vale, y en la parte derecha el ticket de venta en el que ha sido utilizado el vale., en el caso de que ya se haya canjeado.
10. VALES DE UN DÍA
Mediante este formulario podemos consultar los vales emitidos a los clientes en una fecha, así como dar de alta nuevos vales de forma rápida. Es necesario disponer de permisos de administrador. El formulario es el siguiente:
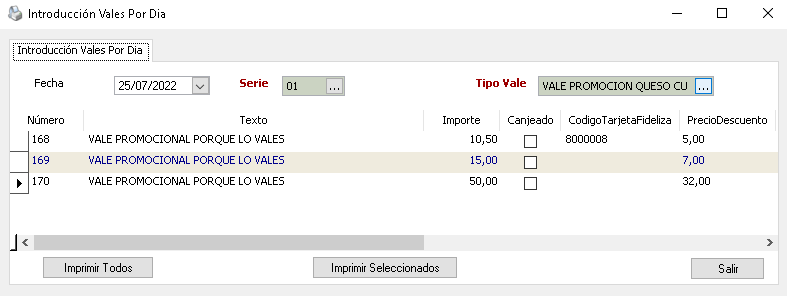
▪ Fecha: Fecha en la que se dan de alta los vales.
▪ Serie: Serie a la que van a pertenecer los vales que emitamos.
▪ Tipo Vale: Selección del tipo de vale que estamos buscando.
Una vez seleccionado los campos de la cabecera, la aplicación de forma automática nos muestra todos vales emitidos, pudiendo consultar su información o modificar el importe o la descripción. La columna Canjeado nos indicará si el vale emitido ya ha sido canjeado o no.
También pulsando F2 crearemos nuevas líneas para dar de alta nuevos vales a entregar a nuestros clientes, pudiendo ser canjeados en cualquier venta posterior de igual forma que los vales que generamos de forma automática en las ventas. Simplemente deberemos de indicar en la columna texto, el nombre del cliente o un texto específico que nos permita personalizar el vale, e incluir el importe total del vale.
En la parte inferior la aplicación nos permite la posibilidad de imprimir todos los vales que se muestran, o imprimir solamente los seleccionados. La opción salir, nos permite salirnos del formulario en cuestión, y los nuevos vales generados podremos consultarlos en la vista genérica de Vales TPV.
11. SORTEOS TPV
Desde esta opción del menú podremos crear sorteos como otro servicio más de fidelización hacia nuestros clientes.
Al crear un sorteo, con cada venta que cumpla las condiciones que le establezcamos se generarán los boletos correspondientes que podremos imprimir para meterlos en la urna o entregárselos a los clientes. Desde esta vista tendremos el listado de todos los sorteos que hayamos realizado y es donde crearemos uno nuevo o eliminaremos cualquiera de los existentes. En el formulario de un Sorteo con encontramos con la siguiente información:
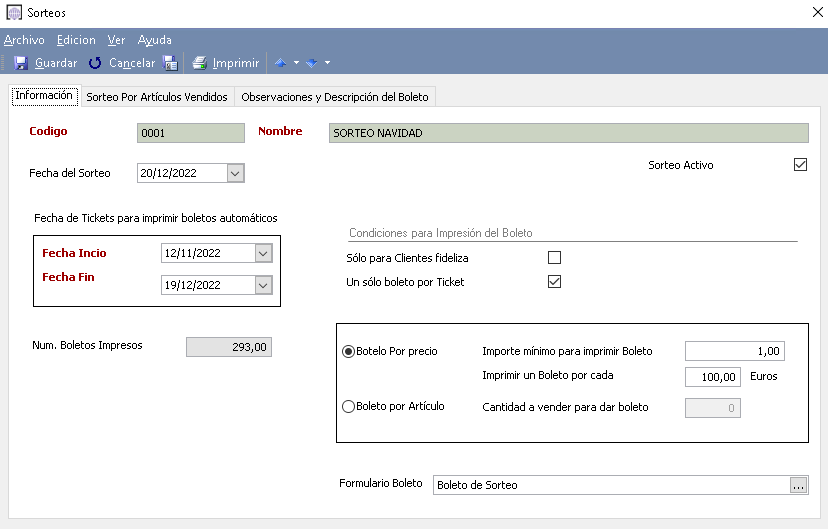
Información:
- Código: Código identificativo del Sorteo.
- Nombre: Nombre con el que queramos identificar al Sorteo.
- Fecha del Sorteo: Fecha en la que finalizará y se realizará el Sorteo con los Boletos generados.
- Sorteo Activo: Indica si el Sorteo se está aplicando o no. Si desmarcamos la casilla, aunque estemos entre las fechas del sorteo, éste quedará desactivado con lo que no se generaran Boletos.
- Fecha Inicio/Fin: Fechas de validez del Sorteo, entre las cuales se generarán Boletos con las ventas que realicemos.
- Núm. Boletos Impresos: Número de Boletos generados hasta el momento.
- Formulario Boleto: Modelo de listado con el que se imprimirán los Boletos que se generen.
- Sólo para Clientes Fideliza: Si marcamos esta opción sólo generarán Boletos las ventas que se asigne una Tarjeta Fideliza.
- Un solo boleto por Ticket: Si marcamos esta opción por cada Ticket solo se generará un único Boleto.
- Importe mínimo para imprimir Boleto: Importe mínimo de cada Ticket para que se genere el primer Boleto.
- Imprimir un Boleto por cada: Importe incremental por el que se generarán los Boletos adicionales por Ticket, sólo aplicable si está desmarcada la casilla de Un sólo boleto por Ticket.
Observaciones y Descripción del Boleto
Podemos añadir textos adicionales para la descripción del Sorteo o para añadirlos a la impresión del Boleto.
12. BOLETOS TPV
Desde esta vista podemos ver el listado de todos los Boletos generados en cada uno de los Sorteos que hayamos creado.
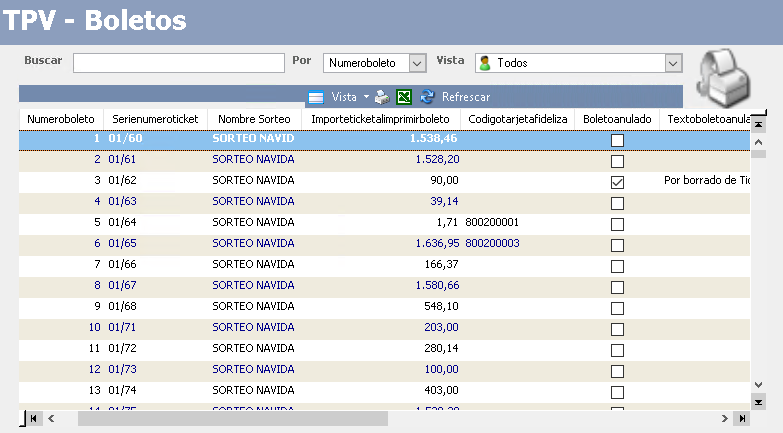
13. TIPOS MONEDAS PARA RECUENTO ARQUEO
En este formulario nos encontramos con todos los tipos de monedas que hay vigentes en circulación para que posteriormente, cuando realicemos el Arqueo diario, nos aparezcan las distintas monedas y así poder hacer un completo recuento de lo que tenemos en Caja.
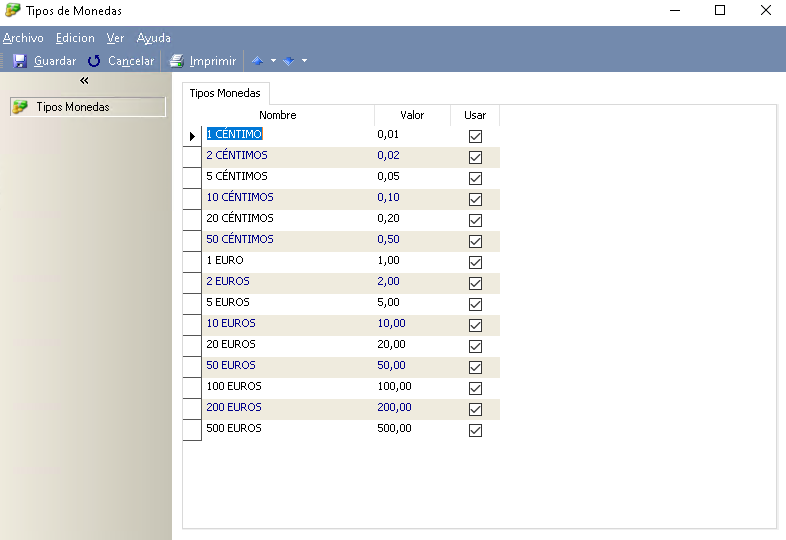
En el formulario nos encontramos las siguientes columnas:
- Nombre: Nombre de la moneda.
- Valor: Valor que tienen asignado.
- Usar: Si tenemos la casilla seleccionada podremos usar esa moneda en la ventana del recuento del Arqueo. Las que no estén seleccionadas no nos aparecerán para su uso.
Para dar de alta una nueva moneda, pulsaremos la tecla F2 del teclado e introduciremos su información, dejando marcada la casilla Usar si queremos que esta nueva moneda esté disponible para el conteo. Podemos eliminar una moneda creada seleccionando la línea en cuestión y pulsando la tecla SUPR del teclado.
MODO DE FUNCIONAMIENTO
Una vez que ya hemos configurado nuestro TPV correctamente, el siguiente paso es aprender su funcionamiento. Para ello pasaremos a ver los siguientes apartados del menú para hacer la entrada de tickets, el cierre y el arqueo de la caja, además de la facturación de tickets.
Para poner en funcionamiento nuestro Terminal punto de Venta de cara al público y comenzar a hacer ventas a través de él, en el menú nos encontramos con dos maneras de dar de alta los tickets: la entrada de tickets normal y la entrada de tickets táctil.
14. ENTRADA DE TICKETS
Mediante la opción del menú del TPV Entrada de Tickets entraremos a la vista de entrada de tickets normal. La vista que nos aparece es la siguiente:
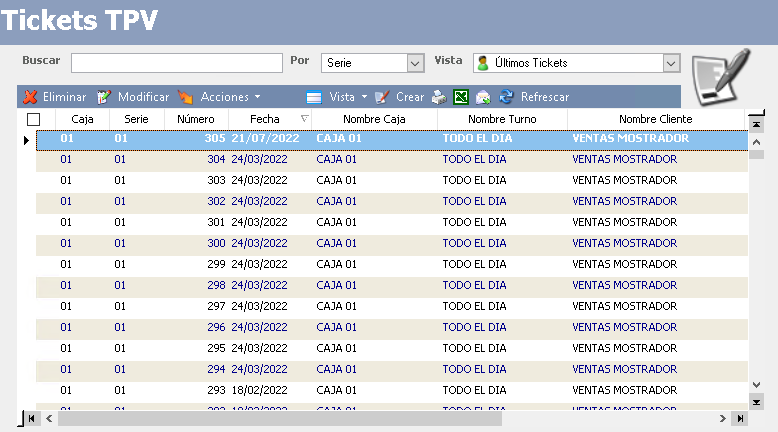
Como se puede observar en la imagen, dentro de esta vista tendremos el histórico de ventas realizadas en todas nuestras cajas, es decir, nos irán apareciendo todos los tickets según los vayamos realizando en nuestros terminales.
Desde esta vista nos encontramos con las opciones del menú:
- Eliminar: para eliminar tickets. Solo podremos eliminarlos si no están facturados, en caso contrario tendremos que eliminar la factura para poder eliminarlo.
- Modificar: Para hacer cambios en un ticket que no esté facturado ni arqueado.
-
Acciones
- Mov. Cobro Ticket: Nos permite consultar el cobro realizado del ticket seleccionado, modificarlo o cobrarlo si estaba pendiente.
- Reenviar Movimiento Fideliza:
- Enviar a TBAI:
Para comenzar a introducir las nuevas ventas en el TPV, seleccionaremos la opción Crear para abrir la caja, mostrando la siguiente ventana de selección de Caja:
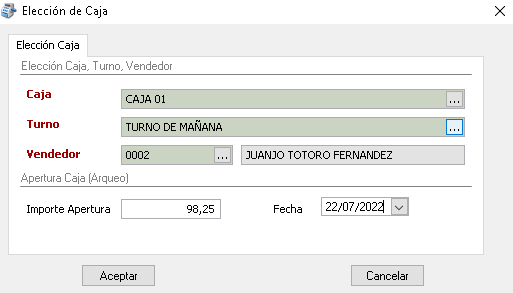
Los campos son los siguientes:
- Caja: Seleccionaremos la caja con la que queremos empezar la venta. En el caso de tener asociada la MAC de un equipo a una caja, siempre al abrir caja con ese equipo nos saldrá asignada esa caja por defecto (en configuración de Caja).
- Turno: Seleccionaremos el turno en el que se realiza la apertura.
- Vendedor: Si dentro de los turnos creados con anterioridad hemos incluido el vendedor correspondiente a ese turno, al elegirlo nos aparecería también la casilla del vendedor cubierta. Si el turno no lleva asociado ningún vendedor, será en esta casilla donde deberemos incluirlo. Los vendedores disponibles los tendremos que dar de alta dentro del formulario de agentes de venta.
Estos tres campos es obligatorio rellenarlos para abrir la caja y comenzar con las ventas del día.
- Importe de apertura: Deberemos incluir en esta casilla, el importe que tenemos en caja en el momento de la apertura. Es importante incluir el importe correcto, para que el posterior cierre de caja nos indique exactamente el contenido de la misma. El importe de caja puede venir predefinido del arqueo de caja del día anterior, como se comentará en el próximo apartado de este manual de ayuda, o bien podemos introducir manualmente el importe de apertura de caja si es la primera vez que se accede.
- Fecha: Fecha en la que se realiza la apertura de la caja.
Una vez seleccionada la información necesaria para la apertura de la caja y pinchamos sobre aceptar, ya estamos en condiciones de comenzar a realizar las ventas con él. La ventana para comenzar a introducir ventas es la siguiente:
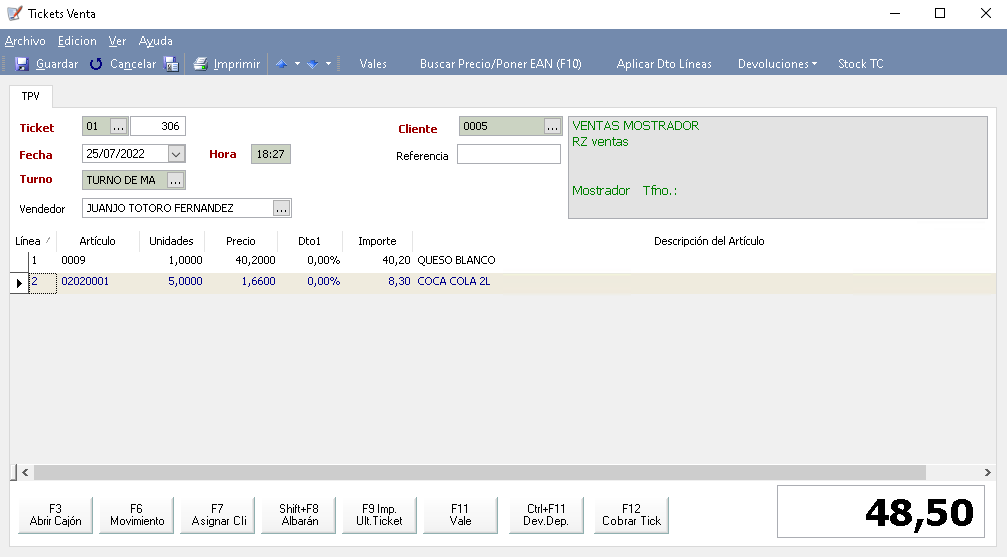
En la parte superior de la pantalla nos aparecen por defecto las opciones que hemos introducido anteriormente en la creación de la caja, como son, el Serie y Número de Ticket, la Fecha y Hora, la Referencia, el Turno y el Vendedor, aunque estos pueden ser modificados en el momento de la realización del ticket.
Dentro del apartado de la hora, la aplicación registra la hora en la que se ha realizado el ticket de venta, cogiendo ésta de la hora que tenga el equipo. La parte superior derecha puede variar en función de la configuración que tengamos en la caja (el nombre de la caja, el cliente o el importe del ticket).
La parte central está destinada para incluir las diferentes líneas que conformarán nuestro ticket de venta. El proceso es muy sencillo, para ello simplemente tenemos que situarnos en la parte central de la pantalla y a través de la tecla F2, Intro o mediante el ratón podremos dar de alta las diferentes líneas de venta. El primer paso es seleccionar el artículo de venta (esta lista de artículos será la que tengamos dada de alta en nuestra base de datos) y el siguiente es el de confirmar la línea. En el caso de tener un lector de códigos de barra, al pasar el código del artículo por debajo del lector se nos incluirá en una línea de venta automáticamente. La modificación de los datos de la línea como la descripción del artículo, las unidades, el precio… estará habilitado o no según la configuración de la caja que tengamos.
Cada vez que demos por cobrado un ticket de venta, la aplicación automáticamente vuelve a abrir una ventana en blanco para comenzar a emitir un nuevo ticket, y en la parte inferior derecha, nos aparecerá información relativa al ticket anterior.
En la parte superior del formulario, en la barra de menú, disponemos también de una serie de acciones que son las siguientes:
- Vales: Permite crear un vale y consultar alguno si se han utilizado o no.
- Buscar Precio/Poner EAN (F10): Esta acción contiene dos funciones. Una de ellas es la posibilidad de Consultar el precio de un artículo y la otra es la de poner el Código EAN en el artículo que estamos vendiendo.
- Aplicar Dto Líneas: Permite aplicar un descuento global a todas las líneas de venta del propio ticket. El descuento luego puede ser modificado por línea de venta en caso de tener configurada la opción de modificar en la configuración de la caja.
-
Devolver:
- Devolver Depósito: Esta opción permite crear un ticket de devolución para gestionar un Ticket Depósito. Esta funcionalidad la veremos más adelante.
- Devolver Ticket: Esta opción permite crear la devolución de cualquier ticket. Esta funcionalidad la veremos más adelante.
En la parte inferior izquierda tenemos una serie de “botones” que nos van a ser muy útiles:
- Abrir Cajón (F3): Esta opción nos permite abrir el cajón cada vez que lo necesitemos. Previamente deberá de estar configurado correctamente el dispositivo.
- Movimientos Caja (F6): Pulsando sobre este botón (o la tecla F6) accedemos a esta opción que permite registrar en nuestra caja cualquier movimiento de cobro o pago independientes a los tickets de ventas. La ventana es la siguiente:
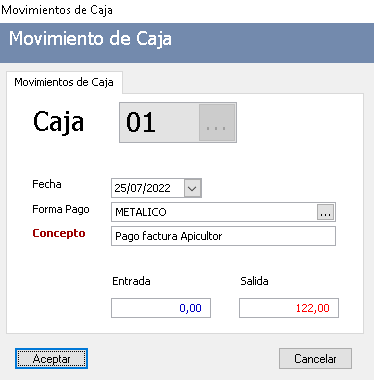
En esta ventana indicaremos la fecha en la que se ha realizado el movimiento, la forma de pago elegida, el concepto por el que se ha originado (siendo un campo obligatorio), y el importe de entrada o salida. Todos estos movimientos de caja aparecerán en el momento en el que se realice el arqueo o cierre de la misma. Simplemente para confirmar el movimiento pulsaremos sobre Aceptar. Estos movimientos podemos consultarlos también dentro de la opción de menú “Informes Movimientos Caja TPV”.
- Asignar Cliente (F7): Mediante esta opción podemos asignar un determinado cliente al ticket en cuestión, si no, el ticket irá asignado al cliente genérico que tengamos puesto por defecto en las opciones de configuración de la caja que tengamos abierta en ese momento. La ventana que nos aparece es la siguiente:
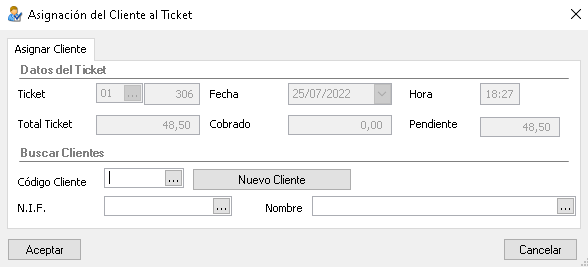
Como se puede observar en la imagen, los datos que nos aparecen en la parte superior son los relativos al ticket que estamos emitiendo. Es en la parte inferior donde debemos de seleccionar el cliente al que le queremos asignar dicho ticket. Para ello, podemos seleccionar un cliente que ya tengamos creado en nuestra base de datos, o bien crear un nuevo cliente.
- Albarán (Shift+F8): Con esta opción podemos transformar el ticket en un albarán. Para ello, debemos seleccionar el cliente al que le queremos asignar dicho ticket. Luego desde la parte de gestión podremos facturar el albarán para poder entregarle la factura al cliente. NOTA: al realizar esta opción desaparecerá el ticket de la vista Entrada de Ticket, y lo tendremos únicamente como albarán de venta.
- Imprimir Último Ticket (F9): Esta opción imprime el último ticket introducido antes de empezar a meter el nuevo.
- Vale (F11): Si nuestra aplicación maneja vales a través de esta opción la aplicación nos permitirá canjearlo.
- Dev. Dep. (Ctrl+F11): Este botón permite gestionar un ticket guardado como tipo depósito bien para hacer la devolución de la mercancía si el cliente decide devolver los artículos, o para hacer el ticket definitivo si el cliente se queda con todo o parte de la mercancía depositada. Solo se puede usar este botón desde un ticket vacío, luego ya se podrán añadir más líneas si el cliente decide llevarse más cosas.
- Cobrar Ticket (F12): A través de esta acción podemos cobrar el ticket. La ventana que nos aparece para ello es la siguiente: *En caso de manejar tarjetas de fidelización, tarjetas regalo, o tickets depósito el formulario que nos aparecerá será diferente añadiéndonos estas opciones adicionales, como veremos más adelante.
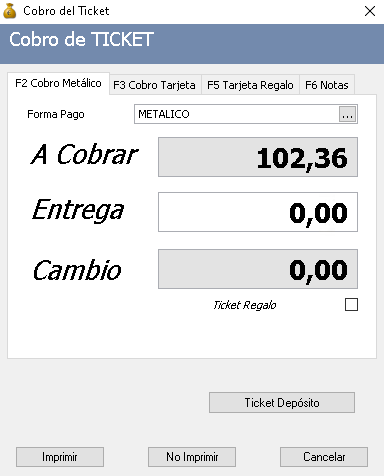
Como se puede observar en la pantalla, disponemos por defecto de dos opciones de cobrar el ticket, mediante un cobro en metálico o con tarjeta.
- Cobro en Metálico (F2): La primera opción que nos encontramos es la de Cobro en Metálico. Lo primero que debemos hacer es elegir la forma de pago deseada (que hemos creado anteriormente en el apartado correspondiente). Una vez seleccionada la forma de pago, únicamente debemos de introducir el importe que entrega el cliente, y la aplicación ya se encarga de mostrarnos el cambio correspondiente en base al total del ticket.
- Cobro con Tarjeta (F3): La segunda de las opciones que disponemos es el cobro mediante tarjeta. Para ello debemos seleccionar la tarjeta con la que se realizará el cobro y el importe a cobrar. La pantalla es la siguiente:
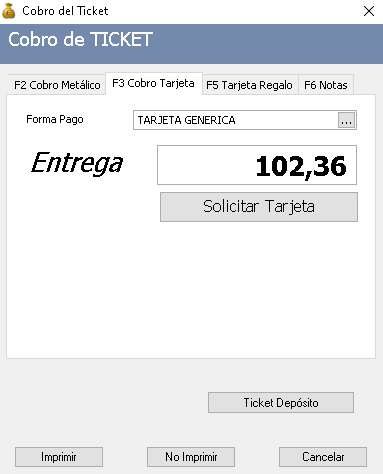
-
Notas (F6): La tercera de las opciones que nos encontramos es la de Notas. Esta opción nos permite incluir una nota relacionada con el cobro del ticket.
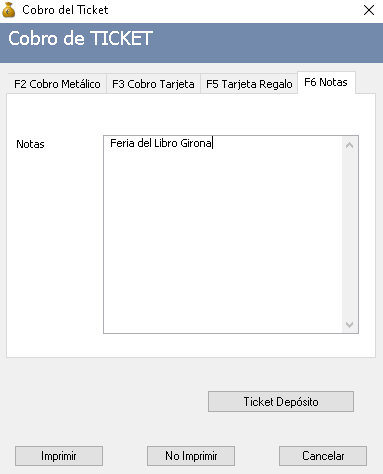
En la parte inferior de la ventana tenemos las opciones de imprimir o no el ticket de venta, o de cancelar la acción. Hay que tener en cuenta que, si en la configuración de la caja no tenemos seleccionada la opción de venta a crédito, la aplicación no permitirá salir de la ventana de cobro sin cobrar el ticket de venta.
- Tarjeta Regalo (F5): En el caso de que tengamos configurada la opción de trabajar con tarjetas regalo, también nos aparecerá disponible la opción de pagar mediante este método.
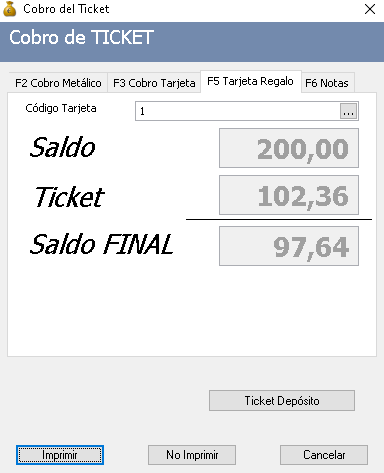
COMO DAR DE ALTA UNA TARJETA REGALO
Las tarjetas regalo son independientes por establecimiento y solamente pueden ser canjeadas en el establecimiento que las emitió. Para poder utilizar tarjetas regalo, debe de estar configurado en las opciones de Configuración de la Tienda. Los pasos a seguir cuando un cliente desea adquirir una Tarjeta Regalo en nuestro establecimiento son los siguientes:
1. Entrar en la ventana de creación de tickets para dar de alta un ticket de venta normal.
2. Seleccionar el artículo de nuestra base de datos asignado a las tarjetas regalo (Ejemplo de la imagen siguiente seria el artículo TR). En el mismo ticket podríamos añadir otros artículos adicionales.
3. El programa nos abrirá la ventana del ticket regalo donde debemos introducir los siguientes datos:
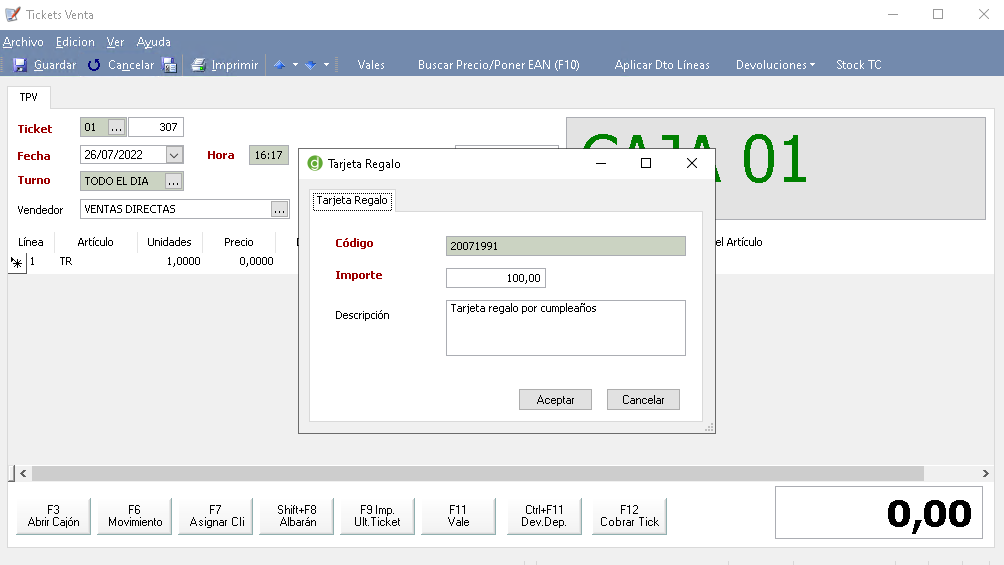
- Código: Código de la tarjeta regalo que vamos a proporcionar al cliente.
- Importe: Importe de la Tarjeta Regalo.
- Descripción: Posibilidad de incluir una descripción breve del motivo de la emisión de la tarjeta regalo. Esta indicación es sólo interna y no es obligatoria.
4. Al dar a Aceptar, la aplicación nos pide la forma de pago, si es metálica o tarjeta y se cobra cómo si fuera un ticket de venta normal.
5. Al terminar nos imprime un ticket con la información relacionada.
USO DE LAS TARJETAS REGALO
Cuando un cliente quiere utilizar la tarjeta regalo emitida en nuestro establecimiento en una compra, a la hora de cobrar el ticket utilizaremos la pestaña de F5 Tarjeta Regalo.
Al seleccionar la opción de cobro mediante Tarjeta Regalo (F5) introduciremos el código de la tarjeta que son únicos por establecimiento. Seleccionada la tarjeta, el sistema nos indicará de forma automática el saldo disponible en la tarjeta, el importe de la compra y el saldo final.
Al terminar, le damos a la opción de imprimir y termina el ticket como siempre, especificando que se ha pagado con tarjeta regalo.
Cuando una tarjeta regalo se queda sin saldo porque la compra es igual o mayor al saldo disponible, la pantalla de cobro que nos aparece es la siguiente:
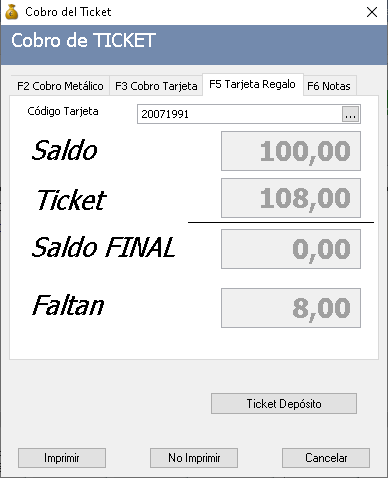
Mostrándonos además un mensaje que nos indica que la Tarjeta se ha quedado sin saldo y debemos retirársela al cliente.
Como se puede observar en la imagen, en este momento como el importe del ticket es superior al saldo, nos indica que faltan 8€. Este importe debe ser abonado bien en metálico o bien en tarjeta por parte del cliente.
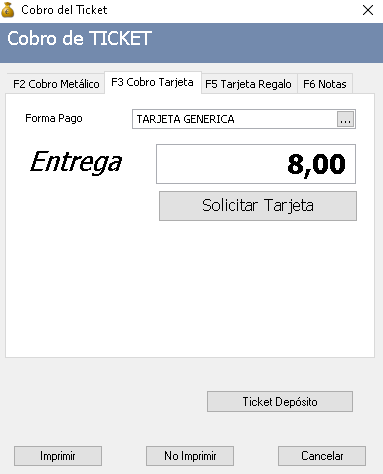
Para realizar el cobro nos vamos a la pestaña correspondiente. En este caso, el cliente entrega la tarjeta.
En este momento, el establecimiento se queda con la tarjeta regalo. La finalidad de retirarle la tarjeta al cliente una vez que ha gastado su saldo es la de volver a reutilizar la tarjeta para otro cliente.
- Vale (F11): Pago con vale. A través de esta opción podemos canjear un vale anteriormente emitido. Este formulario podemos verlo de dos formas, en función de si tenemos la activado o no el pedir la tarjeta de fidelización para la que se emitió el vale.
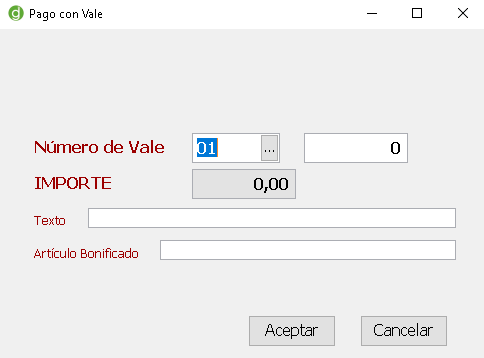 |
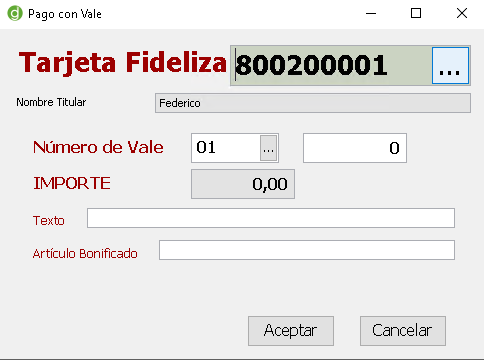 |
Al teclear la serie y número de vale, nos detecta el Importe, Texto y articulo para el que se emitió. Cuando lo aceptamos, nos lo marca canjeado para que no se pueda volver utilizar.
COMO DAR DE ALTA UNA TARJETA DE FIDELIZACIÓN
Las tarjetas de fidelización se pueden dan de alta desde la opción de menú TPV/Tarjetas Fideliza mediante la opción de crear, o directamente al hacer una venta. Una vez que hacemos una venta a través del TPV, a la hora de cobrar el ticket nos aparece el siguiente formulario:
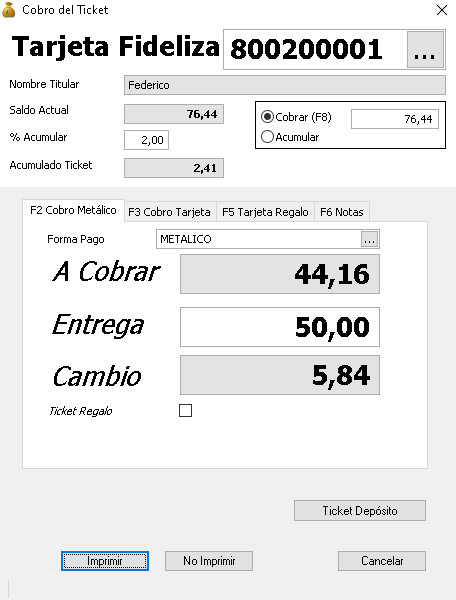
Como se puede observar, si tenemos seleccionada en la configuración que nuestra empresa maneja tarjetas de fidelización, en la ventana de cobro se habilitará un campo en la parte superior para introducir la Tarjeta Fideliza del cliente. Para dar de alta una nueva tarjeta de fidelización debemos indicar el número de la tarjeta que vamos a emitir dentro del campo Tarjeta Fideliza (que tiene que estar dentro del rango indicado en la configuración) y pulsar Enter. En caso de que la tarjeta ya haya sido emitida nos aparecerán los datos del poseedor de la tarjeta. Si se trata de una tarjeta que todavía no ha sido dada de alta nos aparecerá el siguiente formulario:

Los datos obligatorios a rellenar son los siguientes:
- CIF/NIF: DNI de la persona que solicita la tarjeta.
- Nombre: Nombre del cliente que solicita la tarjeta.
El resto de los datos son opcionales, pero si es importante el campo e-mail. Si la persona que recibe la tarjeta indica su email, y además hemos marcado la opción de Multiempresa en la configuración de la tienda, esta persona podrá acceder al portal WEB (servicio a adquirir aparte) a los siguientes servicios:
- Consultar el saldo disponible en su tarjeta
- Consultar los movimientos
- Recibir un email por cada operación que realice
- Recibir notificaciones emitidas por la Asociación
Al Aceptar, crearemos la tarjeta y se enviará un email al correo indicado con su usuario y su clave para acceder a estos servicios en el portal web, además ya podrá empezar a beneficiarse de las ventajas que ofrece la tarjeta de fidelización y acumular el saldo correspondiente al importe de la compra realizada.
USO DE LAS TARJETAS FIDELIZA
Acumular Saldo
Cuando un cliente viene a nuestro establecimiento y dispone de la tarjeta de fidelización, al realizar una compra daremos de alta el ticket correspondiente y a la hora de cobrarlo indicaremos el número de la tarjeta del cliente con el fin de que se le acumule el saldo correspondiente en su tarjeta. Este saldo dependerá del importe de la compra y el % indicado por el comercio en la configuración de la tienda. El formulario es el siguiente:
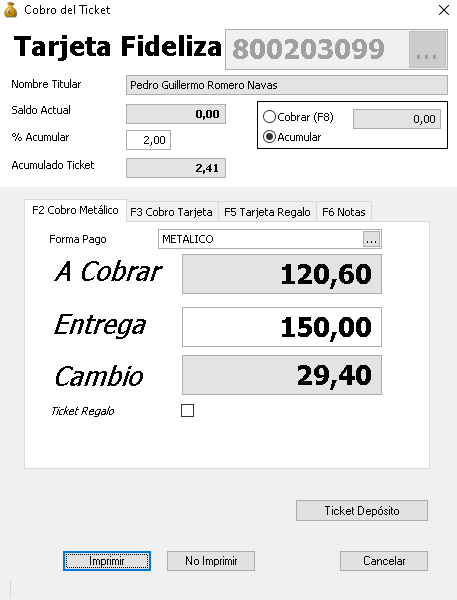
En este caso, además de los datos del titular de la tarjeta nos muestra la siguiente información:
- Saldo Actual: Saldo disponible en la tarjeta.
- Acumulado Ticket: Saldo que se le va a acumular por esta compra en la tarjeta de fidelización del cliente.
Descontar saldo, comprar con tarjeta de fidelización
El cliente en un momento determinado puede decidir utilizar el saldo acumulado en la tarjeta para pagar parte de la compra o la compra completa. En este caso daremos de alta el ticket con la compra como siempre y a la hora de cobrar, introduciremos su Tarjeta Fideliza en la parte superior, pero en este caso seleccionaremos la opción de Cobrar, en lugar de acumular.
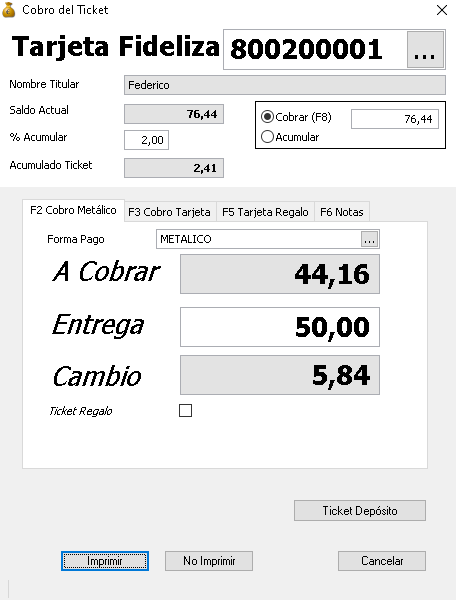
Una vez seleccionada la opción de cobrar, la aplicación de forma automática nos indica el importe íntegro del saldo acumulado en la tarjeta (aunque se puede modificar) y el importe que tenemos que cobrar en metálico en caso de no disponer de saldo suficiente en la tarjeta. Al cobrar con la tarjeta de fidelización, el ticket que nos imprime nos muestra la cantidad cobrada en metálico y la cantidad cobrada a través de la tarjeta además del código de la tarjeta fideliza.
NOTA: El importe que se pague en metálico al descontar saldo de la tarjeta no acumulará saldo en la misma.
- Dev. Dep. (Ctrl+F11): Este botón permite gestionar un ticket guardado como tipo depósito bien para hacer la devolución de la mercancía si el cliente decide devolver los artículos, o para hacer el ticket definitivo si el cliente se queda con todo o parte de la mercancía depositada. Solo se puede usar este botón desde un ticket vacío, luego ya se podrán añadir más líneas si el cliente decide llevarse más cosas.
USO DE TICKETS DEPÓSITO
Un ticket depósito es un ticket, en el cual el cliente se lleva unas prendas para probar, pudiendo dejar o no una cantidad de dinero a cuenta, para posteriormente devolver o no los artículos o parte de ellos.
Crear Ticket Depósito
Creamos el ticket con todos los artículos que se lleva el cliente, y pulsamos el botón para cobrar como normalmente. En la ventana del cobro, si el cliente nos deja un pago a cuenta lo introduciremos y pulsaremos el botón de Ticket Depósito.
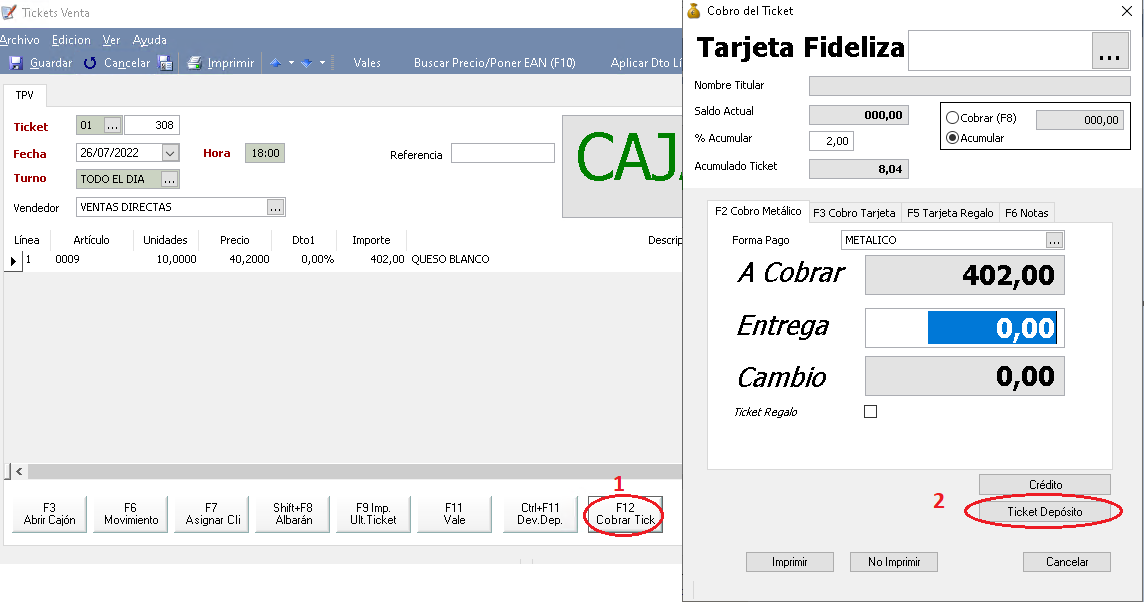
Esto nos creará un Ticket de tipo depósito con la serie que tengamos seleccionada en la configuración de la Tienda. Si no hemos asignado cliente al crear el ticket, nos lo pedirá ahora para crear el Ticket Depósito.
Gestionar la devolución del depósito
Cuando queremos finalizar la gestión del Ticket depósito, ya sea con la compra final de los artículos por el cliente, una parte o ninguno de los artículos, abrimos un nuevo ticket vacío y pulsamos el botón Dev.Dep (Ctrl+F11).
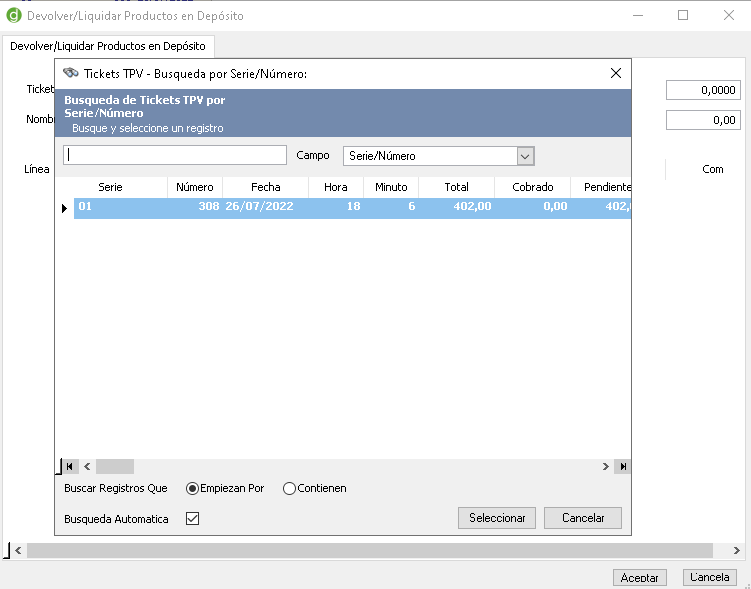
Seleccionamos el ticket del depósito correspondiente y nos cargará las líneas del mismo en la ventana anterior.
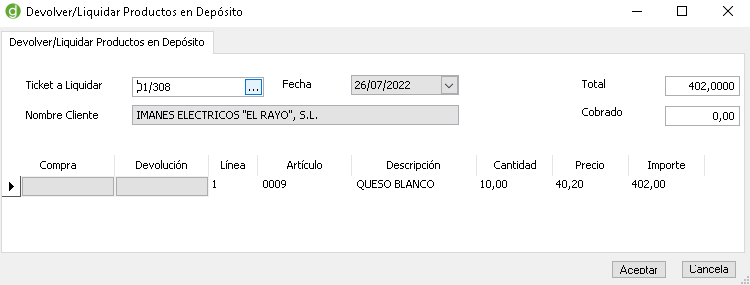
En el grid de las líneas del ticket tendremos que marcar mediante los botones de Compra/Devolución lo que ha decidido el cliente con cada uno de los artículos. Al darle a aceptar, se realizará las siguientes acciones:
- Si marcamos a devolver todas las líneas y el cliente dejó un pago a cuenta, se generará el ticket de devolución del depósito y nos avisa que debemos devolverle el dinero al cliente. Si no hubo pago solo se realiza el ticket de devolución.
- Si marcamos líneas a Comprar, se genera un ticket de devolución del depósito y nos abre un nuevo ticket con las líneas de lo hemos seleccionado como compra, en el cual podemos añadir más artículos adicionales a esa compra.
En la vista de tickets podremos ver las columnas de Depósito Ticket, para saber los tickets guardados de este tipo, y otra columna con Depósito Devuelto, para saber si ya se ha terminado de gestionar el depósito.
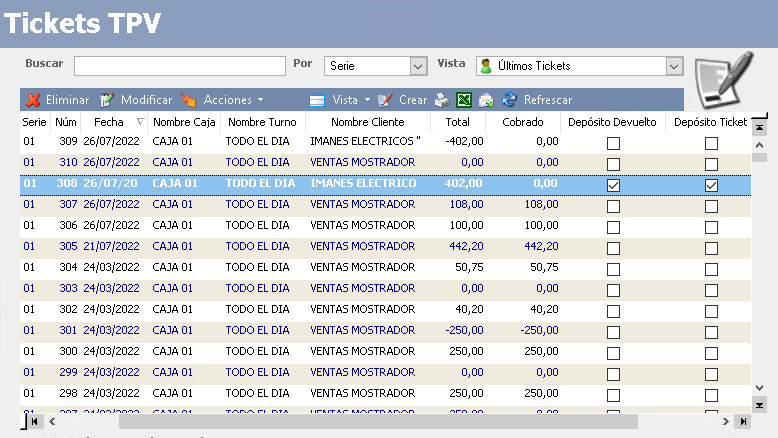
15. ENTRADA DE TICKETS TACTIL
Otra de las opciones del TPV, es la de poder crear los tickets de una manera más visual y ágil a través de un dispositivo TPV táctil. Para acceder a este modo de venta, debemos pulsar sobre la opción del menú TPV/Entrada de tickets táctil. Las opciones son las mismas que en la entrada normal de tickets pero adaptados para una pantalla táctil. Tenemos dos modos de visualización distintos, el estándar y el de tipo supermercado, que podemos configurar en las Opciones por efecto de la empresa/TPV/Modelo TPV táctil.
MODELO ESTANDARD
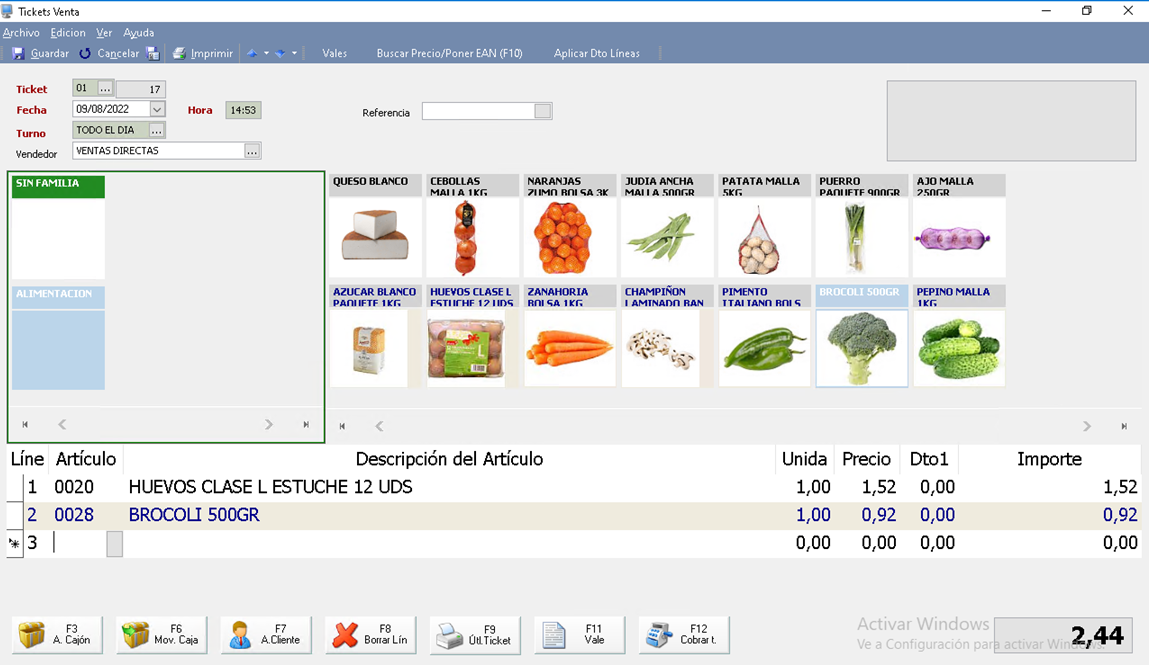
En este modelo de visualización, tenemos en la parte superior del formulario los datos del ticket (Serie/Numero Ticket, Fecha, Hora y Vendedor), en la parte intermedia izquierda las familias y a la derecha los artículos de la familia que seleccionemos.
MODELO SUPERMERCADO
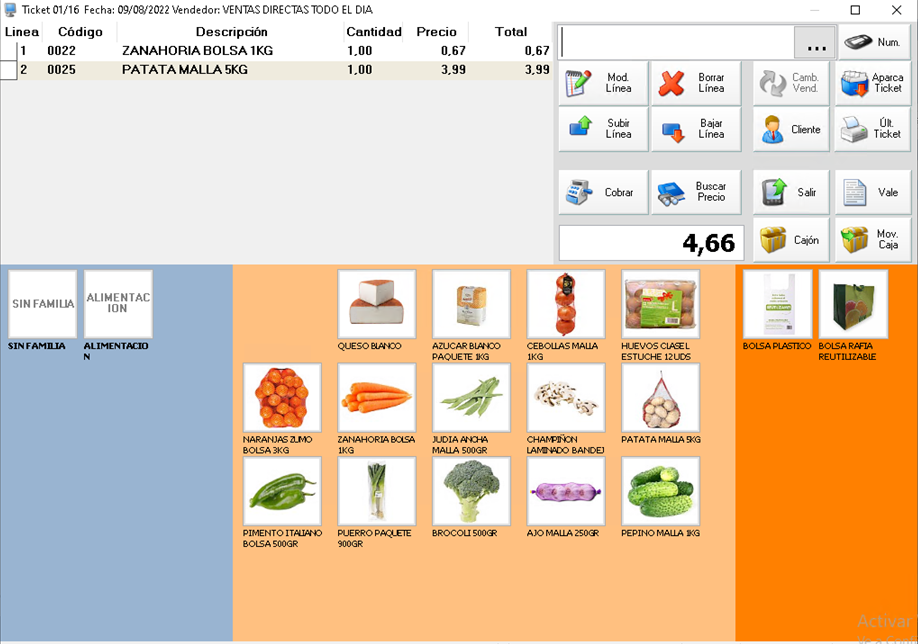
En este modelo de visualización adaptado principalmente para tiendas de alimentación, tenemos en la parte superior las líneas del ticket y a la derecha los botones de funcionalidades del TPV. En la parte inferior tenemos distintos bloques, a la izquierda están las familias, en la parte central los artículos de la familia seleccionada, y a la derecha aparecen los artículos rápidos, se pueden elegir hasta 8 artículos para tenerlos accesibles rápidamente (se configuran en Configuración de la Tienda/Configuración/Artículos Rápidos táctil)
FUNCIONALIDADES TPV TÁCTIL
En ambos modelos de TPV táctil tenemos las mismas funcionalidades que teníamos en la entrada de tickets normal, y además algunas opciones especiales. Tanto para un modo y otro de visualización tenemos un uso similar. Para añadir artículos a las líneas del ticket, simplemente tenemos que pulsar sobre el botón del artículo o también podríamos hacerlo a través de un lector de códigos de barras.
Para modificar una línea ya insertada, en el modelo estándar debemos hacer doble clic y en el de supermercado pulsando el botón Mod. Línea, mostrándonos la siguiente ventana para hacer los cambios:
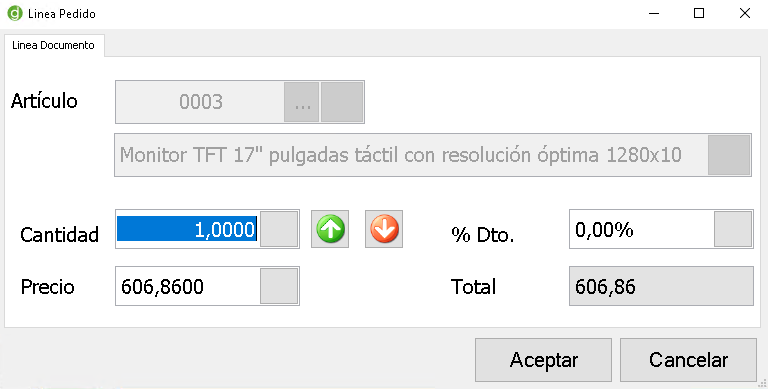
En todos los formularios adaptados al modo táctil encontramos el botón a la derecha del campo, que despliega el teclado táctil que nos permite escribir en ese campo ya sean números o letras.
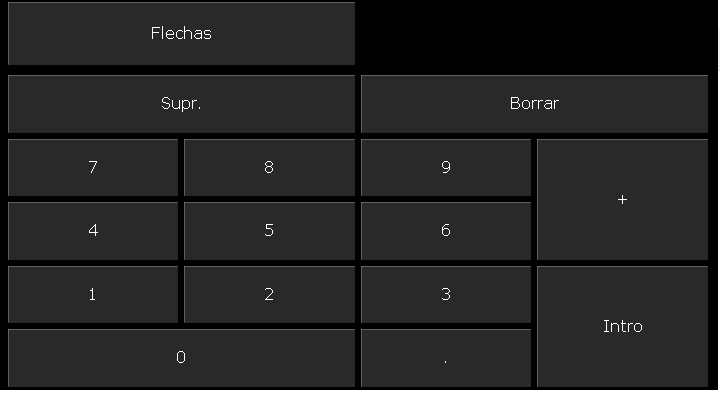 |
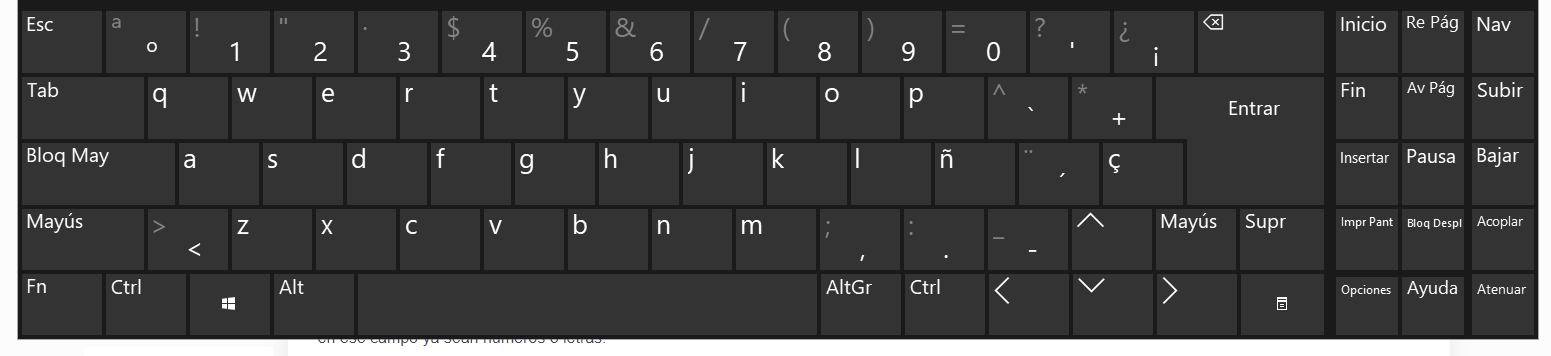 |
También, en la ventana de entrada de tickets tanto del modelo estándar como de supermercado, nos encontramos con botones con las siguientes funciones:
- Abrir Cajón (F3): Este botón nos permite abrir el cajón previamente configurado en los dispositivos.
- Movimientos Caja (F6): Esta opción nos permite realizar cualquier movimiento de caja tanto de entrada como de salida, independiente al ticket.
- Asignar Cliente (F7): Esta opción nos permite asignar un cliente a un ticket determinado. Si no la aplicación por defecto va a asignar siempre los tickets al cliente por defecto asignado en las configuraciones por defecto del TPV.
- Borrar Línea (F8): Pulsando este botón se eliminará del ticket la línea seleccionada.
- Cobrar Ticket (F12): A través de esta opción se nos permite realizar el cobro del ticket. Podemos teclear la cantidad o ir pulsando sobre las imágenes de las monedas para que vaya incrementando el dinero entregado.
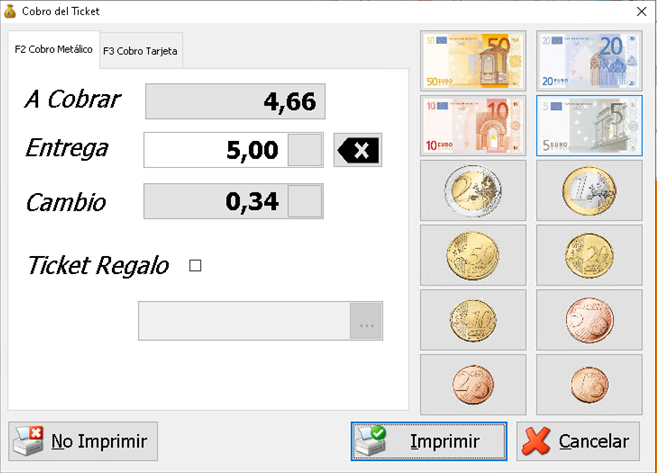
- Vale (F11): Si nuestra aplicación maneja vales a través de esta opción la aplicación nos permitirá canjearlo.
En el modelo de visualización de supermercado tenemos unos botones para unas funciones especiales:
▪ Subir/Bajar Línea: A través de estos botones podemos navegar entre las líneas del ticket para seleccionar la que queremos realizar modificaciones.
▪ Buscar Precio: Este botón permite consultar el precio de un artículo sin necesidad de introducir el artículo en las líneas del ticket.
▪ Aparca/Saca Ticket: Permite guardar el ticket que estamos realizando para poder abrir otro nuevo pudiendo atender al siguiente cliente, y en el momento necesario volver a recuperar ese ticket guardado para finalizarlo.
▪ Ult. Ticket: Pulsando este botón volvemos a imprimir el último ticket realizado.
16. CIERRE Y ARQUEO DE CAJA
Una vez que ya hemos terminado la jornada o el día, el siguiente paso es hacer el cierre y arqueo de caja. Su función es verificar que el dinero que tenemos en caja coincide con el resultante de los cobros, retiradas de efectivo u otros movimientos registrados en el TPV.
Para realizar el Cierre, seleccionaremos en el menú TPV/Cierre y Arqueo de Cajas. Una vez que estamos en la vista, podemos observar todos cierres que hayamos hecho hasta la fecha (si se ha hecho alguno). Para hacer un cierre hay que elegir la opción de Cerrar Caja, desde el menú Acciones, estando situado sobre una de las que tengan el arqueo pendiente.
IMPORTANTE: Una vez que se realiza el arqueo de una caja ya no se puede deshacer y los tickets arqueados no podrán modificarse ni eliminarse.
Si utilizamos más de una caja, el arqueo debemos hacerlo de cada una de ellas de forma independiente. En cualquier caso, la pantalla que nos aparece para hacer el cierre es la siguiente:
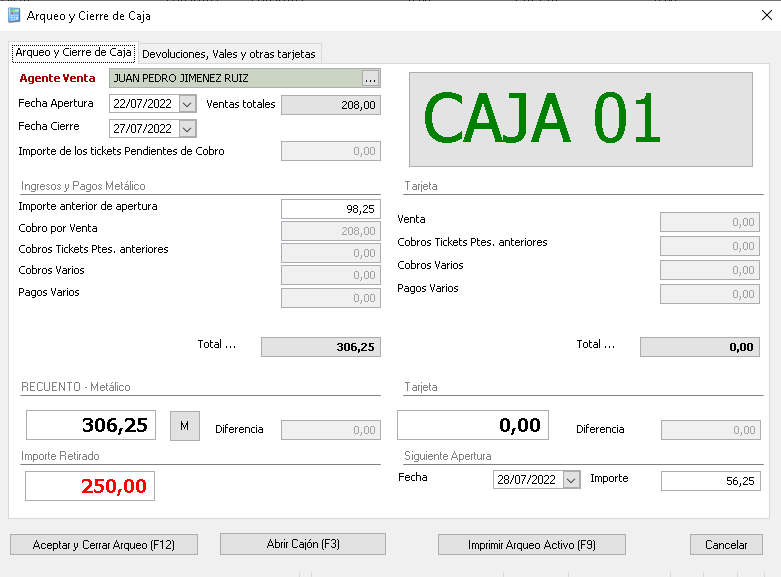
Como podemos observar en la imagen, en la parte superior izquierda tenemos la fecha de apertura y cierre de caja, así como el importe de las ventas totales y los tickets Pendientes de Cobro, y en la derecha el nombre de la caja sobre la que estamos realizando el arqueo. El resto de campos los vemos divididos en los siguientes apartados:
Ingresos y Pagos en Metálico
- Importe anterior de apertura: Importe con el que hemos abierto la caja.
- Cobros por Venta: Ingresos en la caja de las ventas cobrados en metálico.
- Cobros Tickets Ptes. anteriores: Cantidad cobrada en metálico de tickets anteriores que teníamos pendientes.
- Cobros varios: Importe de movimientos de entrada de dinero efectivo en nuestra caja sin pertenecer a un ticket.
- Pagos varios: Movimientos de salida de dinero efectivo sin asociar a tickets.
- Total: Suma de todos los pagos e ingresos realizados en metálico.
Ingresos y Pagos con Tarjeta
- Venta: Importe de Ventas realizada durante el día y cobrada mediante tarjeta.
- Cobros Tickets Ptes. anteriores: Cantidad cobrada con tarjeta de tickets anteriores pendientes.
- Cobros varios: Importe de movimientos de cobro en caja mediante tarjeta.
- Pagos varios: Importe de movimientos de pago mediante la tarjeta.
- Cobro Albaranes/Facturas: Importe cobrado de los albaranes cuya serie coincide con la de los tickets cobrados en bancos que no son de metálico.
- Total: Suma de todos los pagos e ingresos realizados mediante tarjeta.
Recuento en Metálico y con Tarjeta
Recuento Metálico/Tarjeta: En esta casilla tenemos que introducir el recuento de lo que tenemos a la hora del cierre de caja tanto en metálico como con tarjeta. Si pinchamos encima del botón M que aparece al lado de la casilla del recuento, podremos introducir las monedas que tenemos en nuestra caja. La pantalla que nos aparece es la siguiente:
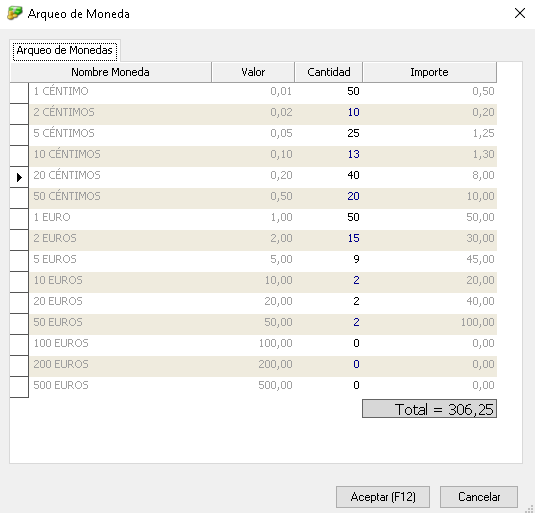
Si vamos introduciendo la cantidad de cada moneda, al pinchar sobre aceptar, el importe total aparecerá en la casilla del recuento.
Diferencia: En esta casilla nos aparecerá automáticamente la diferencia existente entre el total y el recuento tanto con tarjeta como en metálico.
Importe retirado: Importe que vamos a retirar de la caja en metálico.
Siguiente apertura
- Fecha Siguiente apertura: Automáticamente, la aplicación pone como fecha de apertura el día siguiente al cierre de la misma, aunque esta fecha la podemos modificar manualmente.
- Importe Siguiente apertura: Importe en metálico con el que se va a abrir la caja resultante del cálculo entre el recuento metálico menos el importe retirado.
Devoluciones, Vales y otras tarjetas
En la pestaña de devoluciones y vales, nos encontramos información relativa a los vales entregados y recogidos en caja y los datos de cobro con Tarjetas Regalo y Tarjetas de Fidelización. Estos datos no influyen en el recuento del importe de la caja.
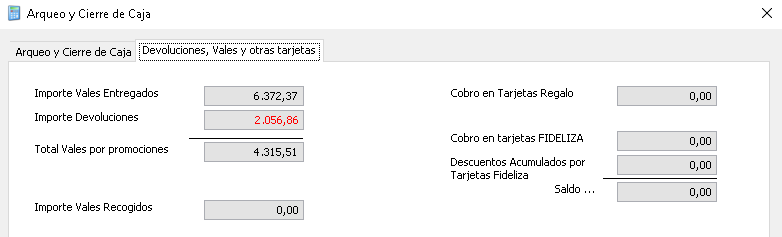
Las acciones disponibles en la parte inferior del formulario son las siguientes:
- Aceptar y cerrar arqueo: Mediante esta opción damos por bueno el cierre que nos indica la aplicación y cerramos el arqueo en cuestión.
- Abrir Cajón: Mediante esta opción podemos abrir la caja.
- Imprimir arqueo activo: Esta opción permite imprimir el arqueo activo por si lo queremos archivar.
- Cancelar: Pulsando este botón cancelamos el cierre, volviendo a la vista principal y siguiendo el arqueo como pendiente de cerrar.
Una vez que se cierra el Arqueo podemos proceder a facturar los tickets incluidos como veremos a continuación. También los podemos facturar posteriormente con la acción “Generar Factura y Cobros” de la vista Arqueos TPV de forma manual.
17. FACTURACIÓN DE TICKETS
Una vez que ya hemos realizado el cierre y arqueo de caja, el siguiente paso sería realizar la facturación de todas las ventas realizadas en el mismo. Tenemos varias opciones de hacer la facturación:
A. Automática: Podemos hacer de forma automática la facturación en el momento que realicemos el arqueo, para ello tenemos que tener activado en la Configuración de la Caja la opción Factura Directa en Arqueo.
B. Facturación Manual del Arqueo: Opción disponible desde la vista Arqueos TPV en el botón de Acciones/Generar Factura y Cobros. Mediante esta opción haremos la facturación de todos los tickets del arqueo seleccionado, generando a su vez el movimiento de cobro de esa factura.
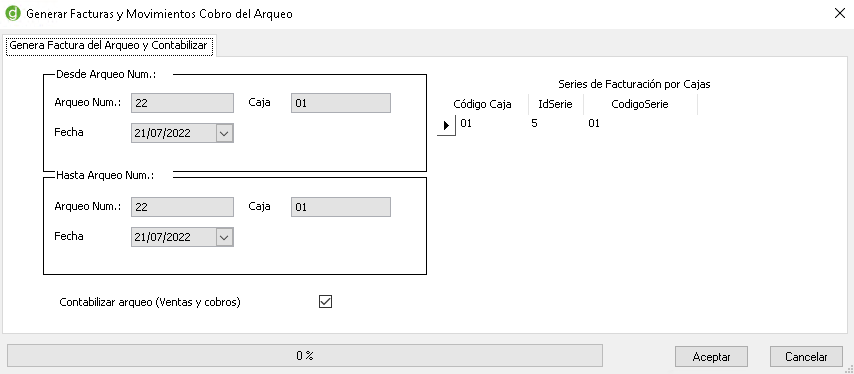
Marcaremos la casilla de Contabilizar arqueo (Ventas y cobros) si queremos hacer a su vez el apunte contable, tanto de la factura como del cobro, en caso de no tener la contabilidad directa activada. Tras aceptar nos generará la factura con la serie configurada en las preferencias y su cobro correspondiente.
C. Facturación Manual Global: También tenemos la opción de realizar la facturación de forma manual eligiendo nosotros las opciones de la facturación y los tickets que efectivamente queremos facturar. Esta opción la encontramos en el menú TPV/Facturación de Tickets. En esta vista nos aparecerán las facturas de tickets realizadas anteriormente. Para hacer una nueva facturación de los tickets que todavía tenemos pendientes, simplemente tenemos que seleccionar la opción de crear:
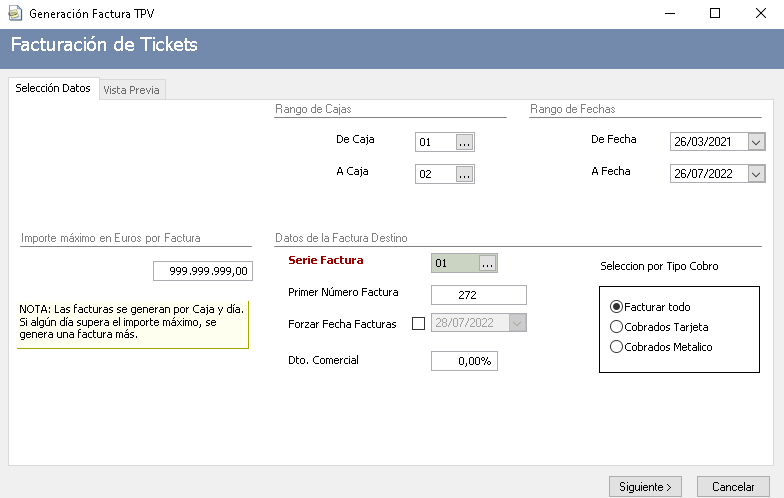
Como podemos observar en la imagen, los datos a seleccionar son los siguientes:
Serie de Tickets: En este apartado seleccionaremos la serie que queremos facturar.
Rango de Cajas: Seleccionaremos las cajas que queremos realizar la facturación.
Rango de fechas: Seleccionaremos el rango de fechas de los tickets que queremos facturar.
Importe máximo en Euros por factura: Podemos seleccionar el importe máximo que queramos que nos aparezca por factura. Las facturas se generan por Caja y día. Si algún día se supera el importe máximo, se generará una factura más.
Datos de la factura destino
- Serie Factura: Serie a la que van a pertenecer las facturas que se van a generar.
- Primer Número Factura: Primer número de la factura dentro de la serie.
- Forzar Fecha Facturas: Permite indicar que fecha queremos que tengan las facturas. Si esta desactivado, la fecha de cada factura coincidirá con la fecha de los tickets que la forman. Si lo activamos, todas las facturas tendrán el día indicado.
- Dto. Comercial: Indicaremos el porcentaje de descuento que queremos asociar a las facturas.
- Selección por Tipo de Cobro: Podemos hacer la facturación de los tickets con tipo de cobro concreto, aunque al elegir la opción de Facturar todo el programa nos generará igualmente una factura por separado para cada tipo.
Una vez seleccionados los datos previos, debemos pulsar sobre el botón siguiente para poder obtener una vista previa de las facturas que se van a generar. La pantalla que nos aparecerá será la siguiente:
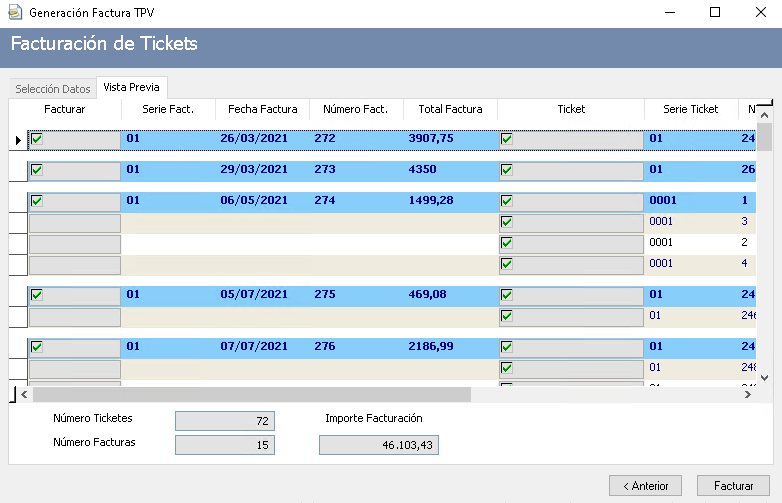
Como se puede observar en la imagen, en esta vista previa podemos ver todos aquellos tickets que se van a facturar y las facturas que se van a generar, así como su importe.
Si algún ticket no queremos que se facture en este momento, podemos eliminarlo desde esta previsualización simplemente pulsando sobre el botón de la columna Ticket, con lo que quedará tachado y no añadirá a esta factura. De igual forma, si no queremos que se realice alguna de las facturas, pulsaremos el botón de la columna Facturar de la línea que queramos y no se facturara ninguno de los tickets que contiene.
Una vez comprobados que los datos son correctos, seleccionaremos la opción de facturar para que se generen automáticamente las facturas correspondientes.
NOTA: El proceso de facturación de tickets no genera los albaranes de forma automática.
18. FACTURAS RECAPITULATIVAS
Cuando un cliente quiere una factura de uno o varios tickets de días pasados que ya están arqueados, tenemos que recurrir a crear una factura recapitulativa con el resumen de los tickets que nos solicite. Para ello seleccionamos la opción TPV/Facturas Recapitulativas. En esta vista nos aparecerán las facturas que vamos creando de este tipo, para realizar una nueva simplemente tenemos que seleccionar la opción de crear y nos aparecerá la siguiente pantalla:
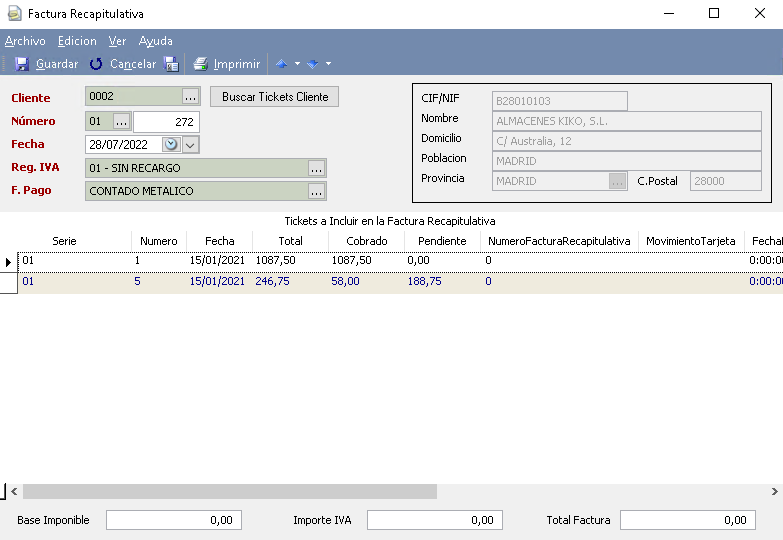
Como podemos observar en la imagen, los datos a seleccionar son los siguientes:
- Cliente: Cliente que solicita la factura. Sus datos aparecerán en la parte derecha.
- Buscar Ticket Cliente: Con este botón se añadirán automáticamente los tickets del cliente seleccionado que no estén en ninguna otra factura recapitulativa.
- Serie/Número: Serie y el numero con la que se va a generar la factura.
- Fecha: Fecha que queremos que tenga la factura.
- Reg. IVA: Régimen de IVA que tiene el cliente al que se va a facturar.
- F. Pago: Forma de Pago que va a constar que se ha pagado la factura.
- Tickets a incluir en la Factura: En este grid se cargarán los tickets a facturar. Podemos eliminar los que no queramos seleccionando la línea y pulsando la tecla SUPR. También podemos añadir manualmente una línea nueva con la tecla F2 y rellenando la serie y numero del ticket.
- Totales de Factura: En la parte inferior irá mostrando la Base Imponible, Importe IVA y Total Factura que estamos creando.
INFORMES
La aplicación nos permite obtener directamente diferentes informes sobre los distintos pagos y cobros realizados a través del módulo del TPV. Estos informes son vistas que nos pueden ser de gran utilidad en un momento dado para consultar cualquier movimiento que se haya producido en la caja e imprimirlo si lo necesitamos.
19. INFORME MOVIMIENTOS CAJA TPV
Seleccionando la opción de TPV/Informes movimientos caja TPV, podemos obtener un informe completo sobre los movimientos de caja dados de alta en la aplicación. La vista tendría un aspecto parecido al siguiente:
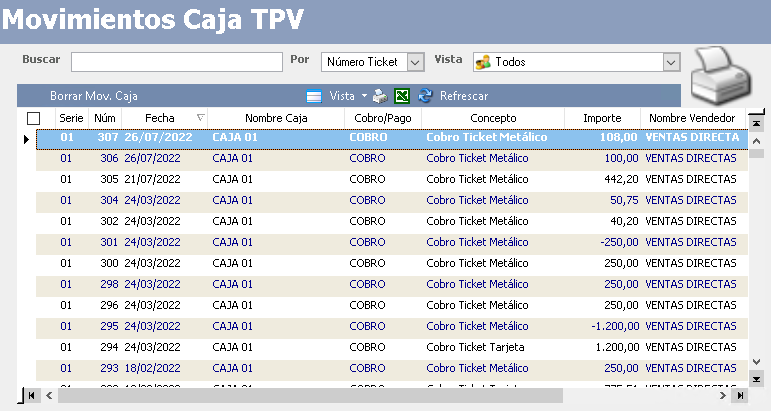
Como se puede observar en la imagen, en esta vista disponemos de todos los movimientos que han existido en las diferentes cajas que tengamos creadas. Todas las columnas pueden ser configurables dependiendo de las necesidades del usuario, además de poder realizar búsquedas específicas mediante filtros. También tenemos la posibilidad de imprimir un listado totalmente configurable por el usuario de todos los movimientos de caja existentes, o pasarlos directamente a una hoja de Excel. La opción de Borrar Movimiento de Caja permite que un usuario administrador pueda eliminar los movimientos de cobro.
20. INFORMES DE VENTA TPV
Seleccionando la opción de TPV/Informes de venta TPV, podemos obtener un informe completo sobre los tickets de venta que hayamos realizado. La vista tendría un aspecto parecido al siguiente:
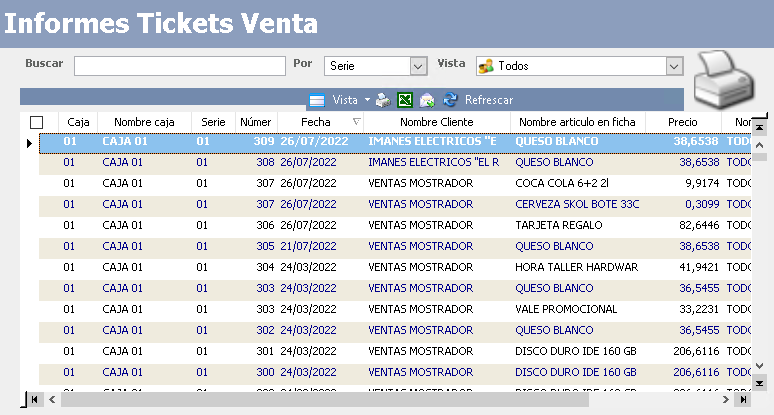
Como se puede observar en la imagen, en esta vista disponemos de todos los tickets de venta que se han realizado en las diferentes cajas que tenemos creadas dentro de la aplicación.
Todas las columnas pueden ser configurables dependiendo de las necesidades del usuario, además de poder realizar búsquedas específicas mediante filtros. También tenemos la posibilidad de imprimir un listado totalmente configurable por el usuario de todos los tickets de venta existentes clasificados por familia, o pasar los datos directamente a una hoja de Excel.
21. ESTADÍSTICAS TPV
Si seleccionamos la opción TPV/Estadística TPV, nos aparecerá la siguiente pantalla para realizar diferentes estadísticas según las necesidades del momento. La pantalla es la siguiente:
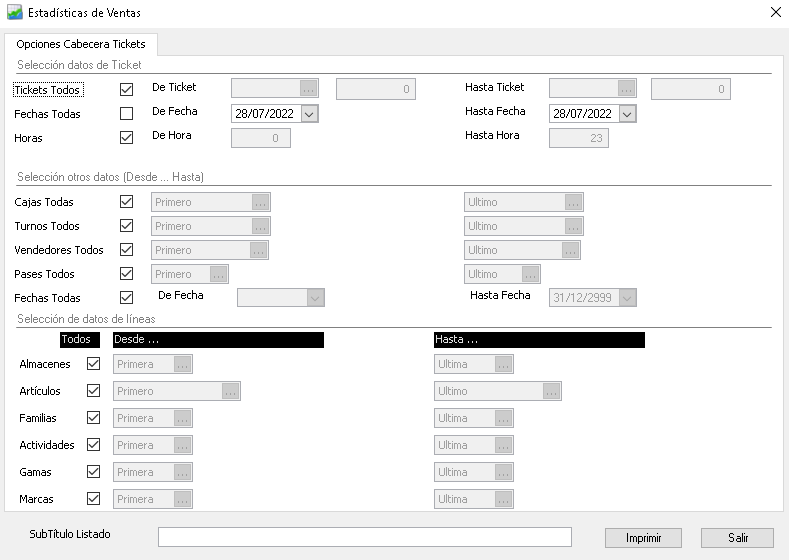
Para poder obtener las estadísticas previamente tenemos que seleccionar los datos correspondientes. Los datos que podemos seleccionar son los siguientes: Una vez seleccionados los datos, simplemente debemos pinchar sobre la opción de imprimir y seleccionar el listado deseado.
22. ESTADÍSTICA TPV COMPARA PERIODOS
El formulario de Estadística TPV compara periodos, permite obtener unas estadísticas mucho más precisas sobre las ventas realizadas a través del terminal punto de venta. Son varias las opciones que permite seleccionar dependiendo de las necesidades del comercio. El formulario se encuentra disponible dentro de la opción de menú TPV/Estadística TPV Compara Periodos.
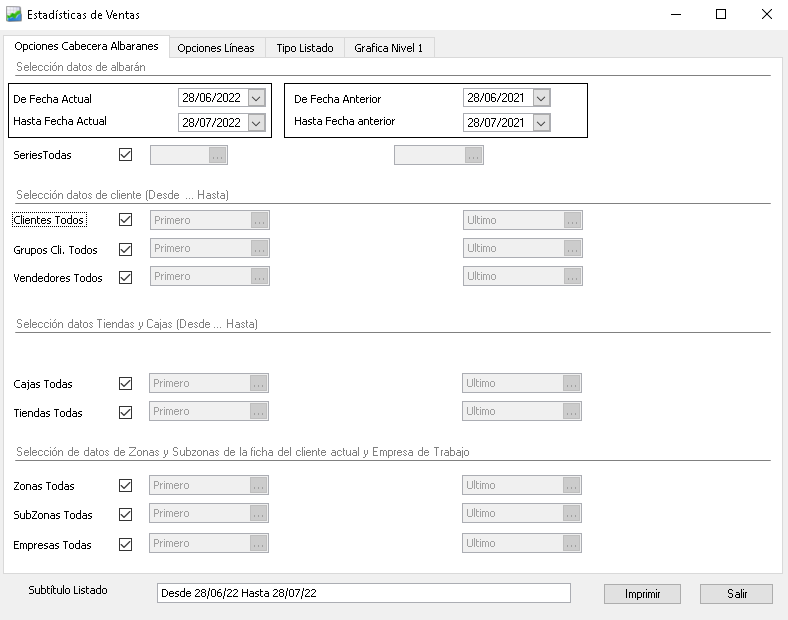
En este formulario podemos seleccionar distintos filtros para obtener la información que necesitamos e Imprimir el documento.
23. ESTADÍSTICAS GENÉRICAS ALBARANES + TICKETS
En este apartado podemos obtener unas estadísticas más globales obteniendo la información conjunta tanto de los albaranes realizados como de los tickets de venta del TPV. El formulario se encuentra disponible dentro de la opción de menú TPV/Estadísticas Genéricas Albaranes+TPV.
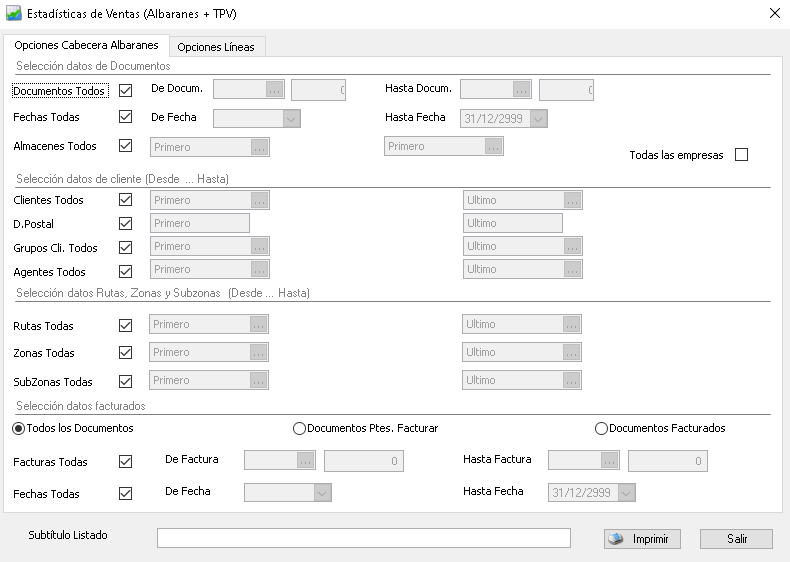
En este formulario podemos seleccionar distintos filtros para obtener la información que necesitamos e Imprimir el documento.
24. TPV-AUDITAR LÍNEAS
Si tenemos activado en Configuración Tienda / Sector Comercio / Auditar Cambio PVP, en esta vista tendremos el registro de cada línea cambio de precios auditada, pudiendo revisar cuando y por qué se ha realizado ese cambio.
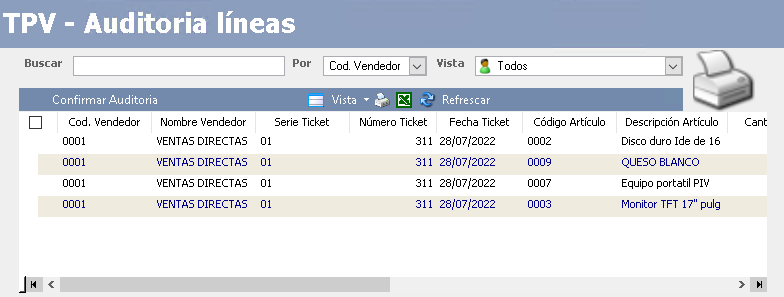
En las líneas del grid podemos consultar tanto el ticket concreto en que se produjo la modificación, como el vendedor y el motivo del cambio que rellenó, el precio original y final, o si se introdujo un % de descuento. Para marcar las líneas que vamos comprobando, tenemos que seleccionarlas en el grid y pulsar la opción de Confirmar Auditoría. Una vez marcada la línea no podremos desmarcarla.
TARJETAS
25. TARJETAS REGALO
La vista de Tarjetas Regalo en realidad es una vista que nos muestra las distintas tarjetas regalo que tenemos dadas de alta y el saldo que disponen. Para ello hay que acceder a la opción de menú TPV/Tarjetas Regalo. Hay que recordar que las tarjetas regalo son independientes por establecimiento.
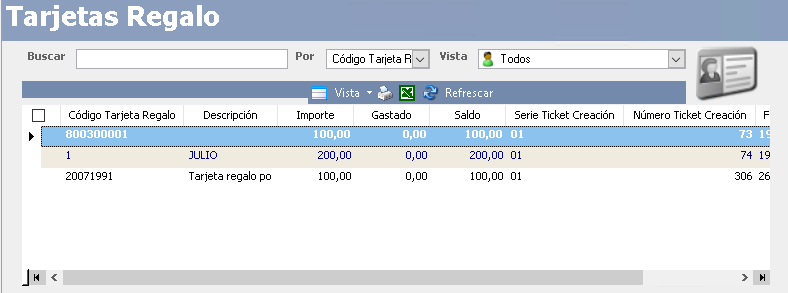
En la vista tenemos la información de las tarjetas regalo creadas, la fecha, importe y saldo disponible en ese momento.
GENERALIDADES USO TARJETAS REGALO
- Si al dar de alta una tarjeta regalo nos equivocamos, debemos de eliminar el ticket de venta que creo la tarjeta regalo y volver a darla de alta. Esto solamente se puede hacer en caso de que la tarjeta regalo no hay sido utilizada.
- Anulación de una tarjeta con saldo: La única manera de anular una tarjeta es hacer un pago con ella por el importe del saldo que quede. Para ello tenemos dos opciones:
- Crear un artículo que se llame anulación de tarjeta, dar de alta un ticket con este artículo, poner en cantidad 1, en precio el saldo de la tarjeta, y al terminar el ticket pagar con ella. Si además permitimos en nuestro comercio el reintegro en metálico del importe que queda de saldo, debemos dar de alta un movimiento de pago, indicando que el motivo es la anulación para que al final del día el arqueo cuadre. Si usamos esta opción, hay que tener en cuenta que en la estadística de venta de tpv, nos saldría este artículo de anulación.
- Crear una nueva tarjeta regalo, por el importe del saldo disponible, y a la hora de pagar, pagamos con la tarjeta que queremos anular. Esto nos crearía una nueva tarjeta regalo, con el saldo disponible de la tarjeta anterior. Esta sería la mejor opción.
- Hay que tener en cuenta que una tarjeta regalo fue abonada en su momento, así pues, debemos evitar anularla cuando ya haya sido usada. Pero si el cliente que la adquirió presenta el ticket y alega sustracción o pérdida tenemos la posibilidad de hacerlo.
- Cuando se pague parte de la compra con el saldo disponible en la Tarjeta Regalo y parte en metálico, no se acumulará saldo en la tarjeta fideliza del importe abonado en metálico
- Cuando se hace un ticket con el artículo de Tarjeta Regalo, este artículo no queda reflejado en el ticket, para que posteriormente no salga en la facturación de tickets ni en la estadística, porque el total de la venta saldría dos veces, una por el artículo TR (Tarjeta Regalo) y otra por los artículos realmente comprados por ella. Las estadísticas de venta saldrían bien. Si lo que hacemos es sumar los importes de totales de tickets, deberíamos restar los importes de las tarjetas regalo para saber exactamente lo que hemos vendido.
26. TARJETAS FIDELIZA
Cuando las tarjetas fideliza están en modo local, no multiempresa, existe una opción más dentro del módulo de TPV, llamada Tarjetas Fideliza, disponible desde la opción de menú TPV/Tarjetas Fideliza.
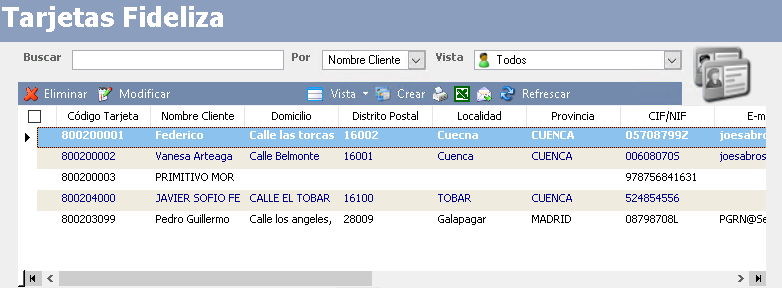
Desde esta vista podemos modificar las tarjetas emitidas, consultar sus datos, comprobar su saldo y sacar listados con los movimientos que tengan.
GENERALIDADES USO TARJETAS FIDELIZACIÓN
- Devolución de una compra que acumuló dinero:
- a) Cuando alguien devuelve un producto y se lleva otro de igual importe o mayor, el programa acumulará los puntos por la diferencia entre el producto entregado y el producto cambiado. Ejemplo: Si compró un producto de 100 Euros, y ahora lo cambia por uno de 120, el programa acumulará euros por la diferencia: 120 – 100 = 20 euros, si la acumulación es del 2%, acumulará 0,4 euros.
- b) Si cambia el producto por uno de menor importe y le devolvemos el resto en metálico o tarjeta, el programa descontará de la tarjeta fideliza el importe correspondiente a la diferencia. Ejemplo: Compró un producto de 100 euros que acumuló 2 Euros (2%), devuelve el producto y se lleva uno de 60 euros (2% = 1,2 euros). Descontará del acumulado de la tarjeta 1,2 euros quedando el saldo en: 2 – 1.2 = 0.8 Euros.
- c) Puede suceder que devuelva un producto comprado, cuando el saldo de la tarjeta esté a 0, porque haya hecho una compra posterior y haya dispuesto de su saldo. En este caso el saldo de la tarjeta quedará negativo, puesto que ya dispuso de su saldo. La tarjeta acumulará las siguientes compras, descontado el saldo negativo hasta que lo cancele.
- Devolución de una compra que se pagó en parte con Tarjeta Fideliza:
- a) Si al devolver el producto, el cliente lo canjea por otro de igual o superior importe, no habrá ningún problema ya que el programa acumulará en su tarjeta la diferencia si el nuevo producto es superior en importe.
- b) Si lo devuelve y optamos por devolverle también el dinero, el programa vuelve a acumular en la tarjeta fideliza el importe que usó del saldo, devolviendo al cliente sólo la parte que pagó en metálico o en tarjeta. Ejemplo: Si compro un producto de 30 euros y usó la tarjeta fideliza para pagar 10 y el resto lo pagó en metálico, la tarjeta fideliza le quedó con un saldo a 0; al hacer la devolución el programa nos propone volver a cargar en su tarjeta fideliza los 10 euros que usó, volviendo a tener 10 euros de saldo, y devolverle los 20 euros en metálico, que fue lo que realmente pagó.
COMO “PREMIAR” LA COMPRA DE CIERTOS ARTICULOS
Aparte del porcentaje global de configuración en las opciones de la tienda, que es idéntico para todos los productos, podemos poner Ofertas específicas a productos o familias, a las que podremos dar mayor importe en las tarjetas fideliza para promocionarlas o venderlas antes.
Esto se hace desde la opción de menú Archivo/Tarifas y Ofertas/Ofertas.
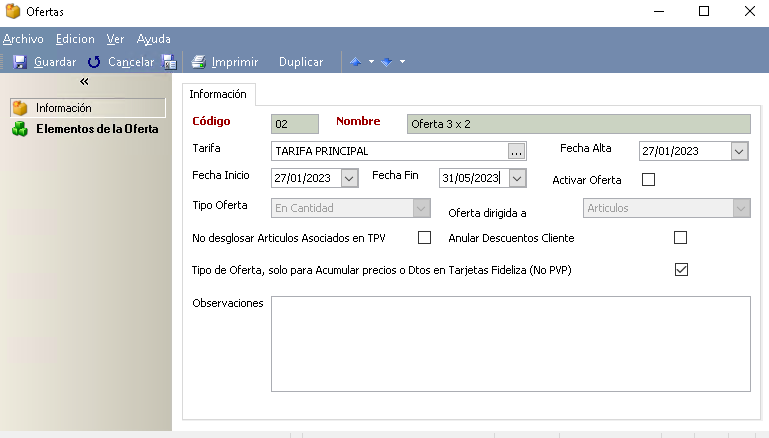
La oferta la daremos de alta (Para más información consultar el manual genérico de Gotelgest) y los campos que nos interesan en este caso son:
- Tarifa: Debe ser la tarifa del TPV que tenemos definida en la tienda.
- Fecha Inicio y Fecha Fin: Las fechas entre las cuales va a estar vigente la oferta. Si queremos que la oferta esté activa hasta que se agoten las existencias, deberíamos poner una fecha de fin bastante amplia.
- Activar Oferta: Si no activamos la oferta, no entrará en funcionamiento.
- Acumular Oferta en Tarjeta Fideliza (TPV): Este campo es obligatorio marcarlo. Si no marcamos este campo, la oferta funcionará como un descuento más y no acumulará saldo en las tarjetas. Las ofertas marcadas con este campo, no se activarán en la venta normal de productos, ni en albaranes de venta ni en TPV. Sólo servirán para acumular euros en las tarjetas fideliza.
Hay dos tipos de Ofertas que podremos hacer:
- Tipo Oferta: Precio. Si hacemos una oferta de este tipo, lo que vamos a hacer es dar una cantidad de euros por cada unidad de producto vendido. (Sólo aplicable a productos).
- Tipo Oferta: Porcentaje. Si hacemos una oferta de este tipo, lo que se hace es aplicar un % al artículo, familia, gama o marca que vendamos.
Estas ofertas no son acumulativas. Si hacemos una oferta, el artículo coge esta oferta en vez del % de acumulación Global.
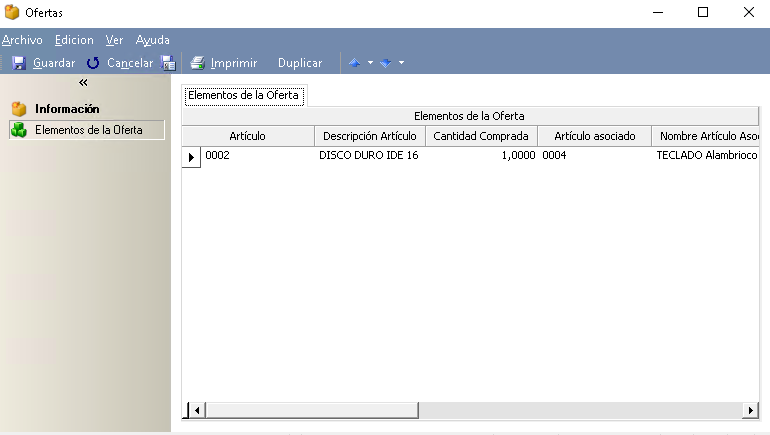
También existe la posibilidad de excluir un producto o una familia de productos del % descuento global, creando una oferta y poniéndola a 0.
COMPARATIVA TARJETAS FIDELIZA LOCALES Y MULTIEMPRESA
TARJETAS LOCALES |
TARJETAS MULTIEMPRESA |
No necesita tener conexión a internet para funcionar. |
Necesita tener conexión a internet para funcionar. |
Sólo se pueden manejar con el Programa GotelGest.Net |
Se pueden manejar con cualquier programa, pero : Si se usa GotelGest.Net, el programa calculará todos los datos, tanto a la hora de acumular, como la de cobrar y efectuará las operaciones de forma automática. Si no se usa GotelGest.Net, el comercio deberá conectarse directamente a la WEB y realizar los cargos y abonos de forma manual. |
Sólo se pueden usar en la tienda que las emite, o que están conectadas mediante un servidor. |
Se pueden usar en cualquier tienda, aunque no estén conectadas, pero que compartan la misma URL del servidor. |
El control de las tarjetas está en el propio equipo de la tienda. |
El control de las tarjetas está en el Servidor central y se accede a través de la WEB |
El control de los movimientos y del saldo sólo se podrá hacer en el equipo de la tienda. |
El control de los movimientos estará accesible a través de la WEB, desde cualquier equipo. El usuario puede ver su saldo y movimientos desde su casa si tiene conexión a internet y dio sus datos de e-mail. |
