Índice
-
Gestión Comercial
-
Servicio Técnico (SAT)
-
APP's
-
Contabilidad
-
Terminal de punto de venta (TPV)
-
Gestión de Almacenes
-
Tallas y Colores
-
Gestión de Proyectos (CSP)
-
Gestión de Relaciones con el Cliente (CRM)
-
Flujo de trabajo
-
Ticket BAI
-
Ecommerce
-
Inventario
-
Control de Calidad
-
Producción
-
Logística
-
SII (Suministro Inmediato de información)
-
Business Intelligence
-
Preventa/Autoventa
-
Notas Actualización
-
Video Guides
-
Videos Populares
-
Categorías
-
Fichas
-
Generalidades GotelGest.Net
Manual Copias de Seguridad
7 Minutos
1 Like
685 Vistas
Última modificación: March 10th, 2025
7 Minutos
1 Like
685 Vistas
Última modificación: March 10th, 2025
Tabla de contenidos
¿Qué son las tareas programadas? Tareas Programadas Requisitos previos Dar de alta un usuario Configurar el Servicio de Windows Configurar la tarea programada en GOTELGEST.NET Vista de Tareas Programadas Crear Tarea Programada Configurar la tarea Copia de Seguridad Configurar las copias de seguridad Historial Restauración de Copias de Seguridad Cómo restaurar una copia de seguridad¿Qué son las tareas programadas?
Una tarea programada es una acción que un sistema debe de realizar cada cierto tiempo. En nuestro caso, el sistema es nuestra aplicación de gestión GotelGest.Net y el tipo de programación que GotelGest.Net puede realizar en cada una de las acciones que tenga asignadas puede variar entre:
- Una sola vez
- Periódicamente
- Al iniciar el servicio
Para el tipo de programación Periódica podemos configurar con qué frecuencia queremos que se ejecute.
- Diariamente
- Semanalmente
- Mensualmente
Y para configurar cuantas veces queremos que se ejecute al día lo indicaremos de la siguiente manera:
- Sucede una vez
- Sucede cada
Siempre se puede ejecutar en cualquier momento con el botón Ejecutar Ahora.
En GotelGest.Net podemos utilizar las tareas programadas para la ejecución programada de varias acciones, entre ellas, la de las Copias de Seguridad.
NOTA: Sigue estando disponible la opción para el administrador de generar copias de Seguridad Manuales desde la opción de menú Utilidades/Copias de Seguridad para quien desee realizar este proceso de forma no programada.
Tareas Programadas
A lo largo de las siguientes líneas vamos a indicar cuál es el proceso para configurar correctamente una tarea programada para realizar una copia de seguridad en GotelGest.Net. Su configuración es idéntica independientemente de la versión adquirida.
Requisitos previos
El primer paso que debemos dar es configurar los requisitos previos en nuestra aplicación para utilizar correctamente las tareas programadas. Todo este proceso debe ser realizado por el administrador de la aplicación. Si no entra como administrador algunos de los formularios no aparecerán disponibles.
Dar de alta un usuario
El primer paso que debemos dar es configurar los requisitos previos en nuestra aplicación para utilizar correctamente las tareas programadas. Todo este proceso debe ser realizado por el administrador de la aplicación. Si no entra como administrador algunos de los formularios no aparecerán disponibles.El primer paso que debemos dar es configurar los requisitos previos en nuestra aplicación para utilizar correctamente las tareas programadas. Todo este proceso debe ser realizado por el administrador de la aplicación. Si no entra como administrador algunos de los formularios no aparecerán disponibles.
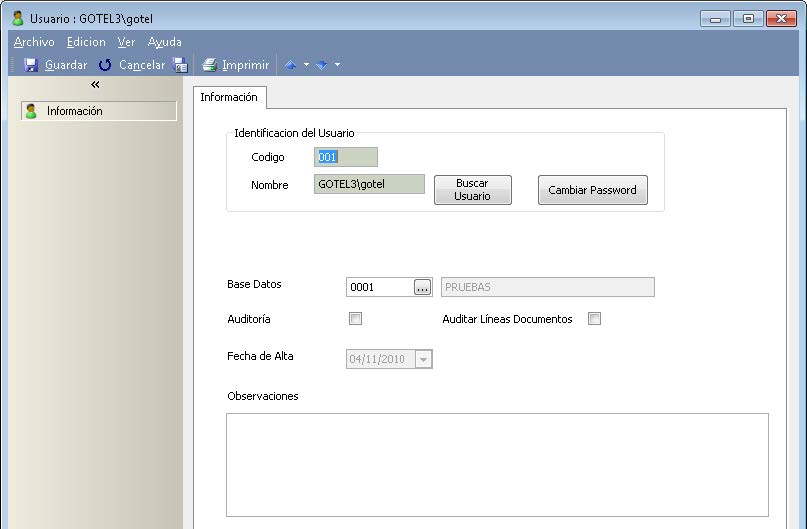
Identificación del usuario
Código. Campo único y obligatorio que permite distinguir a los distintos usuarios dados de alta en GotelGest.Net
Nombre. Seleccionar el usuario previamente dado de alta en la máquina mediante la opción de Buscar Usuario.
Selección de la base de datos a la que va a tener acceso este usuario
Auditoría, Auditar líneas Documento. La opción de auditoría permite que se nos guarde un histórico de todos los movimientos realizados en la aplicación por el usuario en cuestión. Su selección puede aumentar mucho el peso de la BBDD
Fecha Alta. Fecha en la que se da de alta el usuario en cuestión
Observaciones. Campo de texto donde podemos incluir algunas observaciones relacionadas con el usuario
Configurar el Servicio de Windows
La configuración del servicio debe de ser realizada por el Administrador de la aplicación mediante la opción de menú de Archivo/Administración/Servicios de Windows. El formulario que nos aparece es el siguiente:
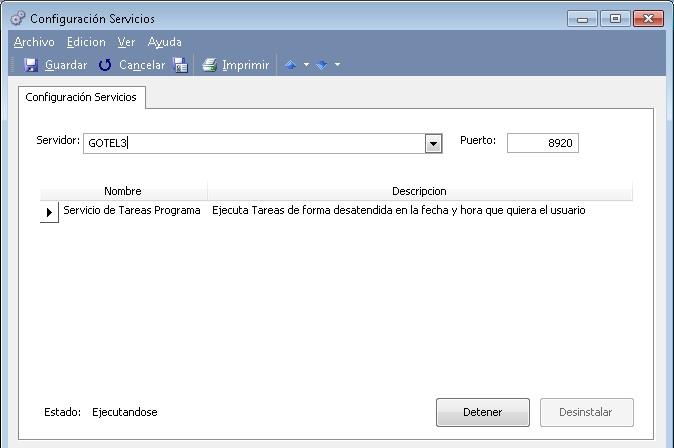
El nombre de servidor de la aplicación el sistema lo detecta de forma automática, pero debemos de habilitarle un puerto, normalmente utilizaremos un número alto intentando evitar que ya esté siendo usado por el sistema operativo, por ejemplo el 8920. El siguiente paso es seleccionar el servicio que queremos configurar. De los servicios disponibles, debemos seleccionar el servicio de Tareas Programadas y pulsar sobre Guardar.
Una vez guardados los cambios, la aplicación nos pedirá introducir las credenciales del usuario que hemos dado de alta anteriormente en la aplicación, como se muestra a continuación:

Introducida la clave en el formulario que nos aparece, el siguiente paso es iniciar el servicio pulsando el botón de Iniciar.
Una vez que pulsemos sobre Iniciar ya tendremos configurado nuestro servicio y funcionando, por lo que ya podremos configurar tareas programadas. Es conveniente, que para que la aplicación guarde todos los cambios correctamente, nos salgamos de la aplicación y volvamos a entrar.
Configurar la tarea programada en GOTELGEST.NET
Una vez que ya hemos configurado los requisitos previos para poner en funcionamiento las tareas programadas dentro de GotelGest.Net, el siguiente paso es ver las distintas opciones que dispone nuestra herramienta de tareas programadas para configurar las copias de seguridad. A continuación se detallan cada una de estas opciones.
Vista de Tareas Programadas
Existe una vista en GotelGest.Net desde la que podemos ver todas las tareas programadas dadas de alta en GotelGest.Net. Esta vista se encuentra disponible desde la opción de menú Utilidades/Tareas Programadas y simplemente muestra la relación de tareas existente e información general sobre las mismas. La vista permite eliminar, modificar o dar de alta una nueva tarea en el sistema.
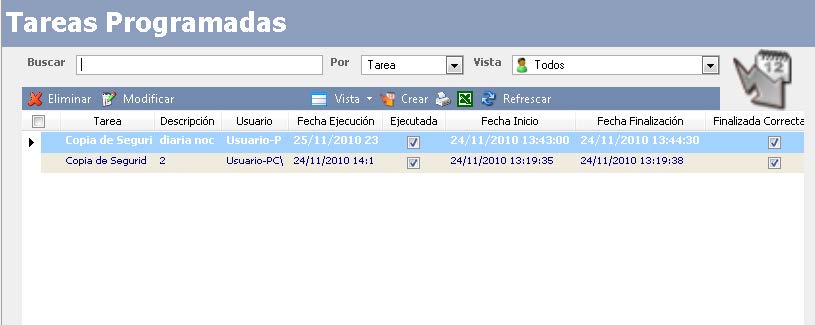
Crear Tarea Programada
Cuando pulsamos el botón crear de la vista anterior nos aparece un formulario donde debemos indicar qué tipo de tarea queremos dar de alta. Debemos seleccionar la de Copias de Seguridad.

Si pulsamos en Aceptar nos aparece el formulario de la tarea que hayamos elegido en el que tendremos que rellenar los siguientes datos para dar de alta la tarea:
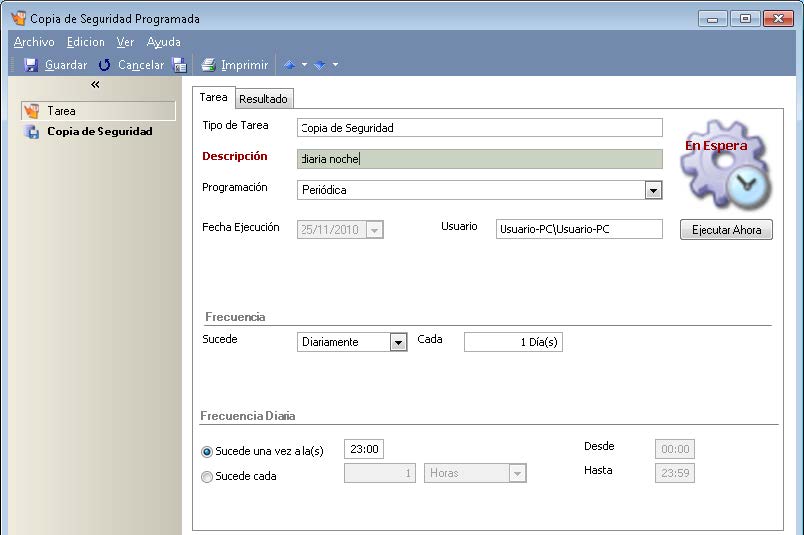
Tipo de Tarea: Indica el tipo de tarea que vamos a crear, no se puede modificar. Se selecciona en un formulario previo.
Descripción: Campo que identifica la tarea con una breve descripción. Es obligatorio.
Programación: Tipo de programación que queremos que se ejecute la tarea.
- Una sola vez: Solamente se va a ejecutar una vez según indiquemos en Fecha y hora de ejecución.
- Periódica: Si queremos que la ejecute el servicio periódicamente según los datos configurados.
- Al iniciar el servicio: Se va a ejecutar cada vez que se inicie el servicio.
Fecha Ejecución: Fecha en la que se va a ejecutar la tarea según su programación y frecuencia.
Usuario: Usuario que va a ejecutar la tarea.
Ejecutar ahora: Botón que sirve para ejecutar la tarea inmediatamente
Frecuencia.
Sucede: Frecuencia con la que queremos que se ejecute la tarea.
- Diariamente: Si queremos que la tarea se ejecute cada x días.
- Semanalmente: Si queremos que se ejecuten ciertos días de la semana.
- Mensualmente: Si queremos que se ejecute ciertos días de cada mes.
Frecuencia diaria.
Sucede una vez a las: Hora del día a la que queremos que se ejecute la tarea.
Sucede cada: Frecuencia con la que queremos que se ejecute la tarea a lo largo del día entre una hora de inicio y otra de fin.
También tendremos que configurar en la pestaña de Resultado los siguientes parámetros:
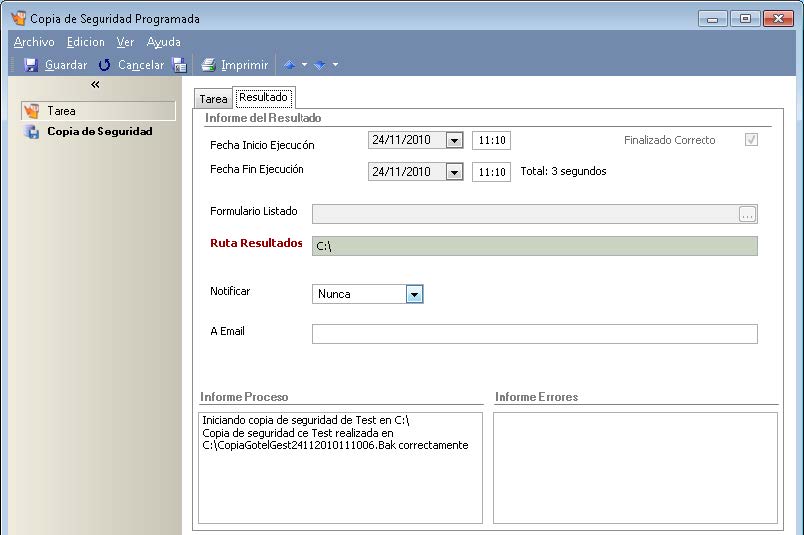
Formulario Listado: Formulario a imprimir (Campo relacionado con otro tipo de tareas programadas diseñadas a medida).
Ruta Resultados: Ruta donde se guardan los resultados de la tarea. Se trata de un campo obligatorio.
Notificar: Sirve para indicar si queremos que la aplicación envíe una notificación con los resultados de la tarea al correo electrónico indicado
- Nunca: No envía los resultados de la tarea.
- Siempre: Envía siempre los resultados de la tarea, tanto cuando se ejecuta de manera satisfactoria como cuando no se ha generado correctamente.
- Errores: Solo se envía cuando no se ha generado correctamente la copia de seguridad.
A email: Dirección de correo electrónico donde queremos que se envíen los resultados.
En esta pestaña también se encuentran otros campos que nos indican algunos datos de la última ejecución.
Fecha Inicio Ejecución: Fecha y hora de comienzo de la tarea en su última ejecución.
Fecha Fin Ejecución: Fecha y hora de finalización de la tarea en su última ejecución. Con ambas fechas se calcula el Total.
Finalizado Correcto: Indica si la última ejecución de la tarea concluyó de manera satisfactoria.
Informe Proceso: Informe del proceso de la tarea en el que se muestran los resultados de los pasos que se ejecutan.
Informe Errores: Errores que suceden en el proceso de ejecución de la tarea.
Configurar la tarea Copia de Seguridad
Configurar las copias de seguridad
Una vez que ya hemos configurado los datos de la tarea, vamos con los parámetros propios de la tarea Copia de Seguridad.
Comentar previamente que la configuración de las Copias de Seguridad de GotelGest.Net se pueden gestionar de dos formas:
- Local: Donde el usuario se puede configurar las opciones deseadas para que las copias de seguridad se realizan automáticamente de forma local. En este caso, será el cliente el que se deberá encargar de guardar copias de seguridad de sus datos fuera de la oficina para tener los datos disponibles en el caso de que ocurriera cualquier pérdida de los mismos.
- Remotas: El fabricante de la solución pone a disposición de sus clientes la posibilidad de contratar el servicio de Copias Remotas de Seguridad, que le permiten al cliente olvidarse de tener que estar revisando las copias y sacándolas de la oficina periódicamente. Estas copias se gestionan de forma remota y garantizan tener disponibles los datos en caso de cualquier incidente. Para más información sobre el servicio consulte con su proveedor de GotelGest.Net.
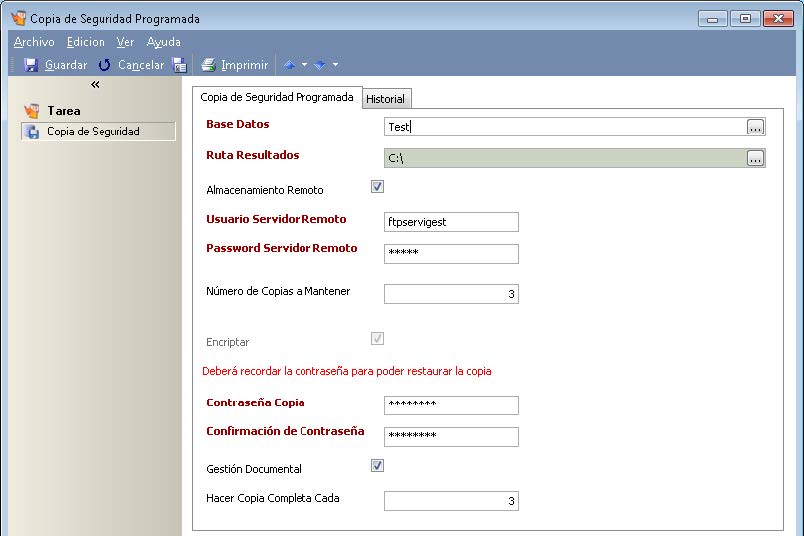
Base Datos: Selección de la base de datos sobre la que queremos programar la copia de seguridad.
Ruta Resultados: Ruta donde se guardarán los resultados y la propia copia de seguridad si la hacemos de manera local.
Almacenamiento Remoto: Indica si queremos hacer la copia en un directorio remoto seguro para tenerla siempre disponible.
Este servicio es ofrecido por el fabricante de GotelGest.Net y le permite al usuario disponer de una copia de seguridad de sus datos fuera de sus instalaciones y salvaguardada ante cualquier incidencia que pudiera surgir. El cliente podrá beneficiarse de todas sus ventajas contratando el servicio con su distribuidor oficial de GotelGest.Net
La copia de seguridad generada se almacena comprimida con formato .gzbak y encriptada en un servidor seguro donde se creará un catálogo de copias.
- Usuario Servidor Remoto: Usuario para acceder al servidor remoto.
- Password Servidor Remoto: Contraseña para acceder al servidor remoto.
- Número de Copias a Mantener: Numero de copias de seguridad que se desea mantener en el servidor remoto.
Encriptar: Indica si queremos encriptar la copia, si la vamos a almacenar remotamente es obligatorio y si la almacenamos localmente lo hará en formato .gebak.
Contraseña Copia: Contraseña de encriptación que debemos recordar para poder restaurar las copias. Debajo hay que confirmarla.
Gestión Documental: Seleccionando la opción, estamos indicando que queremos hacer también copia de seguridad de la gestión documental. Si lo hacemos localmente, creará un catálogo de copias con formato .gcxbak que nos permitirá restaurar la base de datos junto con la gestión documental copiada en cualquier momento. Los archivos de la gestión documental se almacenan en formato .zip.
Hacer Copia Completa cada: Numero de copias parciales que queremos que haga de la gestión documental antes de una completa. Si la fecha de inicio es 01/01/0001 indica que es completa.
Historial
La segunda pestaña del formulario especifico de la copia la forma una lista con un historial de copias efectuadas, donde podemos encontrar la historia de las copias de seguridad realizadas y datos específicos sobre la misma.
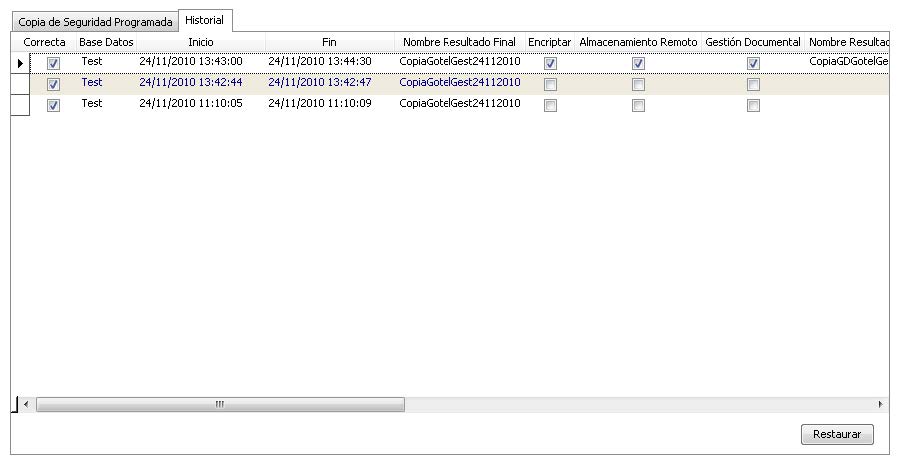
Para restaurar una de las copias basta con seleccionar la línea y pulsar sobre el botón Restaurar y automáticamente se realizan los pasos para poder restaurar dicha copia.
Restauración de Copias de Seguridad
Cómo restaurar una copia de seguridad
Para restaurar una copia de seguridad, podemos hacerlo de varias maneras:
1.- Si la copia de Seguridad se ha hecho sin el sistema de tareas programadas, la manera de restaurarla es seleccionando el archivo a restaurar directamente en el formulario de Copias de Seguridad accesible desde el menú Utilidades.
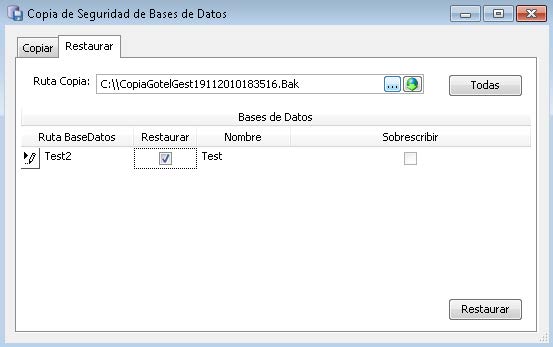
2.- También podemos utilizar ese mismo formulario si la copia se ha hecho con el sistema de tareas programadas en local, aunque para este caso también disponemos del botón Restaurar en el historial del formulario de Tareas Programadas.
- .bak - Copias de Seguridad sin ningún tipo de seguridad.
- .gebak - Copias de Seguridad encriptadas, cuyos datos solo son accesibles si conocemos la contraseña de encriptación.
- .gzbak - Copias de Seguridad encriptadas, comprimidas y cifradas que se almacenan en el directorio remoto y por tanto solo son accesibles si conocemos las credenciales de acceso remoto y la contraseña de encriptación.
- .gcxbak - Catálogo de Copias de Seguridad que se puede almacenar tanto en remoto como en local y que se genera cuando utilizamos el sistema de tareas programadas.
3.- Cuando la copia la hacemos en el almacenamiento remoto, podemos restaurarla con el botón del mismo formulario que nos pide las credenciales de acceso al directorio remoto y se descarga el catálogo de copias para poder restaurarlas, aunque para este caso también disponemos del botón Restaurar en el historial del formulario de Tareas Programadas.
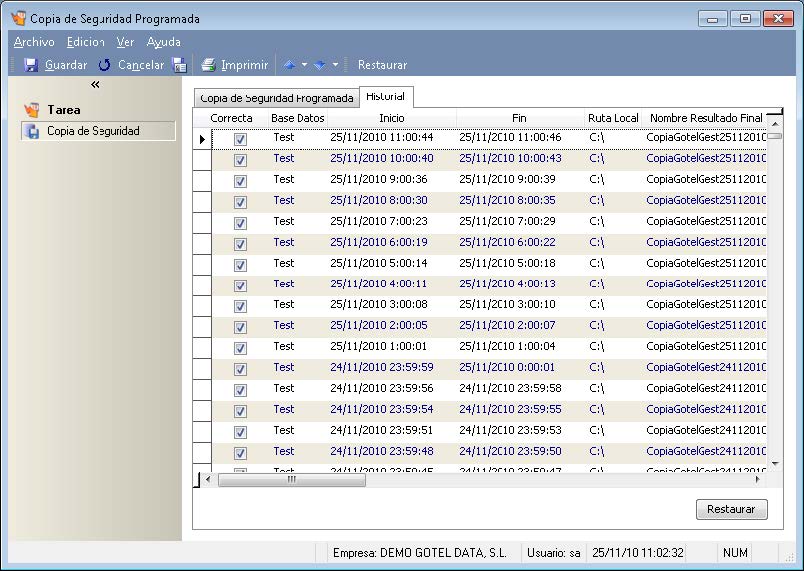
NOTA: En caso de contratar el servicio de Copias de Seguridad, puede llamar al servicio técnico de GotelGest.Net quien le ayudará y se encargará de gestionar la restauración de la misma en las instalaciones del cliente de forma remota.
VÍDEOS
ARTÍCULOS DESTACADOS
-
Manual Ayuda SAT (Módulo Servicio de Asistencia Técnica)
73 Minutos
1 Like
2495 Vistas
-
Manual SAT Móvil GotelGest.Net
18 Minutos
0 Likes
2364 Vistas
ÚLTIMAS ACTUALIZACIONES
-
Nuevo tipo de movimiento "ajuste de existencia"
3 Minutos
0 Likes
184 Vistas
-
Estructura en árbol: para tarifas de artículos y descuentos en familias
1 Minuto
0 Likes
175 Vistas




