Índice
-
Gestión Comercial
-
Servicio Técnico (SAT)
-
APP's
-
Contabilidad
-
Terminal de punto de venta (TPV)
-
Gestión de Almacenes
-
Tallas y Colores
-
Gestión de Proyectos (CSP)
-
Gestión de Relaciones con el Cliente (CRM)
-
Flujo de trabajo
-
Ticket BAI
-
Ecommerce
-
Inventario
-
Control de Calidad
-
Producción
-
Logística
-
SII (Suministro Inmediato de información)
-
Business Intelligence
-
Preventa/Autoventa
-
Notas Actualización
-
Video Guides
-
Videos Populares
-
Categorías
-
Fichas
-
Generalidades GotelGest.Net
Instalación Versión Demo
2 Minutos
0 Likes
531 Vistas
Última modificación: March 10th, 2025
2 Minutos
0 Likes
531 Vistas
Última modificación: March 10th, 2025
Tabla de contenidos
Introducción Instalación demo GotelGest.Net Desinstalación de la versión demo de GotelGest.NetIntroducción
A lo largo del presente manual vamos a explicar el proceso a seguir para instalar la versión demo del Software de Gestión GotelGest.Net en su equipo, donde podrá comprobar durante 30 días y sin compromiso todas las funcionalidades disponibles en la parte de gestión y los módulos que le sean requeridos según sus necesidades.
Recuerde que el equipo tiene que tener sistema operativo Windows y disponer de conexión a internet durante su instalación.
Los Requisitos del sistema son:
• Sistemas operativos: Windows Server 2008 SP2, Windows Server 2008 R2 SP1, Windows Server 2012, Windows Server 2012 R2, Windows Vista SP2, Windows 7 SP1, Windows 8, Windows 8.1, Windows 10.
• Velocidad del procesador:
− Sistemas de 32 bits: Equipo con procesador Intel o compatible a 1 GHz o superior (se recomienda 2 GHz o superior).
− Sistemas de 64 bits: Procesador a 1,4 GHz o superior.
• Memoria: 512 MB de RAM como mínimo (se recomienda 2 GB o más).
Como cualquier programa, se requieren privilegios de administrador para poder instalarlo. Una vez que pinchamos en el enlace simplemente tenemos que seguir los pasos del asistente para su correcta instalación.
Instalación demo GotelGest.Net
Lo primero que nos aparece es si queremos Ejecutar o Guardar el paquete de instalación. Podemos hacer la instalación de las dos maneras. En este caso pinchamos sobre Ejecutar:
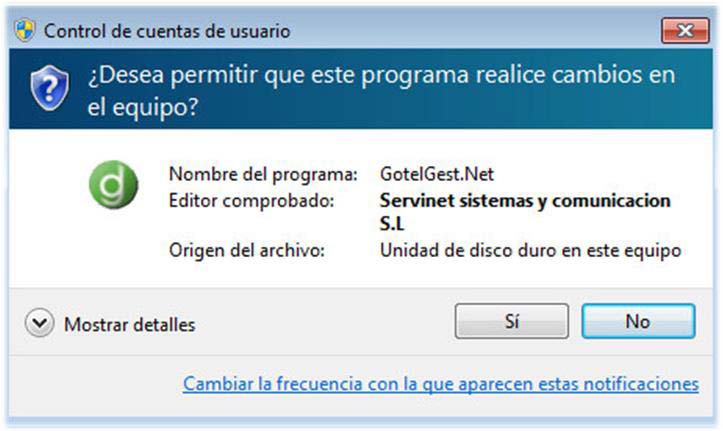
Pulsamos sobre Sí, para seguir con el proceso de instalación.
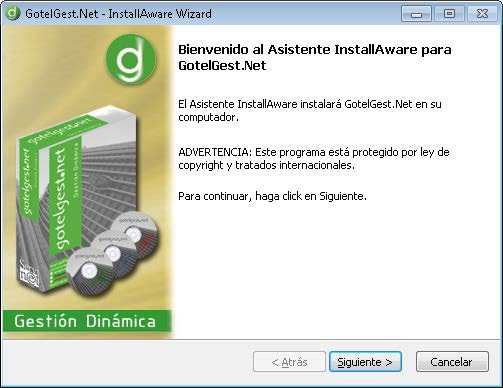
Al pulsar sobre siguiente, nos aparece la información relacionada con el Acuerdo de Licencia que deberemos aceptar para seguir con la instalación.
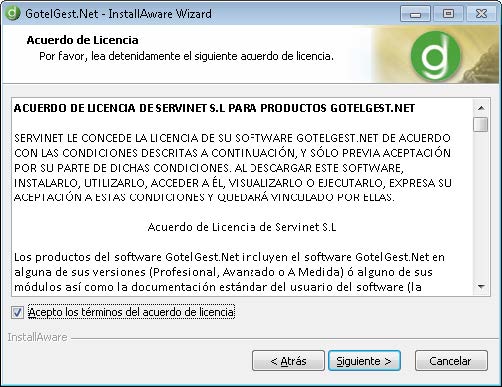
La siguiente pantalla nos muestra Información Importante sobre la aplicación. Pulsamos sobre Siguiente para continuar.
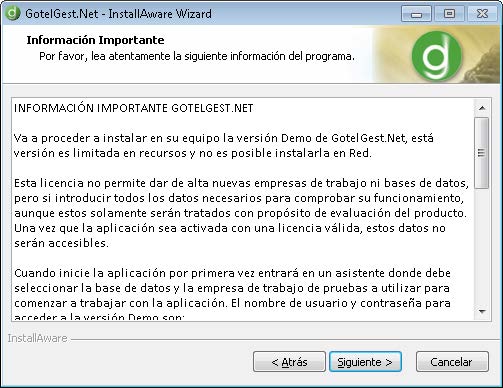
El siguiente paso es introducir los datos para el registro del cliente en la aplicación. Pulsar sobre siguiente para continuar.
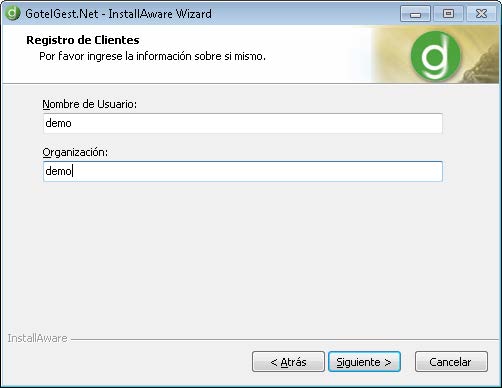
El asistente nos muestra la Carpeta de Destino donde se instalarán los archivos. Pulsamos sobre Siguiente:
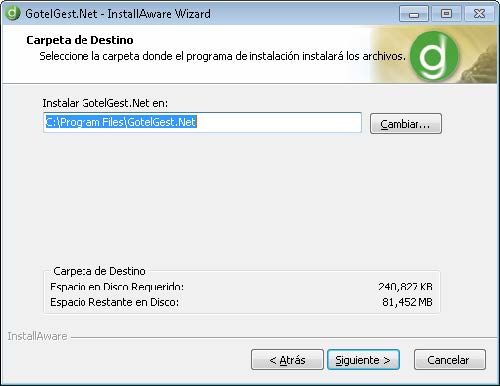
El asistente nos indica que está listo para configurar GotelGest en el equipo. Pulsamos sobre siguiente:
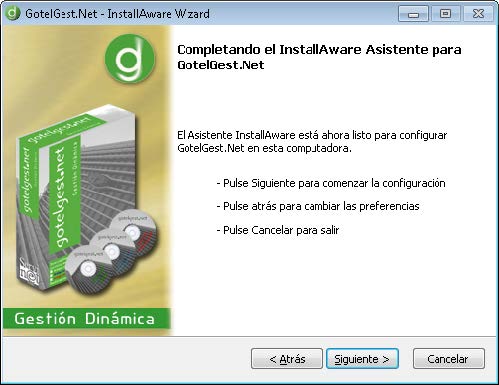
GotelGest.Net se está instalando en el equipo. Este proceso puede durar unos minutos.
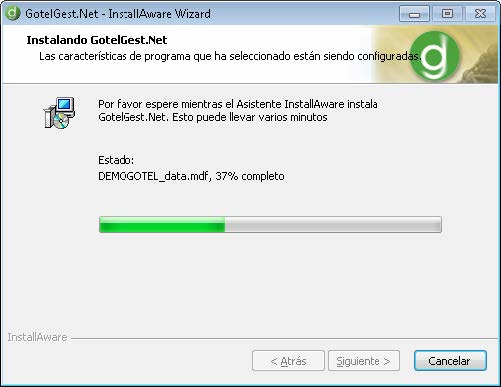
La siguiente pantalla nos muestra el asistente que nos indica que se ha completado satisfactoriamente el proceso de instalación. El siguiente paso para acceder a la aplicación es estando seleccionada la opción de “Ejecutar GotelGest.Net ahora”. Pulsamos sobre finalizar.
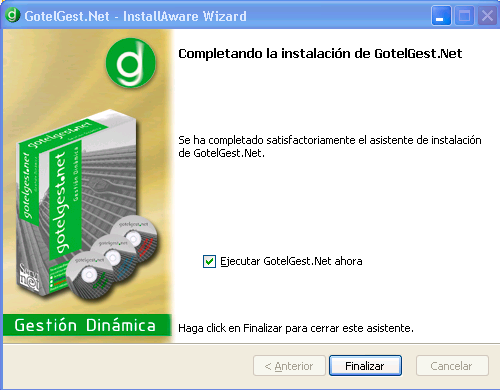
La siguiente pantalla nos muestra el asistente que nos indica que se ha completado satisfactoriamente el proceso de instalación. El siguiente paso para acceder a la aplicación es, estando seleccionada la opción de “Ejecutar GotelGest.Net ahora”. Pulsamos sobre finalizar.
El tipo de instalación que se instala por defecto en el paquete de Demo instala el motor de base de datos y adjunta las bases de datos de prueba necesarias para el funcionamiento del programa.
En la primera ejecución del programa, tanto si elegimos Ejecutar en la última página del asistente como si lo hacemos posteriormente, nos aparecerá una ventana de activación donde podremos introducir un número de serie y pulsar sobre Activar en línea ahora para activar la licencia adquirida o pulsar Activar Después para entrar en modo demo y posteriormente indicar las credenciales con las que queremos acceder.
Las credenciales de acceso por defecto son:
Usuario: sa
Contraseña: sqlserver
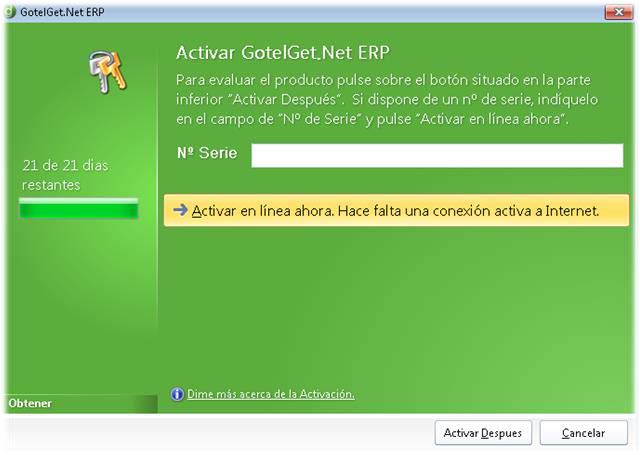
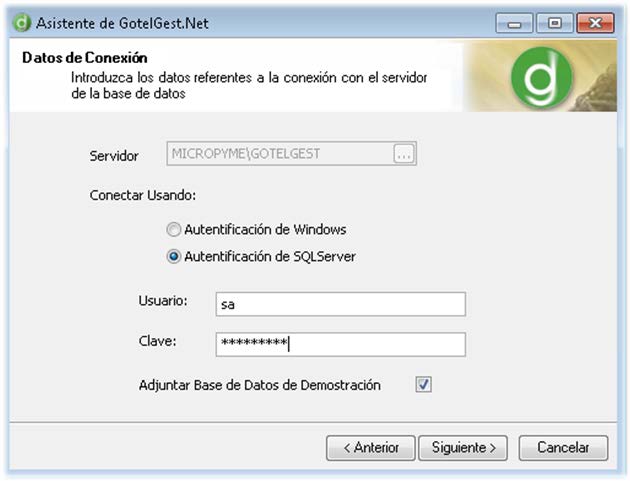
En modo demo ya entraríamos en una base de datos con datos de prueba para probar el programa con toda la funcionalidad durante 30 días. A través de un asistente podremos elegir los módulos que queremos probar y otras configuraciones de envió email, tipo de contabilidad y gestión documental.
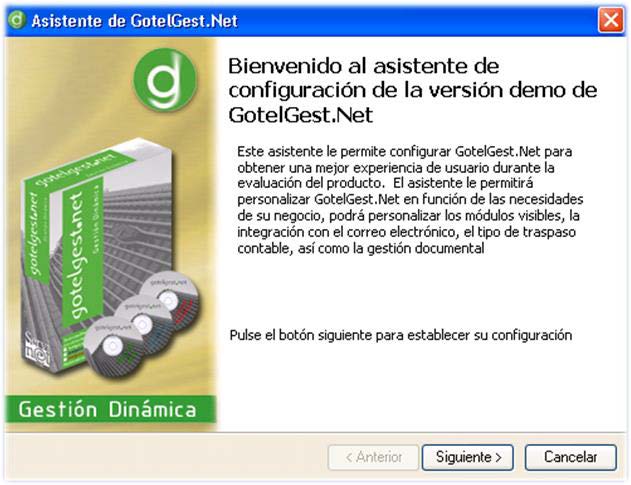
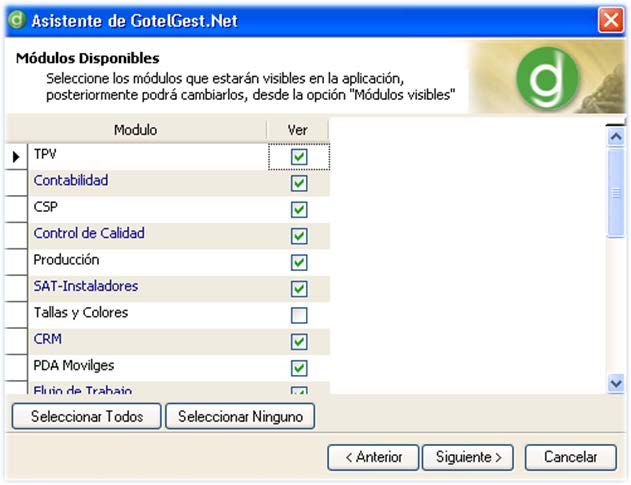
Desinstalación de la versión demo de GotelGest.Net
El proceso de desinstalación además de borrar el programa también desinstala el motor de base de datos SQL Server 2012 instalado (instancia GOTELGEST).
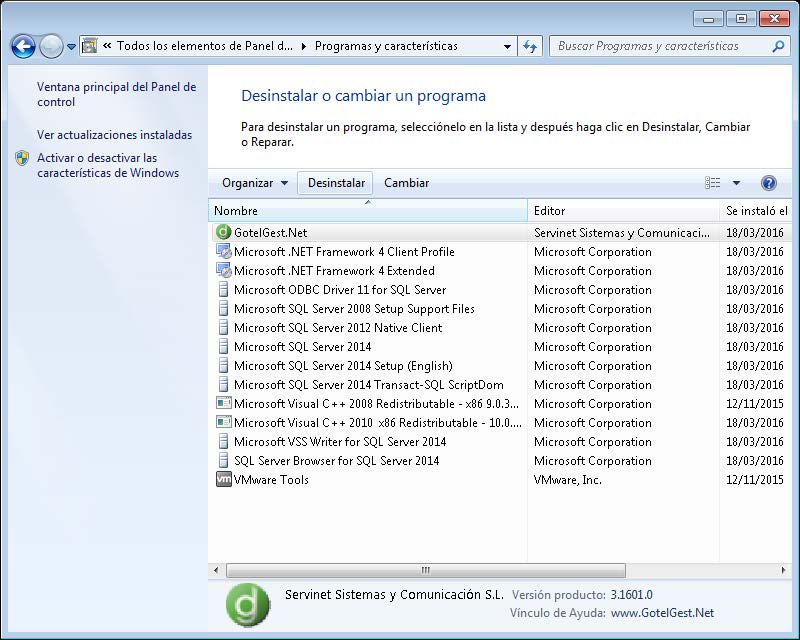
Una vez seleccionado el programa, pulsaremos sobre Desinstalar y simplemente tenemos que seguir los pasos del asistente:
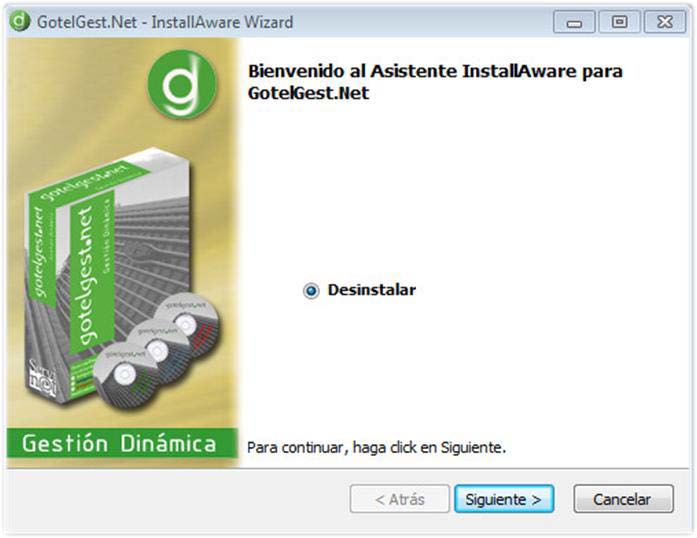
VÍDEOS
ARTÍCULOS DESTACADOS
-
Manual Ayuda SAT (Módulo Servicio de Asistencia Técnica)
73 Minutos
1 Like
2285 Vistas
-
Manual SAT Móvil GotelGest.Net
18 Minutos
0 Likes
2072 Vistas
ÚLTIMAS ACTUALIZACIONES
-
Historial Versiones App Almacén GotelGest.Net
5 Minutos
0 Likes
581 Vistas
-
Historial Versiones App Preventa GotelGest.Net
4 Minutos
0 Likes
715 Vistas




