Índice
-
Gestión Comercial
-
Servicio Técnico (SAT)
-
APP's
-
Contabilidad
-
Terminal de punto de venta (TPV)
-
Gestión de Almacenes
-
Tallas y Colores
-
Gestión de Proyectos (CSP)
-
Gestión de Relaciones con el Cliente (CRM)
-
Flujo de trabajo
-
Ticket BAI
-
Ecommerce
-
Inventario
-
Control de Calidad
-
Producción
-
Logística
-
SII (Suministro Inmediato de información)
-
Business Intelligence
-
Preventa/Autoventa
-
Notas Actualización
-
Video Guides
-
Videos Populares
-
Categorías
-
Fichas
-
Generalidades GotelGest.Net
Cómo crear y liquidar Depósitos de Compra
2 Minutos
0 Likes
616 Vistas
Última modificación: March 10th, 2025
2 Minutos
0 Likes
616 Vistas
Última modificación: March 10th, 2025
Tabla de contenidos
Creación de un artículo de depósito Creación de listado que nos indiquen que se han vendido Creamos el depósito de compra Venta mediante TPV Comprobación Artículos que han llegado a cero hoy Liquidación parcial del depósito del proveedor Pagamos al proveedor del depósitoA continuación definimos cómo crear y liquidar un depósito de compra, realizando seguimiento de la venta de los productos de cada depósito.
Creación de un artículo de depósito
Es como crear un artículo normal, pero si queremos diferenciarlo del resto de artículos hay que diferenciarlo en algún campo del artículo. Lo hemos indicado en Actividad pero podríamos utilizar las familias, subfamilias….
Archivo > Artículos > Crear
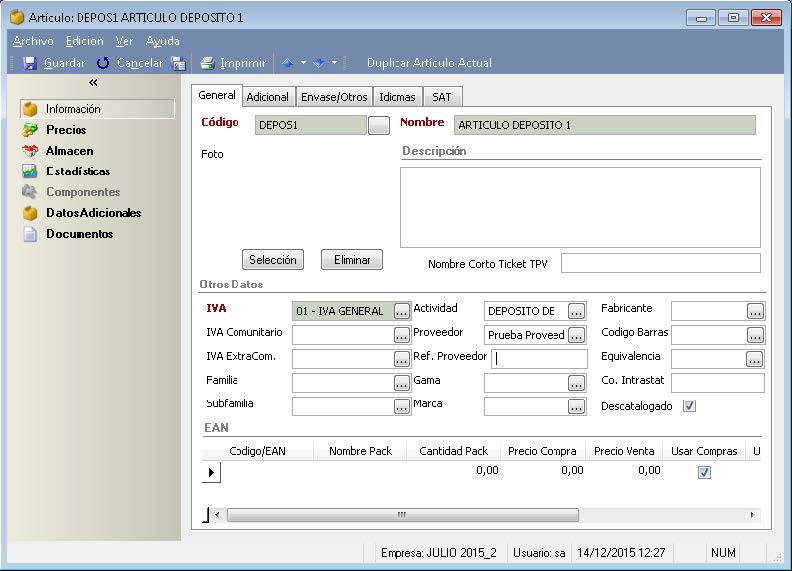
Para el ejemplo he creado dos artículos:
- Artículo Depósito Pruebas 1
- Artículo Depósito Pruebas 2
Creación de listado que nos indiquen que se han vendido
Este listado lo que nos dirá es si la cantidad de artículos de depósito, por nuestras operaciones de compra ha llegado a cero, es decir está completamente vendida.
Archivo > Artículos > Vista > Filtro (Mayús. + F4)
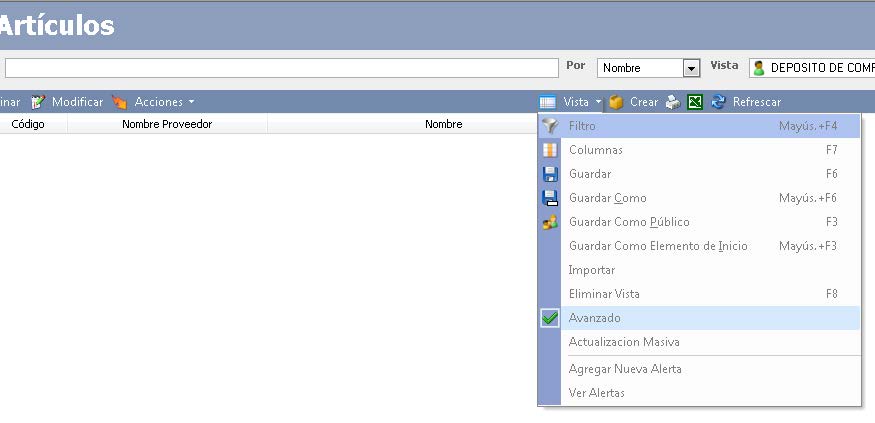
El filtro que he creado dice que:
- El artículo pertenece a la actividad de “Depósito de Compra”.
- Stock Total es igual a cero, es decir ya se ha vendido completamente.
- Fecha última venta es Hoy. Si el control lo vas a hacer diariamente al final del día, mantén esta selección, si no debes variarlo con aquel día, semana o mes que quieras comprobar.

Una vez hecho esto pulsar en aplicar y Aceptar
Ahora tenemos que guardar la vista:
- Vista
- Guardar como: hemos llamado a esta vista “Estado depósito de compra diario”
Si comprobamos este listado todos los días nos dirá cuando un artículo de depósito se ha vendido completamente ordenado por el nombre del proveedor, ya podremos decidir luego si lo liquidamos o no, pero no será necesario que compruebes todos los movimientos de caja (TPV)
Creamos el depósito de compra
Compra > Depósito de compra
Hemos creado un depósito con los dos artículos creados pertenecientes a un mismo proveedor “Juan Proveedor de depósito”
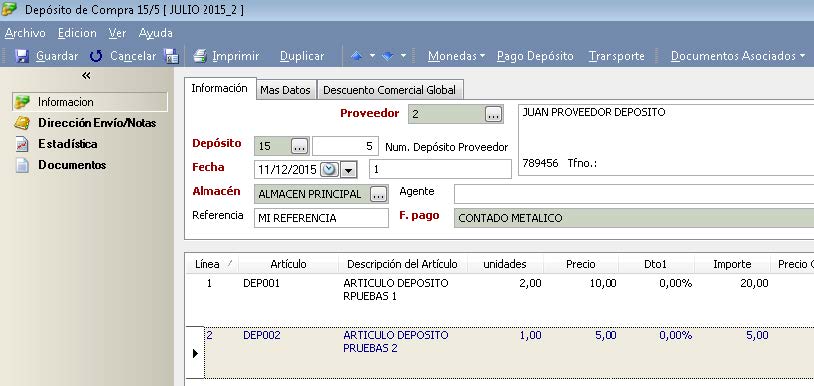
Venta mediante TPV
Supongamos que vendemos 1 artículo de cada tipo del depósito hoy.
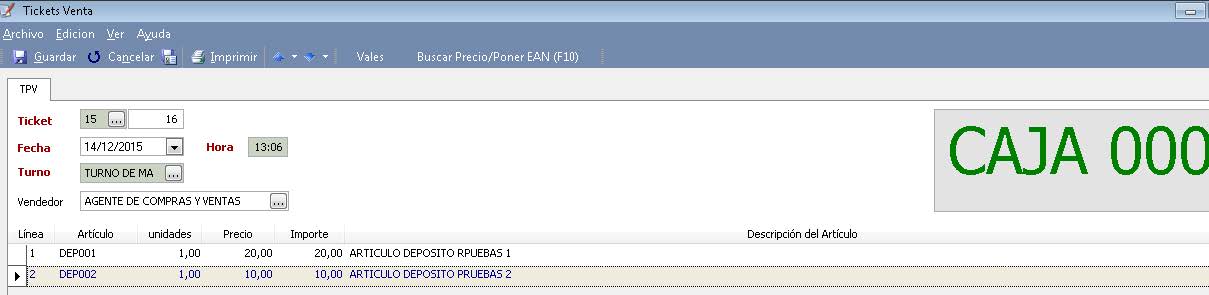
Lo cobramos y finalizamos.
Comprobación Artículos que han llegado a cero hoy
Vamos al informe que hemos realizado en el paso 2 y que tenemos guardado.
Archivo > Artículos > Vista: Seleccionamos “Estado depósito compra diaria”
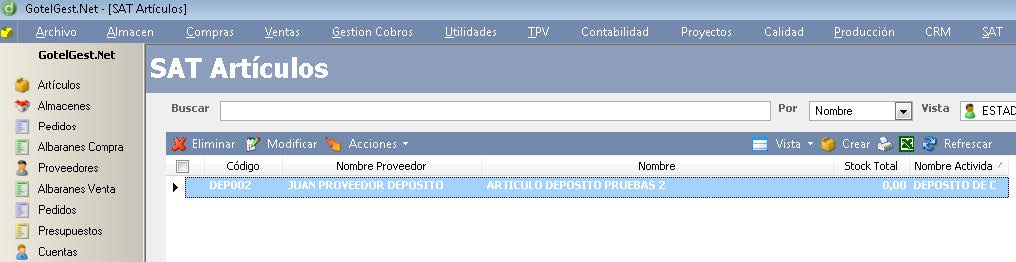
Nos dice qué artículos de depósito hemos vendido completamente. Como ves aunque hemos vendido del otro artículo también no aparece porque todavía queda en stock. En este momento podemos o liquidar parcialmente el depósito de “Juan” o esperarnos a tener vendido todo el depósito.
Liquidación parcial del depósito del proveedor
Independientemente de que se lo vayamos a pagar o no ahora, podemos proceder con la información que hemos obtenido al final del día a liquidar el depósito. Se puede hacer parcialmente.
Compras > Liquidación Depósitos de Compra
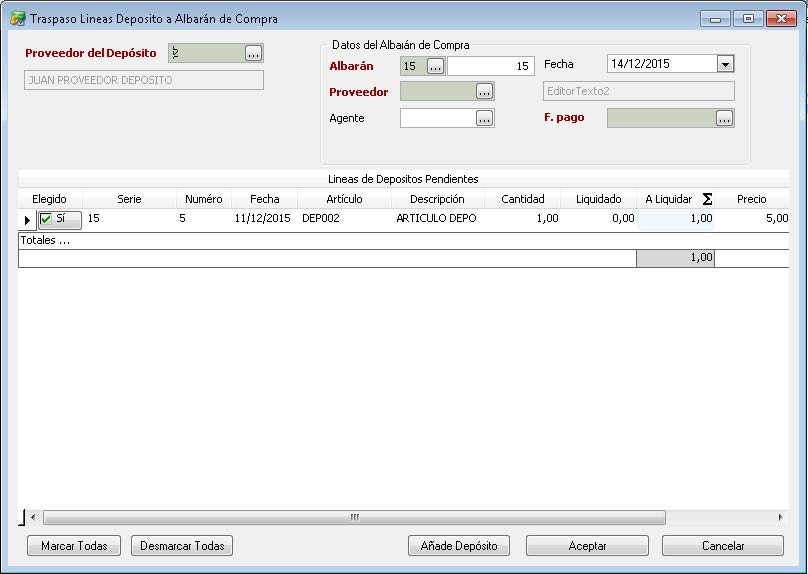
Como se observa el programa por defecto nos da la opción de liquidar sólo aquella parte del depósito que se ha vendido completamente.
Marcamos aceptar y nos crea un albarán, en este caso el 15/15. Estos albaranes son los que deberíamos controlar para saber si hemos pagado o no a este proveedor de depósito.
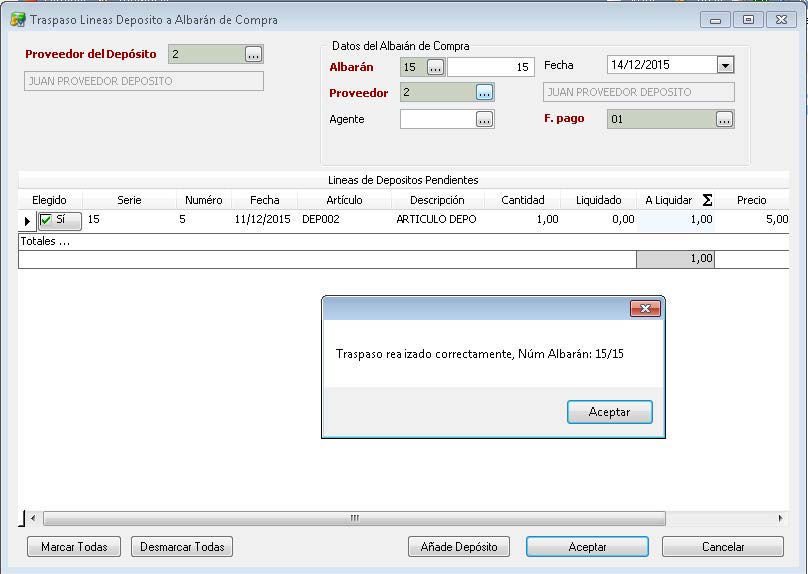
Si no pagamos esta liquidación de depósito, es decir nuestro proveedor no ha venido a cobrar, podemos comprobar su estado en:
Compras > Albaranes de compras > Búsqueda de proveedor
Como se observa aquí tenemos lo que hemos liquidado pendiente de pago.
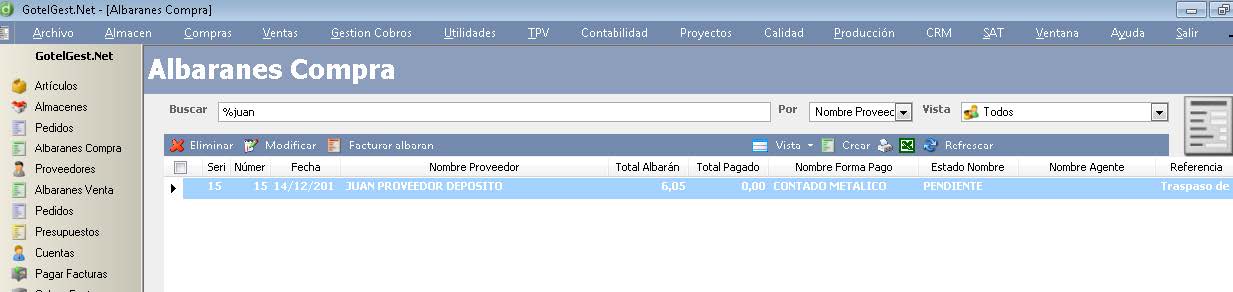
Pagamos al proveedor del depósito
No existe un enlace directo entre la operativa de caja TPV y el estado de nuestros proveedores.
Si el proveedor de depósito vine a cobrar, primero comprobaríamos que el albarán de apartado 6 está “pendiente” o el total pagado es “0,00” y procederíamos a pagarlo:
TPV > F6 Movimiento Caja: Procedemos al pago de los 6,05 €

Esto sirve para cuadrar la caja pero para que quede constancia del pago al proveedor:
Compras > Albaranes de Compra > Seleccionamos el proveedor “Juan Proveedor Depósito” > Seleccionamos el albarán > Pago Albarán
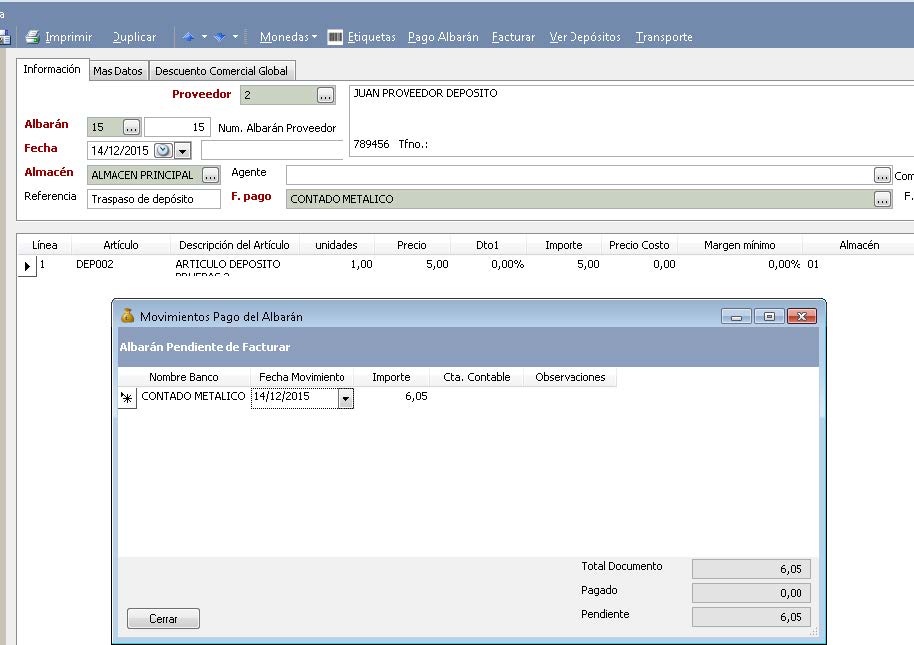
Una vez hecho esto si consultamos el estado de este proveedor de depósitos en albaranes de compra sabremos si le hemos pagado o no.
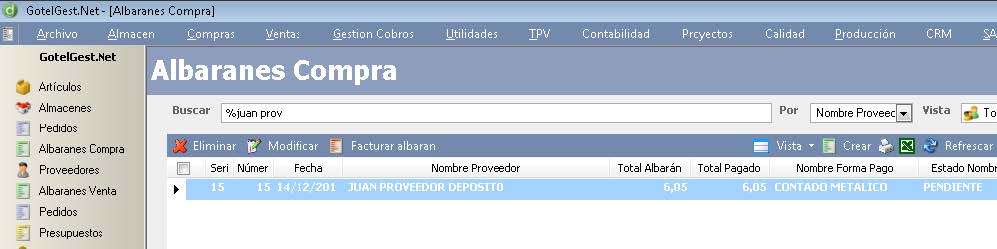
VÍDEOS
ARTÍCULOS DESTACADOS
-
Manual Ayuda SAT (Módulo Servicio de Asistencia Técnica)
73 Minutos
1 Like
2449 Vistas
-
Manual SAT Móvil GotelGest.Net
18 Minutos
0 Likes
2306 Vistas
ÚLTIMAS ACTUALIZACIONES
-
Nuevo tipo de movimiento "ajuste de existencia"
3 Minutos
0 Likes
157 Vistas
-
Estructura en árbol: para tarifas de artículos y descuentos en familias
1 Minuto
0 Likes
153 Vistas




