Índice
-
Gestión Comercial
-
Servicio Técnico (SAT)
-
APP's
-
Contabilidad
-
Terminal de punto de venta (TPV)
-
Gestión de Almacenes
-
Tallas y Colores
-
Gestión de Proyectos (CSP)
-
Gestión de Relaciones con el Cliente (CRM)
-
Flujo de trabajo
-
Ticket BAI
-
Ecommerce
-
Inventario
-
Control de Calidad
-
Producción
-
Logística
-
SII (Suministro Inmediato de información)
-
Business Intelligence
-
Preventa/Autoventa
-
Notas Actualizacion
-
Video Guides
-
Videos Populares
-
Categorías
-
Fichas
Diario de Contabilidad
3 Minutos
0 Likes
393 Vistas
Última modificación: September 27th, 2024
3 Minutos
0 Likes
393 Vistas
Última modificación: September 27th, 2024
TABLA DE CONTENIDOS
DIARIO 1. ENTRADA DE APUNTES 2. INFORME DE APUNTES 3. EMISIÓN LIBRO DIARIO 4. ASIENTOS PATRÓN 5. RENUMERACIÓN DE DIARIO POR FECHASDIARIO
Incluye toda la operativa para la gestión de asientos de la contabilidad.
Acceso Menú Contabilidad: Diario
1. ENTRADA DE APUNTES
A través de Entrada de Apuntes podremos gestionar nuestros asientos contables. Dispondremos de las opciones de creación, visualización, modificación y eliminación de asientos contables.
- Cabecera Entrada de Apuntes: Disponemos de varias acciones a ejecutar sobre las líneas del asiento:
- Archivo: Nos permite Insertar, Guardar, Guardar y Nuevo, Eliminar, Imprimir, Buscar Registro y Cerrar un asiento.
- Edición: Nos permite actuar sobre los campos del asiento, Copiar, Cortar, Borrar y Seleccionarlo Todo.
- Ver: Nos permite posicionarnos en el asiento Anterior, el Siguiente, el Primero y el Último.
- Guardar: Guarda El asiento en curso
- Cancelar: Cancela la acción que estemos realizando sobre el asiento.
- Guardar y Nuevo: Guarda el Asiento Actual y se posiciona en uno nuevo.
- Imprimir: Imprime el asiento actual
- Duplicar: Duplica El asiento actual. IMPORTANTE: En operaciones que supongan la apertura de libro de IVA o formularios de retenciones no duplica los datos incluidos en estos subformularios.
- Factura: Nos permite acceder a los datos de la factura, siempre que el asiento contenga la contabilización de una factura de compra o venta. Si no es de este tipo no realizará ninguna acción.
- Retención: Cuando realizamos la contabilización de un asiento Tipo Nómina o Salario, nos permite acceder al formulario de retenciones del trabajador. Si no es de este tipo no realizará ninguna acción.
- Extracto: Nos mostrará el extracto de la cuenta seleccionada en la línea de diario.
- Acumulados: Nos muestra el Saldo acumulado por meses de la cuenta seleccionado en la línea de diario.
- Cobro/Pago: Si el asiento contiene operaciones de cobro o pago, nos mostrara la información adicional del mismo.
- Asiento Patrón: Nos permite acceder a los Asientos predefinidos existentes.

- Crear un asiento: La introducción de asientos contables se realiza a través de la Creación de asientos. Tendremos los siguientes campos disponibles:
- Fecha: Campo único y obligatorio, indica la fecha del asiento. Toma por defecto la del sistema.
- Número de Asiento: Campo único y obligatorio. Indica el número de asiento, el sistema lo añade automáticamente.
- Diario: Podemos seleccionar el tipo de diario al que queremos añadir el asiento.
- Ejercicio: Campo único y obligatorio que indica el ejercicio del asiento, por defecto indica el del sistema
- Tipo de Contabilidad: Campo único y obligatorio donde podremos seleccionar nuestra contabilidad.
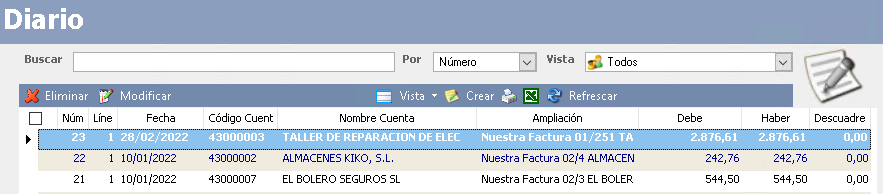
Las líneas de asiento dispondrán de los siguientes campos:
- Línea: Número de línea de asiento.
- Cuenta: Cuenta contable de la línea de asiento. Podremos introducirla directamente o seleccionando de nuestro plan de cuentas. Si la cuenta no existiera nos da opción de crearla.
- En apuntes manuales de facturas de compra/venta será necesario la introducción en primer lugar de la cuenta de proveedor, acreedor o cliente para acceder al libro de IVA y retenciones.
- Concepto: Conceptos por defecto incluidos en el programa que identifican la operación.
- Ampliación: Descripción ampliada de la operación.
- Debe: Importe al Debe de la línea de asiento.
- Haber: Importe al Haber de la línea de asiento.
- Contrapartida: Indica la cuenta de contrapartida de la línea del apunte, nos permitirá seleccionarla del plan contable.
- IVA: Acceso al libro de IVA si la operación que estamos efectuando requiere de su acceso.
- Departamento: Departamento al que asignaremos la línea de operación del asiento.
- Nombre Departamento: Nombre del departamento seleccionado.
- Cobro Metálico: Check que indica si la operación incluye cobro en metálico.
- MOV: Acceso movimiento gestión de cobro o pago.
- Ret: Indica y accede a las retenciones aplicadas.
- Nota: Añade notas de la memoria por la línea de asiento seleccionada.
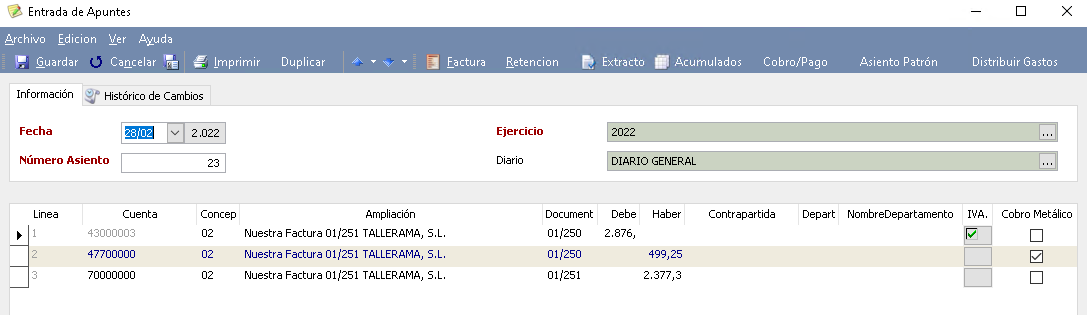
En la parte inferior del asiento contable contamos con la siguiente información:

Información de la Cuenta:
- Nombre de la cuenta: indica el nombre de la cuenta que tenemos activa en la línea del asiento.
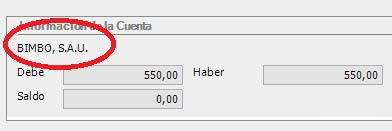
- Debe / Haber / Saldo: importe del saldo actual de la cuenta que tenemos activa en la línea del apunte.
Información del asiento
- Campos Debe/ Haber: Indican la suma de los importes al Debe y al Haber del asiento contable.

- Descuadre: Por definición de asiento conforme a nuestra normativa contable basada en “partida doble”, no debe existir ningún descuadre. Esta casilla recogerá la existencia de descuadres para que procedamos a su corrección con facilidad.
PROTECCIÓN OPERACIONES
Con el fin de proteger las operaciones que provienen de la operativa de gestión, enumeraremos brevemente las líneas que quedan protegidas dependiendo del tipo de operación:
- DEFINIDAS POR EL USUARIO: Aquellos usuarios que no ostenten la condición de “sa” super-administrador no podrán modificar, salvo autorización expresa:
- Líneas de asientos de facturas de compra/venta
- Eliminación de asientos de cobros o pagos provenientes de gestión.
- FACTURAS COMRA / VENTA: Queda protegida la línea de cliente, proveedor o acreedor, no pudiendo ser directamente modificada.
- COBROS / PAGOS :
- Provenientes de gestión, queda protegida la línea perteneciente al Banco de cobro/pago.
- Provenientes de contabilidad, queda protegida la línea perteneciente al cliente, proveedor o acreedor.
2. INFORME DE APUNTES
Visualiza cada una de las líneas de diario introducidas a través Podremos crear nuestras propias vistas personalizadas con aquellos datos que queramos utilizar en nuestra gestión. Estos informes pueden exportarse directamente a Excel.
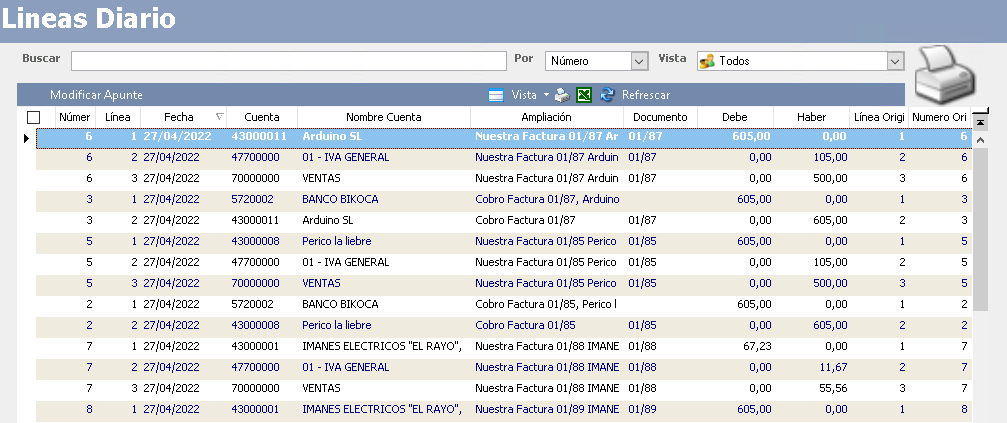
3. EMISIÓN LIBRO DIARIO
Podremos imprimir el diario discriminando por:
- Cuentas auxiliares o de mayor: agrupadas por Nivel de cuenta contable o por día…
- Asientos: Selecciona el rango de asientos, los comprendidos entre el inicial y el final.
- Fechas: Selecciona el rango de fechas. Comprendidas entre la inicial y la final.
- Otros:
- Tipo Contabilidad: A qué tipo de contabilidad pertenece el diario.
- Ejercicio: Selecciona el año de referencia del diario.
- Página Inicial: Referencia de la primera página que imprimirá.
- Acumulados Anteriores
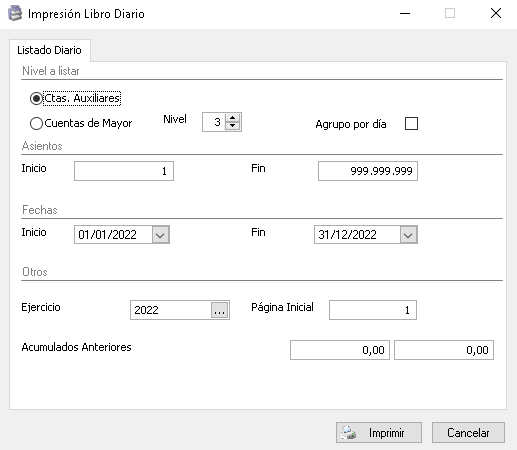
4. ASIENTOS PATRÓN
Mediante Asientos Patrón podremos crear o modificar asientos predefinidos que incluyan las líneas de diario de nuestra elección.
La configuración de asientos patrón dependerá del tipo de asiento que queramos crear por lo que recomendamos que contacte con nuestro equipo de soporte para cualquier aclaración.
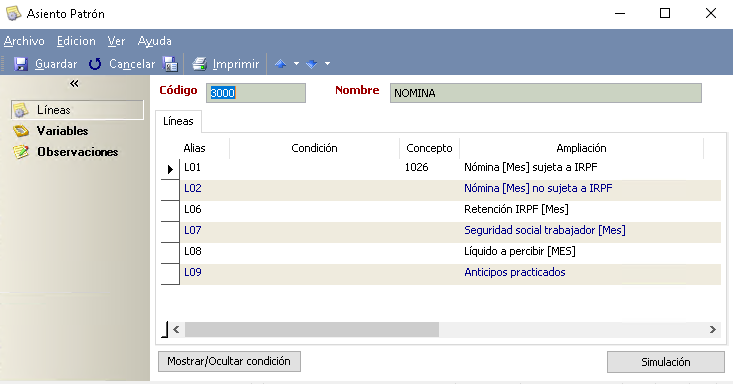
5. RENUMERACIÓN DE DIARIO POR FECHAS
Esta acción ejecuta una remuneración de asientos por fecha, de la más antigua a la más actual. Siga los pasos del asistente.
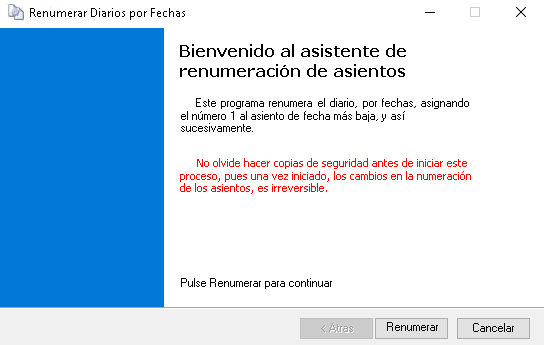
La re-numeración de asientos es una función exclusiva del usuario “sa” super administrador, es irreversible pero siempre podremos consultar el asiento original que se dio de alta en GotelGest.
