Índice
-
Gestión Comercial
-
Servicio Técnico (SAT)
-
APP's
-
Contabilidad
-
Terminal de punto de venta (TPV)
-
Gestión de Almacenes
-
Tallas y Colores
-
Gestión de Proyectos (CSP)
-
Gestión de Relaciones con el Cliente (CRM)
-
Flujo de trabajo
-
Ticket BAI
-
Ecommerce
-
Inventario
-
Control de Calidad
-
Producción
-
Logística
-
SII (Suministro Inmediato de información)
-
Business Intelligence
-
Preventa/Autoventa
-
Notas Actualización
-
Video Guides
-
Videos Populares
-
Categorías
-
Fichas
-
Generalidades GotelGest.Net
Manual SAT Móvil GotelGest.Net
18 Minutos
0 Likes
2332 Vistas
Última modificación: May 5th, 2025
18 Minutos
0 Likes
2332 Vistas
Última modificación: May 5th, 2025
Tabla de contenidos
Introducción APP versión Android Login Selección de empresa Sincronización Vista principal Avisos Intervenciones Gastos Materiales Clientes Impresoras Técnicos Personalización de la APPIntroducción
Software SAT es la herramienta definitiva para la gestión total de tu Servicio de Asistencia Técnica, con la que podrás gestionar contratos de mantenimiento, avisos de asistencia, la agenda de los técnicos, facturación y mucho más.
APP versión Android
A continuación, detallamos el funcionamiento de la APP SAT Móvil GotelGest en su versión para Android. Aplicación con la que nuestros técnicos podrán gestionar los avisos de asistencia a través de sus dispositivos móviles.
La integración de la APP con la solución Software SAT es realmente sencilla, ya que en todo momento disponemos de la posibilidad de sincronizar los datos en ambas direcciones, manteniendo el contenido actualizado en cualquier momento. La APP funciona a partir de la versión 6.0 (Marshmallow) de Android.
Puedes descargar la APP en:
https://play.google.com/store/apps/details?id=net.servinet.gotelgestsatmovil&hl=es_419&gl=US
Las funcionalidades de la APP que detallaremos a continuación son:
- Login
- Sincronización
- Vista Principal
- Avisos
- Intervenciones
- Gastos
- Materiales
- Clientes
- Impresoras
- Técnicos
- Preferencias de la APP
Si desea probar la aplicación puede hacerlo utilizando la aplicación de pruebas que puede descargar en:
https://play.google.com/store/apps/details?id=net.servinet.satmovil.local&hl=es
Está aplicación cuenta con las mismas funcionalidades que la aplicación real, pero permite probar todas sus funcionalidades de forma local, sin necesidad de un servidor. Las credenciales con las que debemos acceder a probar la aplicación, tanto en modo de usuario supervisor como en modo de usuario técnico, son:
-
Modo Supervisor
Usuario: supervisor
Contraseña: demo -
Modo Técnico
Usuario: tecnico
Contraseña: demo
Login
Punto de entrada de la APP donde deberemos introducir los datos suministrados en el punto anterior. Se puede desactivar “Mantener sesión iniciada” para que en cada acceso nos pida la contraseña, pero normalmente lo dejaremos activo para mayor comodidad.
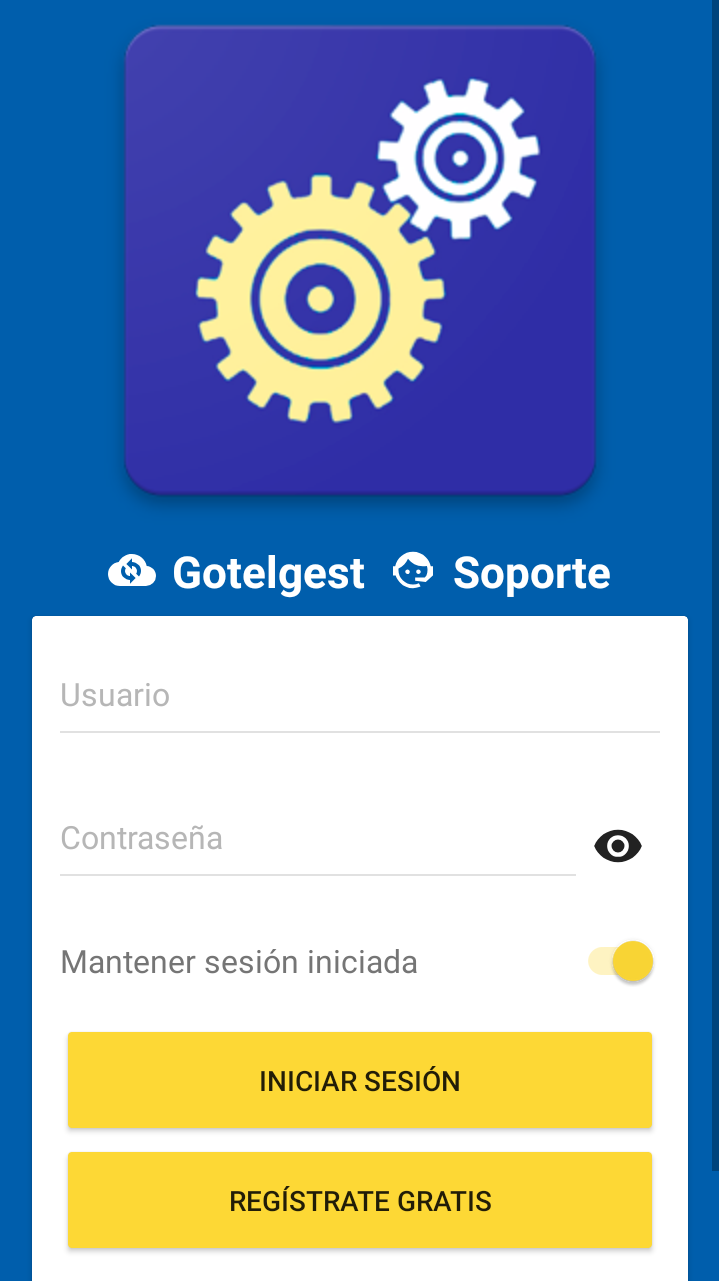
Además, al pulsar sobre el botón Cloud, podremos seleccionar el entorno sobre el que trabajaremos, ya sea desde el Cloud (aplicación web http://www.softwaresat.com ) o desde la aplicación de escritorio GotelGest.Net
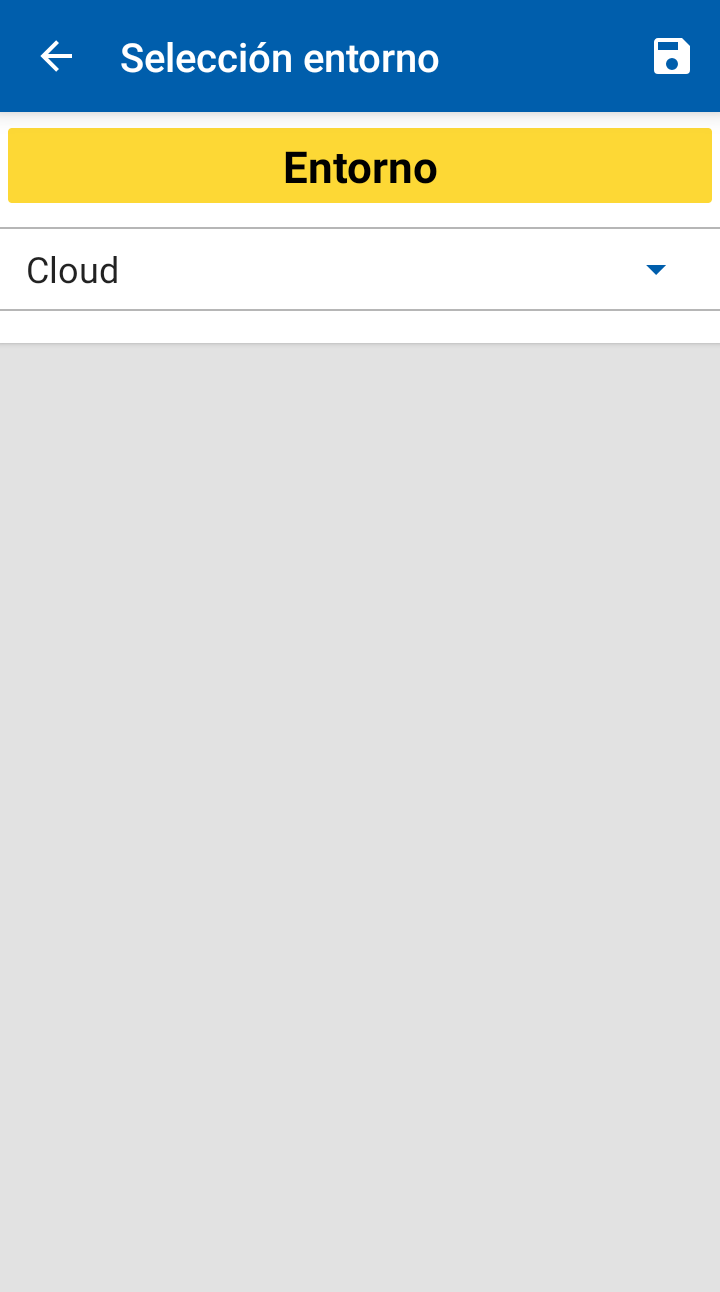 |
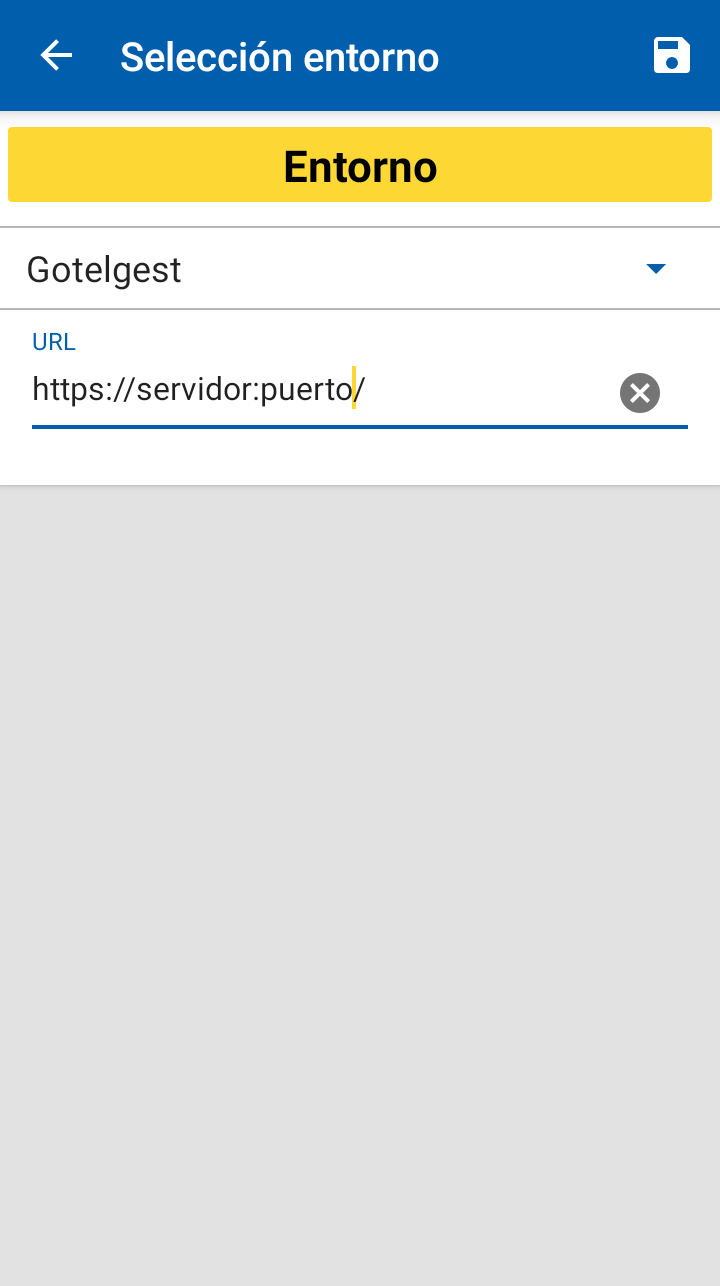 |
Una vez realizado el inicio de sesión nos aparecerá la vista de selección de empresa.
Selección de empresa
Una vez configurado correctamente el enlace entre la aplicación cloud SAT o la solución de escritorio de Software SAT GotelGest.Net, deberemos seleccionar la empresa con la que queramos trabajar y sincronizar los datos.
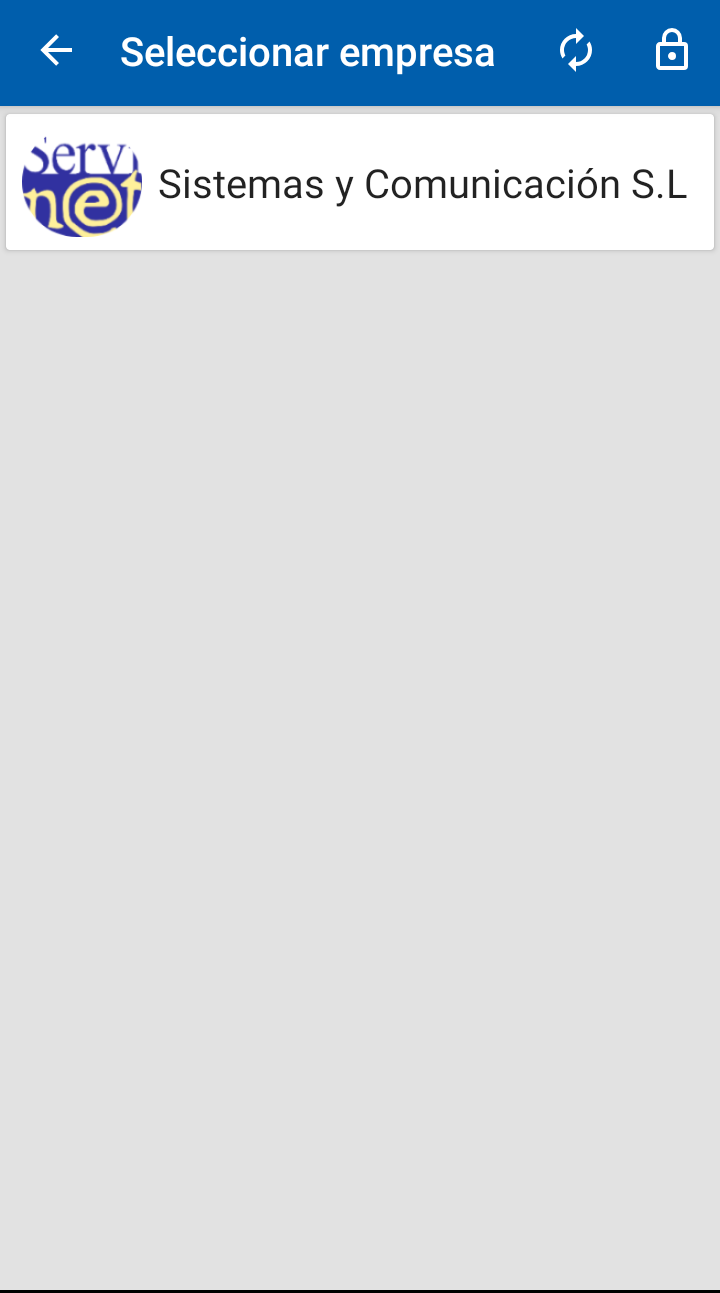
Una vez realizado la selección de empresa nos aparecerá la vista de sincronización.
Sincronización
En caso de acceder a la versión demo, esta vista no nos aparecerá disponible, ya que accederemos directamente a los datos que hay disponibles para probar la aplicación. Para sincronizar, basta con pulsar en el icono de sincronizar y automáticamente comenzará la descarga todos los elementos. Si finaliza correctamente, solamente tendremos que pulsar sobre el botón FINALIZAR para ir al menú principal.
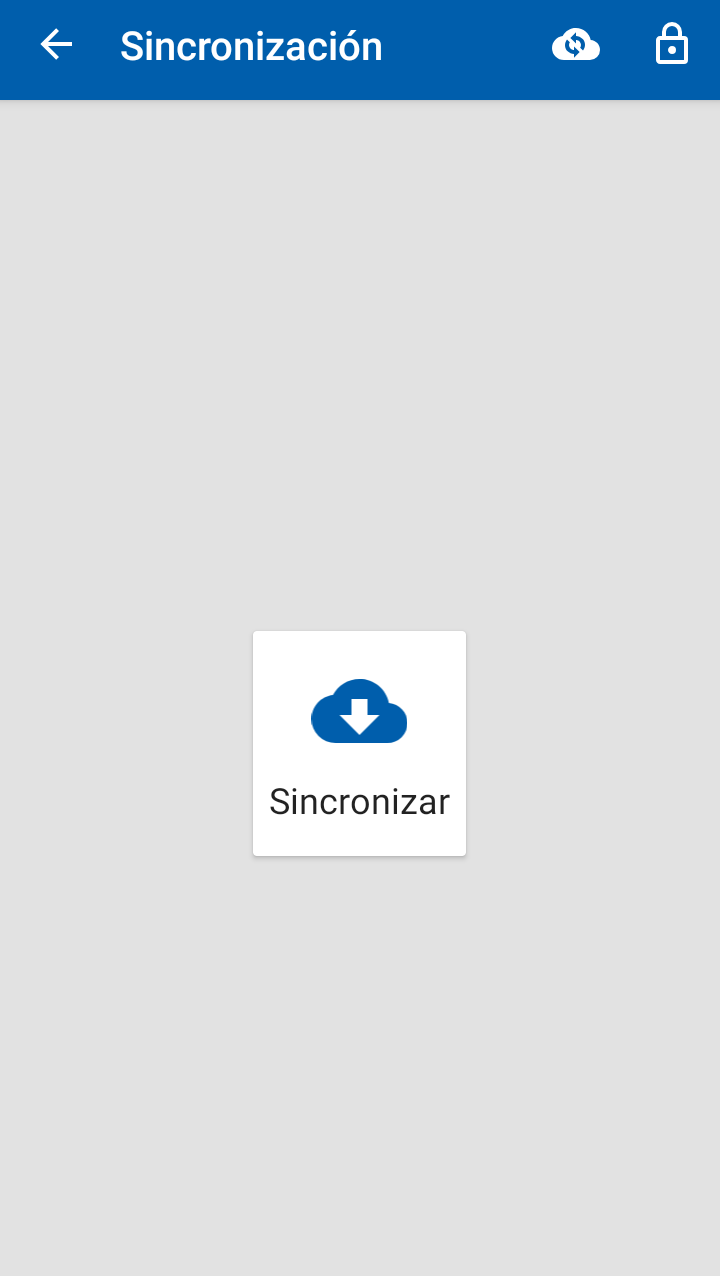 |
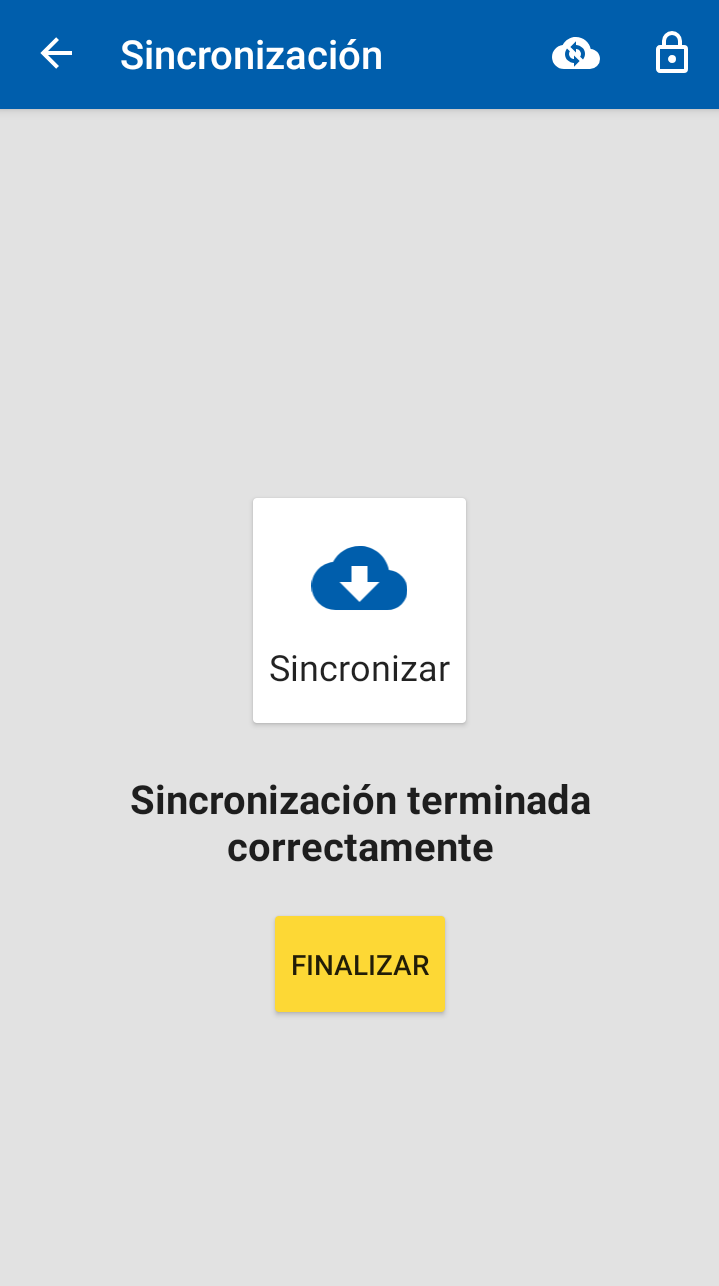 |
 Si por el contrario la sincronización termina con algún error, se indicará con un botón para VER ERRORES. A esta ventana de sincronización se puede volver en cualquier momento en el icono de la parte superior menú principal.
Si por el contrario la sincronización termina con algún error, se indicará con un botón para VER ERRORES. A esta ventana de sincronización se puede volver en cualquier momento en el icono de la parte superior menú principal.

Que en caso de que exista algún error cambiara y se indicará en una franja de color rojo “Existen errores de sincronización” para que el usuario acceda a solucionarlos.
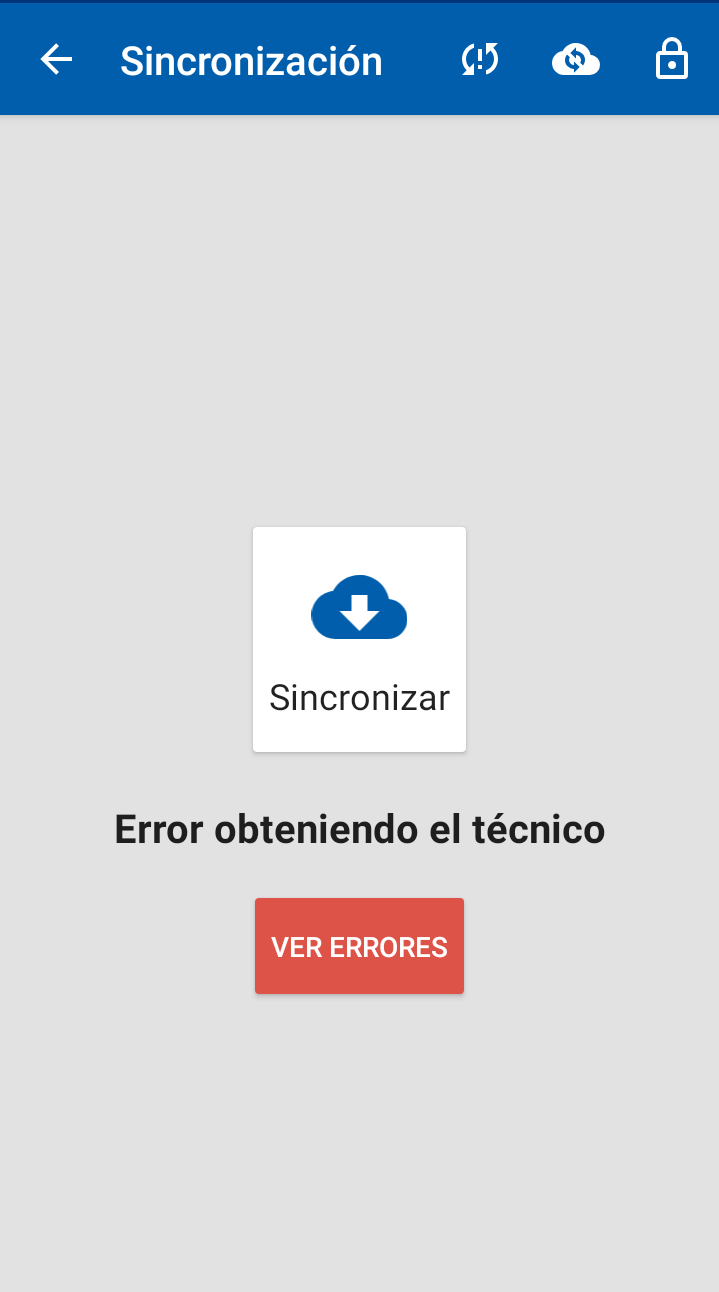 |
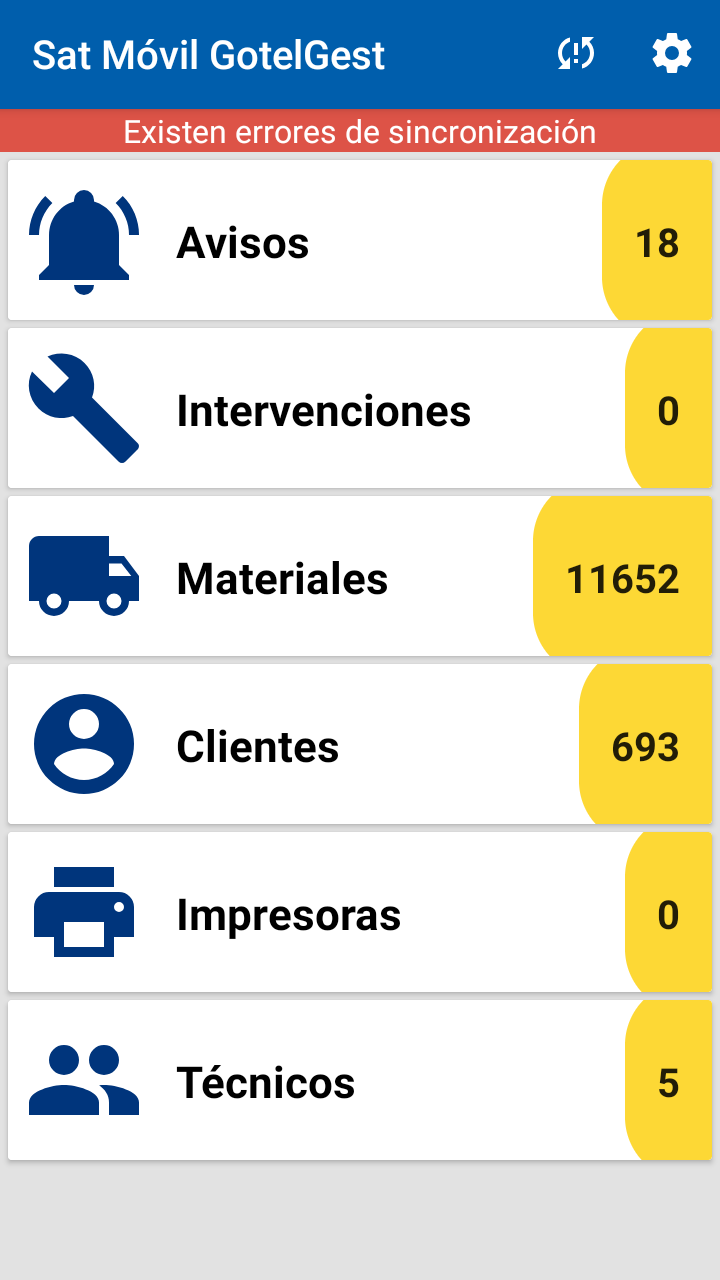 |
Tener este registro de errores de sincronización permite seguir trabajando y solucionar estos problemas posteriormente.
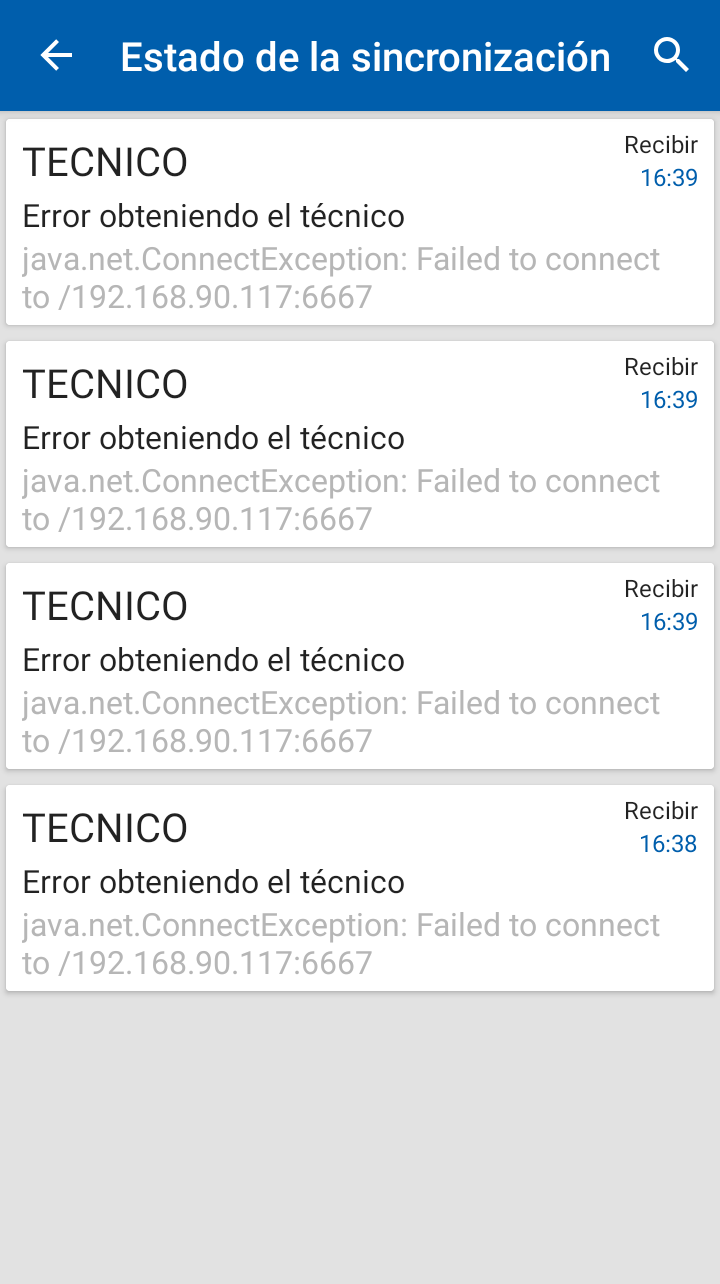
Si el error es de concurrencia (cuando un mismo registro ha sido modificado en otro dispositivo simultáneamente) se pueden solucionar desde esta vista deslizando el registro y eligiendo que versión desea conservar entre VERSION LOCAL (dispositivo móvil) o VERSION SERVIDOR.
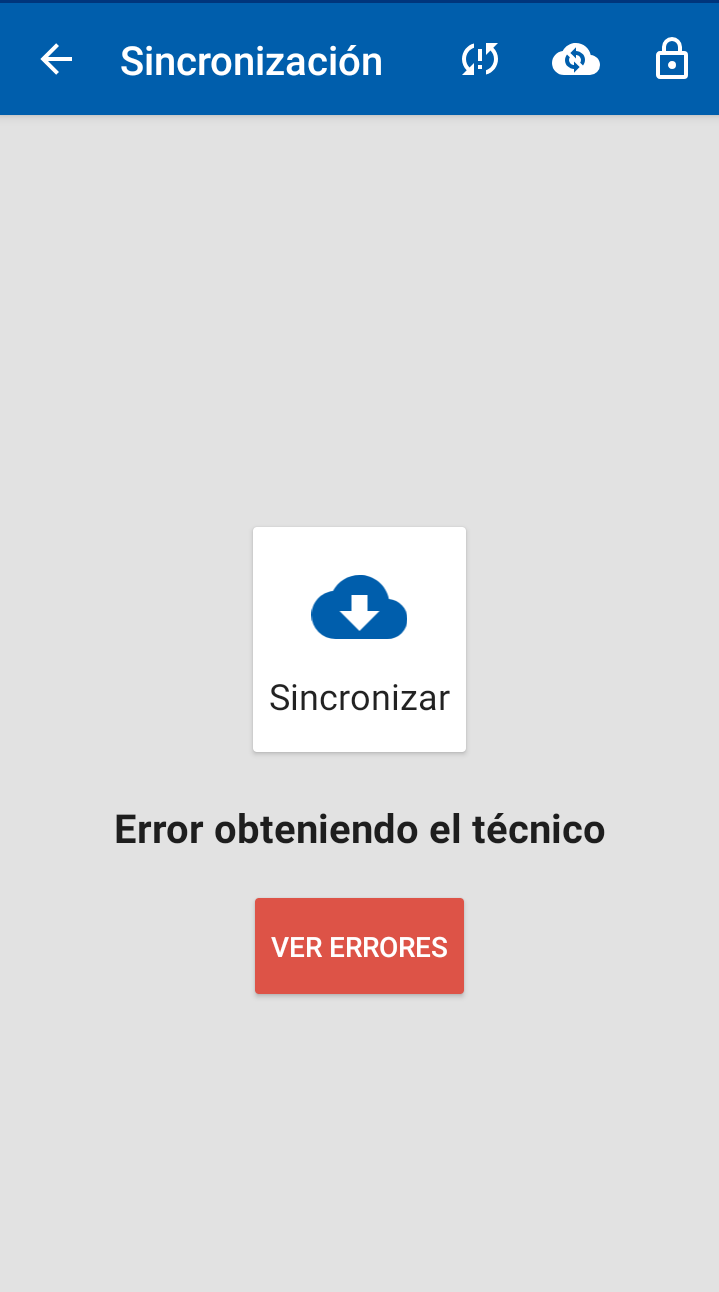 |
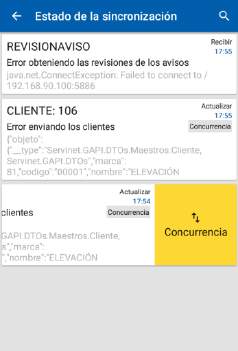 |
Si el error es en el envío de alguna intervención también tenemos la posibilidad de REENVIAR la intervención, lo que hace que se inserte como nueva en el servidor. Luego hay que borrar la vieja para que no se quede duplicada.
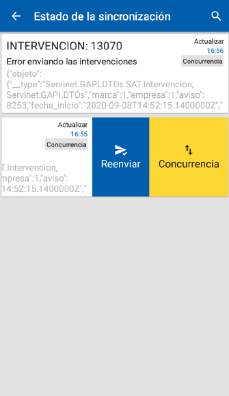 |
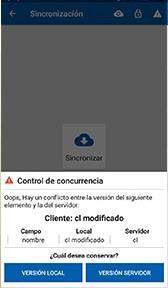 |
Con el resto de iconos de la parte superior del menú sincronización podremos cerrar sesión para borrar todos los datos y comenzar una nueva sincronización y cambiar de entorno para hacer un cambio rápido de entorno sin tener que borrar los datos almacenados.
 Cerrar sesión |
 Seleccionar entorno |
Vista principal
Una vez sincronizados todos los datos, la aplicación navega hasta la vista principal donde nos encontramos un resumen de los avisos pendientes, intervenciones en curso, gastos realizados, materiales en el almacén del técnico, clientes e impresoras asociadas que disponemos. Al pulsar sobre cada una de las opciones, navegaremos hasta su vista específica. A su vez, desde los iconos disponibles en la parte superior, podemos sincronizar la información y acceder a las opciones de ajuste y configuración de la aplicación.
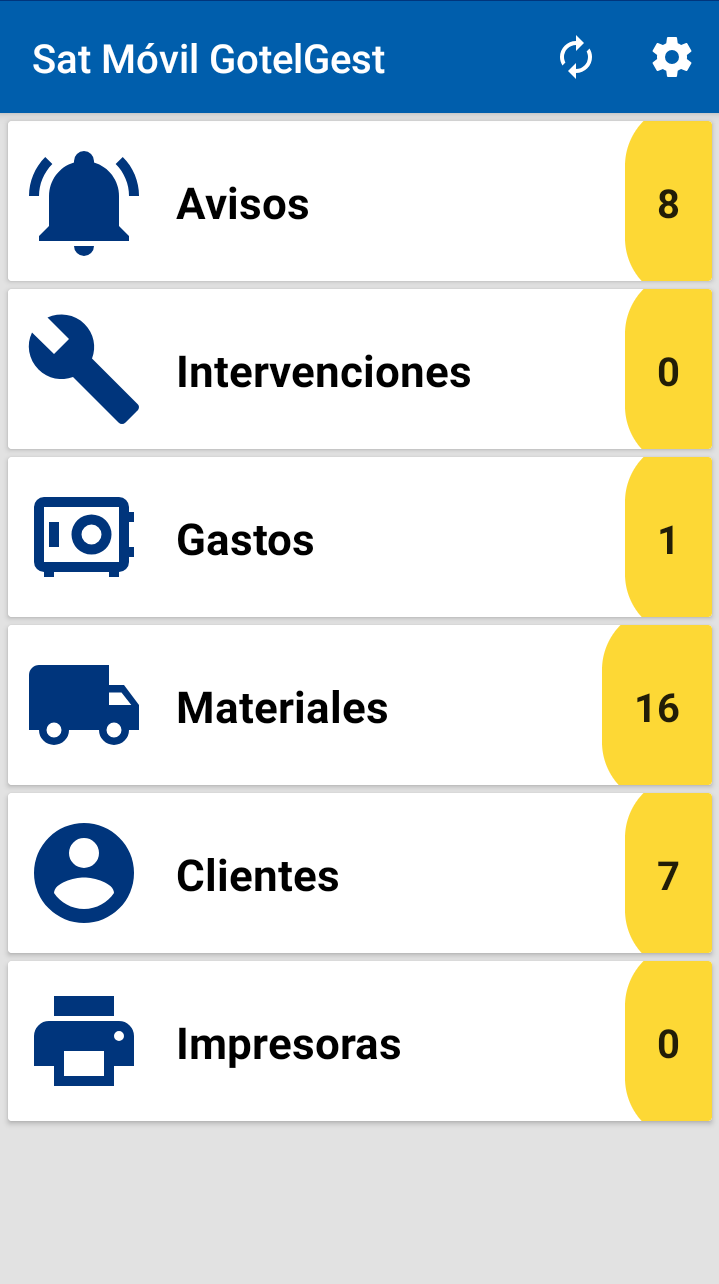
Avisos
Una vez pulsamos en la opción avisos, nos encontramos con el listado de los avisos que tenemos disponibles, cuya información pasamos a detallar:

- Imagen del cliente
- Fecha y hora de creación del aviso*
- Nombre del cliente
- Código de serie y número del aviso
- Dirección del cliente
- Nombre del técnico asignado
- Descripción de la intervención y prioridad
- Código y Nombre de la Instalación/Elemento.
- Fecha y hora de asignación (Inicio y fin) *
- Leyenda de estado del aviso y condiciones especiales:

De esta manera, podemos identificar a simple vista muchos de los detalles de un aviso sin tener la necesidad de entrar en él.
Si la fecha es la del día en curso sólo se mostrará la hora.
A la hora de localizar un aviso en concreto, podemos combinar la función de filtros con la búsqueda. La primera nos permite combinar filtros por un amplio conjunto de datos del aviso. Y la segunda, realizar una búsqueda a través de todos los textos mostrados en pantalla.
 Filtro |
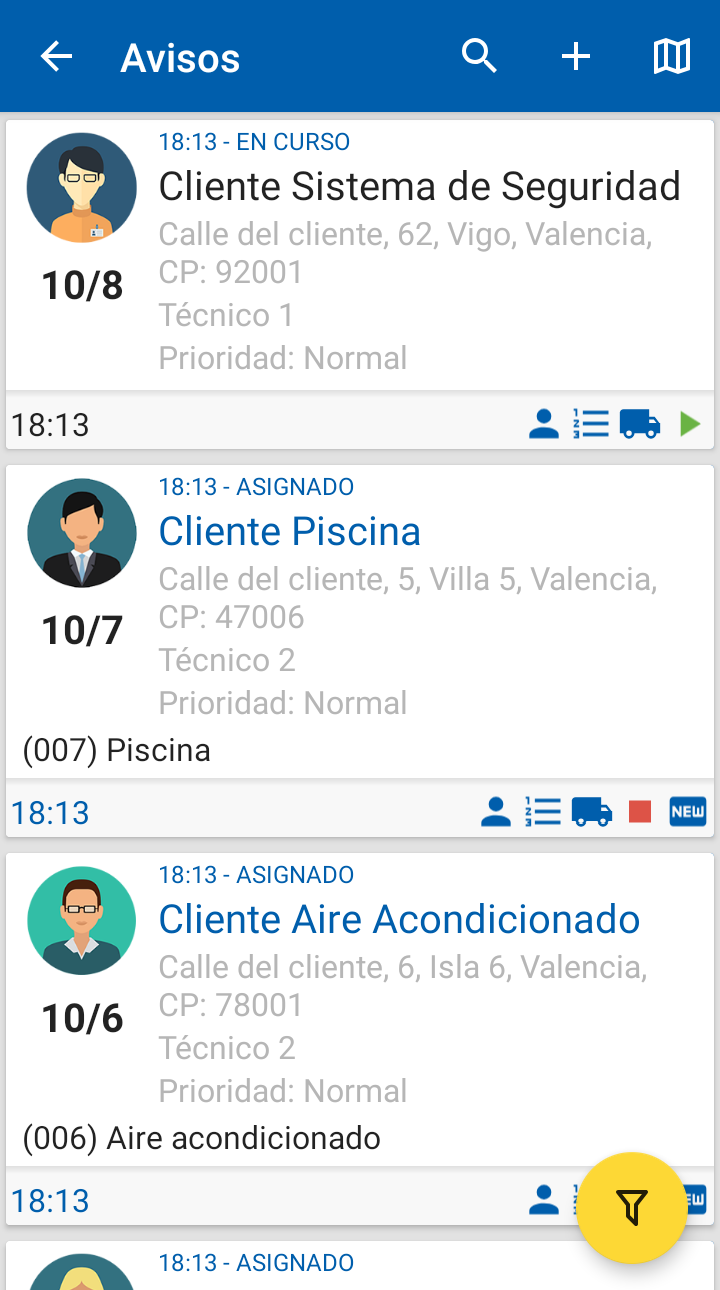 |
 Buscar |
Además, disponemos, según los diferentes permisos que estén configurados, de la opción de marcar como rechazados o recibidos los avisos. Para ello, debemos deslizar el aviso que queramos marcar de derecha a izquierda y marcando la opción de Rechazado o Recibido según deseemos.
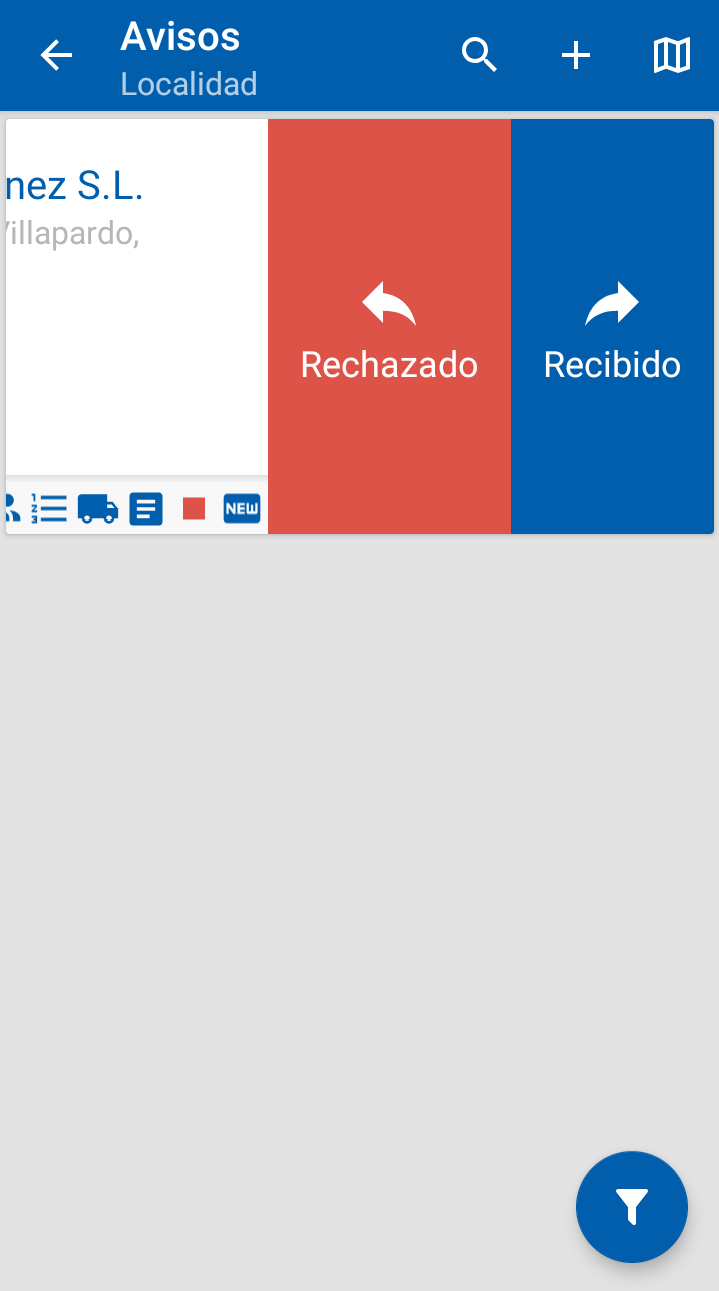
Una vez marcada la opción deseada, nos aparecerá el icono con el estado seleccionado en la parte inferior del aviso.
Filtros APP
 |
En las vistas de Avisos e Intervenciones disponemos de la opción de filtrar los registros agrupando por distintos criterios y además guardar estos filtros para utilizarlos en el futuro. |
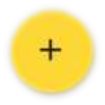 |
Para ello, en la parte inferior de la pantalla disponemos del icono que nos abre la lista de filtros que tenemos guardados en el dispositivo. para añadir un nuevo filtro, basta con pulsar el icono y se despliegan en la parte inferior todas las condiciones disponibles. |
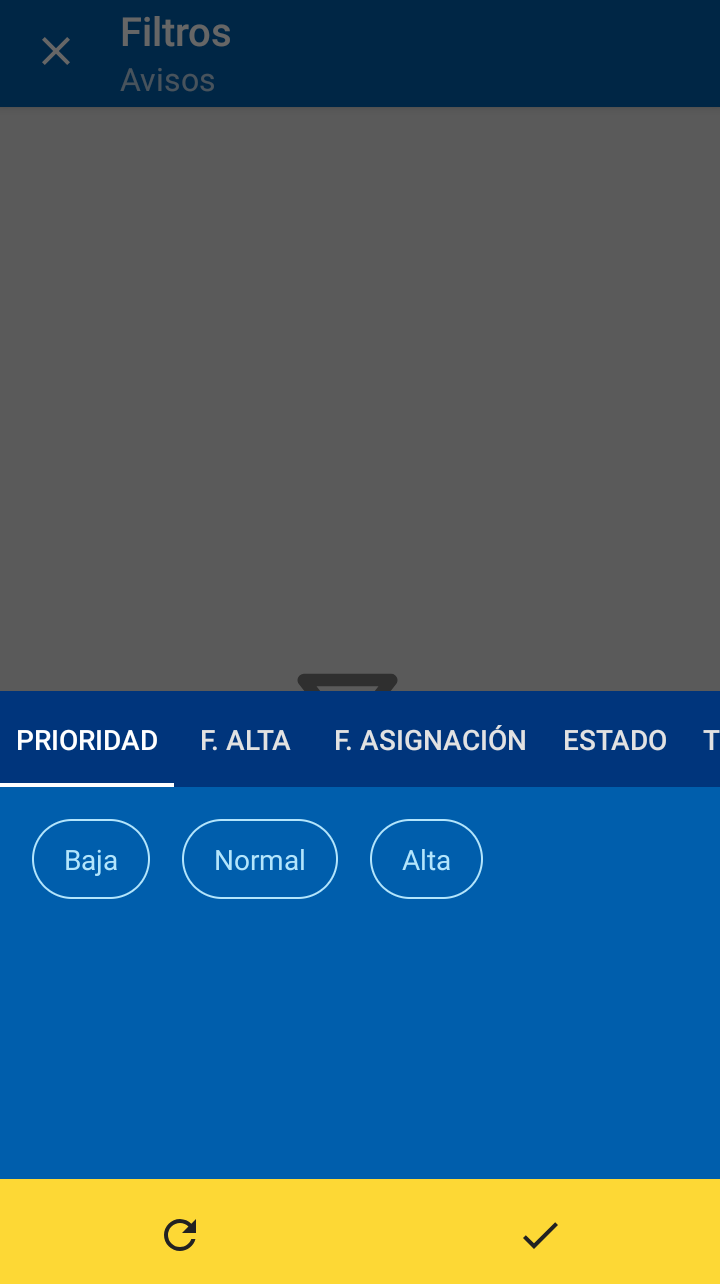
Se pueden seleccionar varios valores de cada pestaña que se aplicarán de forma conjunta y al aplicar el filtro se mostrará la lista de los resultados con el subtítulo del filtro aplicado y el icono cambiará de color para indicar que hay un filtro aplicado.

Si queremos modificar el filtro activo o añadir uno nuevo, debemos volver a pulsar sobre el icono para ver la lista de filtros. para poder disponer de varios filtros debemos renombrarlos porque sólo se permite tener un filtro "sin nombre", para ello deslizamos el registro y nos aparecen las opciones para renombrar, modificar y eliminar.
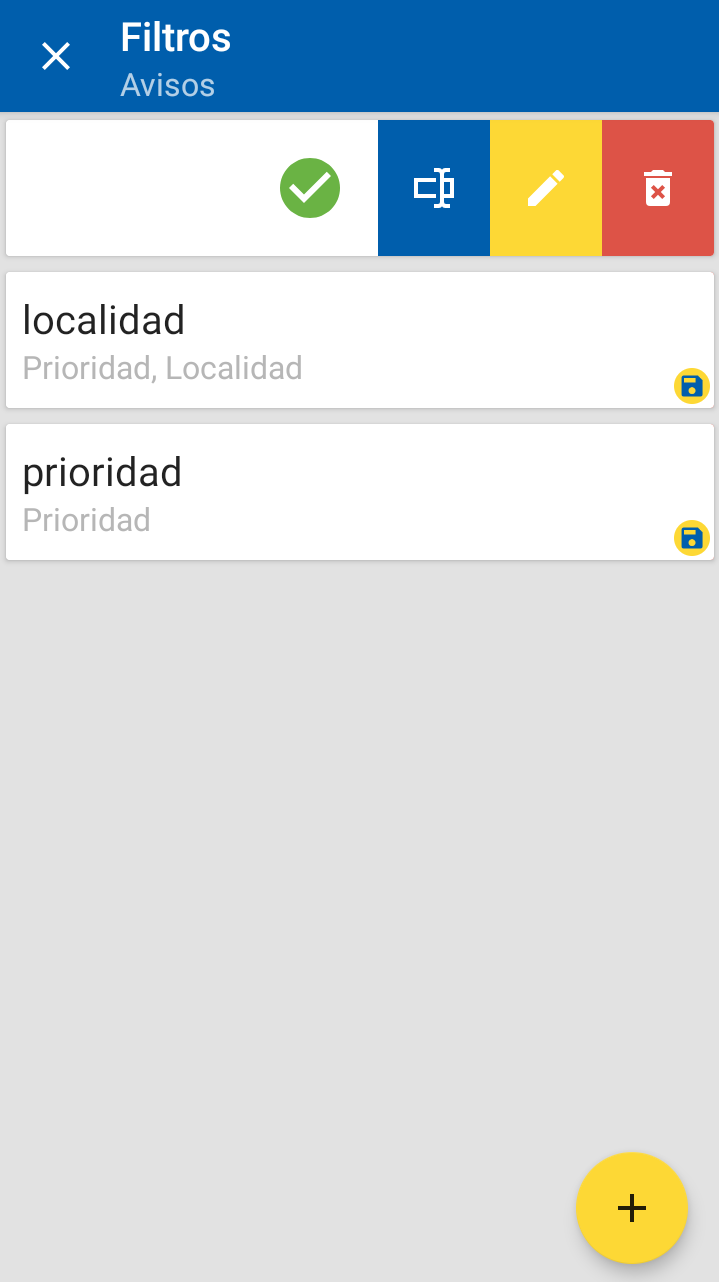
Una vez tengamos varios filtros, en la lista veremos su nombre, así como las condiciones a las que afecta y podemos seleccionar rápidamente el filtro a aplicar.
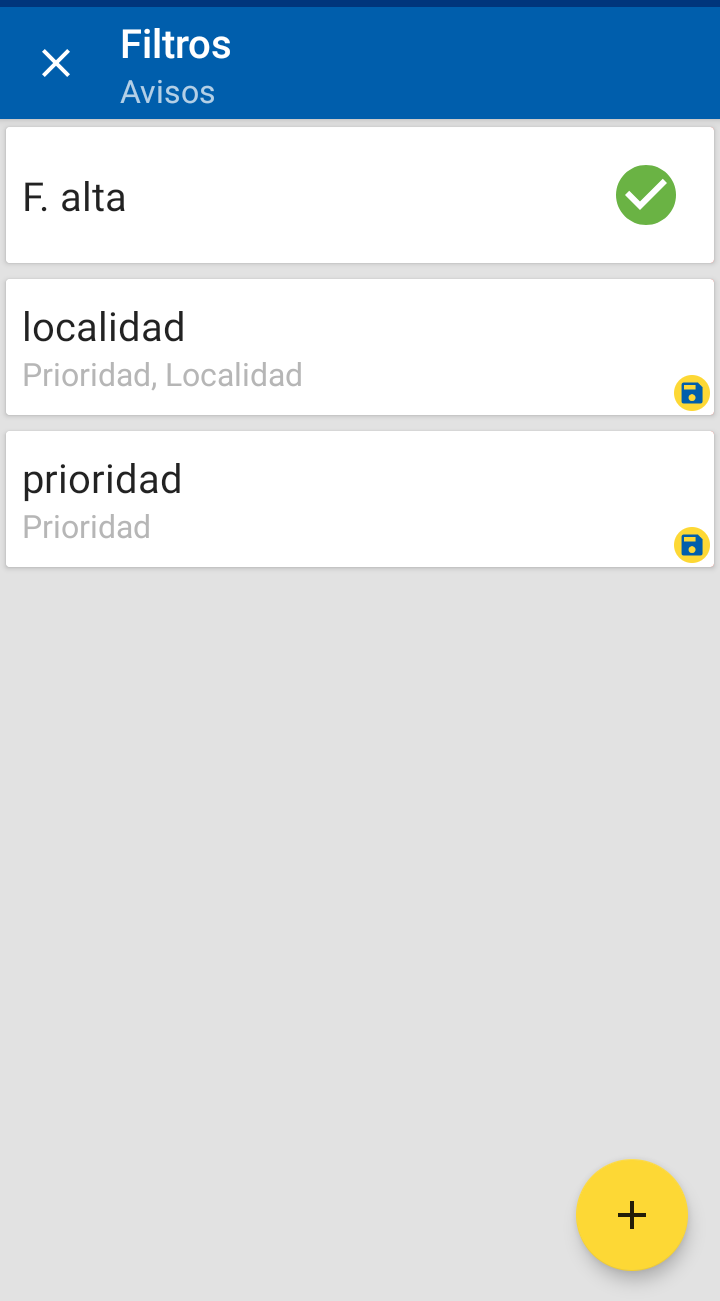
Los filtros se guardan incluso si cerramos sesión.
Crear avisos nuevos
Desde la lista de todos los avisos, si tenemos los permisos adecuados, aparecerá el botón + en el menú superior.
 |
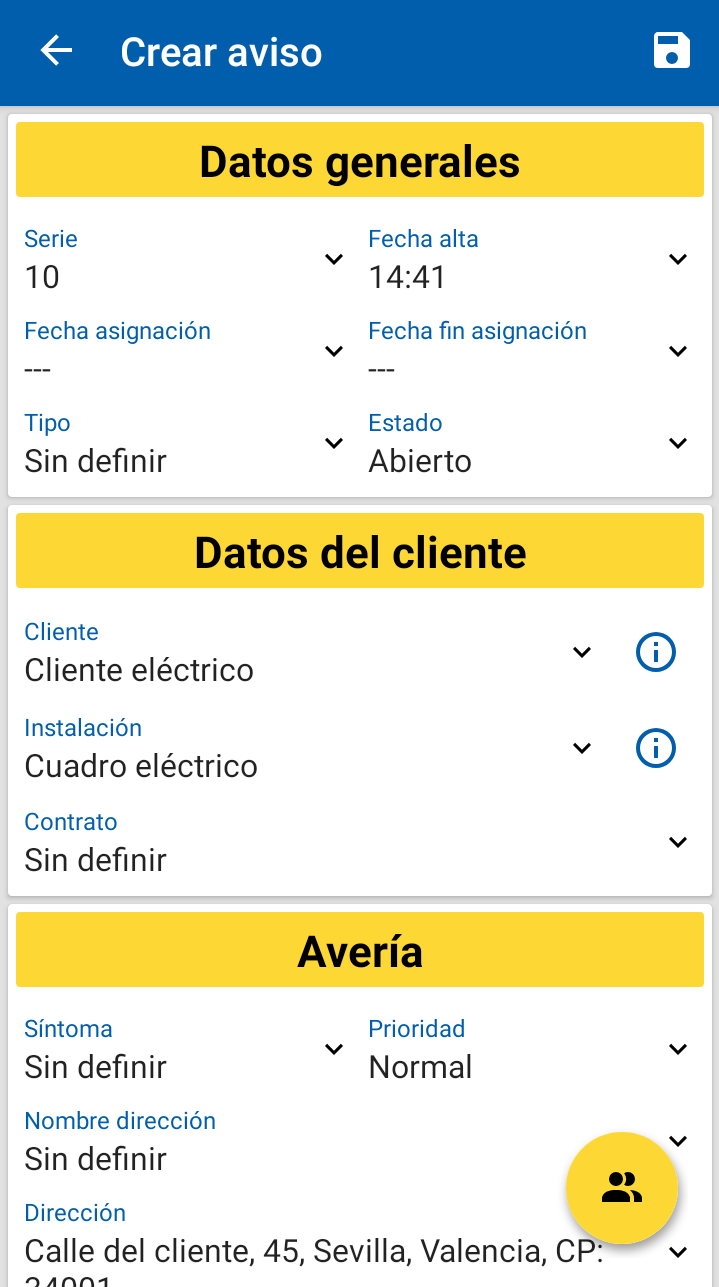 |
 |
Técnicos: Rellenamos los datos del aviso y luego con el botón asignaremos los técnicos que queramos que realicen el trabajo. |
 |
Guardar: Cuando hayamos terminado de rellenar todos los datos pulsaremos el botón para guardar el nuevo aviso. |
Localización de avisos en el mapa
 |
Mapa: Desde la vista de avisos podemos ver la ubicación en un mapa de todos ellos a través del botón. |
 |
Listado: Para volver de nuevo a la lista de avisos pulsaremos el botón de lista. |

En el mapa nos encontramos los siguientes iconos:
 |
Posición: Si tenemos activada la geolocalización del dispositivo nos aparecerá este icono indicándonos nuestra ubicación |
 |
Grupo avisos: Indica que en esa zona hay más de un aviso, y los tiene que agrupar por estar muy próximos, por lo que si queremos ver la localización de cada uno tendremos que acercar el zoom del mapa. |
 |
Posición: Indica que hay un aviso en ese punto. Si pulsamos sobre el icono nos muestra la ficha con la información del aviso en cuestión. Y si pulsamos en la información nos abre el aviso |
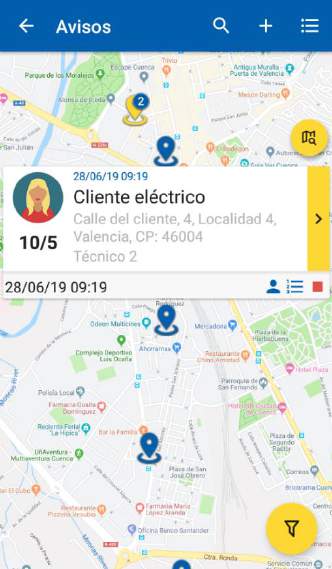
Detalle del aviso
Una vez decidido el aviso que queremos consultar, ya sea desde la lista de avisos o desde la vista de mapa, basta con pulsar sobre él para acceder a sus detalles, donde podremos conocer los datos generales del aviso o iniciar una intervención de este.
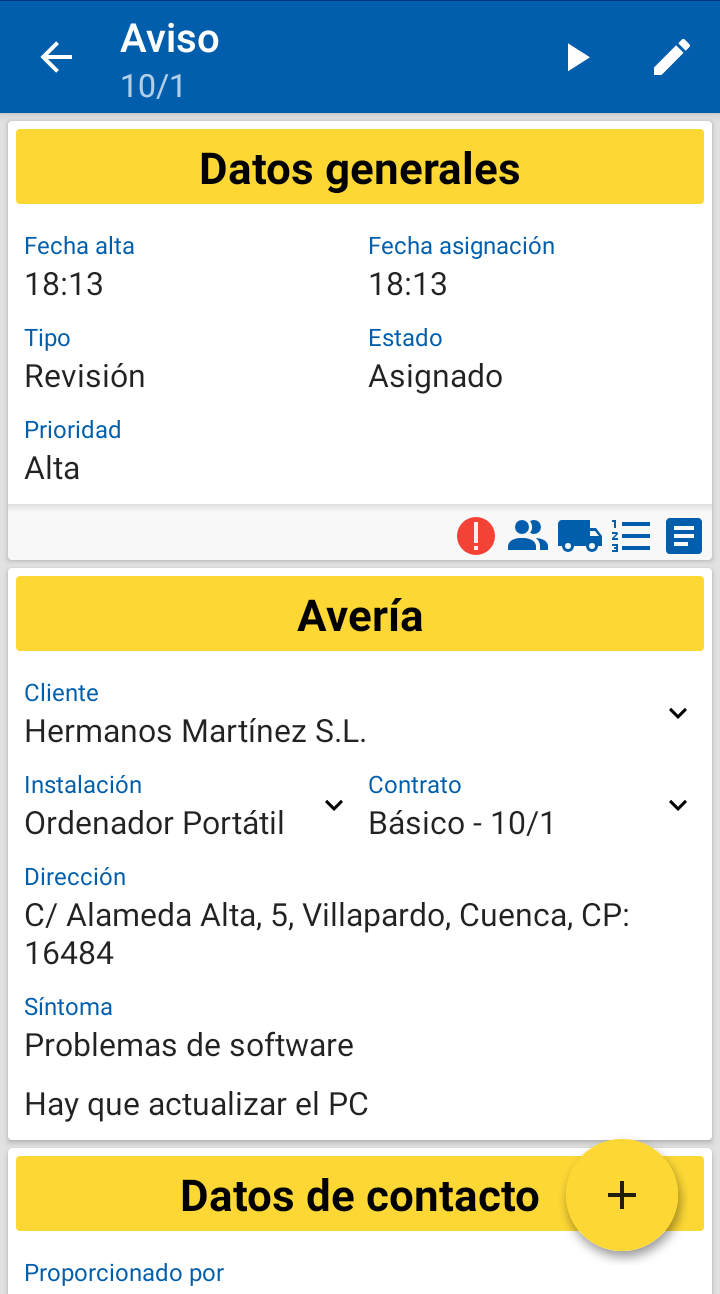
En la parte superior nos podemos encontrar los siguientes iconos:
 |
Iniciar: Permite iniciar una intervención nueva del aviso que estamos consultando (Para más información ver el apartado de Intervenciones) |
 |
Reanudar: Permite continuar con la intervención que ya estuviese iniciada pero sin finalizar. |
 |
Editar: Permite editar la información del aviso, sólo en caso de ser usuario supervisor o tener el permiso correspondiente |
También tenemos la opción de ver en detalle los datos del cliente, si tenemos el permiso pertinente y pulsamos sobre su nombre dentro del apartado de avería.
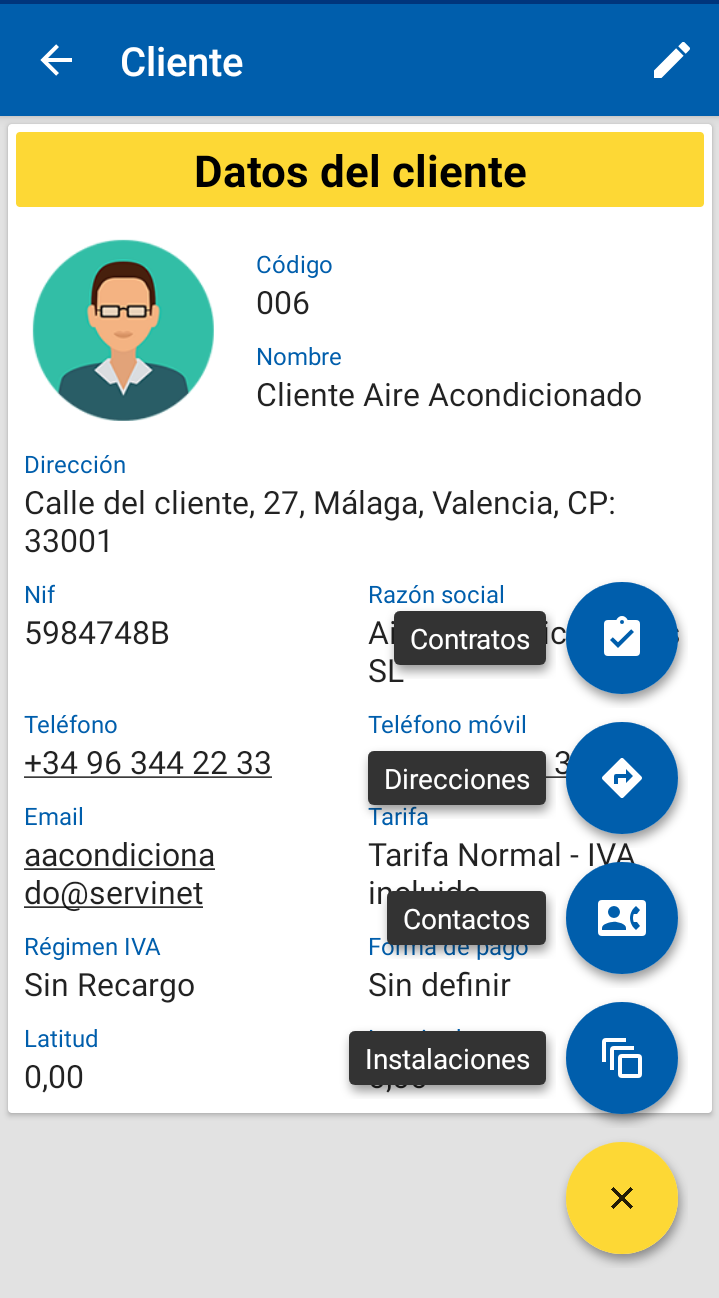
En el detalle del cliente podemos ver sus contratos, así como gestionar sus direcciones, contactos e instalaciones como veremos en su punto correspondiente de este manual.
De la misma forma podemos ver el detalle de la Instalación y del Contrato con la información más relevante.
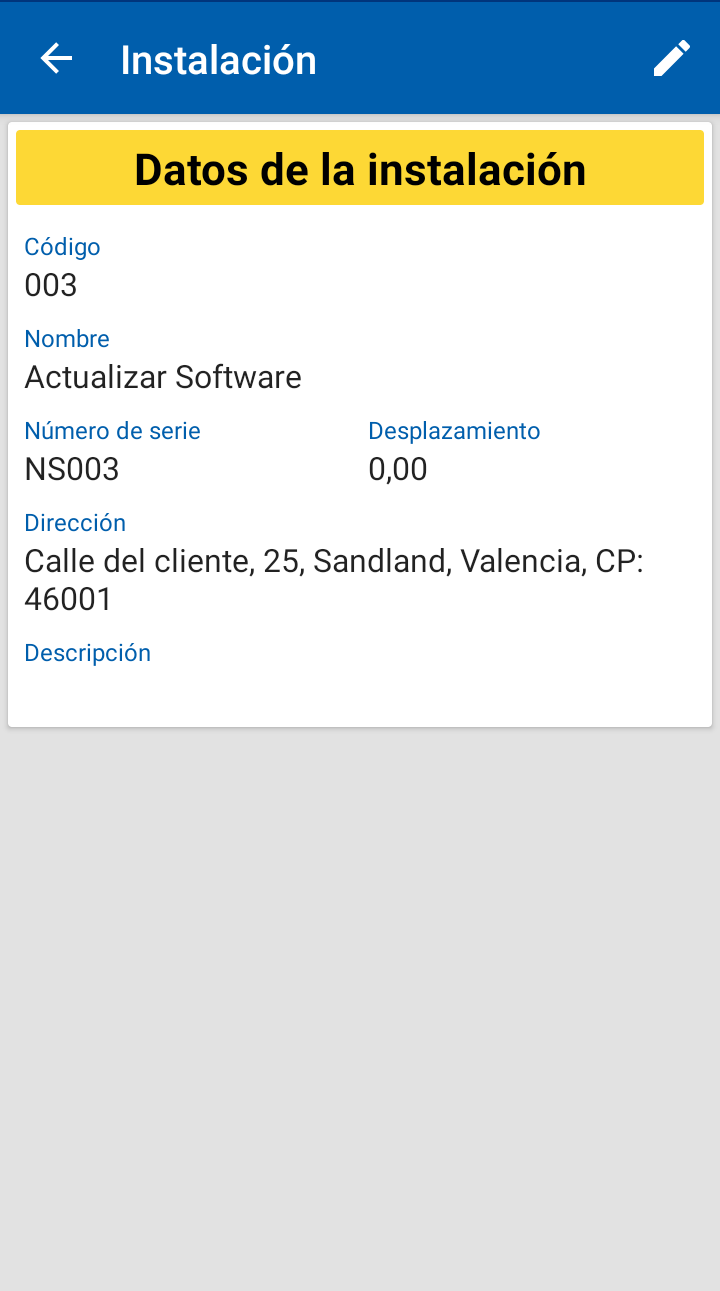 |
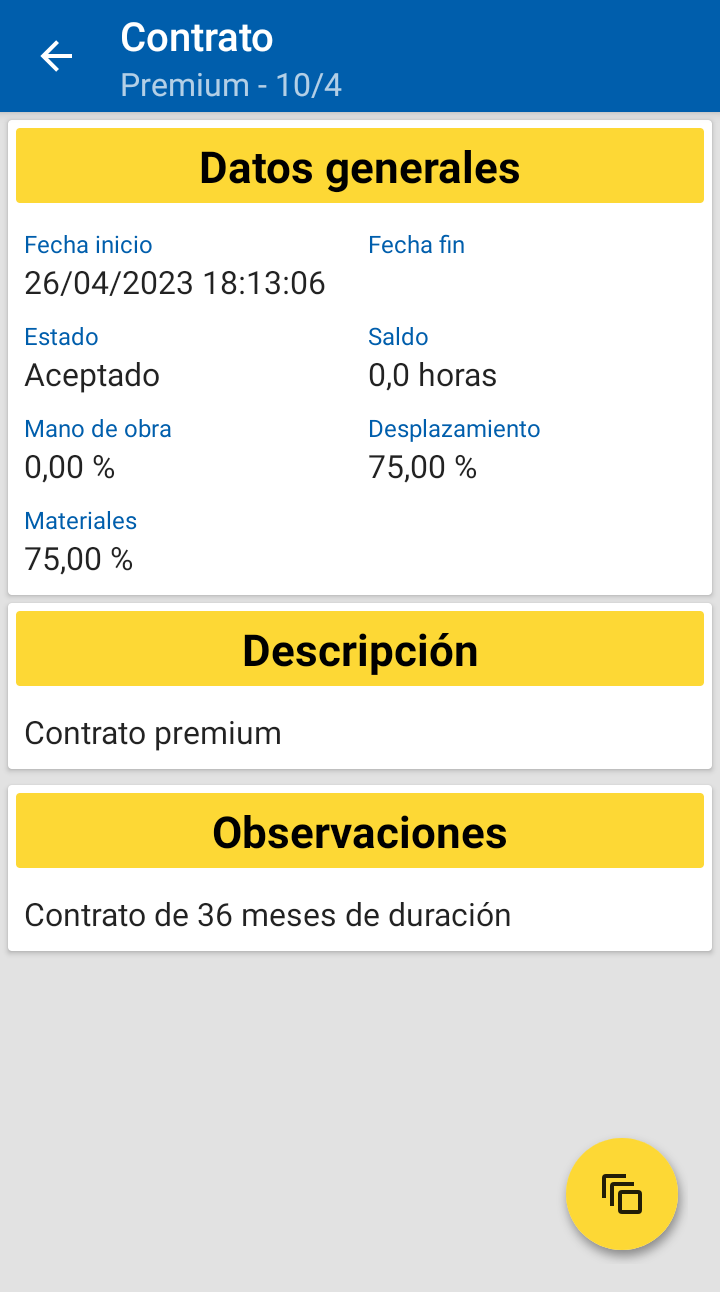 |
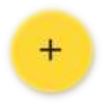 |
Más opciones: Estando en la pantalla de información general del aviso, pulsando sobre el botón de la parte inferior, aparecerá un desplegable que permitirá acceder a la opción de Mapa, Técnicos, Revisiones, el histórico de Intervenciones y si los tuviera, los materiales asociados y los documentos. Estas opciones pueden variar según el tipo de aviso. |
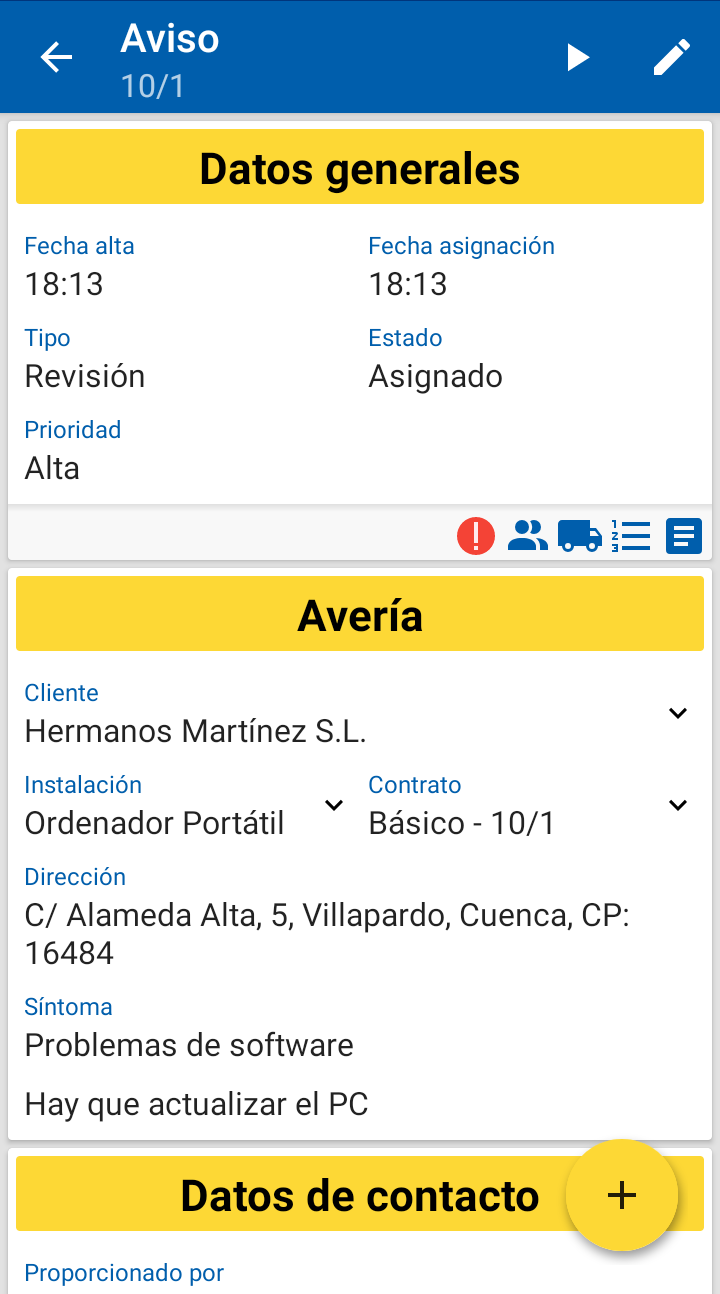
Mapa: Desde este menú, podemos ver la posición geolocalizada del aviso gracias a la opción Mapa, que nos mostrará la posición del aviso en la aplicación de mapas que tenga nuestro dispositivo móvil como predeterminada, calculando la ruta desde la posición actual.
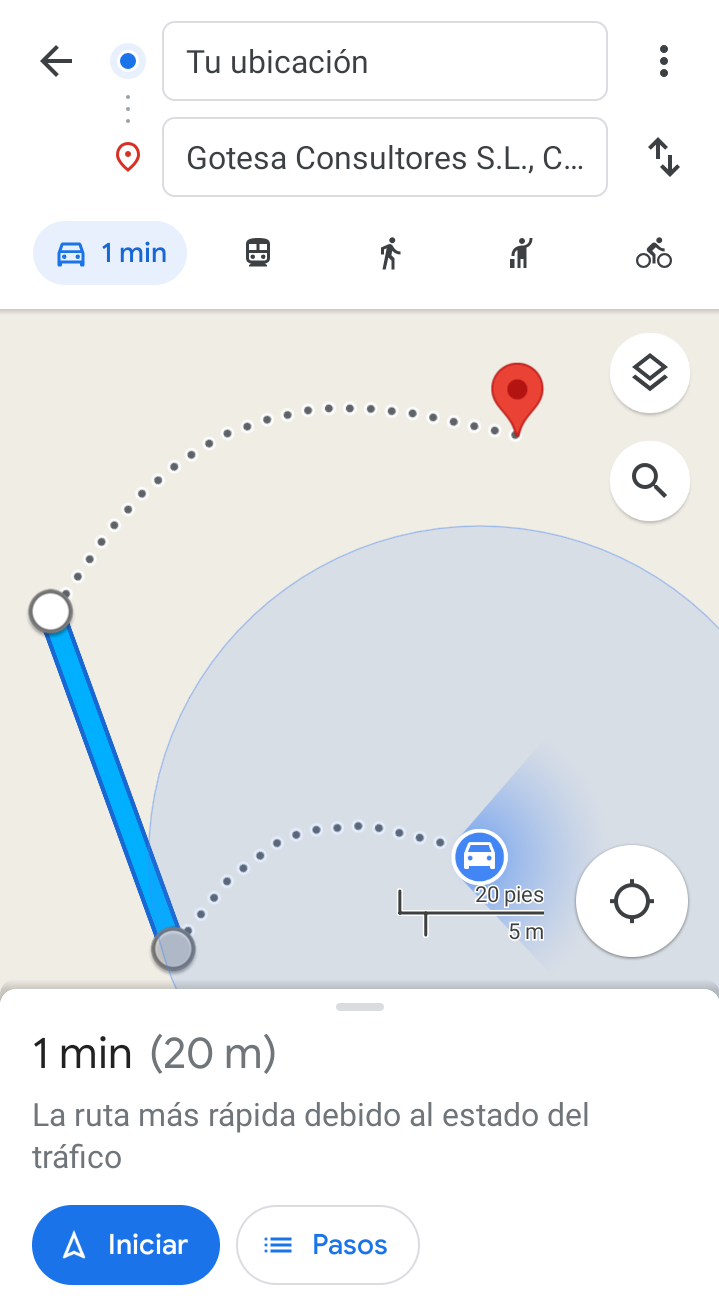
Técnicos: Desde esta opción podemos ver los técnicos asignados al aviso. Pulsando sobre el botón podremos ver todos los técnicos disponibles y asignarlos o desasignarlos del mismo.
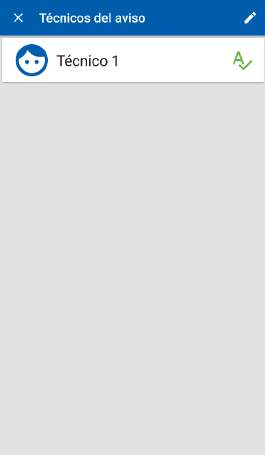 |
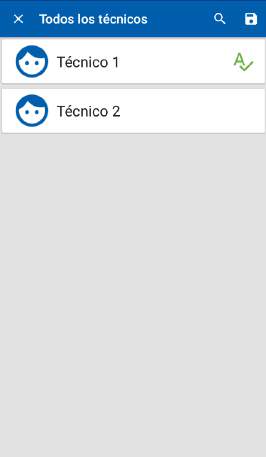 |
Revisiones: En este apartado podemos ver el listado de revisiones a realizar, con su desglose por puntos de revisión. Se pueden editar antes de empezar a intervenir el aviso, añadiendo o eliminando revisiones y/o puntos de cada revisión.
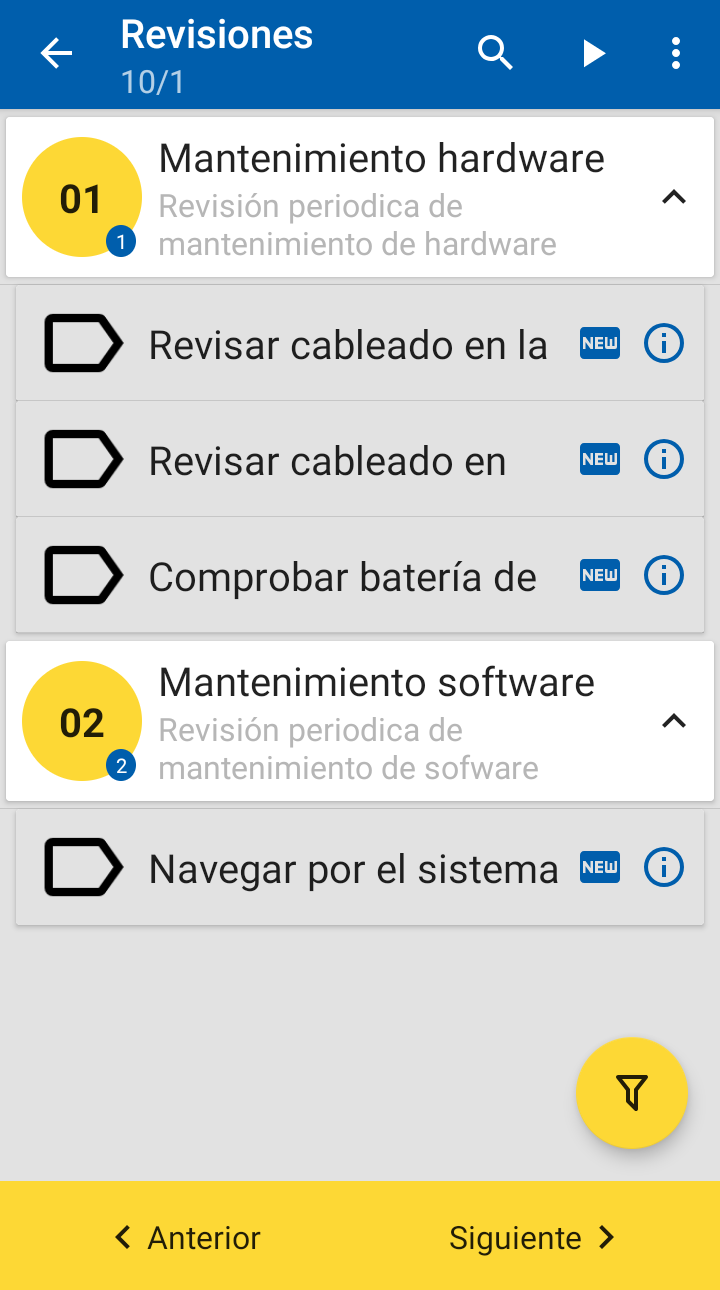
Materiales: Donde podemos ver el listado de materiales asociados al aviso.
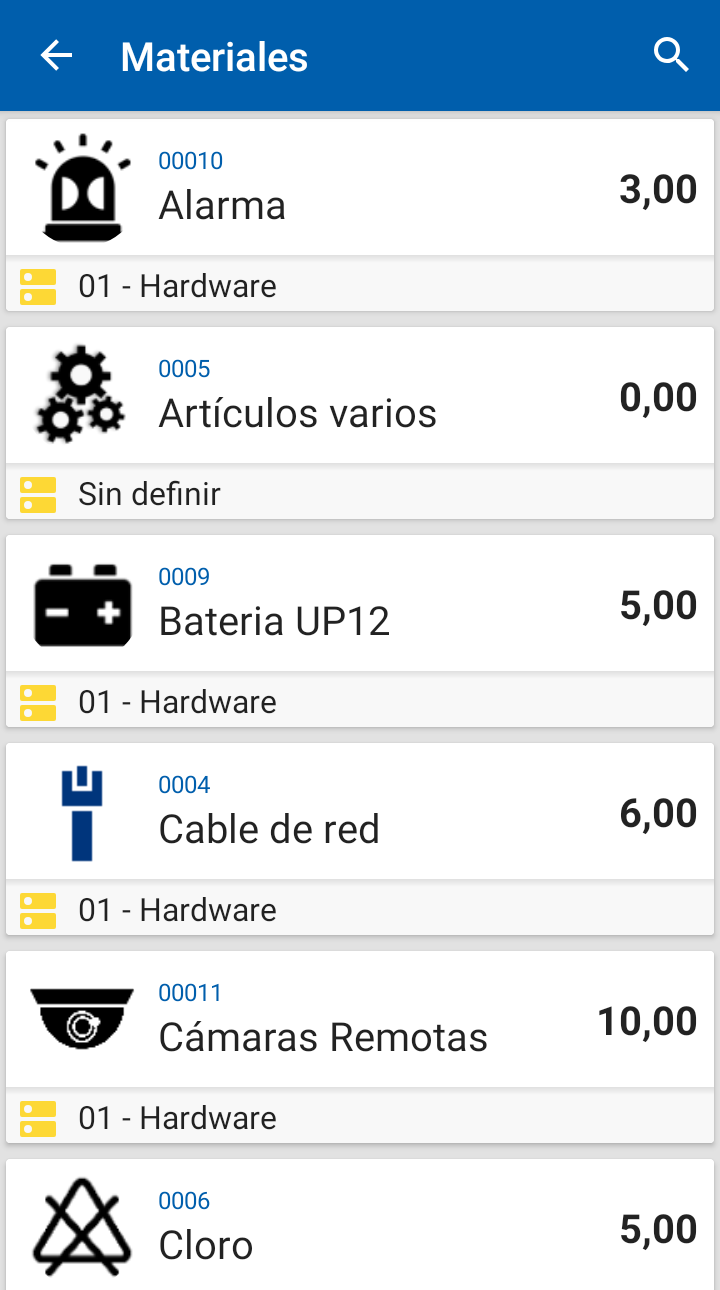
Documentos: Donde podemos ver el listado de documentos asociados al aviso y descargarlos.
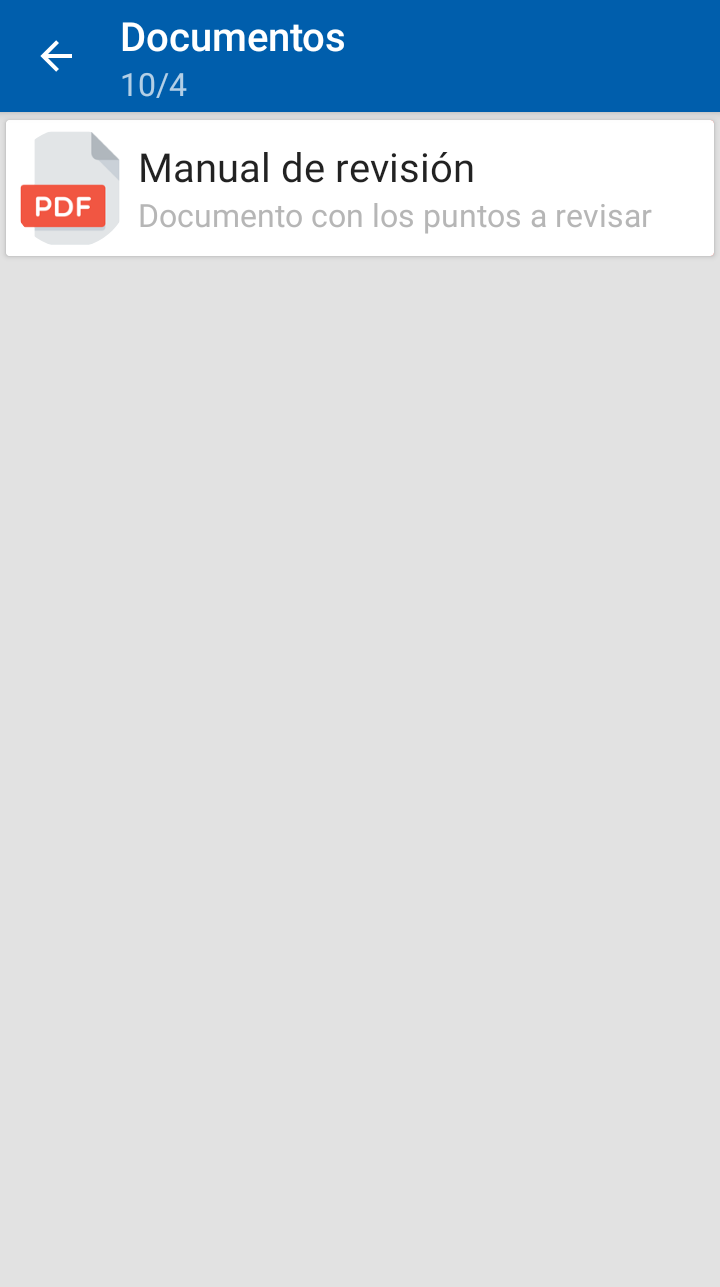
Si pulsamos sobre uno de ellos, lo descargará al conjunto de datos de la aplicación, no a la memoria del dispositivo, permitiendo consultarlo cuando no haya conexión. Para poder acceder y descargar el documento, es necesario disponer de conexión al servidor en ese momento.
Si desea volver a descargar un documento, deslice uno de los elementos hacia la izquierda y elimine el documento del dispositivo para volver a descargarlo.
IMPORTANTE: En caso de cerrar sesión o borrar datos, la documentación descargada no se podrá volver a consultar sin conexión. Deberá volver a descargarse del servidor para poder consultarla de nuevo.
Intervenciones: En este apartado, podemos consultar el histórico de las intervenciones realizadas a este cliente y / o esta instalación. Es necesario disponer de conexión a la red para consultar estos datos.
Una vez comprobados todos los datos previos, podemos comenzar la intervención, pulsando sobre el botón de la barra superior.
 |
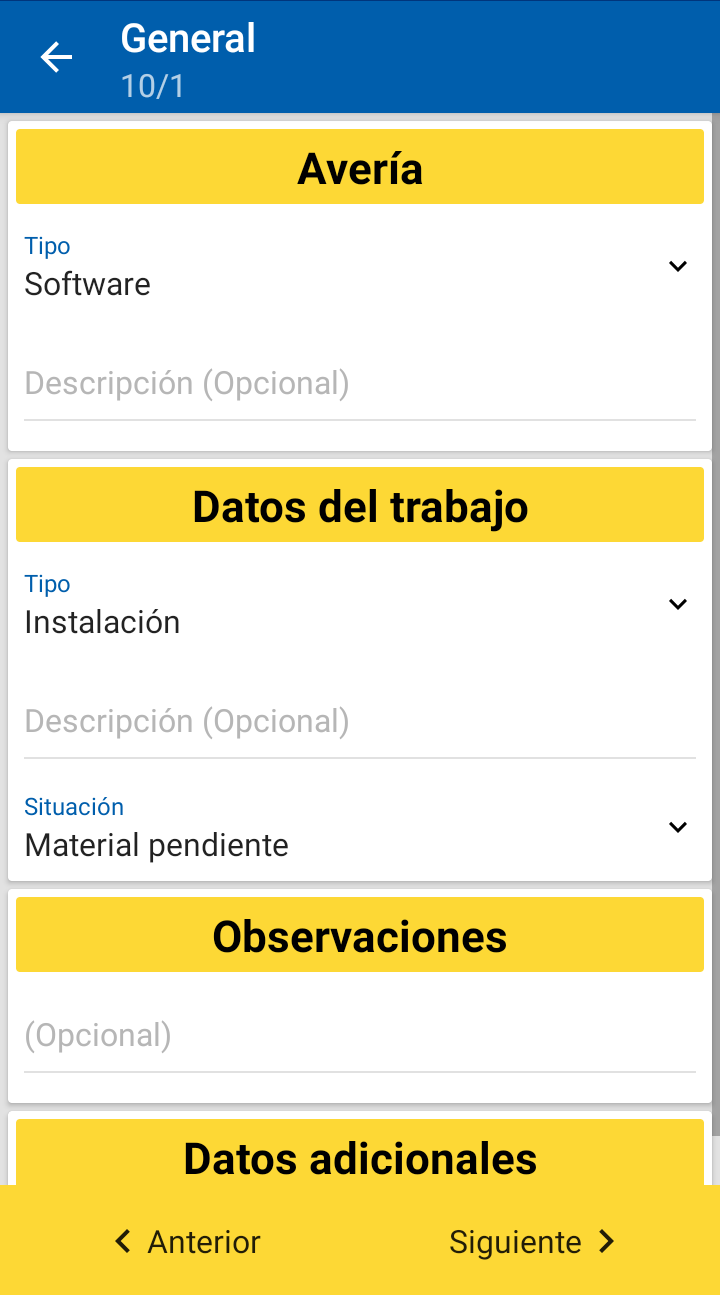 |
También podemos consultar las intervenciones ya realizadas cuando estemos creando una intervención, como veremos más adelante en el apartado de intervenciones del manual.
 |
Iniciar: Una vez comprobados todos los datos previos, podemos comenzar la intervención, pulsando sobre el botón. |
Intervenciones
La segunda opción disponible es la de Intervención, al pulsar sobre esta opción, accedemos al listado de todas las intervenciones guardadas en este dispositivo. Al igual que en avisos podemos ver directamente alguna información en el listado, incluso hacer filtros y si pulsamos podemos ver todo el detalle.
Si la intervención está terminada solo se permitirá consultarla, pero si no lo está también se podrá editar la información. La información que se muestra en esta vista es la siguiente:
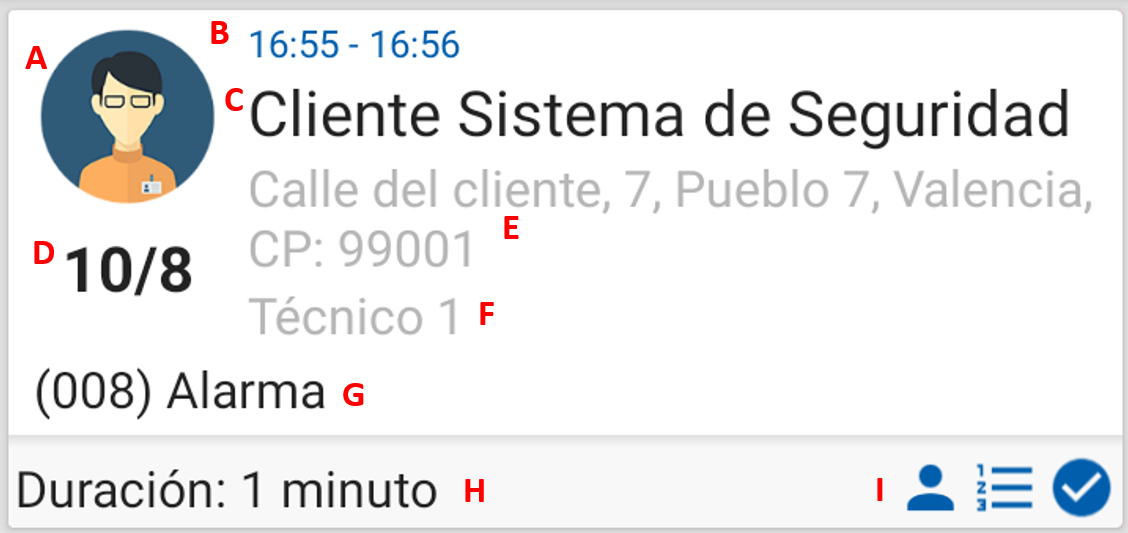


Para borrar intervenciones del dispositivo móvil basta con deslizar el registro hacia la izquierda y pulsar sobre el icono de la papelera que aparecerá. Si la intervención ya ha sido enviada no se borra del destino como bien se indica en el mensaje.
Si iniciamos una intervención desde un aviso o editamos una intervención en curso desde la lista de intervenciones se nos abre el detalle que pasamos a explicar:

En la parte superior de la pantalla tenemos una serie de iconos que permiten:
| La intervención se guarda automáticamente al salir de ella. | |
 |
Detener (o Finalizar), para terminar la intervención que estamos realizando y a su vez finalizar el aviso, desapareciendo de nuestros avisos pendientes. |
 |
Aviso: acceder al detalle del aviso al que corresponde la intervención. Intervenciones: abrir el histórico de intervenciones que se han realizado a este cliente y/o instalación. Documentos: acceder a los documentos asociados a la instalación. Solo visible en caso de tener. Terminar intervención: cierra la intervención dejando el aviso pendiente para volver a iniciar otra intervención. |
General
Dentro del apartado general es donde podemos indicar información relacionada con la avería, como el tipo de avería que se trata y una descripción. Los tipos de avería deben ser dados de alta previamente en la aplicación de gestión.
El siguiente punto es el de datos del trabajo, donde debemos indicar el tipo de trabajo realizado, así como una descripción y la situación en la que se queda. Tanto los tipos de trabajo como la situación deben ser dados de alta previamente en la aplicación de gestión.
El último punto es el de Observaciones, donde podemos añadir texto relacionado con la intervención.
Materiales
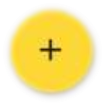 |
Dentro de la opción de materiales es donde podemos añadir y editar los materiales utilizados para la gestión de la intervención. Al pulsar sobre la opción podemos ver el listado de los materiales disponibles en el almacén con el precio del cliente (si tenemos los permisos pertinentes). |
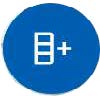 |
Importar material: En el caso de que el aviso tenga materiales asignados el botón de añadir tendrá una doble funcionalidad. Por un lado, la anterior, permitiendo añadir uno a uno cada material, y por otro, la opción de importar directamente todos los materiales asignados a la revisión del aviso con el botón de importar materiales. |
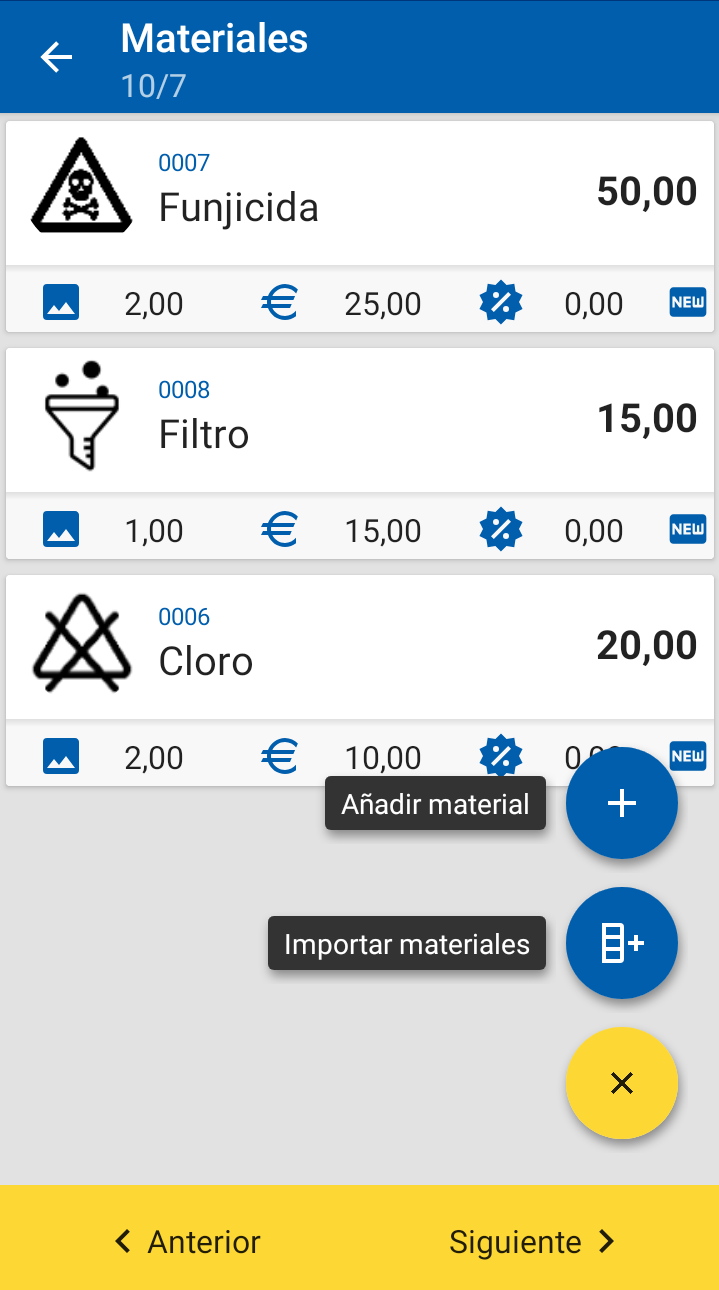 |
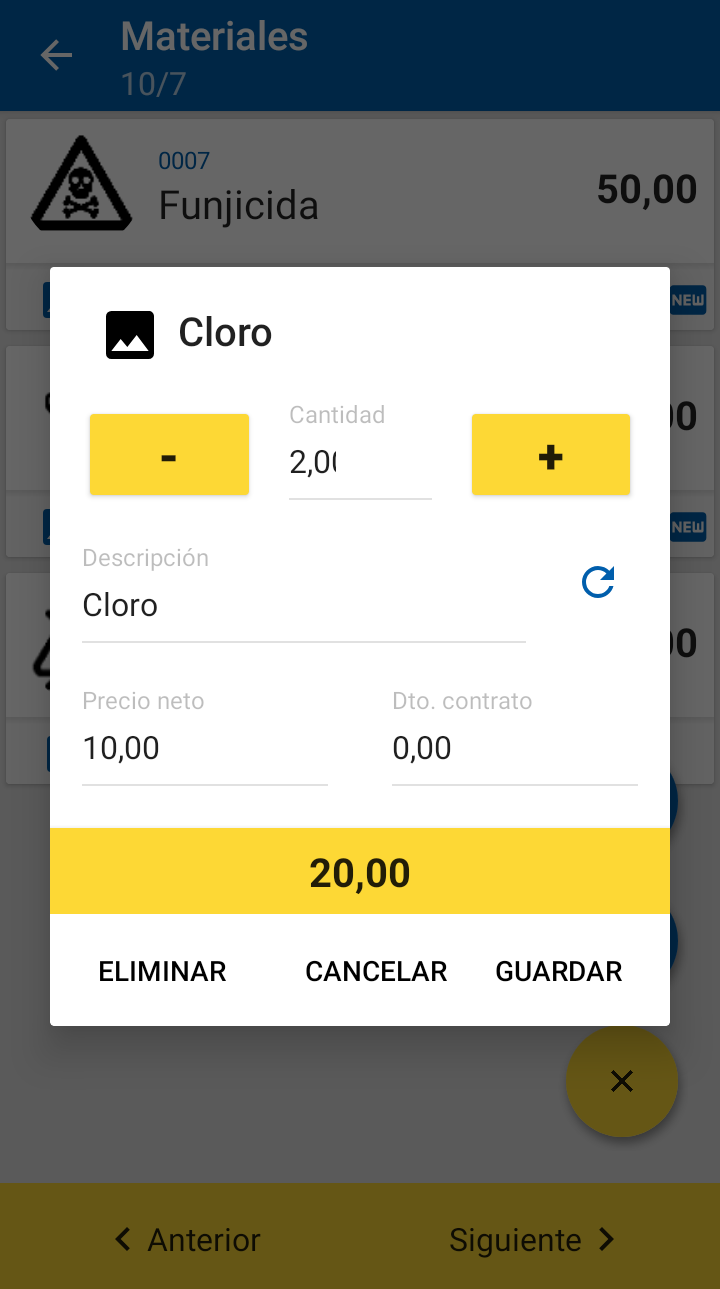 |
Seleccionando el artículo en cuestión, lo añadimos a la lista de materiales utilizados en la intervención.
Para modificarlos o quitarlos de la intervención, basta con pulsar sobre uno de los materiales añadidos y se mostrará un dialogo que nos permite cambiar la cantidad, la descripción, el precio y el descuento, o eliminarlo.
Revisiones
En caso de que en el aviso en cuestión haya que realizar revisiones, será en este apartado donde podremos verlas. Podremos acceder a cada una de las revisiones a realizar para añadir una valoración sobre su estado o indicar la medición realizada, dependiendo del tipo de revisión.
Los estados de las revisiones se pueden gestionar (editar, crear, borrar) para ajustarlos a las necesidades de cada cliente.
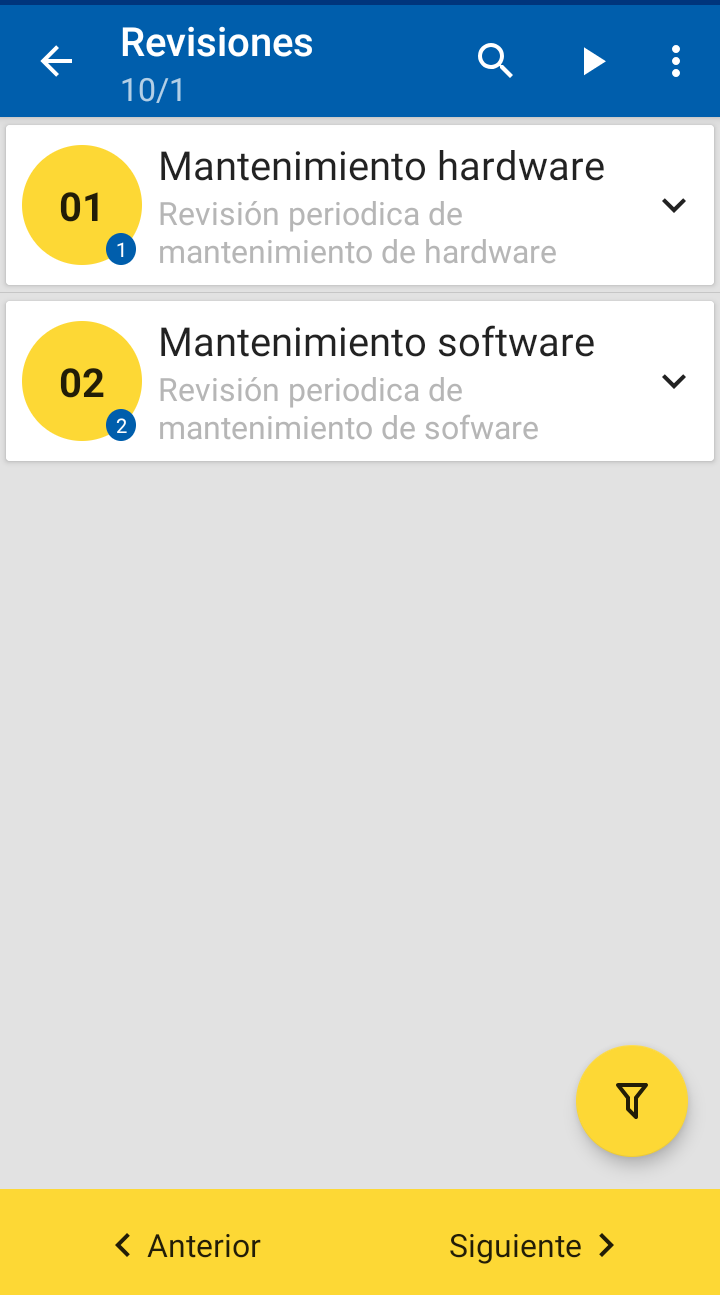 |
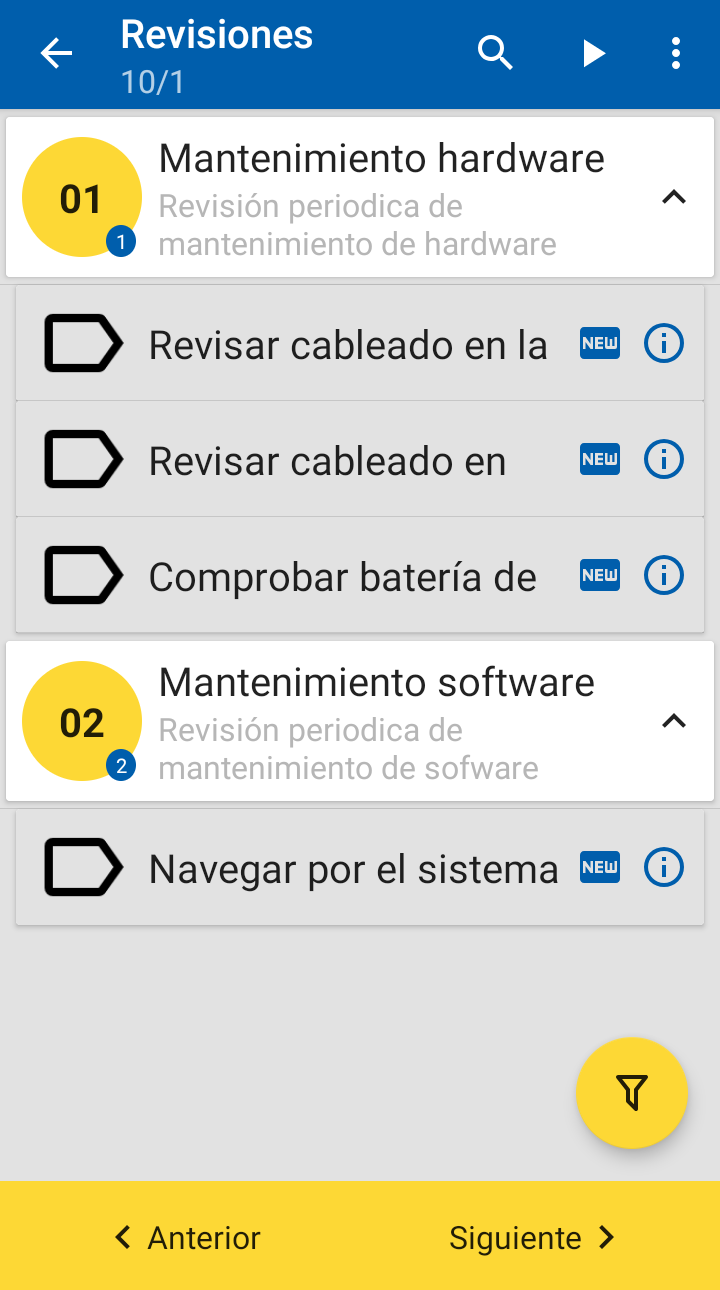 |
De cada revisión se muestra el código, nombre y descripción, además de las líneas que contiene. De estas líneas podemos ver la imagen del estado que tienen:
 |
Indica que el punto de revisión no tiene estado. |
 |
Indica que todavía no se ha abierto el punto de revisión. |
 |
Para mostrar una descripción ampliada del punto de revisión. |
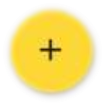 |
Al pulsar sobre el botón tenemos disponibles una serie de opciones: · Expandir/Contraer: Permite mostrar las líneas de la revisión u ocultarlas para ver solo las cabeceras de revisiones. · Iniciar: Abre la primera línea de revisión sin estado para empezar a trabajar en ella. · Editar: Permite ver las revisiones en un modo de edición para realizar las funciones que explicamos a continuación: .png) • Buscar: Permite buscar entre las distintas revisiones disponibles mediante la opción superior de la lupa. • Poner estado a pendientes/Cambiar estado a todas: Estas funciones permiten al técnico editar masivamente el estado de múltiples puntos de revisión. *Existe un permiso para controlar la existencia de estas opciones. *Para añadir o borrar revisiones hay que hacerlo en las revisiones del aviso antes de iniciar la intervención. |
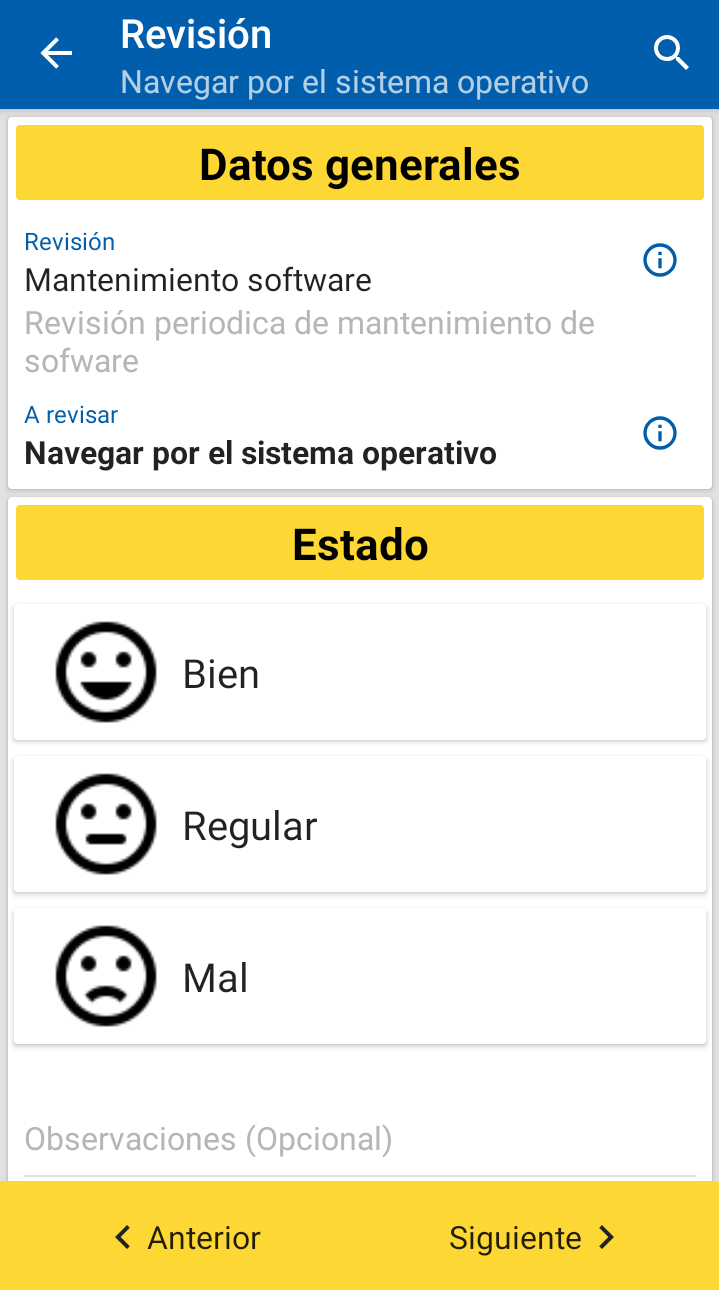
Para atender una revisión, simplemente debemos entrar en la línea donde además de ver la información relacionada con esta revisión, debemos seleccionar el estado en el que se encuentra. Además, si la revisión fuese del tipo medición, nos aparecería una casilla disponible para introducir la medición.
También podemos añadir unas observaciones y una imagen que refleje el estado de la revisión.
Para navegar al siguiente punto podemos usar los botones de la parte inferior.
Imágenes
Mediante la opción de imagen, podemos añadir imágenes a la intervención con un comentario, pudiendo dejar así constancia del trabajo realizado. La imagen para adjuntar se puede seleccionar de la galería del teléfono o desde la cámara.
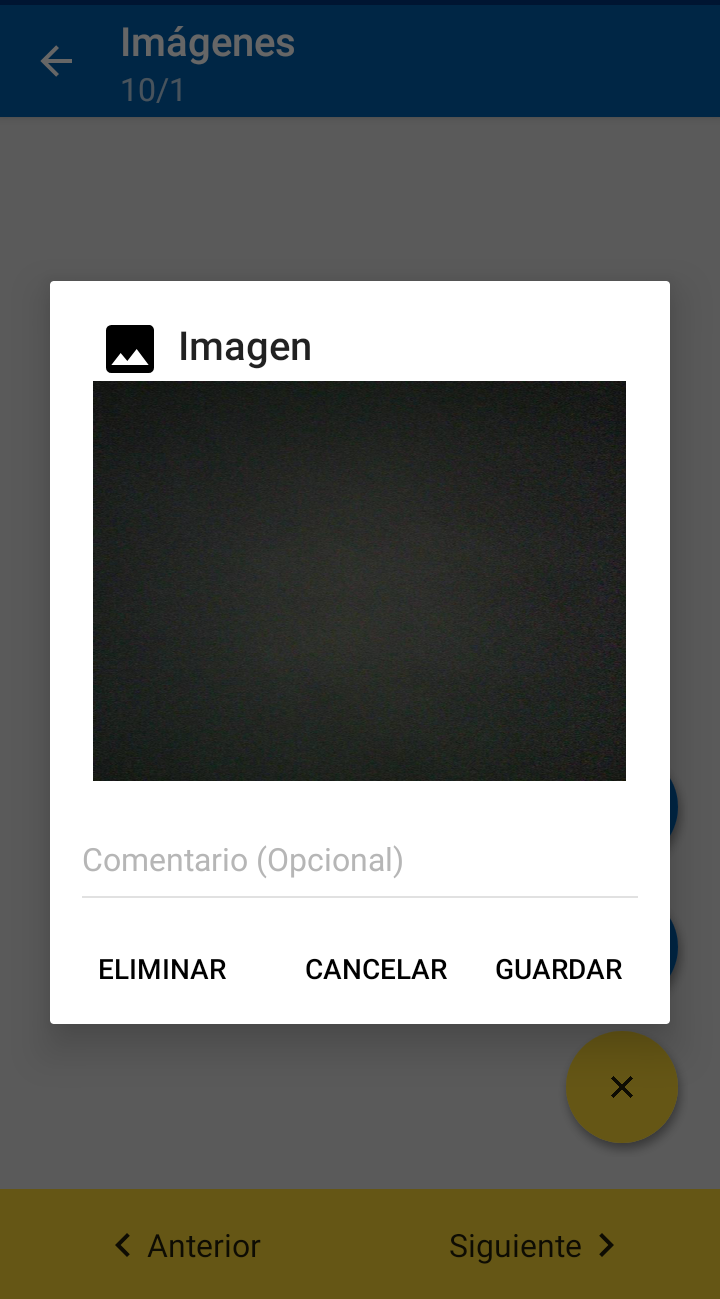
Firma
Otra de las opciones disponibles es la de firma, mediante la que podemos recoger la firma del cliente y adjuntarla a la intervención como aceptación del trabajo realizado por parte del cliente.
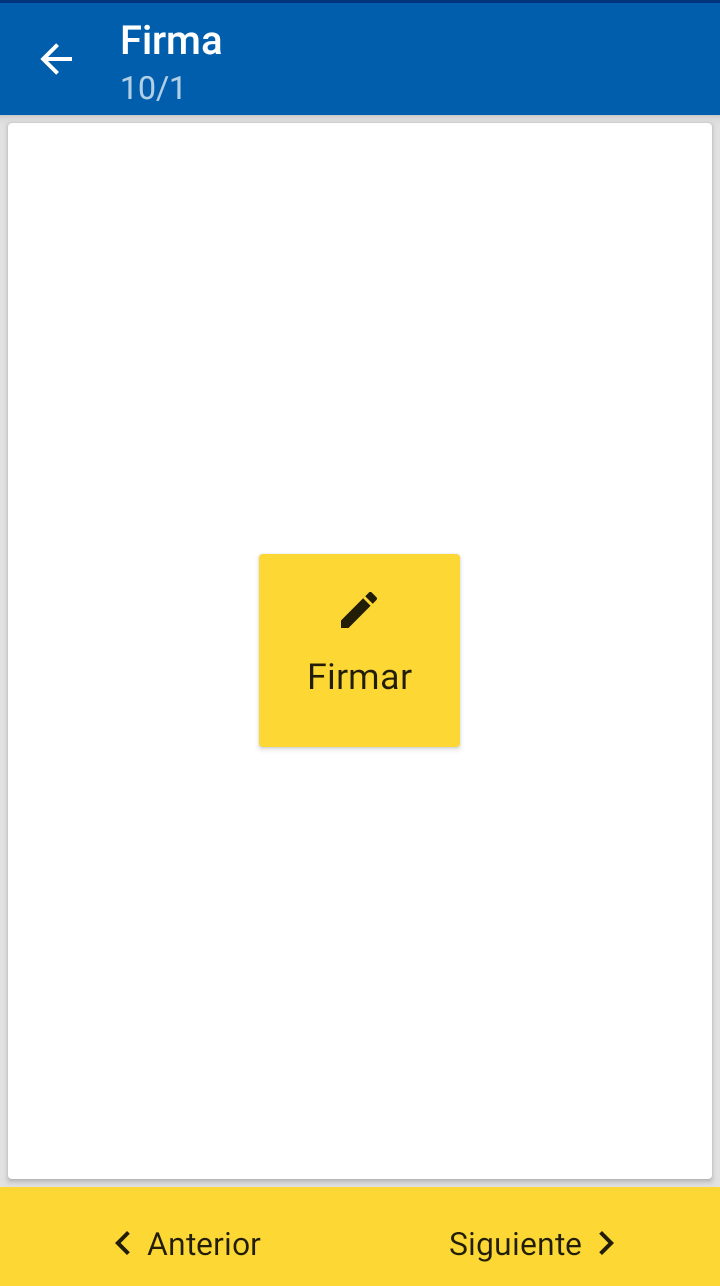 |
.png) |
Tras incluir la firma del cliente, tenemos la opción de añadir los datos del firmante, recogiendo su nombre y su cargo. También podemos borrar la firma para repetirla.

Tras añadir la firma, desde el icono de persona de contacto podremos añadir un contacto existente o crear uno nuevo.


Totales
El siguiente apartado que nos encontramos es el del totales. Mediante esta opción podemos cobrar la intervención y darla por finalizada o pausarla.
Dentro del apartado de cobro, tenemos el detalle de los tres grandes grupos en los que se puede dividir el coste de intervención: materiales utilizados, mano de obra y desplazamiento.
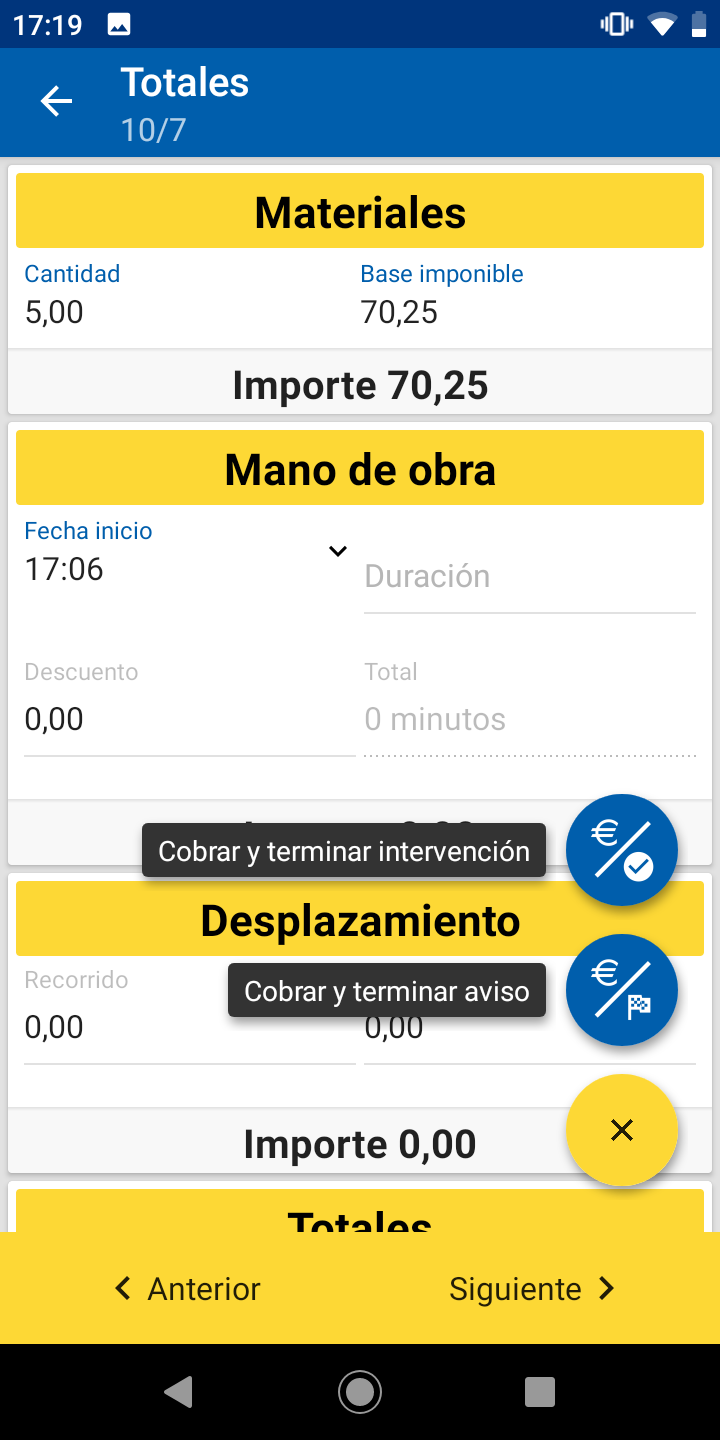 |
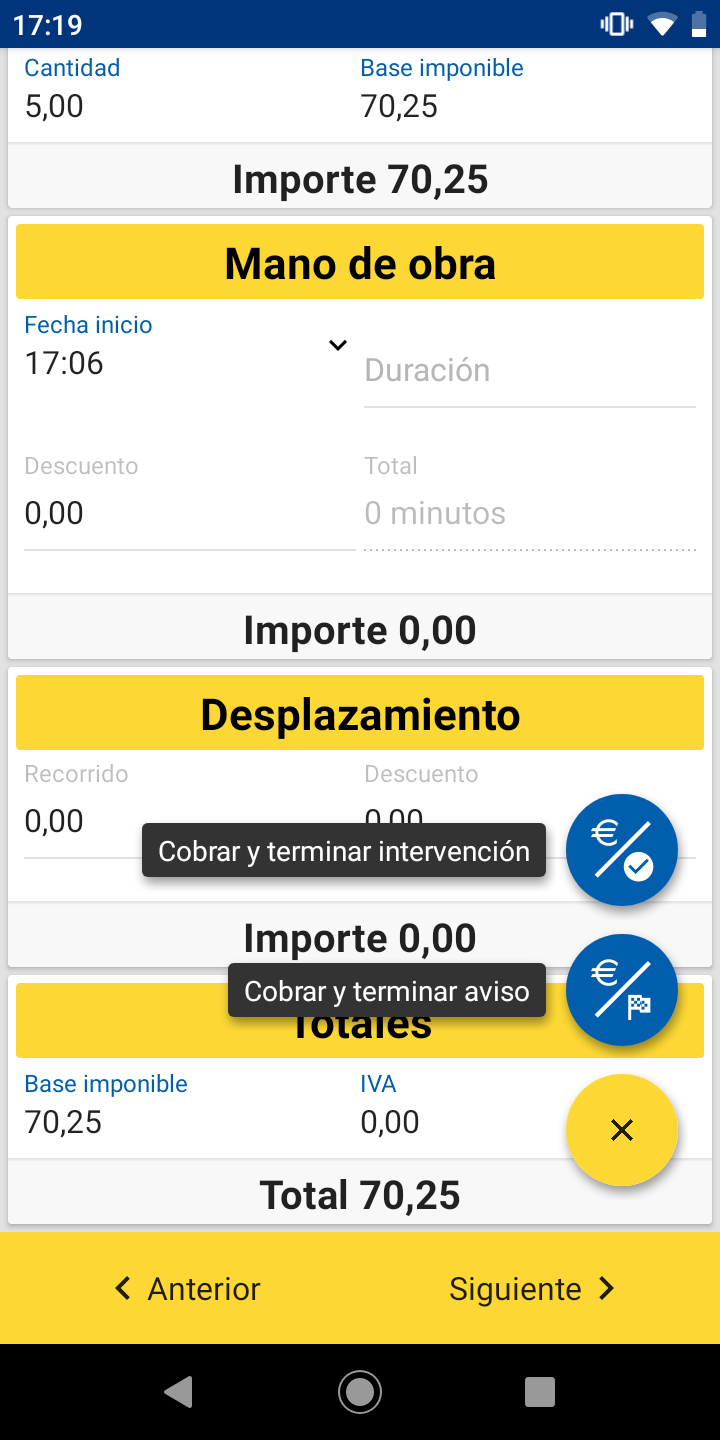 |
Materiales. En este caso, el coste de los materiales los coge de los materiales añadidos a la intervención con los precios del cliente.
Mano de obra. La aplicación por defecto contabiliza el tiempo transcurrido desde que comenzamos a trabajar en la intervención, no obstante, tenemos la opción de cambiar el tiempo manualmente, indicando en el campo de Duración el tiempo en horas. Por ejemplo, si queremos imputar 1 hora y 30 min. a la intervención, indicaremos en duración 1,5.
Desplazamiento. En este apartado podemos indicar la cantidad y la aplicación automáticamente nos calculará el total con el precio del artículo desplazamiento.
Si queremos indicar que se le ha cobrado al cliente, podemos indicarlo desde el botón + donde podemos Cobrar y terminar la intervención o Cobrar y terminar aviso, en cualquier caso, nos pregunta por el Tipo de Pago y el Importe cobrado para completar el cobro.
Cobrar y terminar la intervención
Nos aparecerá una ventana donde deberemos confirmar el cierre de la intervención, indicándonos el estado en el que queda el aviso y en caso de faltar la firma o alguna revisión, también lo indicará.
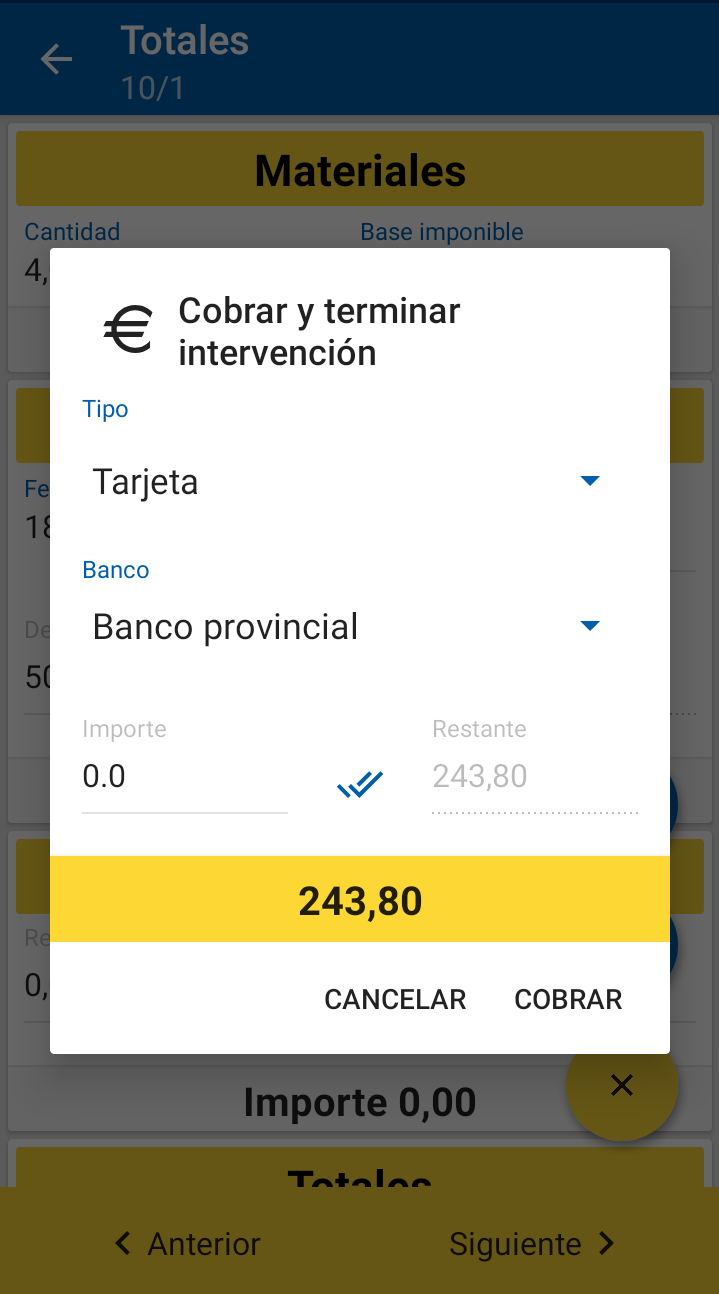
Posteriormente también nos aparecerá una ventana donde deberemos confirmar el cierre de la intervención, indicándonos el estado en el que queda el aviso y en caso de faltar la firma o alguna revisión, también lo indicará.
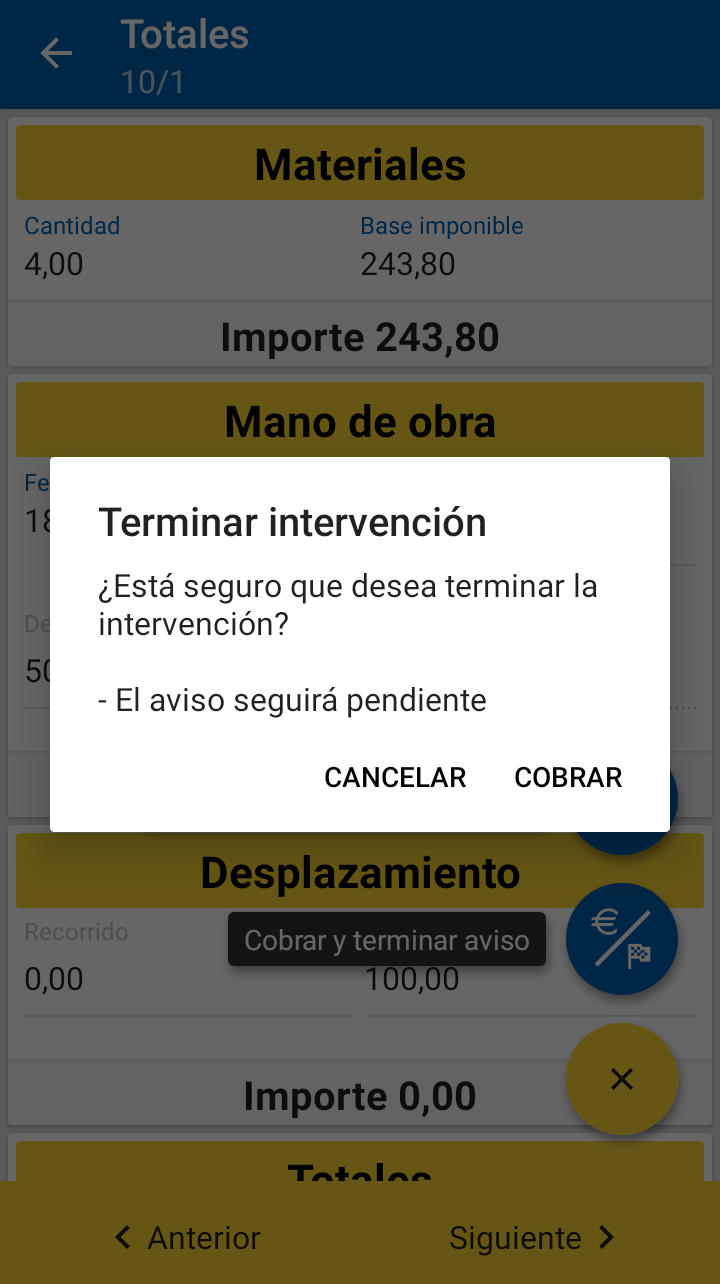
Si tenemos configurada alguna impresora también podremos imprimir un recibo de la intervención pulsando sobre el icono de la impresora de la parte superior.
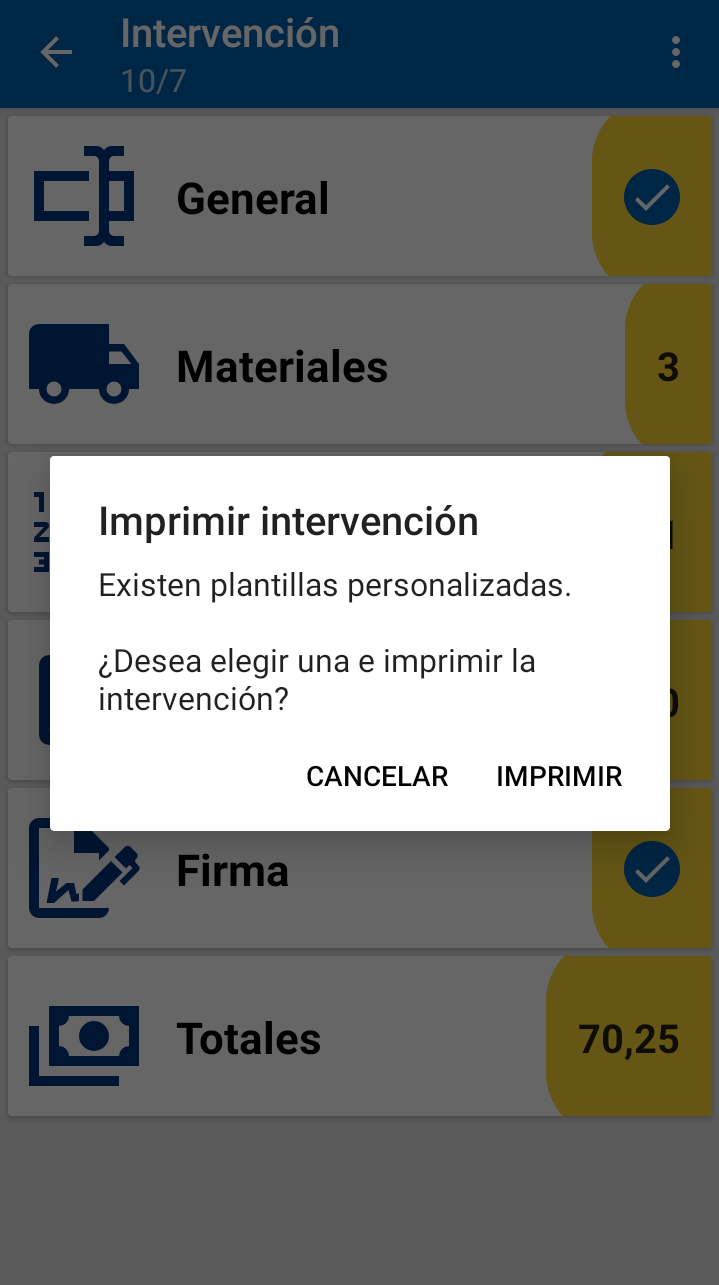
Una vez finalizada la impresión, aparecerá en el dispositivo una nueva ventana en la que se nos indicará que la impresión ha concluido correctamente y una opción para consultar el histórico de impresiones.
Gastos
Esta funcionalidad nos permite llevar un control de los gastos realizados por el técnico, aparte de los relacionados con los avisos e intervenciones. Los tipos de gastos tienen que ser definidos previamente en el entorno que trabajemos (Cloud o Gotelgest) y pueden ser, por ejemplo: combustible, comida, etc.
Desde este apartado podemos ver todos los gastos dados de alta en este dispositivo con la fecha e Importe, así como darlos de alta mediante el botón +.
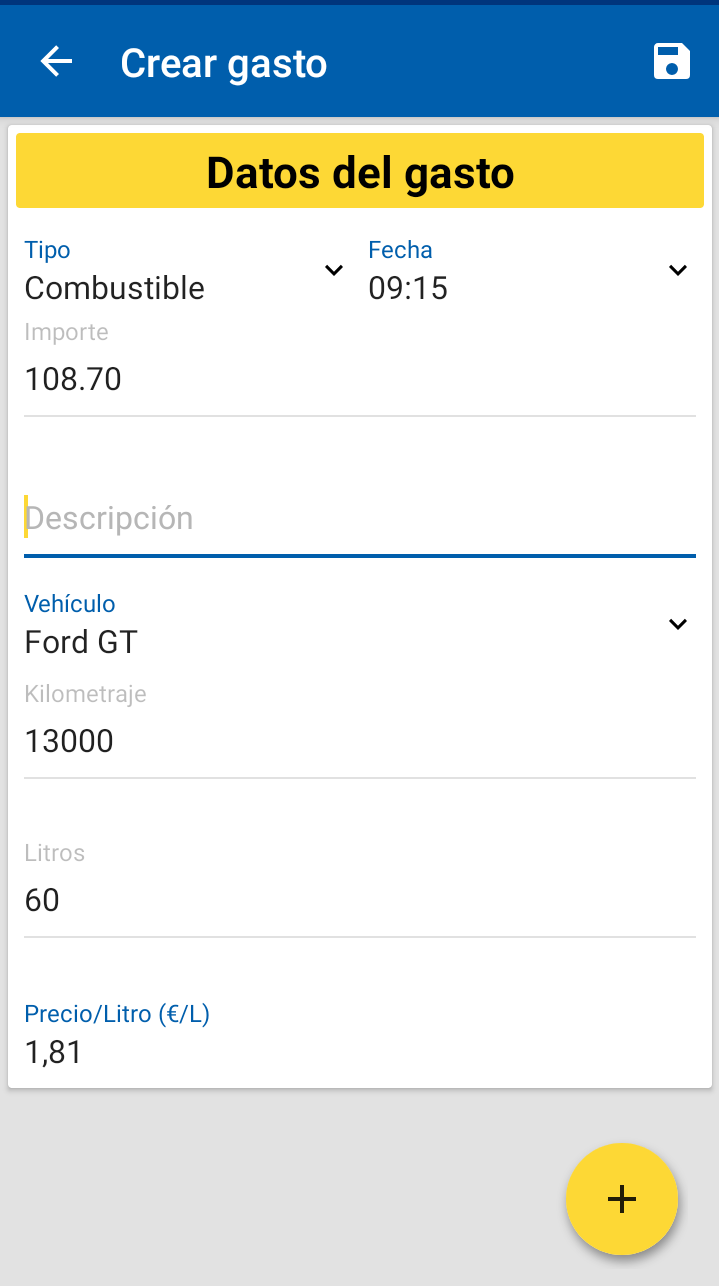 |
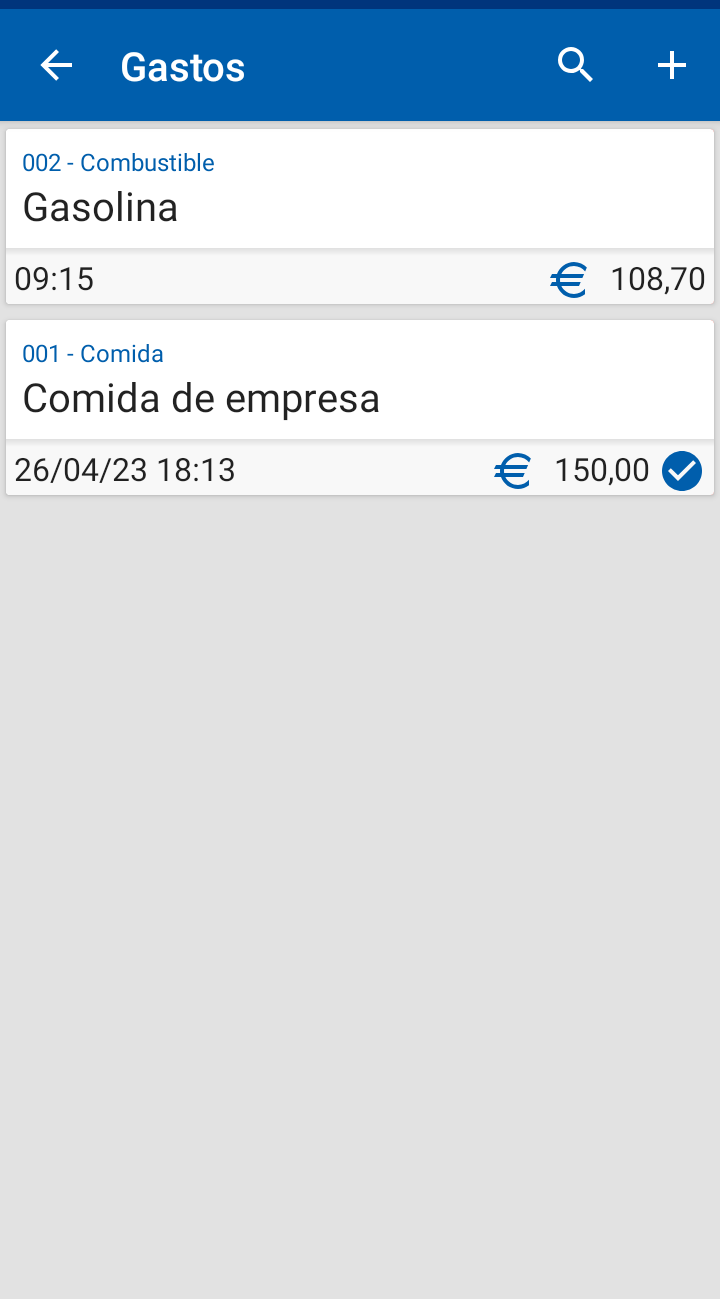 |
Los datos para rellenar pueden variar dependiendo del gasto, si es de tipo combustible, además del importe y descripción siempre obligatorios, seleccionar un vehículo de la empresa para indicar su kilometraje y los litros repostados para que se guarden en su ficha correspondiente.
Opcionalmente se puede añadir una imagen bien desde la galería o directamente desde la cámara del dispositivo como siempre.
También se puede eliminar un gasto deslizando hacia la izquierda, pero según se avisa, solo se borrará en el dispositivo y no en la aplicación donde se hubiese sincronizado.
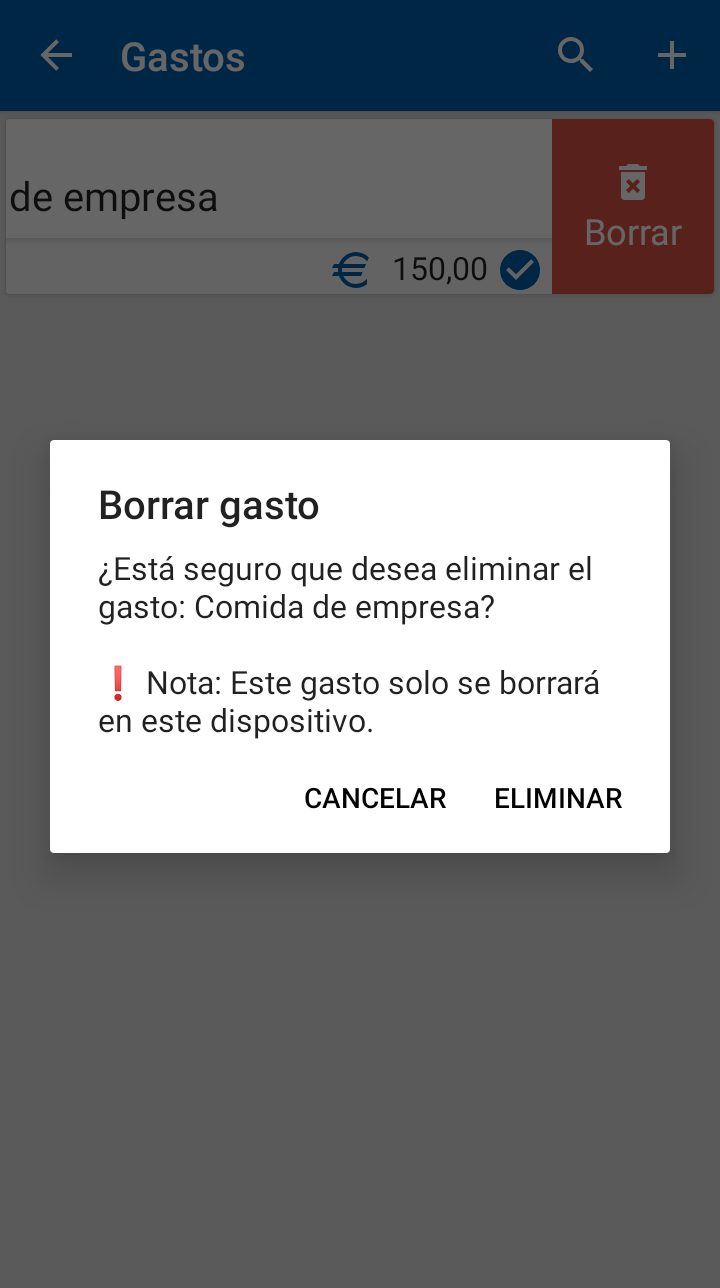
Materiales
La siguiente opción a la que podemos acceder desde el menú principal es la de Materiales, donde podemos ver un listado de los materiales que lleva el técnico con su imagen, así como las unidades disponibles y la familia a la que pertenece. En la esquina superior derecha dispone de un buscador para encontrarlos más rápidamente.
Se recomienda que cada técnico tenga asignado un almacén.
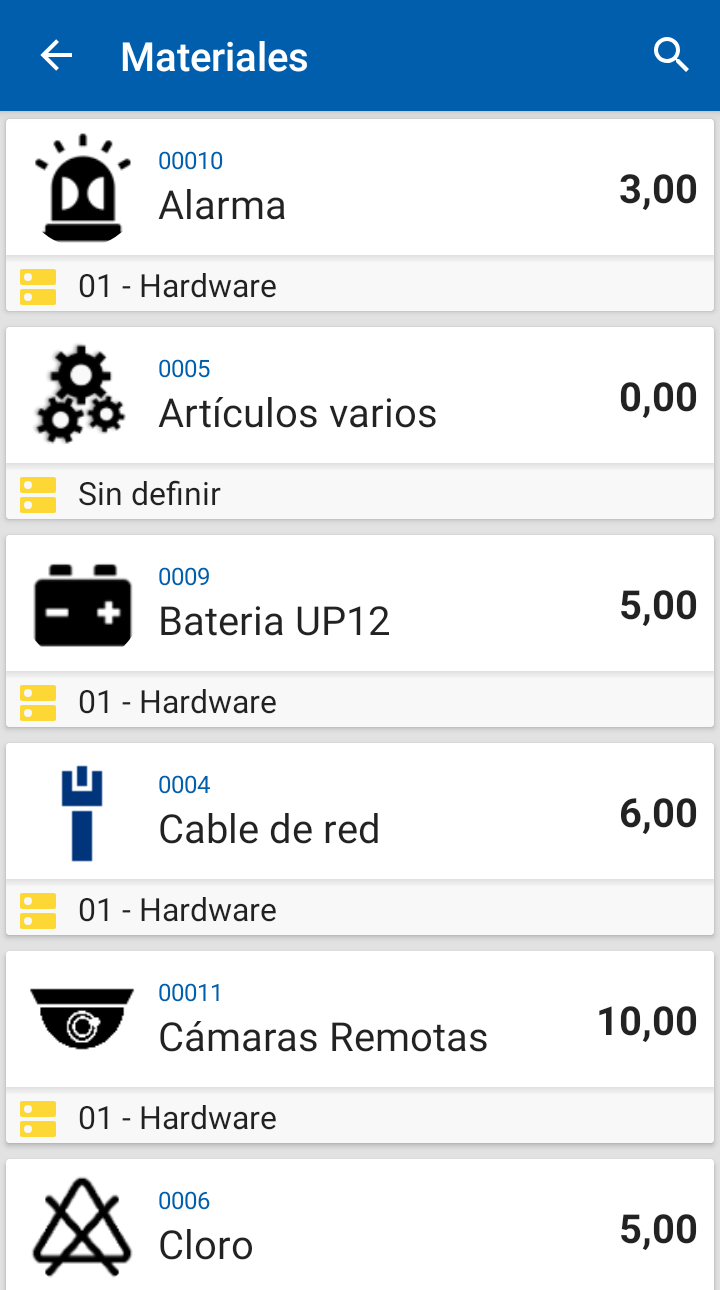
Si pulsamos sobre uno, además de los datos indicados anteriormente, se mostrarán los precios de las distintas tarifas que tengamos, si tenemos el permiso adecuado.
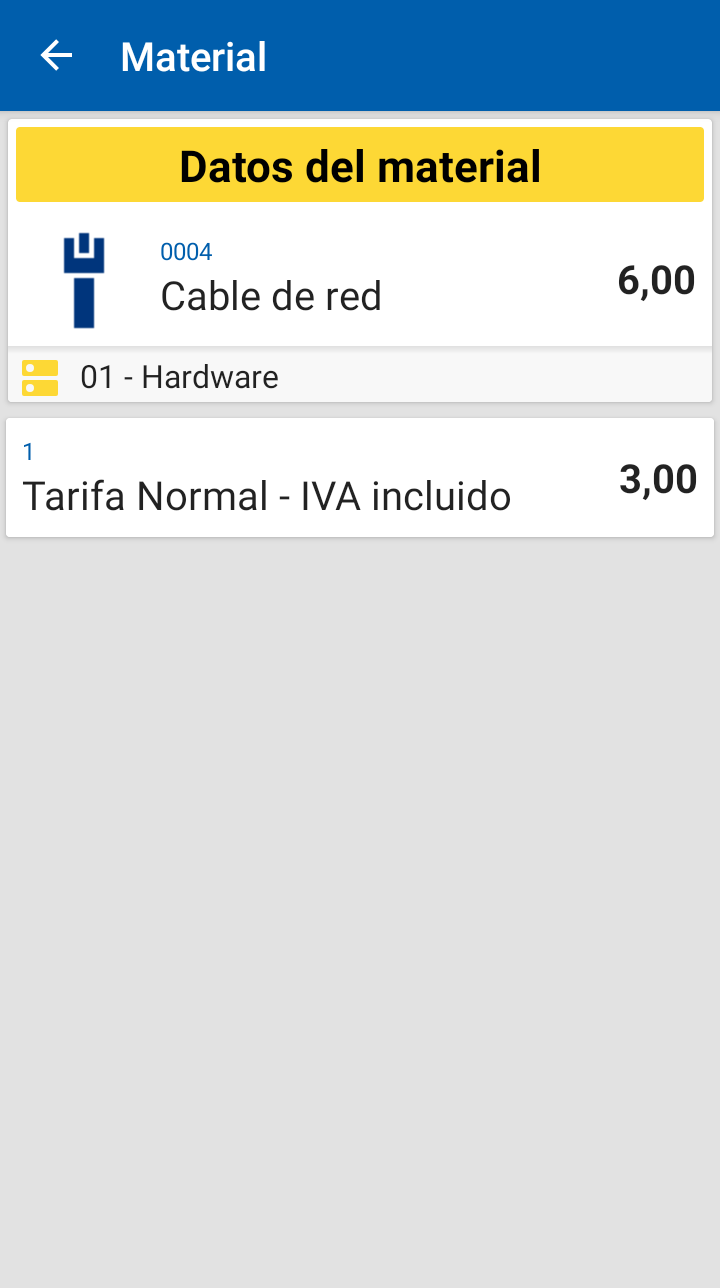
Clientes
En esta opción a la cual podemos acceder desde el menú principal, podemos ver un listado de los clientes de la empresa seleccionada con algunos datos representativos como son el Código, NIF/CIF, Nombre, Localidad y Nombre de Tarifa.
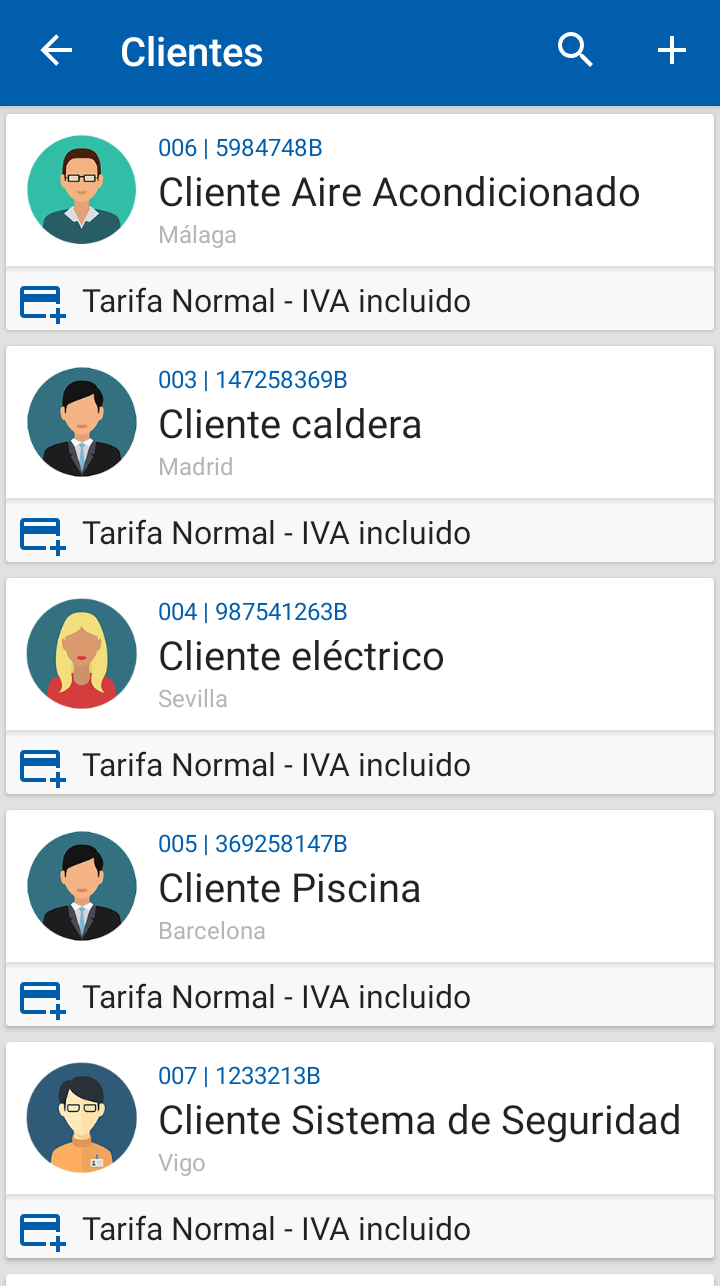
En la parte superior, podemos encontrar dos opciones diferentes:
 |
Permite encontrar a través de la introducción de texto a cualquiera de los clientes listados. |
 |
Permite crear clientes nuevos directamente. (Solo visible si disponemos del permiso) |
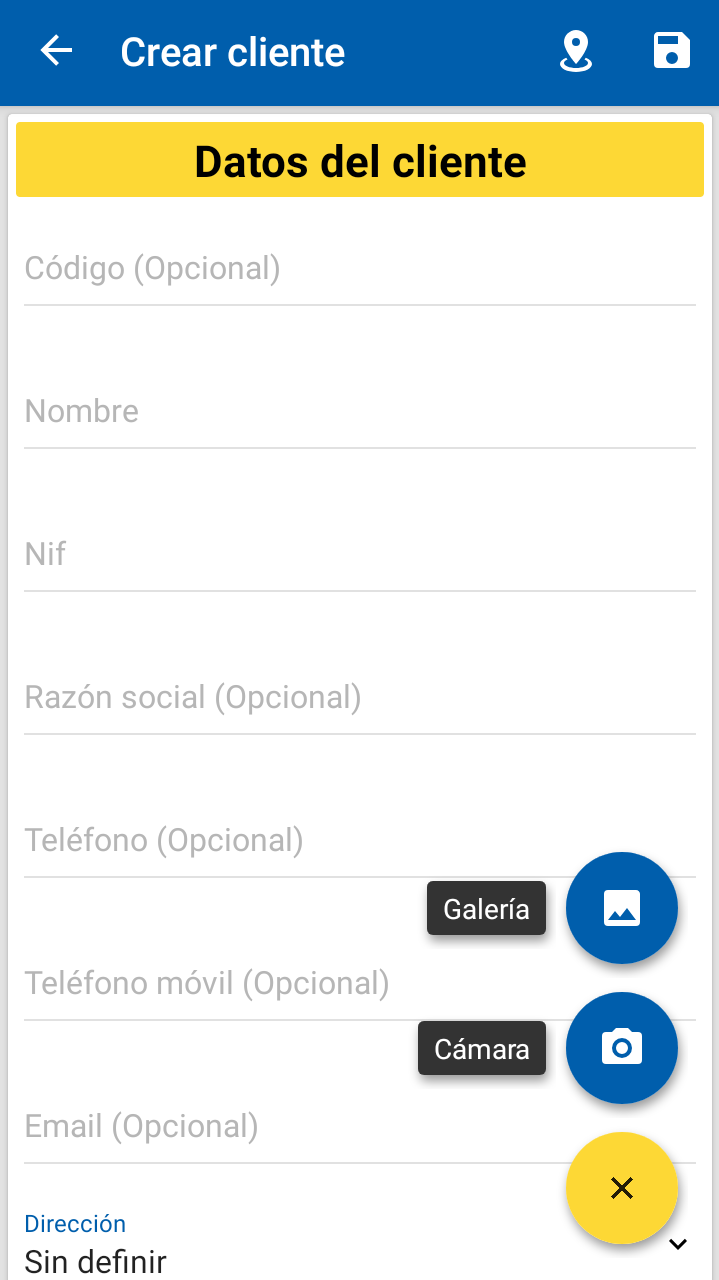
La visualización del detalle de cada uno de los clientes, también se puede limitar con un permiso y solo podríamos acceder a ella si disponemos del mismo y pulsamos sobre el registro de la lista.
Además, podremos cambiar estos datos pulsando sobre el botón de editar , siempre que tengamos el permiso requerido para completar y cambiar todos los datos disponibles, incluida la imagen del cliente.
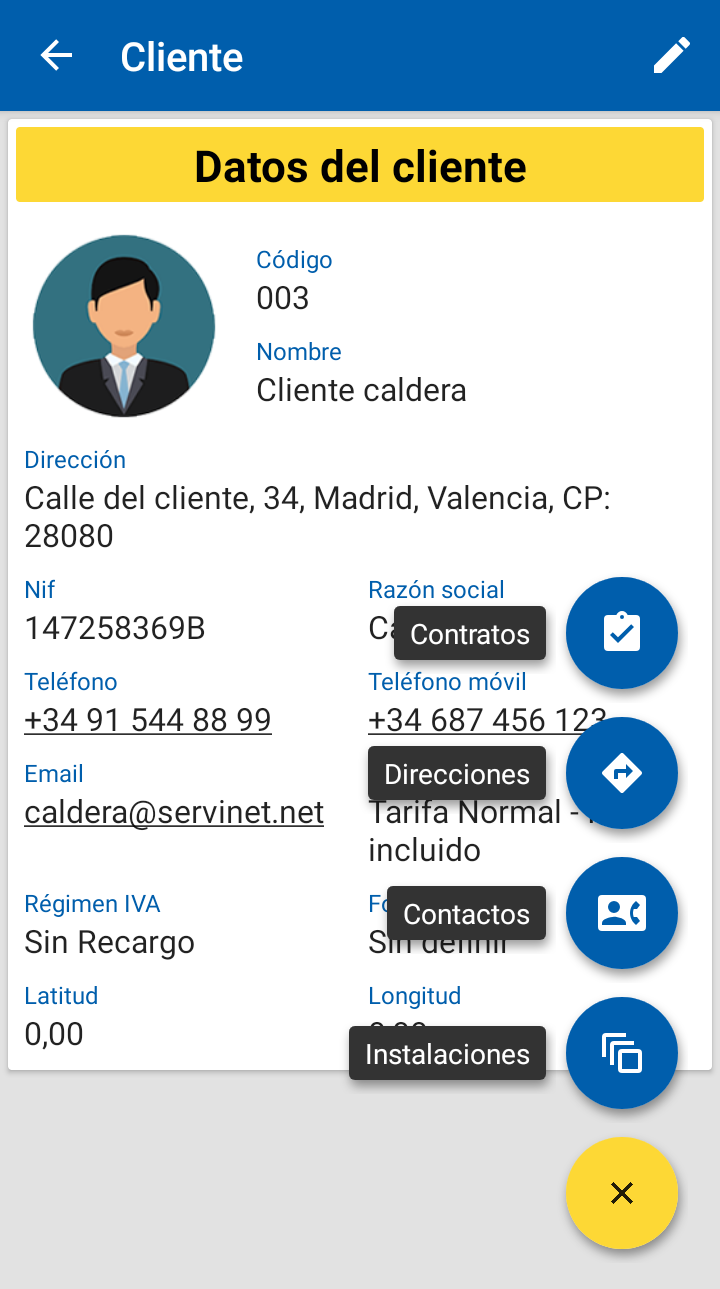 |
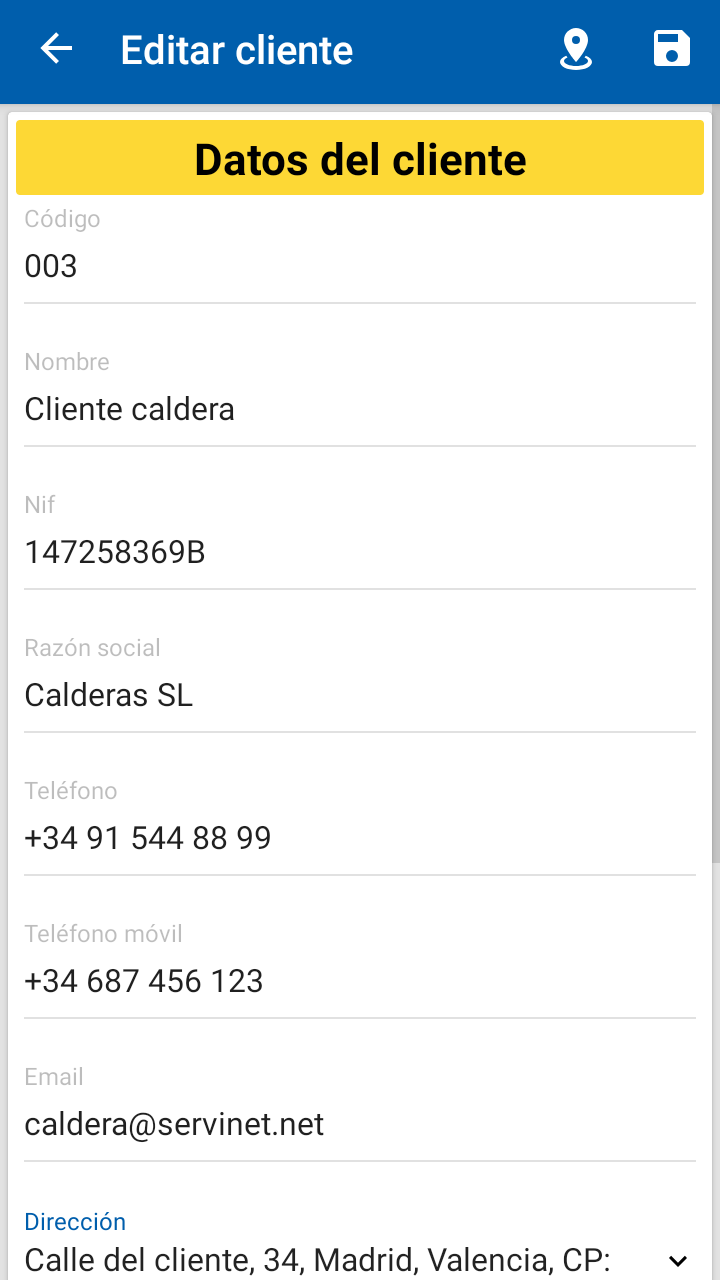 |
Adicionalmente, teniendo los permisos correspondientes, se permite visualizar, añadir y editar Direcciones, Contactos e Instalaciones asociados al cliente.
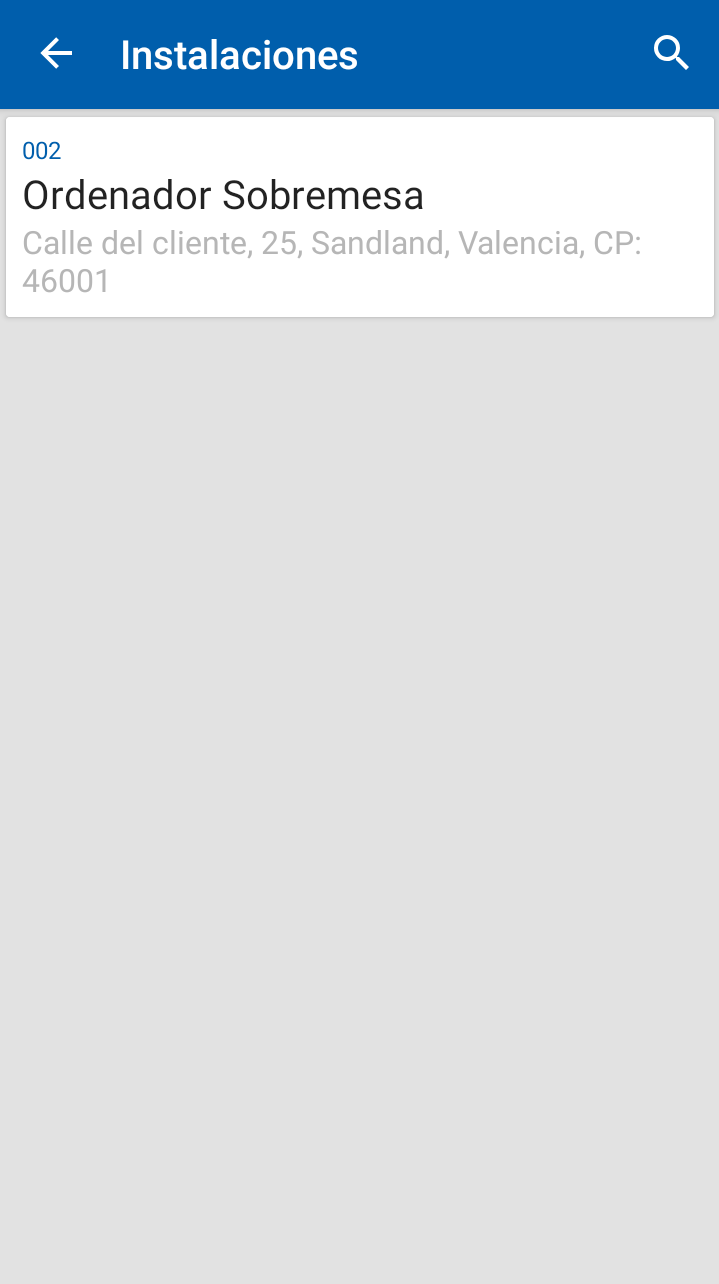 |
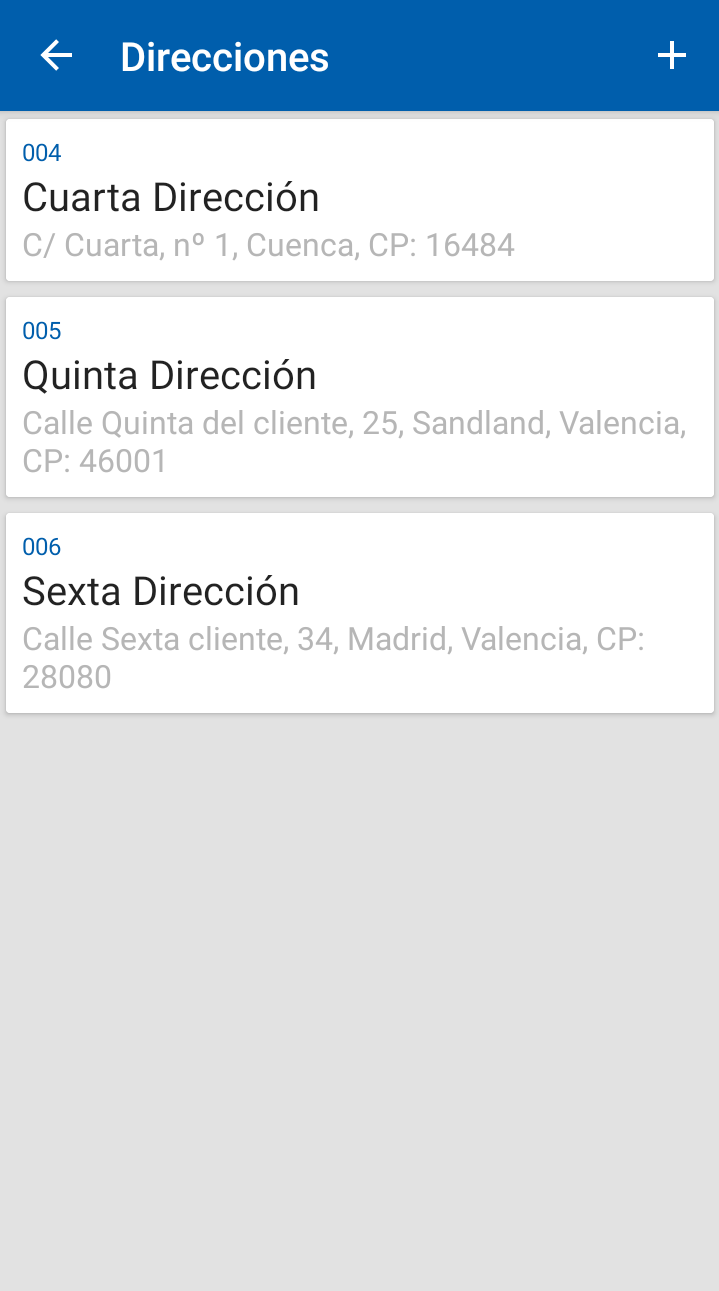 |
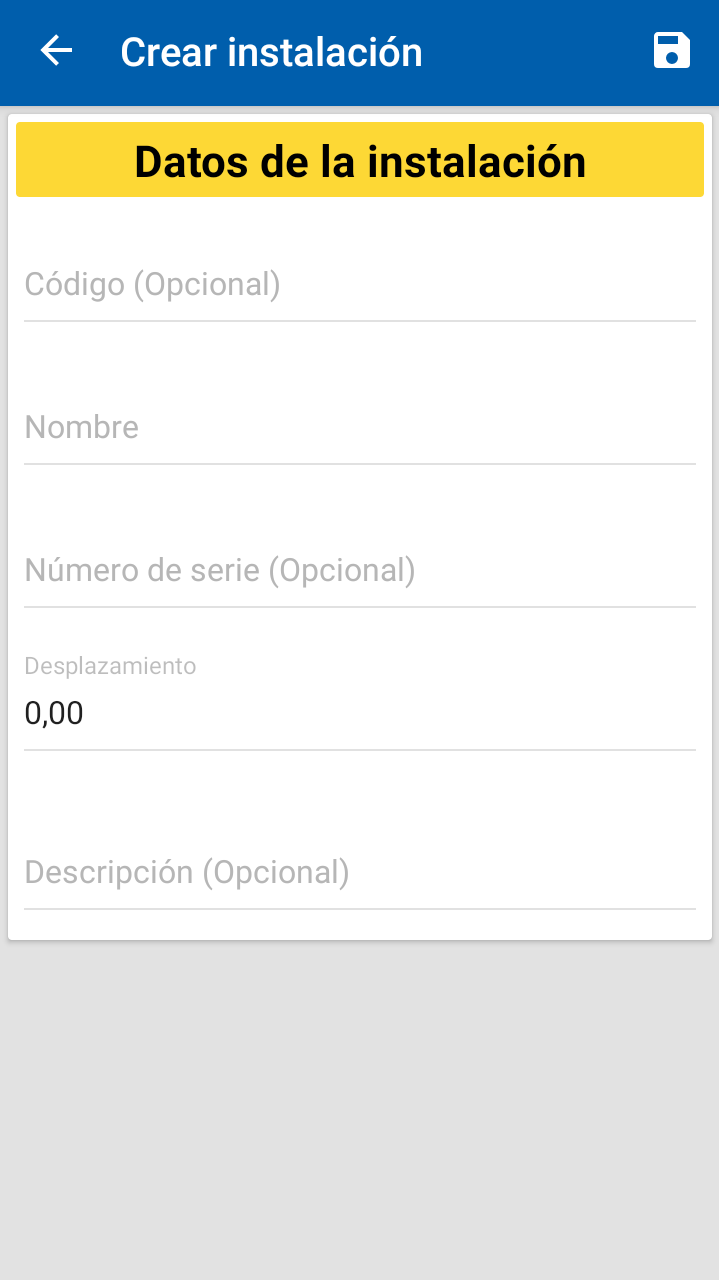 |
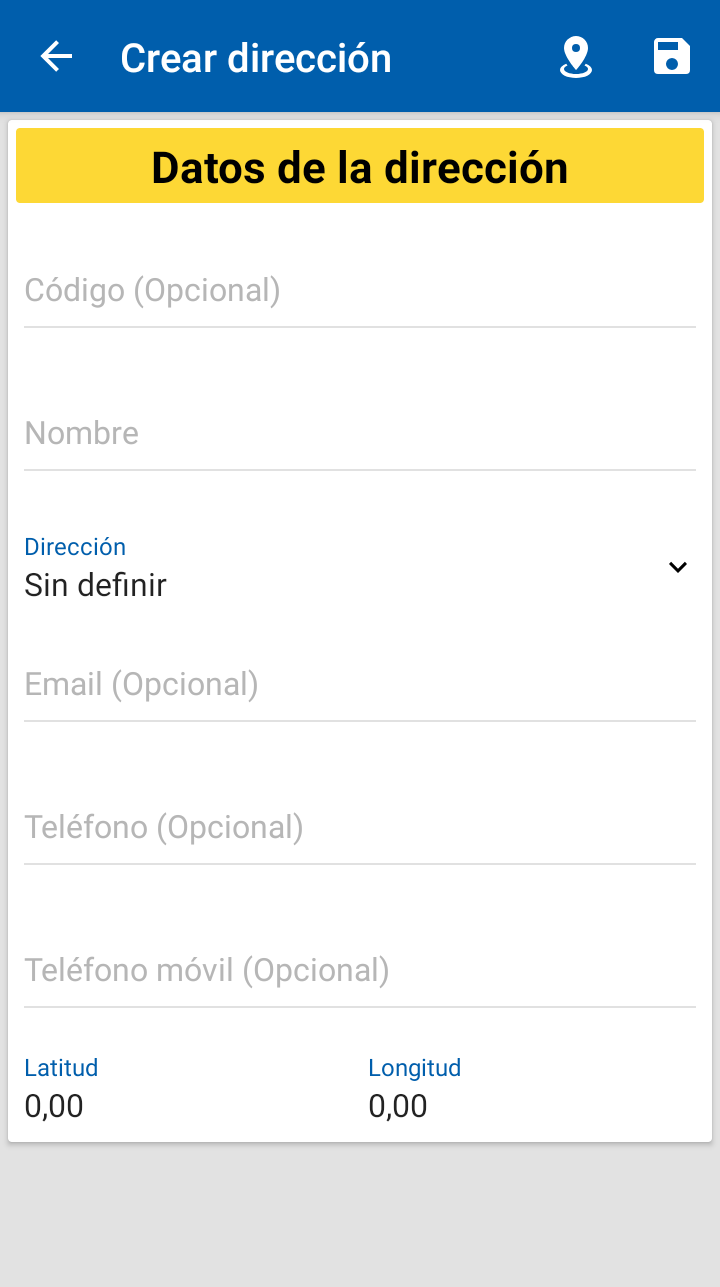 |
Impresoras
La última de las opciones a la que accedemos desde el menú principal es la de impresoras, desde donde de una manera sencilla podremos asociar dispositivos a través de tecnología Bluetooth, con el objetivo de poder imprimir recibos y comprobantes del trabajo realizado al cliente.
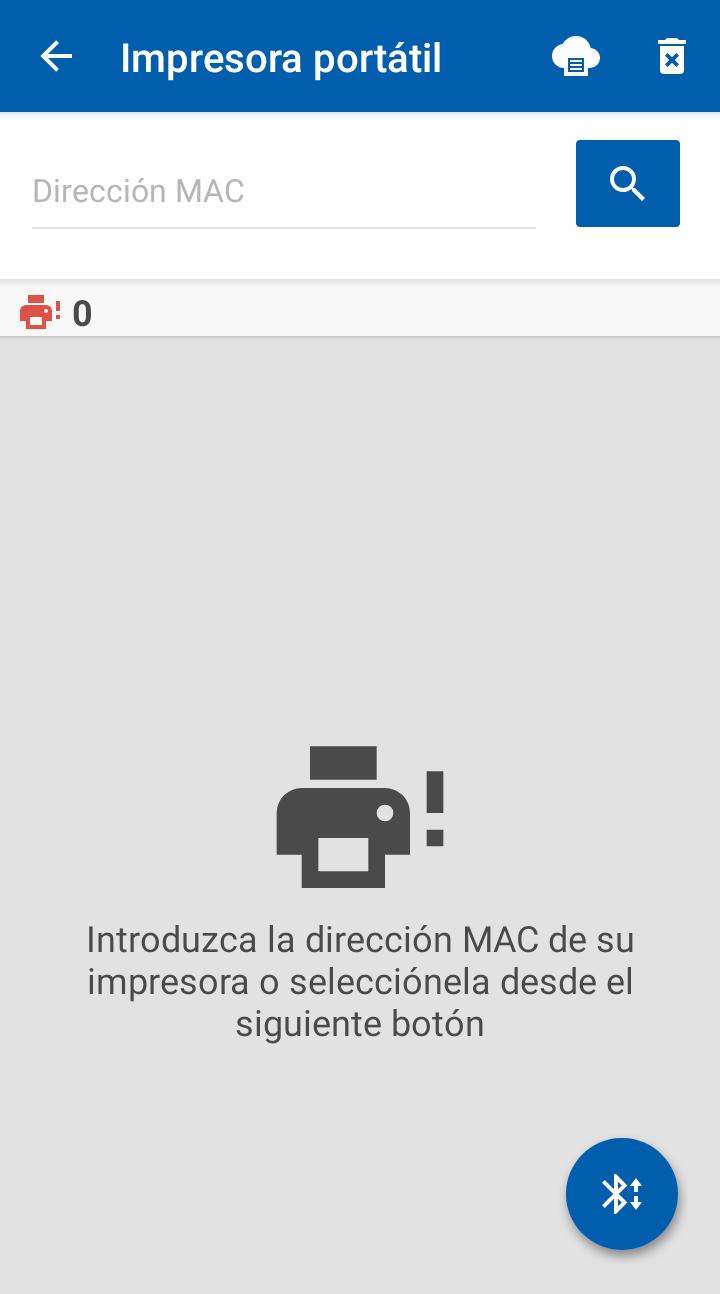
Para poder asociar el dispositivo con la impresora, únicamente debemos pulsar sobre icono inferior de Bluetooth para que automáticamente busque los dispositivos cercanos (el de la impresora también debe estar activo). Una vez localizado, únicamente debemos pulsar sobre él y se asociará de manera automática.
Las impresoras compatibles son:
- Bixolon SPP-R200II
- Bixolon SPP-R310
- Zebra MZ320
- Godex MX30
- RPP02
- Genérica
- Intermec PR3
- Honeywell LNX3-0
También tenemos la opción de asociar la impresora por su dirección MAC escribiéndola en la parte superior.
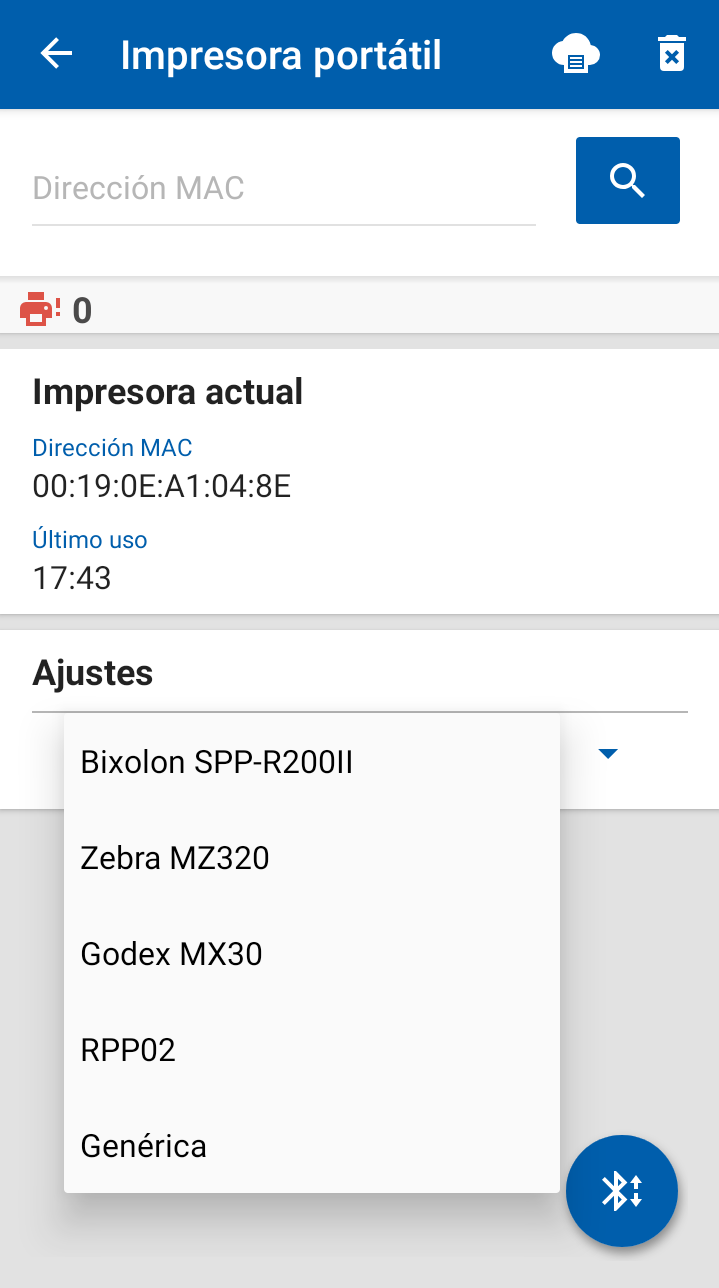
Y, por último, en la parte superior de la pantalla disponemos de dos botones:
 |
Permite conocer el historial de impresión, donde si pulsamos sobre uno de ellos podremos repetir la impresión. |
 |
Permite borrar la impresora asociada. |
Técnicos
Desde este menú podremos ver la posición de los técnicos y de los avisos existentes en el dispositivo siempre que tengamos los permisos para ello.
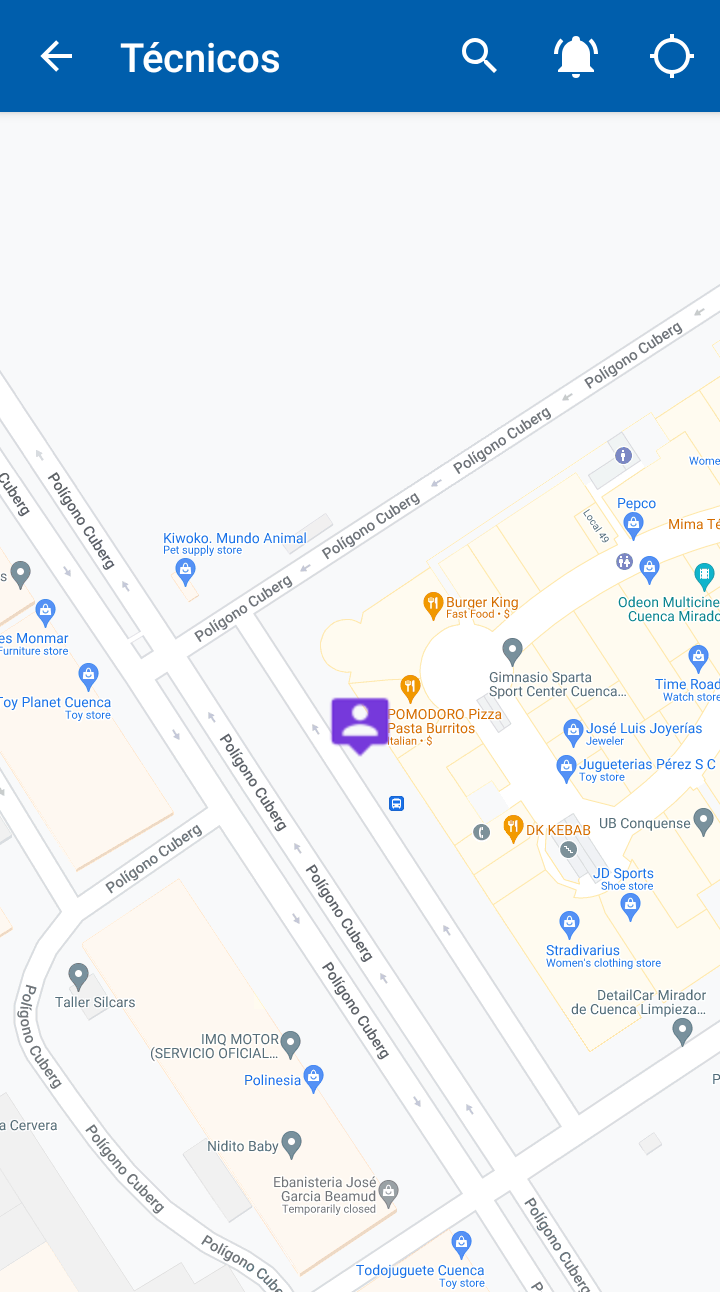
 |
Este símbolo marca la posición de los técnicos. |
 |
Este símbolo marca la posición de los avisos. |
Si existen varios técnicos/avisos en la misma zona, aparecerá un icono con el número de iconos agrupados. Si hacemos zoom ya se verán por separado.
 |
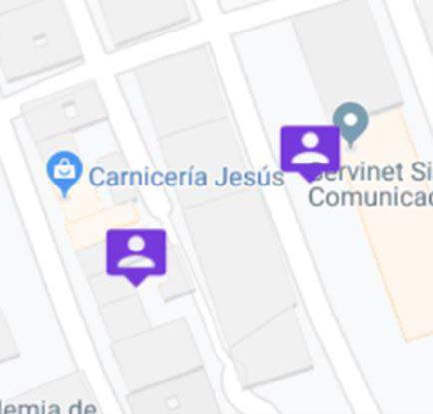 |
Las acciones disponibles en la parte superior son:
 |
Sirve para buscar por cualquier texto que aparezca en el mapa (Nombre técnico, Nombre cliente, N.º Aviso, etc.) |
 |
Indica si queremos ocultar los avisos o mostrarlos en el mapa. |
 |
Sirve para conocer la posición actual del móvil y así poder ver avisos cercanos a esa zona. |
Personalización de la APP
En el entorno Cloud existen dos roles predefinidos, supervisor y técnico. El usuario supervisor es como el administrador, es aquel que puede utilizar todas las funciones de la aplicación. Por otro lado, el usuario con rol de técnico únicamente podrá hacer uso de las funciones básicas.
En el entorno GotelGest el comportamiento de la aplicación se pueden personalizar combinando los siguientes permisos individualmente:
1. Mostrar Precios de Artículos: Permite al técnico ver los precios de los artículo y totales de la intervención. Si queremos que los pueda editar también debe tener activado el siguiente permiso.
2. Modificar Precios y Descuentos en Intervenciones: Permite al técnico modificar los precios y descuentos de las partidas de las intervenciones. Evidentemente si no se pueden ver, no se pueden editar por lo tanto depende del permiso anterior.
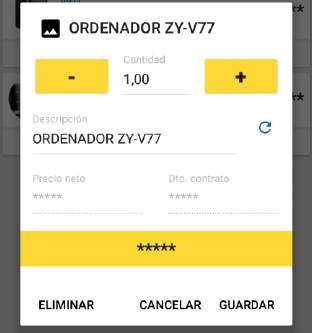 Op 1 y 2 desactivada |
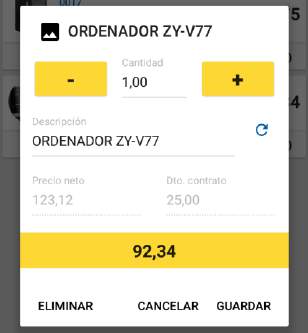 Op 1 activada y 2 desactivada |
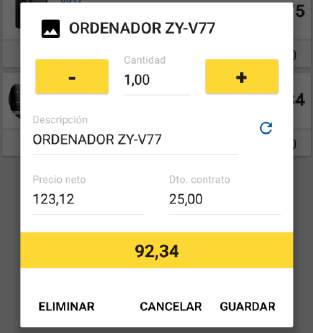 Op 1 y 2 activadas |
3. Mostrar Avisos de todos los Técnicos: Permite ver en la lista de avisos todos los avisos independientemente del técnico asignado. Sin este permiso solo se ven los que tengan como técnico asignado el del usuario registrado.
4. Crear Avisos: Muestra el icono + en la cabecera de la lista de avisos que permite añadir avisos nuevos.
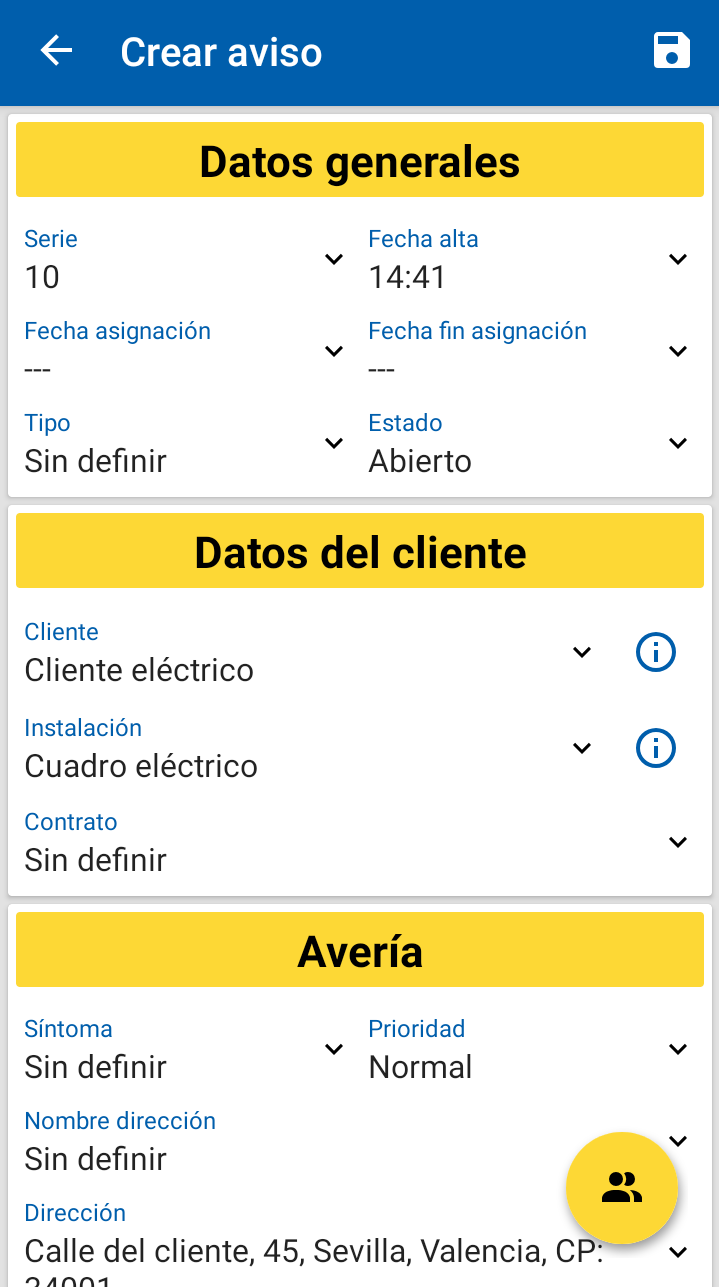
5. Modificar Avisos: Muestra el icono del lápiz en la cabecera del detalle del aviso que permite modificar sus datos
6. Ocultar lista de Clientes: Evita que se muestre el menú con la lista de clientes. Sin este permiso tampoco se podrá ver el detalle del cliente o editar sus datos.
7. Ocultar detalle de Clientes: Evita que se muestren los datos detallados del detalle del cliente a los que se podría acceder desde el menú de la vista principal como desde el detalle del aviso si no tenemos esta opción marcada.
8. Crear Clientes: Muestra el icono + en la cabecera de la lista de clientes para añadir clientes nuevos.
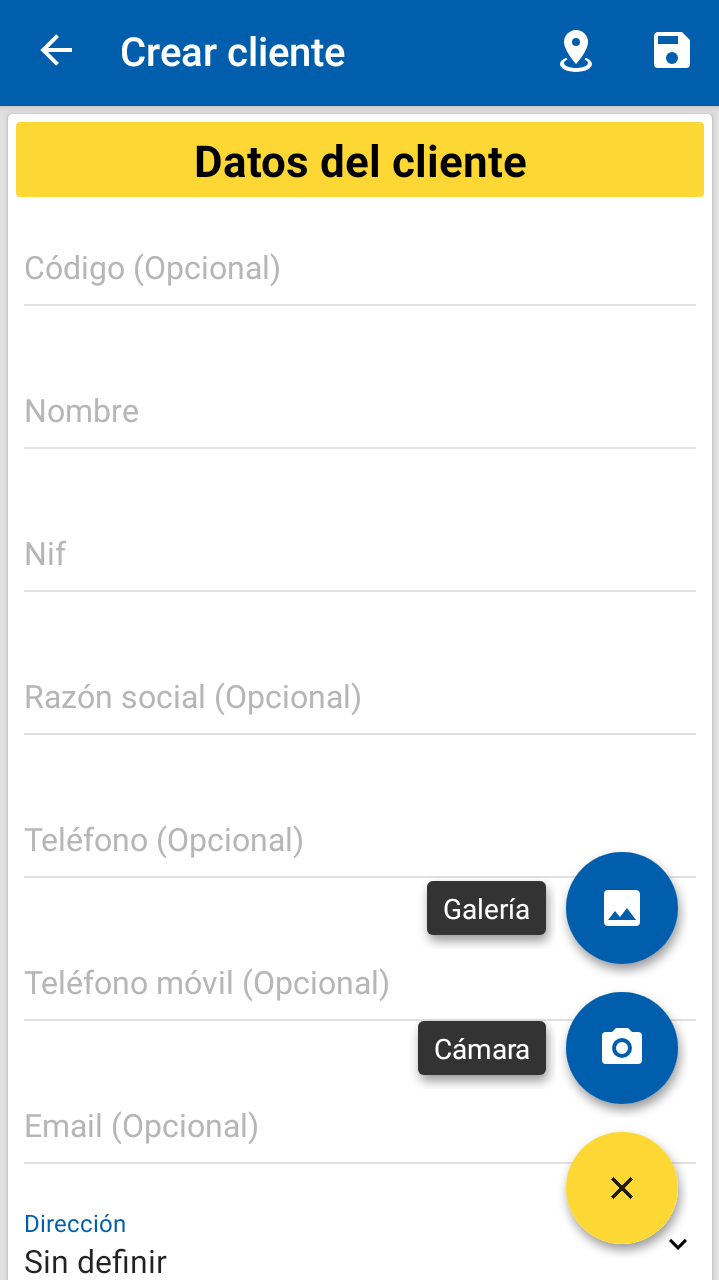
9. Modificar Clientes: Muestra el icono del lápiz en la cabecera del detalle del cliente que permite modificar sus datos.
10. Mostrar el nombre de la dirección en listas: Muestra el nombre de la dirección en lugar del nombre del cliente tanto en la lista de avisos como en la de intervenciones.
11. Gestionar Direcciones de Clientes: Con este permiso se permite usar las direcciones del cliente en los avisos, en lugar de su dirección principal. Además, nos permite realizar su gestión desde los clientes, es decir, podremos crear nuevas direcciones y modificar las existentes.
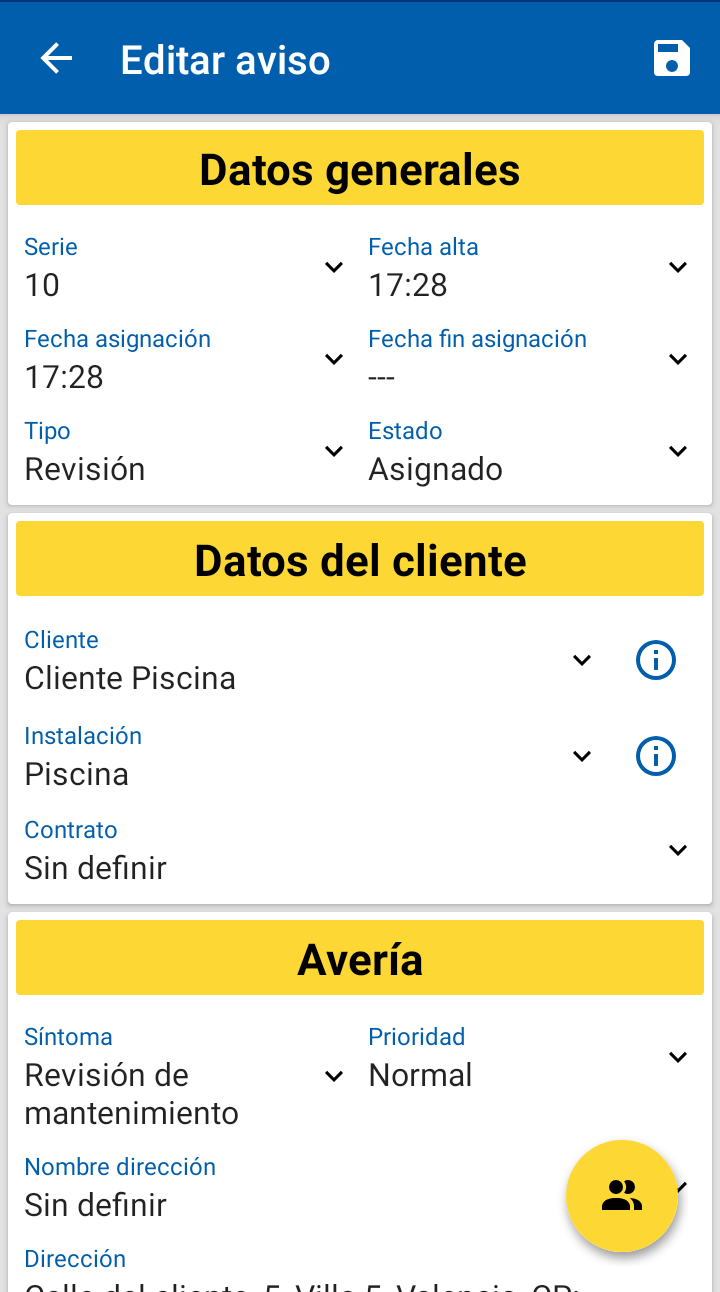 |
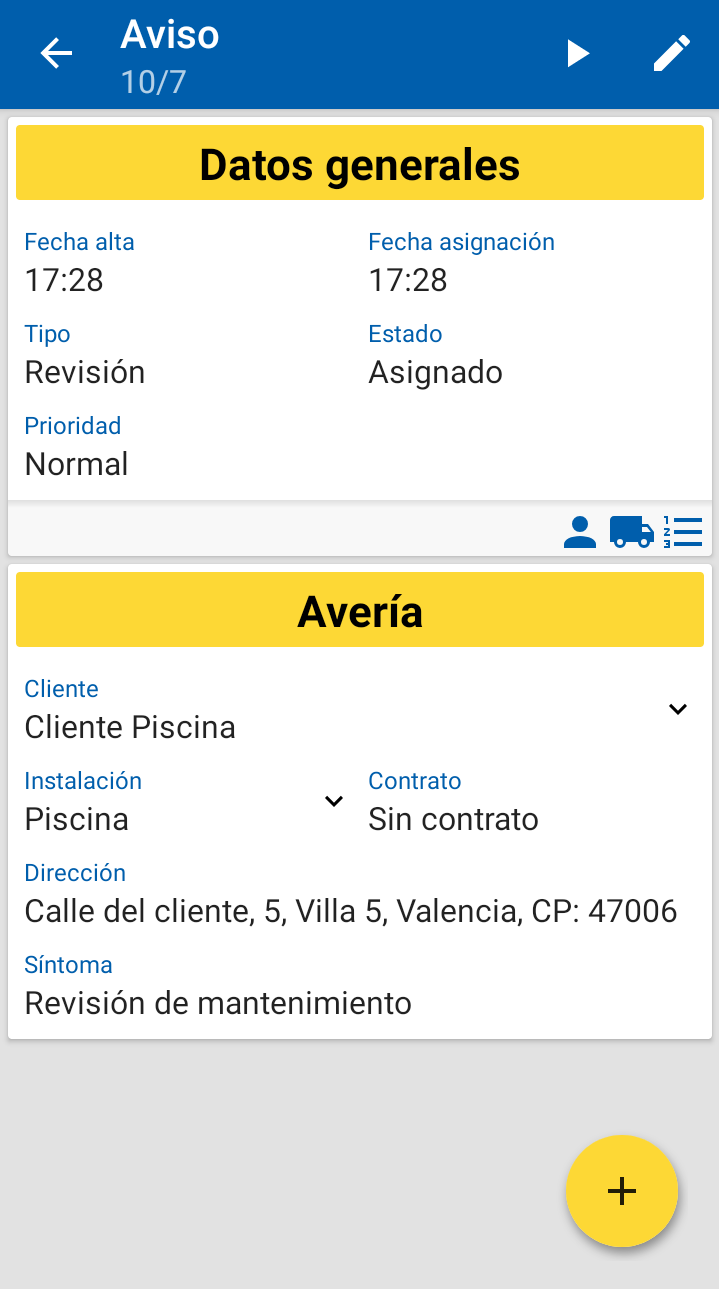 |
12. Gestionar contactos de clientes: Permite visualizar los contactos de cada cliente. Para poder añadir y modificar existentes hace falta el permiso de “Modificar Clientes”.
13. Crear Instalaciones de Clientes: En la lista de instalaciones de un cliente se muestra el botón para añadir nuevas.
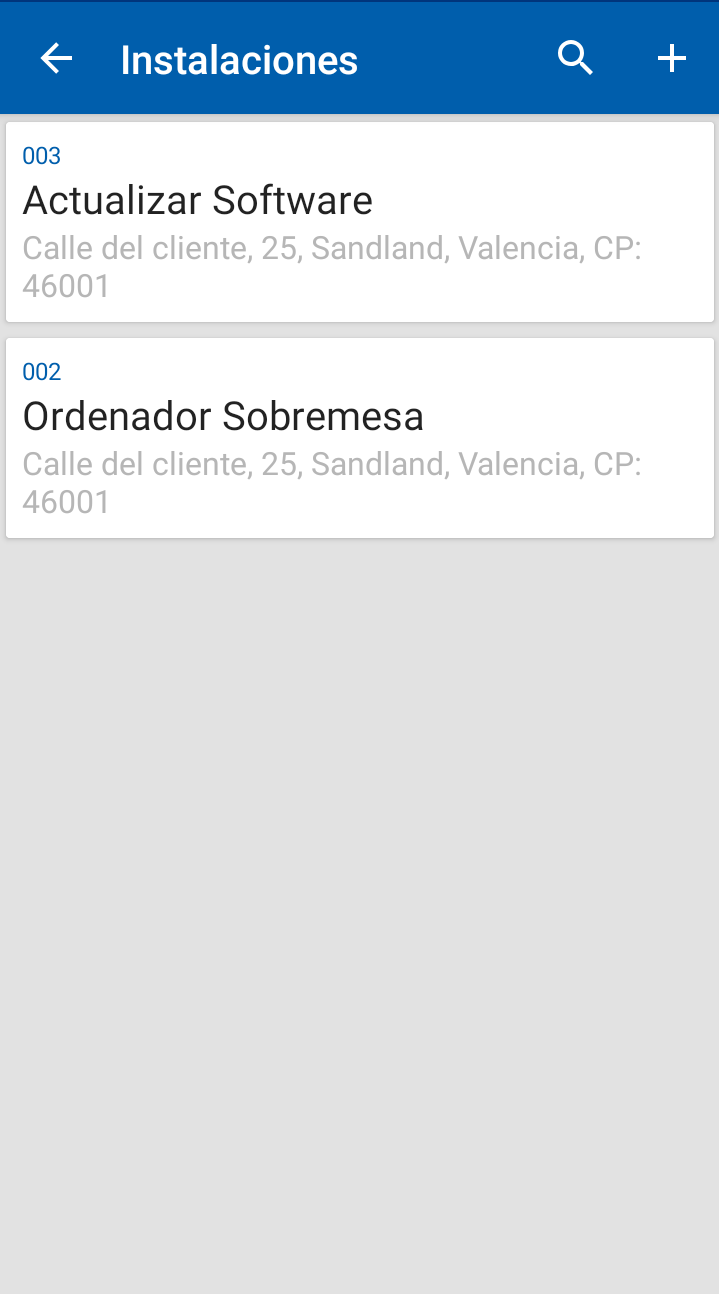
14. Modificar Instalaciones de Clientes: En el detalle de la instalación de un cliente se muestra el botón editar para modificar sus datos.
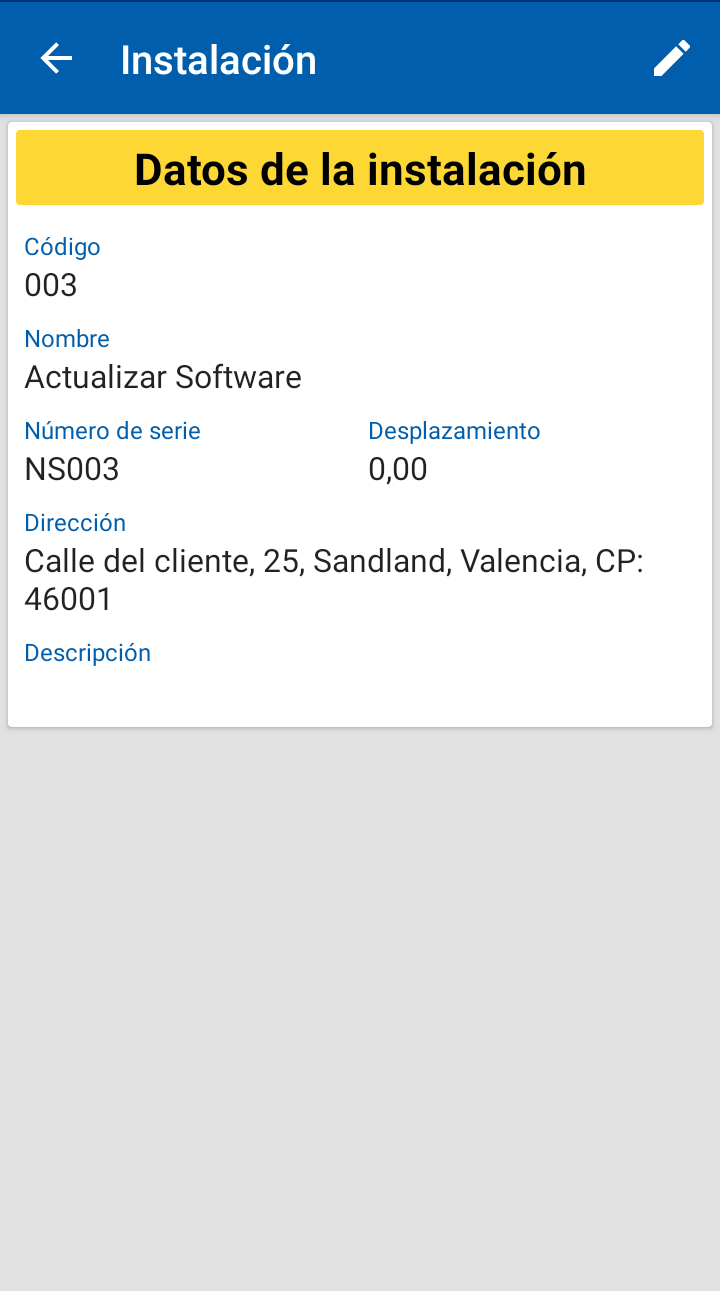 |
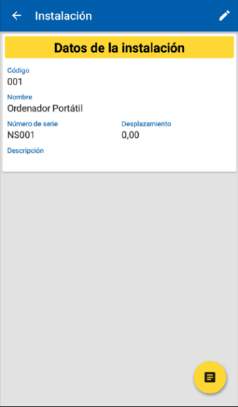 |
15. Mostrar todos los Técnicos: Permite hacer filtros en la lista de avisos por cualquiera de los técnicos de la empresa. Necesario para poder tener el siguiente permiso.
16. Cambiar Asignación Técnicos en Avisos: Permite modificar la asignación de técnicos mostrando el icono del lápiz y la lista de técnicos asignados al aviso .
17. Autoasignar Avisos al crear Intervenciones: Permite al técnico iniciar la intervención de un aviso que no tenga técnico asignado, aunque el aviso no esté en estado asignado.
18. Permite Recibir y Rechazar Avisos: Esta opción permite al usuario que pueda poner en estado “Recibido” o estado “Rechazado” los avisos de su lista que tiene asignados.
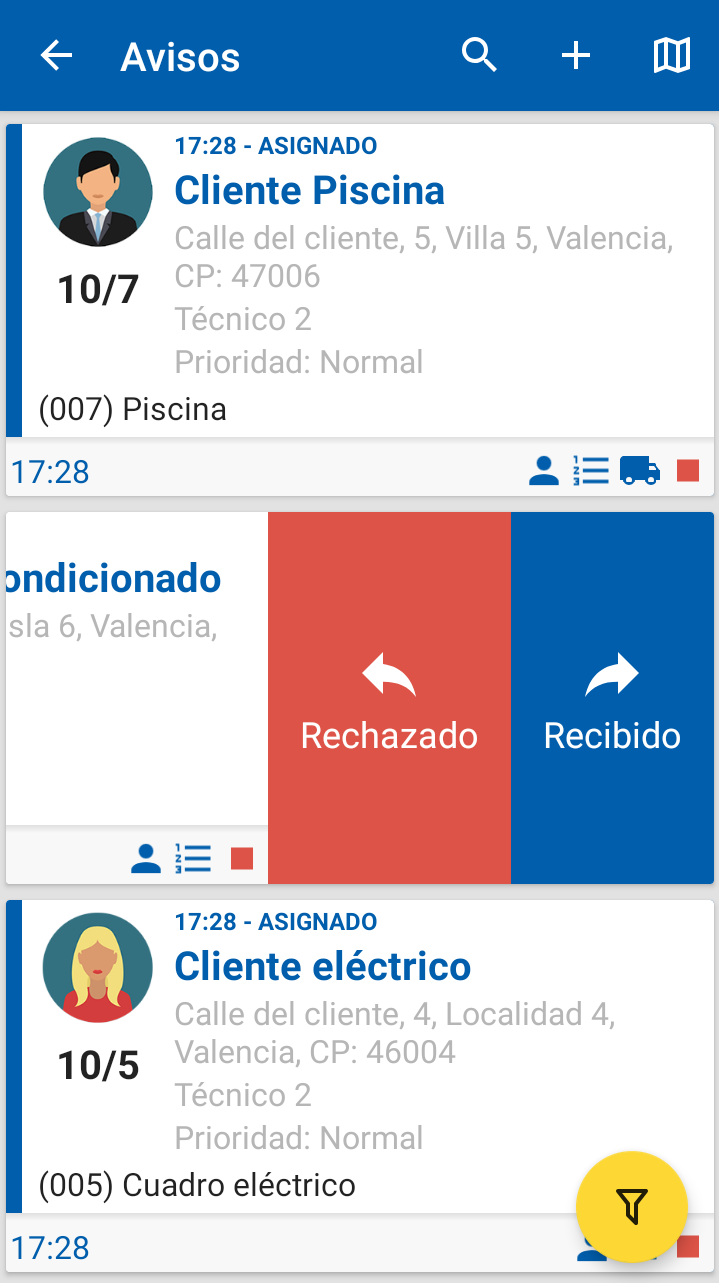
19. Evitar que los campos del aviso sean obligatorios: Evita que los campos de los datos generales del aviso como “Tipo Aviso” no sea requerido cuando creamos o editamos un aviso existente.
20. Evitar que los campos de la intervención sean obligatorios: Evita que los campos “Tipo Avería”, “Tipo Intervención” y “Situación de Intervención” sean obligatorios:
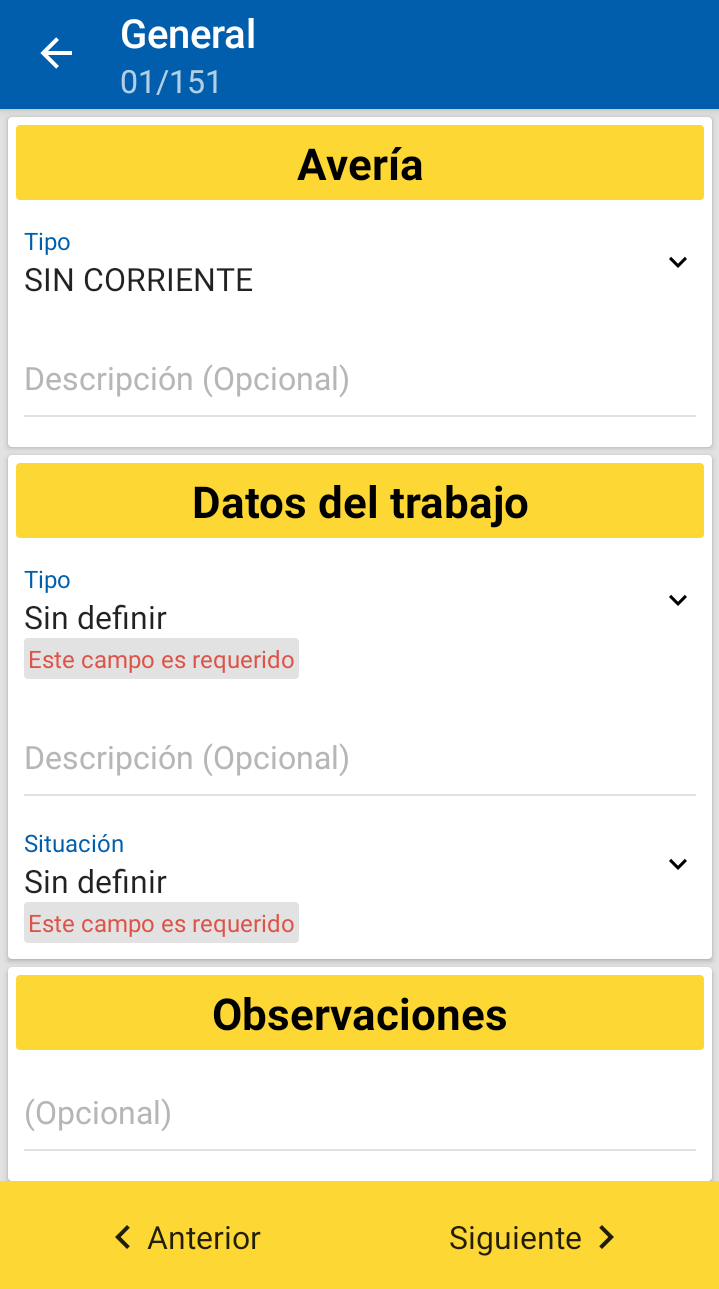
21. Impedir terminar intervención: Si activamos este permiso, se oculta el botón que permite terminar la intervención dejando el aviso en estado asignado, de esta forma solo se podrá terminar la intervención finalizando el aviso.
22. Impedir modificación masiva de todos los puntos de revisión/los pendientes: Son dos permisos independientes que ocultan los botones de la cabecera en la edición de revisiones de la intervención.
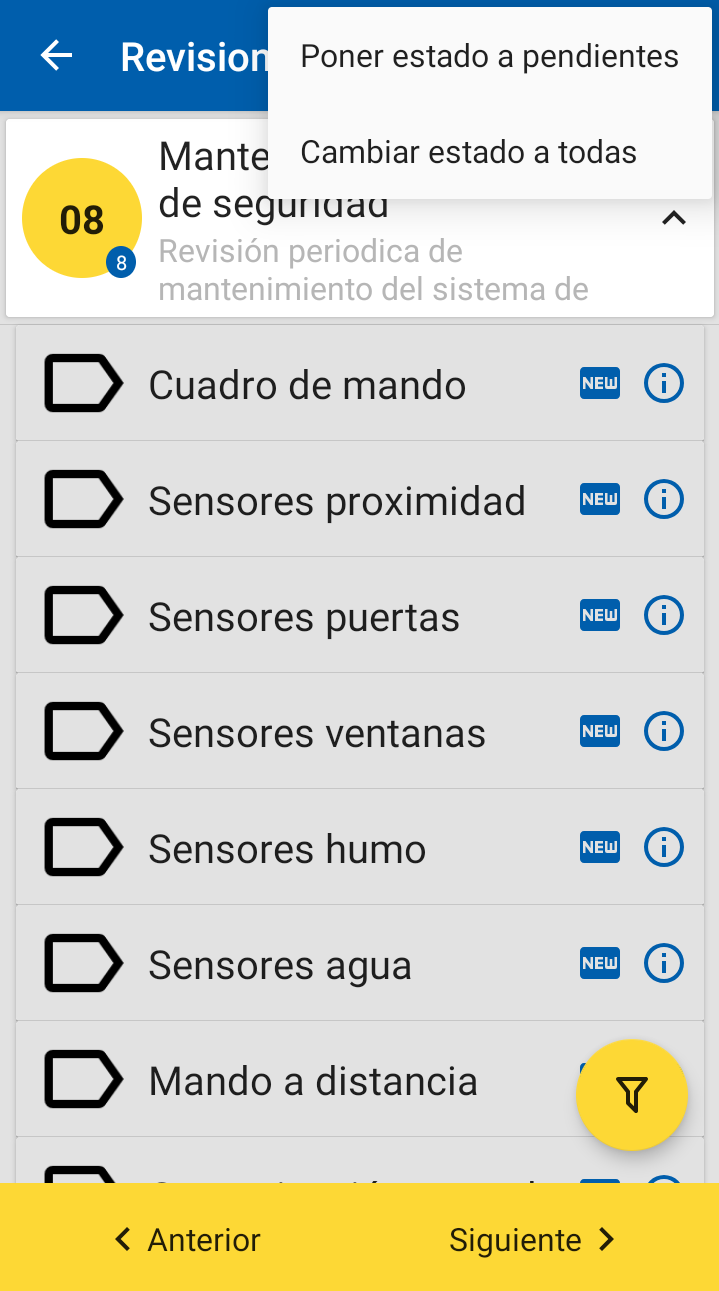
El primero permite poner un estado concreto a los puntos de revisión que todavía no tienen ningún estado. Con esta opción activada, el técnico no podría usarlo El segundo permite poner a todos los puntos de revisión en un estado concreto, si ya tuvieran otro sería reemplazado, con lo que es más delicado. Con esta opción activada, el técnico no podría usarlo.
23. Registrar Posición del Técnico: Con este permiso se envían los datos de las coordenadas del técnico para que el resto puedan visualizarlas.
24. Ver las Posiciones de los Técnicos: Con este permiso se muestra el menú de Técnicos todos los técnicos en el mapa.
25. Ocultar Gastos: Evita que se muestre el menú para la gestión de gastos.
26. Ocultar Impresoras: Evita que se muestre el menú para añadir impresoras y por lo tanto impide que se pueda imprimir ningún recibo.
27. Solo Artículos con Stock: Evita que se muestren los artículos que no tienen stock en el almacén del recurso(técnico).
28. Firma Obligatoria: Obliga a firmar la intervención antes de poder terminarla.
29. Impedir modificación masiva de los puntos de revisión pendientes: Nos impide modificar el estado de las revisiones de forma masiva.
30. Activa la petición de email de notificación al terminar intervención: Al terminar la intervención muestra una ventana emergente que solicita un email que lo manda la ficha de email de notificación del aviso.
31. Ocultar el apartado firma de las intervenciones: No nos mostrara la pestaña de la firma en las intervenciones.
32. Ocultar el apartado información general de las intervenciones: No nos mostrara el apartado de informacion general en las intervenciones.
33. Ocultar el apartado imágenes de las intervenciones: No nos muestra la pestaña de imágenes en las intervenciones.
34. Ocultar el apartado materiales de las intervenciones: No nos mostrara la pestaña de materiales en las intervenciones.
35. Ocultar el apartado de datos adicionales del aviso.
 |
 |
36. Ocultar el campo de notas internas del aviso.
 |
 |
37. Ocultar la pestaña de datos del administrador del aviso.
 |
 |
38. Ocultar el campo de observaciones del aviso.
 |
 |
39. Obliga a rellenar los datos del firmante.
 |
 |
40. Oculta la pestaña de revisiones de la intervención.
 |
 |
41. Recibe avisos de todas las empresas.
 |
 |
42. Obliga al técnico a rellenar todas las revisiones.

43. No enviar documentos asociados a los avisos a la app. No mostrará los documentos de la gestión documental del aviso.
44. No enviar documentos asociados a las instalaciones a la app. No mostrará los documentos de la gestión documental de la instalación.
45. No enviar documentos asociados a los clientes a la app. No mostrará los documentos de la gestión documental del cliente.
46. No enviar notas emergentes asociadas al cliente a la app. No mostrará la nota emergente del cliente al acceder al aviso.

47. No enviar notas emergentes asociadas a la dirección del cliente a la app: No mostrará la nota emergente asociada a la dirección cliente al acceder al aviso.

48. Oculta las notificaciones de los avisos en los que no está asignado. Solo se notificarán los avisos que sufran modificaciones y este asignado al recurso que haya iniciado sesión.
VÍDEOS
ARTÍCULOS DESTACADOS
-
Manual Ayuda SAT (Módulo Servicio de Asistencia Técnica)
73 Minutos
1 Like
2466 Vistas
-
Manual SAT Móvil GotelGest.Net
18 Minutos
0 Likes
2333 Vistas
ÚLTIMAS ACTUALIZACIONES
-
Nuevo tipo de movimiento "ajuste de existencia"
3 Minutos
0 Likes
167 Vistas
-
Estructura en árbol: para tarifas de artículos y descuentos en familias
1 Minuto
0 Likes
162 Vistas




