Índice
-
Gestión Comercial
-
Servicio Técnico (SAT)
-
APP's
-
Contabilidad
-
Terminal de punto de venta (TPV)
-
Gestión de Almacenes
-
Tallas y Colores
-
Gestión de Proyectos (CSP)
-
Gestión de Relaciones con el Cliente (CRM)
-
Flujo de trabajo
-
Ticket BAI
-
Ecommerce
-
Inventario
-
Control de Calidad
-
Producción
-
Logística
-
SII (Suministro Inmediato de información)
-
Business Intelligence
-
Preventa/Autoventa
-
Notas Actualización
-
Video Guides
-
Videos Populares
-
Categorías
-
Fichas
Otras Funciones e Informes
4 Minutos
0 Likes
237 Vistas
4 Minutos
0 Likes
237 Vistas
TABLA DE CONTENIDOS
FACTURACIÓN A FABRICANTES INFORMES AVISOS INTERVENCIONES INFORME DE ARTÍCULOS EN INTERVENCIONES INFORME REVISIONES DE AVISOS PERSONAS DE CONTACTO AGENDA FUNCIONES MENÚ VER DE AGENDA UTILIDADES: Importación fichero SiebelFACTURACIÓN A FABRICANTES
La vista de Facturación a Fabricantes nos muestra todos los artículos o conceptos que tenemos pendientes de facturar a los fabricantes. Como ya vimos anteriormente, estos conceptos se gestionan dentro del propio aviso de asistencia donde debemos indicar si se tienen que facturar al fabricante. A través de la opción Facturar Conceptos que nos presenta el menú, podremos generar el albarán para su futura facturación.
El formulario de Facturar Conceptos a Fabricante nos permite previsualizar los conceptos que vamos a albaranar para posteriormente generar la factura para el fabricante. El formulario es el siguiente:
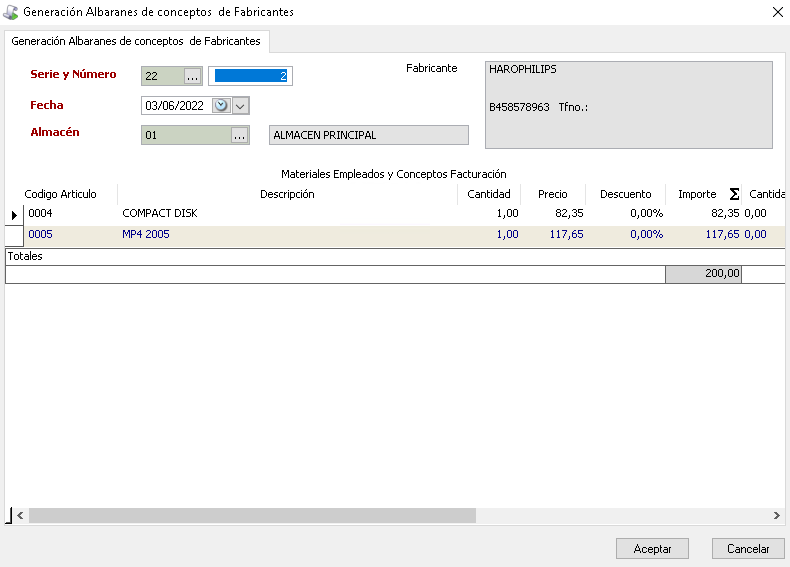
El formulario dispone de los siguientes campos:
- Serie/Numero. En este campo deberemos introducir por un lado la serie que corresponde al documento que vamos a generar y por otro lado el número de orden dentro de esta serie. Es un campo obligatorio.
- Fecha del Albarán. Es la fecha de creación del documento, podemos cambiarla pinchando en la flecha de la derecha, esta nos desplegará un calendario donde podremos seleccionar la fecha deseada. Es un campo obligatorio.
- Almacén. Este campo contiene la información del almacén donde se realizará el movimiento de mercancía del documento. Es un campo obligatorio.
- Fabricante. Aparecen los datos del fabricante al que se va a generar el albarán. No se puede modificar. El fabricante de cada concepto procede del asignado en su aviso correspondiente.
- Conceptos de Facturación. Se muestran los conceptos previamente seleccionados en la vista que se traspasaran al albarán y se marcara como albaranado cuando se pulse el botón Aceptar.
INFORMES AVISOS INTERVENCIONES
Esta vista nos muestra una lista completa de todos los avisos de asistencia e intervenciones realizadas por los técnicos con la finalidad de poder obtener listados, realizar filtrados, guardar vistas personalizadas…
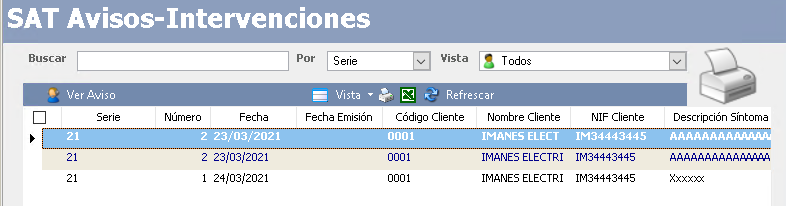
Existe una única acción para “Ver Aviso” que abre el aviso seleccionado.
INFORME DE ARTÍCULOS EN INTERVENCIONES
Esta vista nos muestra una lista completa de todos los materiales que se han empleado en las intervenciones realizadas por los técnicos con la finalidad de poder obtener listados, realizar filtrados, guardar vistas personalizadas.
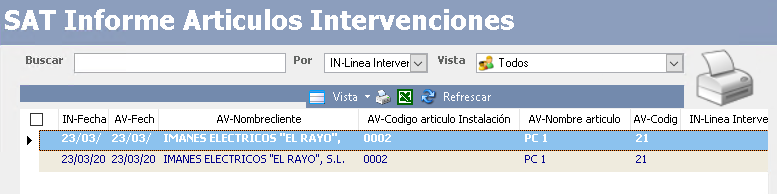
INFORME REVISIONES DE AVISOS
Esta vista nos muestra una lista completa de todas las revisiones que se han realizado en los distintos avisos con la finalidad de poder obtener listados, realizar filtrados, guardar vistas personalizadas.
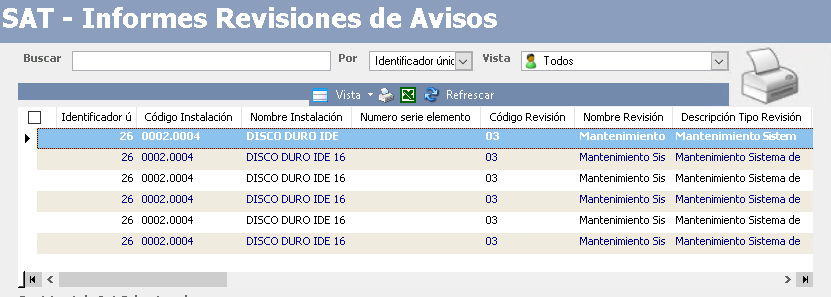
PERSONAS DE CONTACTO
En esta vista del SAT tendremos la lista de todas las personas de contacto que tienen los clientes con los que trabajamos, y que podremos asociar posteriormente a la creación de avisos.
Con el botón Crear del menú podremos crear una persona de contacto nueva, a través del siguiente formulario:
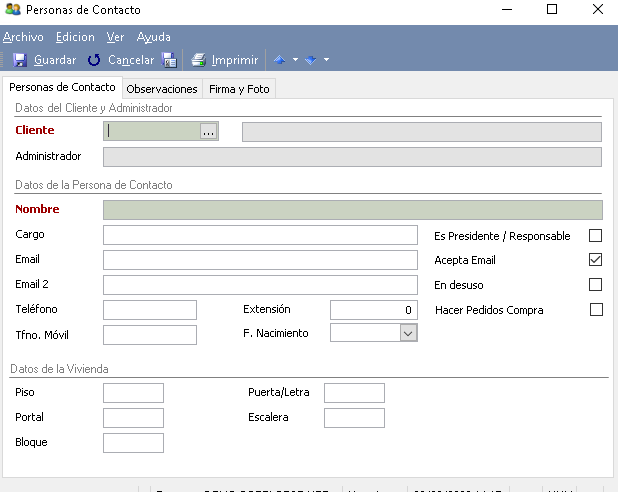
Datos del Cliente y Administrador. Podemos ver el código y el nombre del cliente propietario del contacto, así como el nombre del administrador en caso de que tuviera. Una vez dado de alta, no se puede modificar.
Datos de la Persona de Contacto:
- Nombre: Nombre del contacto. Campo obligatorio.
- Cargo: Cargo que desempeña el contacto en su organización.
- Email: Dirección de correo electrónico que posee el contacto.
- Teléfono/Móvil: Números de Teléfono que posee el contacto.
- Es Presidente/Responsable: Indica si el contacto es presidente o responsable de su organización.
- Acepta Email: Indica si el contacto acepta que se le envíen emails.
Datos de la Vivienda. Podemos añadir los datos de la vivienda en la que reside el contacto: Piso, Portal, Bloque, Puerta/Letra y Escalera. Este campo es útil para servicios de asistencia en comunidades de vecinos o similares en los que necesitamos localizar más concretamente al contacto.
Observaciones. Campo de texto largo que permite agregar una descripción más detallada sobre el contacto en cuestión.
AGENDA
Desde esta opción de menú del SAT accedemos directamente a nuestra agenda de planificación de Avisos con el objetivo de ver de forma general la agenda de nuestros técnicos y los avisos previstos para cada fecha, permitiéndonos hacer una gestión del calendario de forma fácil y rápida.
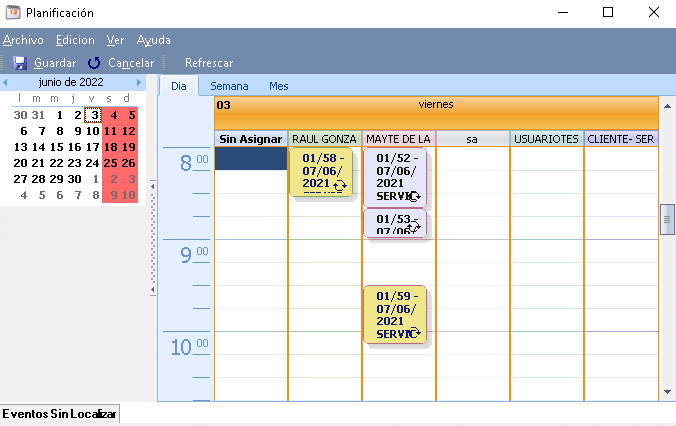
Como se puede observar en la imagen, en la parte izquierda de la pantalla nos aparece el calendario y en la parte derecha el grid del calendario ampliado con la asignación de tareas/avisos a los diferentes recursos.
Como se puede apreciar en el calendario de la esquina izquierda, el día que tenemos elegido nos aparece en color amarillo, mientras que los que son festivos aparecen en rojo, apareciendo los días que contienen avisos asignados o previstos en negrita. Para seleccionar más de un día, pulsaremos el día de inicio y arrastrando con el ratón hasta el último día que queremos y se irán mostrando en pantalla, o bien con las teclas SHIFT o CTRL del teclado.
En el grid central veremos en forma de notas cada uno de los avisos y seleccionándolo nos aparecerá a la izquierda un resumen del mismo o abrir el aviso con el botón Ver. Si también nos aparece activo el botón Asignar, significa que ese aviso tiene esa fecha prevista pero todavía no está asignada, con lo que pulsándolo la establecerá como fecha asignada y le llegará el aviso al técnico.
También podemos mover con el ratón el aviso para asignarlo a uno de los técnicos o para cambiarlos de fecha u hora de asistencia. Además, los avisos nos aparecerán con distintos colores en función del tipo de aviso que se trate.
FUNCIONES MENÚ VER DE AGENDA
Dentro de la opción Ver del Menú, tenemos distintas opciones para visualizar el calendario de la manera que más se ajuste a nuestras necesidades.
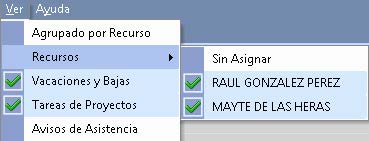
- Agrupado por Recurso: Nos muestra el calendario agrupado por recursos en lugar de por día de la semana.
- Recursos: podemos marcar y desmarcar recursos para que se muestre sólo la agenda de los técnicos seleccionados. Marcando el tipo Sin Asignar aparecerá los avisos que todavía no están asignados a ningún técnico.
- Vacaciones y Bajas: nos muestra en el calendario los periodos de vacaciones y bajas que ha tenido dicho recurso y que podemos dar de alta desde su ficha de personal.
- Según los módulos que tengamos instalados también podemos configurar si deseamos ver las Tareas de Proyectos (CSP) y los Avisos de Asistencia (SAT) dentro de la agenda.
También podemos ver el calendario por Días, Semanas o Meses según elijamos entre las pestañas disponibles de la parte superior del grid.
Nota: Para que aparezcan en el calendario los días festivos propios debemos añadir el calendario laboral en la ficha de la empresa (si es común para todos los recursos) o en la del personal (si los festivos sólo son para un recurso en concreto).
UTILIDADES: Importación fichero Siebel
Esta herramienta nos permite incorporar a nuestra aplicación los datos extraídos de la aplicación SIEBEL en un fichero de texto, tanto Solicitudes de Instalación como Solicitudes de Reparación marcando la opción que corresponda. El formulario es el siguiente:
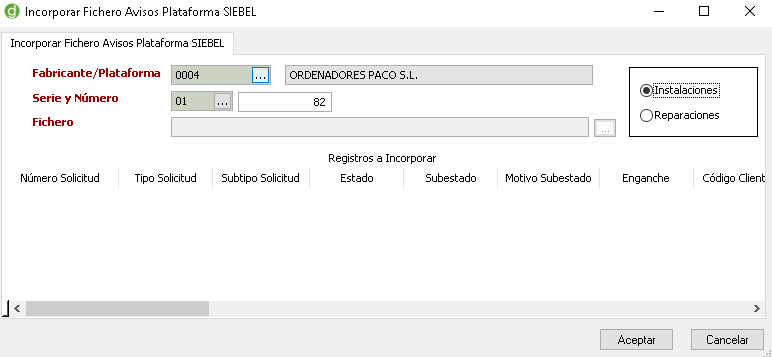
Como se puede observar en la imagen, el formulario dispone de los siguientes campos.
- Fabricante/Plataforma. Selección de la entidad fabricante a la que se asignarán los registros importados.
- Serie y Número. Selección de la serie a la que van a pertenecer los avisos, también se puede indicar el número inicial.
- Fichero. Selección del fichero de texto que contiene los datos extraídos de SIEBEL que queremos importar.
- Origen. Selección del origen del fichero que deseamos importar, si viene de solicitudes de instalaciones o de reparaciones. Las columnas del fichero deben configurarse previamente.
- Registros a Incorporar. Una vez cargado el fichero se muestra una lista con los datos de los registros que se van a importar a GotelGest.Net. Se distinguen únicamente por Número Solicitud.
Una vez comprobados los registros pulsaremos Aceptar para que se realice la importación. Podemos comprobar que se han importado correctamente observando la columna Traspasado que aparece en último lugar.
Nota: Para que se pueda realizar la importación correctamente se requiere crear previamente un campo adicional CLIENTESIEBEL de tipo cadena de texto de 20 caracteres para guardar el código de cliente que tiene en la aplicación original.
