Índice
-
Gestión Comercial
-
Servicio Técnico (SAT)
-
APP's
-
Contabilidad
-
Terminal de punto de venta (TPV)
-
Gestión de Almacenes
-
Tallas y Colores
-
Gestión de Proyectos (CSP)
-
Gestión de Relaciones con el Cliente (CRM)
-
Flujo de trabajo
-
Ticket BAI
-
Ecommerce
-
Inventario
-
Control de Calidad
-
Producción
-
Logística
-
SII (Suministro Inmediato de información)
-
Business Intelligence
-
Preventa/Autoventa
-
Notas Actualización
-
Video Guides
-
Videos Populares
-
Categorías
-
Fichas
Maestros
16 Minutos
0 Likes
335 Vistas
16 Minutos
0 Likes
335 Vistas
TABLA DE CONTENIDOS
MAESTROS Recursos Artículos SAT Tipos Instalaciones Tipos de Energía Tipos de Contratos de Mantenimiento Tipos de Avisos Síntomas de Avisos Estados de Avisos Prioridades de Avisos Averías de Intervenciones Situaciones de Intervención Tipos de Intervenciones Etapas Clases Tipos Revisiones Tipos de revisiones Estados de RevisionesMAESTROS
La configuración de los maestros nos va a permitir gestionar eficazmente el resto de las opciones del módulo de SAT. Su configuración es obligatoria para el correcto uso de la aplicación y permite dar de alta las generalidades con las que podemos trabajar diariamente.
Igual que en el resto de la aplicación, el alta, modificación o eliminación de cualquier fichero se realiza a través de vistas, cuyas características son similares en todas ellas, salvo alguna acción específica disponible en alguna.
A continuación, se muestra la vista de artículos que nos va a permitir explicar las opciones básicas disponibles en todas las vistas:
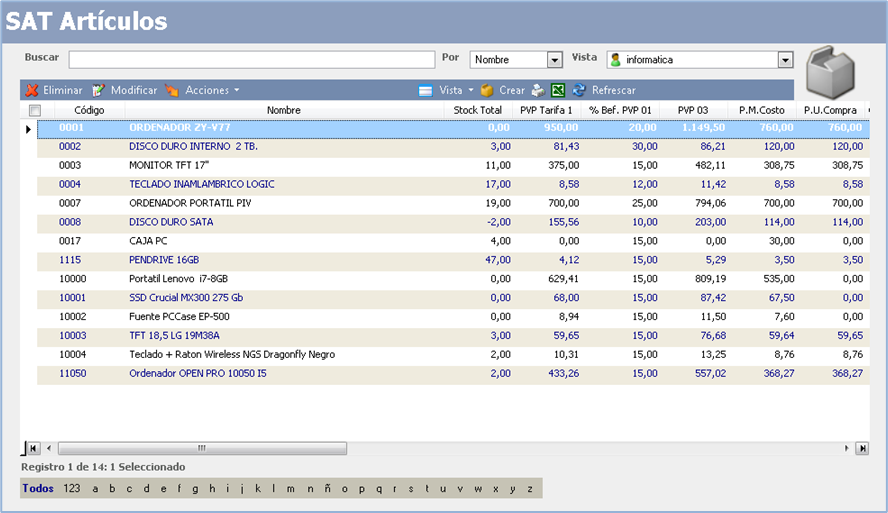
Como se puede observar en la imagen, todas las vistas, por lo general, nos ofrecen las siguientes opciones:
Buscar. Permite realizar una búsqueda rápida dentro de la vista activa según el campo "Por" seleccionado. Si incluimos el carácter % realizará la búsqueda sobre todos los registros de la vista que contengan los caracteres incluidos dentro del campo "Por" seleccionado.
Por. Lista desplegable que nos muestra todas las columnas disponibles de la propia vista, y sobre la cual queremos realizar la búsqueda.
Vista. Lista desplegable donde se guardan todas las vistas disponibles, y donde se guardarán todas aquellas vistas que vayamos creando. Según la vista seleccionada nos aparecerán unos registros u otros.
 Si seleccionamos previamente una línea y pinchamos sobre este botón podemos eliminar el registro en cuestión, siempre y cuando no haya sido utilizado previamente. En ese caso, no nos dejará eliminarlo y nos dará un error de integridad referencial indicándonos el motivo por el que no pudo ser eliminado.
Si seleccionamos previamente una línea y pinchamos sobre este botón podemos eliminar el registro en cuestión, siempre y cuando no haya sido utilizado previamente. En ese caso, no nos dejará eliminarlo y nos dará un error de integridad referencial indicándonos el motivo por el que no pudo ser eliminado.
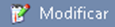 Permite modificar el registro seleccionado de la vista. Esta función también está disponible si hacemos doble clic con el ratón sobre el propio registro.
Permite modificar el registro seleccionado de la vista. Esta función también está disponible si hacemos doble clic con el ratón sobre el propio registro.
 El menú de vista dispone de diferentes opciones en función del perfil del usuario con el que estamos trabajando. Las opciones principales son:
El menú de vista dispone de diferentes opciones en función del perfil del usuario con el que estamos trabajando. Las opciones principales son:
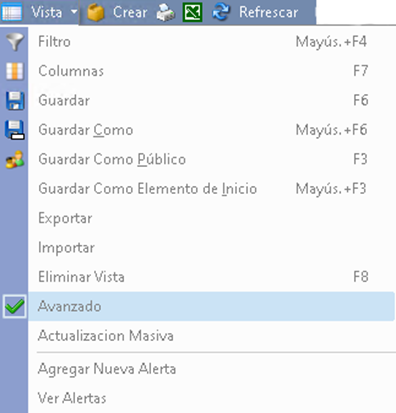
- Filtro (Mayus+F4). Esta opción nos permite realizar filtrados dentro de la propia vista de documentos para buscar alguno en concreto o bien para posteriormente guardar otro tipo de vista según nuestras necesidades.
- Columnas (F7). Esta opción nos muestra todas las columnas disponibles de la vista con el fin de que sean visibles o no.
- Guardar (F6). Permite guardar la vista según los cambios realizados para que se encuentren disponibles la próxima vez que accedamos a ella.
- Guardar Como (Mayus+F6). Permite guardar con otro nombre, y solamente disponible para el usuario en cuestión cualquier cambio realizado en la vista. Generalmente esta opción es utilizada cuando generamos algún filtrado dentro de la vista y queramos que esta vista filtrada se encuentre disponible para futuras consultas.
- Guardar como público (F3). Esta opción únicamente se encuentra disponible para los perfiles administradores de la aplicación. Realiza la misma función que la acción "Guardar Como" pero esta nueva vista estará disponible para todos los usuarios clientes de la aplicación.
- Guardar como Elemento de Inicio (Mayus+F3). Esta opción permite guardar la vista actual como un elemento de inicio para que pueda estar disponible en la vista principal del acceso rápido de la aplicación que seleccionemos (Gotelgest, almacén, compras, ventas, contabilidad o tesorería).
- Exportar. Esta opción permite exportar la vista actual como un elemento para que pueda estar disponible para otros usuarios o guardar la configuración. (Solo se podrá Exportar la vista cuando sea publica)
- Importar. Esta opción permite importar la vista guardada en un fichero con la configuración que exportamos anteriormente.
- Eliminar Vista (F8). Esta opción permite eliminar la vista activa del registro de vistas.
- Avanzado. Seleccionando esta opción accedemos a un modo de vista avanzado que nos permitirá realizar agrupaciones de columnas y obtener listados más específicos según nuestras necesidades. Como se puede observar en la vista de Documentos, esta se encuentra agrupada por bibliotecas.
- Actualización Masiva. Esta opción nos permite realizar una actualización masiva de algún campo en concreto. Para ello el único requisito es que se debe de entrar a la aplicación como administrador para que nos aparezca la opción. Hay que tener en cuenta que una vez que se realiza una actualización masiva, esta no se puede eliminar. La ficha para crearlo es la siguiente:
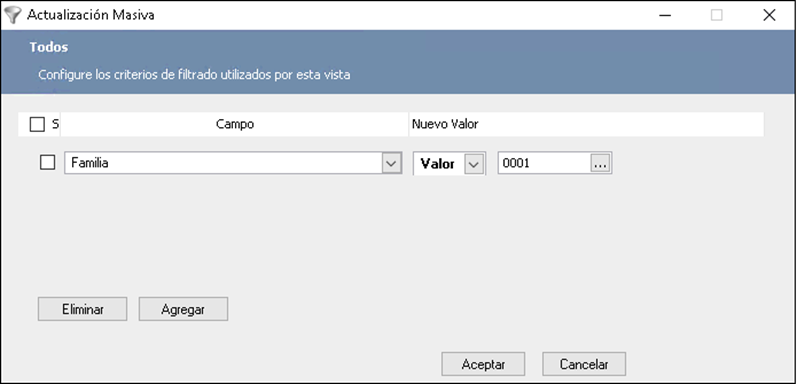
- Campo. Debemos de seleccionar el campo sobre el cual queremos realizar la actualización masiva.
-
Nuevo valor. Tenemos dos opciones, seleccionar un nuevo valor, o nuevo campo
- Valor. La aplicación cambiar el valor actual del campo seleccionado por el que incluyamos
- Campo. La aplicación modificar el campo seleccionado por el nuevo campo de la lista desplegable que nos aparece.
- Agregar. Deberemos de pinchar sobre agregar cada vez que queramos añadir una nueva opción dentro de este formulario.
- Eliminar. Sirve para eliminar una o varias de las líneas de condición incluidas. Para poder eliminarlas previamente deben de estar seleccionadas.
Por último para realizar la Actualización Masiva hay que pinchar sobre Aceptar.
- Agregar Nueva Alerta. Esta opción nos permite realizar alertas de un uso o periódicas, dentro de la propia vista de documentos para que nos envíe un correo con la información que selecciones, esta información es la recogida en los diferentes listados de impresión o exportar los datos a un CSV.
- Ver Alertas. Esta opción nos permite ver las alertas programadas.
 Permite dar de alta un nuevo registro.
Permite dar de alta un nuevo registro. Seleccionando esta opción podremos acceder a todos los listados disponibles de la vista activa e imprimir el que nos interese.
Seleccionando esta opción podremos acceder a todos los listados disponibles de la vista activa e imprimir el que nos interese.
 Permite exportar los datos de la vista actual a una tabla de Excel.
Permite exportar los datos de la vista actual a una tabla de Excel.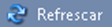 Esta opción nos refresca la información de la vista activa tras realizar algún cambio en la vista o en los propios registros.
Esta opción nos refresca la información de la vista activa tras realizar algún cambio en la vista o en los propios registros.
Aquellas vistas disponibles dentro del módulo de Servicio de Asistencia Técnica (SAT) que contengan alguna acción especial, se irán detallando en el apartado correspondiente.
Los maestros que hay que configurar para el correcto funcionamiento del módulo son los siguientes:
Recursos
Accedemos a este apartado desde de menú de Archivo/Empresas/Recursos o desde el propio menú de SAT/Maestros/Recursos. Aquí es donde debemos dar de alta cada uno de los recursos (personal de la empresa, vehículos, etc.) que vamos a utilizar en el módulo. El formulario es el siguiente:
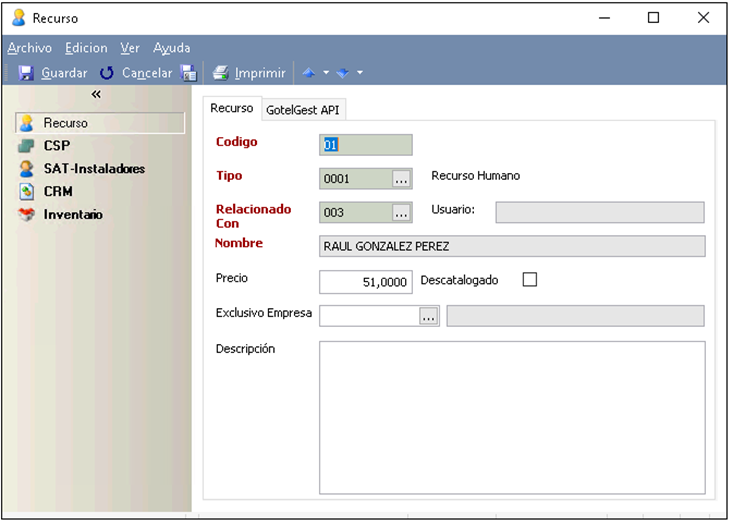
Como se puede observar en la imagen, en el formulario de recursos configuraremos su funcionamiento no sólo para el módulo SAT, que es el que nos concierne ahora, sino que tenemos también la configuración para otros módulos en los que también están implicados los recursos de nuestra empresa. En este caso, nos centraremos sólo en la configuración de los apartados de Recurso y SAT-Instaladores.
Dentro del primer apartado de Recurso es donde debemos incluir la información más genérica:
- Código: Campo único y obligatorio donde debemos indicar un código identificativo al recurso.
- Tipo: Selección del tipo de recurso que es. Por defecto existen algunos tipos de recursos creados: "Recurso Humano" que nos permitirá asociar el recurso creado con una persona dada de alta en personal, y el tipo "vehículo" que nos permitirá asociar el recurso con un vehículo dado previamente de alta en el apartado de vehículos. Podemos dar de alta tantos tipos como necesitemos.
- Relacionado con: Cuando se trata de un recurso humano, tenemos que seleccionar en este campo la ficha del trabajador dado de alta previamente en nuestra empresa dentro de Archivo/Empresas/Personal. Cuando es un vehículo, lo podremos relacionar con un vehículo dado de alta en el apartado de Archivo/Vehículos.
- Nombre: Campo obligatorio donde debemos indicar el nombre del recurso. Si hemos cumplimentado el campo anterior de Relacionado con, este dato nos lo rellenará automáticamente de la ficha seleccionada.
- Precio: Precio de costo normal del recurso. Campo informativo.
- Exclusivo Empresa: Si este Recurso es únicamente para una empresa.
- Descatalogado: Marcaremos esta casilla cuando queramos que un recurso no se pueda utilizar más, con lo que no se podrá asignar a nuevos avisos.
- Descripción: Descripción extendida del recurso.
En el apartado SAT-Instaladores tenemos las opciones de configuración exclusivas al módulo de Servicio Técnico, y es donde debemos de seleccionar las opciones por defecto del recurso para su correcto funcionamiento.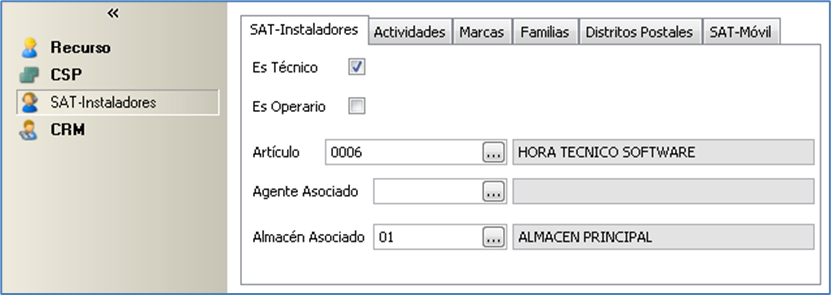
- Es Técnico: Marcaremos esta casilla para habilitar que este recurso pueda desempeñar funciones de técnico (Atender avisos de asistencia). Al activarlo este recurso aparecerá disponible a la hora de atender un aviso.
- Es Operario: Marcaremos esta casilla para habilitar que el recurso pueda crear avisos de asistencia. Un recurso puede ser técnico y operario a la vez.
- Artículo: Cuando un recurso es técnico, podemos asociarle un Artículo del tipo Mano de Obra. Así, cuando este recurso realice una intervención, nos aplicará automáticamente en el apartado de materiales de la intervención el artículo mano de obra seleccionado con las horas realizadas y el coste del mismo. Esta opción no es obligatoria.
- Agente Asociado: Esta opción permite asociar a un recurso un agente de venta, de forma que al realizar éste una intervención se asigne el agente seleccionado de forma automática.
- Almacén Asociado: Esta opción permite seleccionar un almacén asociado al recurso en cuestión para que el stock de los materiales que utilice en sus intervenciones se descuente de un almacén en concreto. Este campo es obligatorio si el técnico va a utilizar la aplicación de SAT Móvil (Gestión de avisos de asistencia a través de un dispositivo móvil).
- Actividades, Marcas y Familias: Podemos rellenar estas pestañas en el caso de que deseemos clasificar a un técnico, es decir, para que cuando el elemento o instalación de un aviso sea de la actividad, familia o marca que hemos indicado aquí, se asigne este técnico automáticamente.
- Distritos Postales que puede asistir: Podemos rellenar en esta pestaña los Códigos Postales a los que queremos que se asigne este recurso automáticamente cuando se cree un aviso con una dirección con esos distritos.
- GOTELGEST API: Si tenemos el módulo SAT-Móvil PRO nos aparece una nueva pestaña que nos permite configurar algunos datos del técnico en concreto.
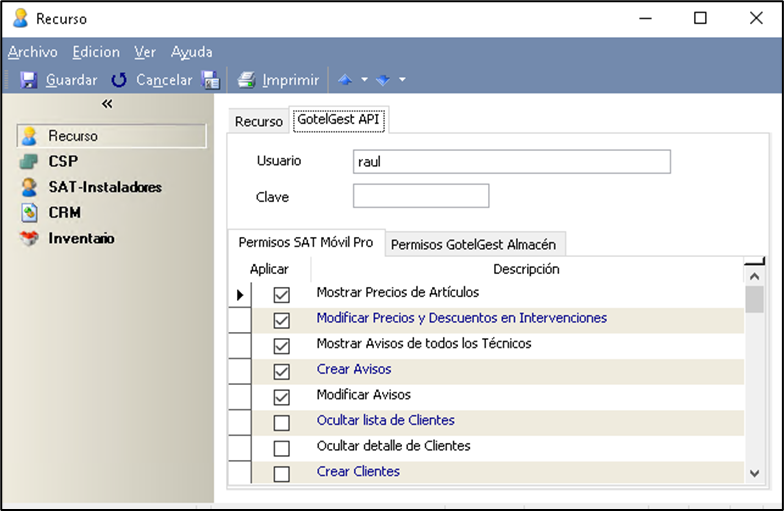
- Usuario. Usuario que tendrá que poner el técnico en la configuración del móvil.
- Clave. Clave que tendrá que poner el técnico en la configuración del móvil.
- Solo Artículos con Stock. Si activamos esta casilla solo se enviarán al móvil los materiales con stock en el almacén del técnico.
- Ocultar Precios. Si activamos esta casilla no se mostrarán al hacer en el móvil del técnico los precios de los materiales ni los totales de la intervención.
- Modificar Descuentos. Si activamos esta casilla, permite al técnico modificar los descuentos aplicados en la intervención en el móvil, tanto de los materiales como de la mano de obra y desplazamiento.
- En Camino hacia Aviso. Si el técnico ha utilizado en el móvil la acción "Voy a" en esta casilla indicará al aviso al que se dirige.
- Permisos SAT Móvil Pro: podemos activar de forma individual distintos permisos al técnico. Para más información sobre cada opción consultar el manual de la aplicación SAT Móvil PRO.
Artículos SAT
Desde la opción de Artículos del menú podemos acceder a todos los artículos que manejamos a través de la aplicación. La diferencia existente entre la ficha de artículos normal y la que se abre con el módulo SAT activado es que habilitará una nueva pestaña denominada SAT que nos permitirá configurar opciones específicas de este módulo. El formulario de la ficha de artículos es el siguiente:
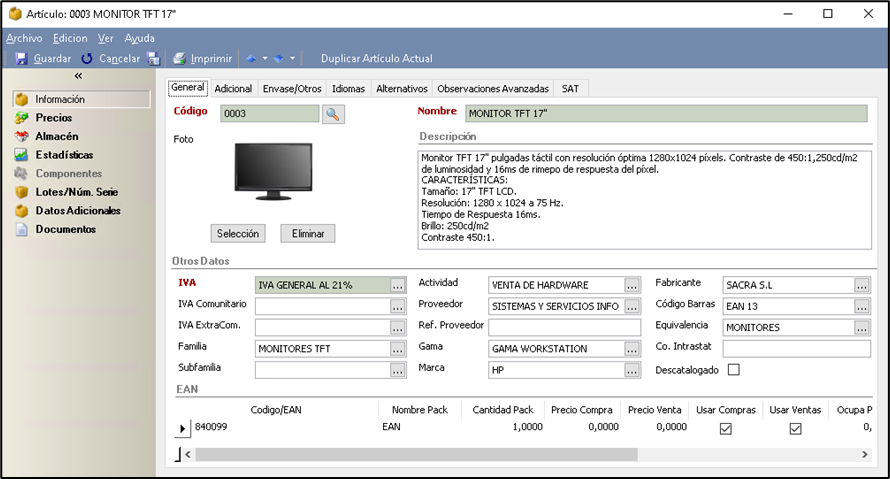
Como podemos ver en la imagen, la ficha del artículo se encuentra estructurada en distintos apartados. A continuación, veremos las opciones de Envase/otros y de la pestaña SAT, donde se encuentran las opciones relativas al módulo SAT. Para más información del resto de apartados y opciones consultar el Manual de ayuda de Primeros Pasos con Gotelgest.
OPCIONES ENVASE/OTROS
En esta pestaña la única opción que afecta directamente al módulo SAT y por tanto tendremos que tener en cuenta es la siguiente:
- Es Aparato de SAT. Marcando esta opción permite distinguir los artículos que son del SAT para poder usarlos en Instalaciones de clientes y a su vez activa la pestaña de opciones “SAT” de esta ficha para aportar más información al respecto.
OPCIONES SAT
Dentro del apartado de información tenemos la pestaña de SAT, donde podemos añadir información de los artículos referentes al SAT.
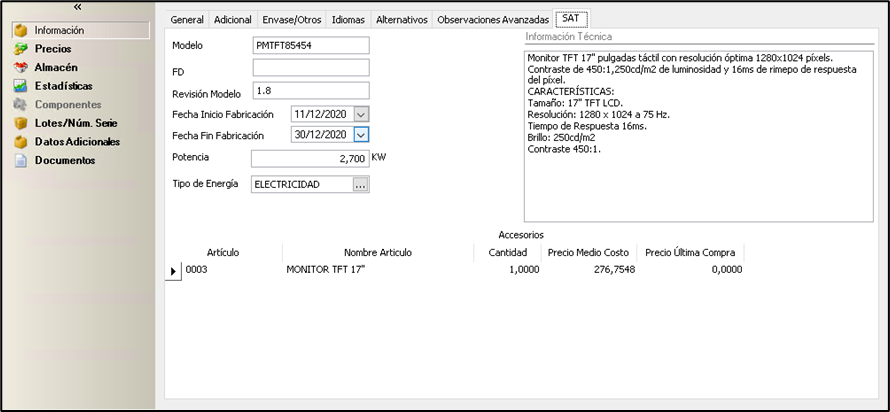
- Modelo. Información del modelo de artículo en cuestión.
- FD (Fecha de fabricación). Código que facilitan ciertas marcas que corresponde con la fecha de fabricación del producto.
- Revisión Modelo. Dato informativo de la Revisión del modelo de fabricación.
- Fecha Inicio y Fin Fabricación. Posibilidad de seleccionar las fechas de inicio y de fin de fabricación del artículo.
- Potencia. Campo informativo para indicar la Potencia del Aparato en KW/hora.
- Tipo de Energía. Selección del tipo de Energía del aparato en cuestión (Butano, gas natural, Electricidad, Gasoil...)
- Información técnica: Campo para añadir cualquier texto de información descriptiva del aparato.
- Accesorios. Selección de artículos accesorios que acompañan al artículo de la ficha. Esta tabla es únicamente informativa, por si se quiere añadir esta información en informes para su impresión. No generan movimientos de stock.
Tipos Instalaciones
En esta tabla podemos dar de alta los distintos tipos de instalaciones, con la función de clasificar las instalaciones y así posteriormente facilitar la obtención de información de una forma más rápida y concreta.
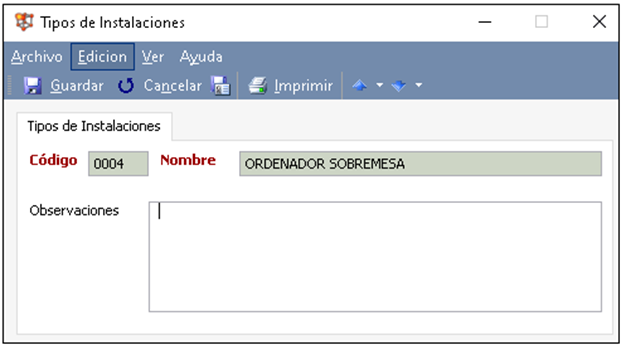
- Código. Código único identificativo para cada ficha de tipo de instalación.
- Nombre. Campo obligatorio del nombre del tipo de instalación.
- Observaciones. Campo opcional de descripción del tipo de instalación.
Tipos de Energía
En este apartado es donde podemos dar de alta los distintos tipos de energía de los elementos/instalaciones con los que trabajamos, para poder asociarlos posteriormente en la ficha de los artículos o en la de las instalaciones.
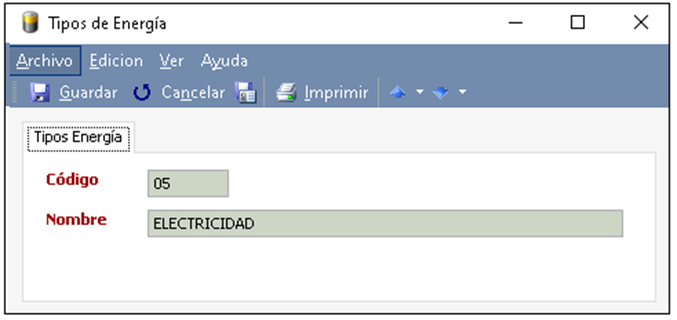
- Código. Campo único que identifica cada una de las fichas de los tipos de energía.
- Nombre. Campo obligatorio donde debemos indicar el nombre del tipo de energía que estamos dando de alta.
Tipos de Contratos de Mantenimiento
Este apartado nos permite crear los diferentes tipos de contratos de mantenimiento que tramitamos en la empresa para facilitar y agilizar posteriormente la creación de contratos nuevos a clientes. Aunque establezcamos unos valores, en el proceso de creación de cada contrato podremos modificar independientemente cualquier campo para cada caso concreto. El formulario es el siguiente:
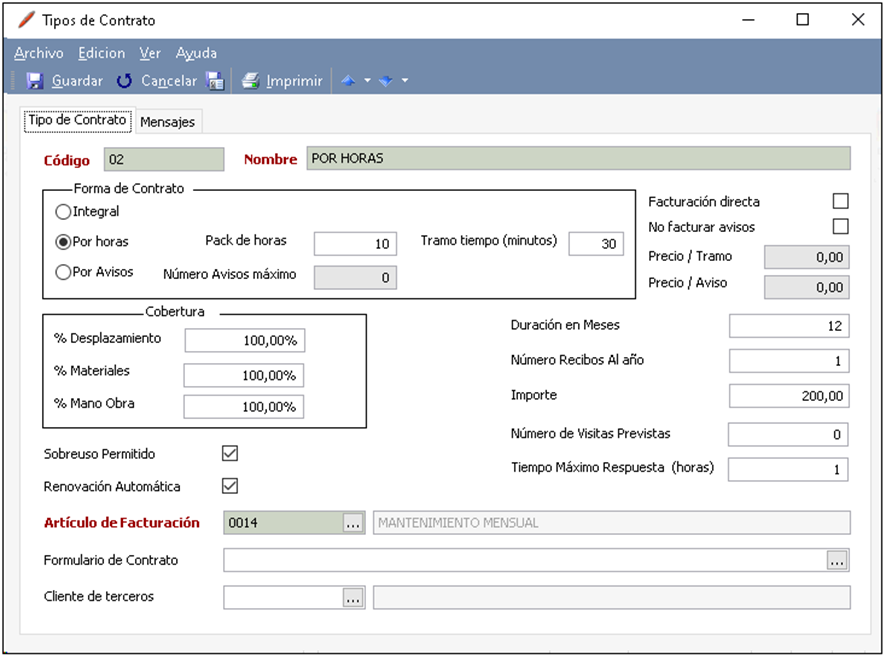
Tipo de Contrato
- Código. Campo único y obligatorio que identifica cada tipo de contrato.
- Nombre. Campo obligatorio donde debemos indicar el nombre del contrato.
-
Forma de contrato:
- Integral: Permite generar contratos de mantenimiento integrales de forma que incluyen unas coberturas a un precio fijo periódico.
- Por horas: Esta opción permite la configuración de contratos de mantenimiento por horas de asistencia. Se indicará el Pack de horas máximo que cubre el contrato, y opcionalmente podemos indicar los Tramos de tiempo en minutos, para imponer un mínimo de tiempo.
- Por avisos: Esta opción permite la configuración de contratos de mantenimiento por avisos o casos de asistencia. Se controlará con el Número de Avisos Máximos atendidos y el Precio por Aviso para cuando supere el máximo se avise al operador para que tenga constancia.
- Facturación directa: Si activamos esta opción se facturarán cada una de las asistencias de este contrato desactivándose el bono de horas o avisos, es decir, que generarán una línea para facturar a cada aviso. El importe a facturar se calculará con lo indicado en la casilla inferior de Precio/Tramo o Precio/Aviso, que se activará en función de si hemos elegido la Forma de contrato sea Por Horas o Por Avisos.
- No Facturar Avisos: Si activamos esta opción no se facturarán los avisos que estén asociados a este contrato, solo se factura el contrato en si mismo.
- Cobertura. En este apartado es donde debemos de indicar la cobertura que tiene por defecto el contrato que estamos danto de alta en cuanto a Desplazamiento, Materiales y Mano de Obra.
- Sobreuso Permitido. Si se marca, permitirá atender a los clientes cuando superen el máximo de lo que tengan contratado.
- Renovación Automática. Marcaremos esta opción si queremos que en estos tipos de contrato el programa sepa que se tiene que hacer la renovación a su término, con lo que nos lo incluirá en su momento para hacer la renovación automática mediante el proceso de "Renovación de Contratos”..
- Duración en Meses. Campo donde incluiremos el tiempo de duración del contrato, para el cálculo de la fecha de fin del contrato.
- Número Recibos al año. Número de facturas que haremos para el periodo del contrato.
- Importe. Importe que cubrirá el periodo elegido para este tipo de contratos.
- Número de Visitas Previstas. Si se tienen que realizar por contrato un número de visitas, lo indicaremos en esta casilla para posteriormente generarlas en la ficha del contrato en cuestión.
- Tiempo máximo de respuesta. Tiempo máximo en horas para responder a los avisos que nos den de los clientes que tienen este tipo de contrato de mantenimiento.
- Artículo de Facturación. Campo obligatorio que nos permite seleccionar el artículo que se utilizará para realizar los albaranes y facturas que se generen.
- Formulario de Contrato. Podemos seleccionar el tipo de formulario que se utilizará cada vez que imprimamos un contrato que sea de este tipo.
- Cliente de Terceros. Podemos indicar en este campo un Cliente al que se debe facturar el contrato, en caso de que no sea él mismo que el cliente al que se le hace el contrato.
Mensajes
En esta ficha podemos personalizar los mensajes de aviso que se muestren en caso de que el estado del contrato sea: Cancelado o Rechazado, Precontrato, Fuera de Validez o Excedido.
- Bloqueo del contrato. Si se da uno de los casos anteriores y activamos esta casilla, el contrato se bloqueará y no se podrán crear avisos nuevos, solo se podrán atender los casos pendientes.
Tipos de Avisos
Los tipos de avisos nos permiten identificar de qué tipo son los avisos que recibimos generalmente en la empresa.
Como se puede observar en la imagen, en la primera pestaña de Información tenemos los siguientes campos:
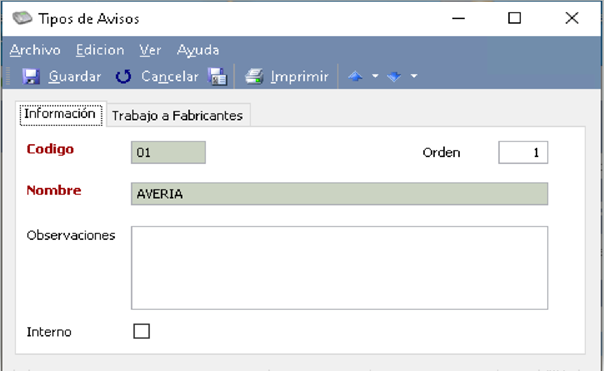
- Código. Campo único y obligatorio que nos permite distinguir los distintos tipos de avisos.
- Nombre. Campo obligatorio donde debemos indicar el nombre del tipo de aviso.
- Orden. Simplemente es un campo que nos permite clasificar el orden de los tipos de avisos.
- Observaciones. Campo de texto donde podemos incluir una descripción más precisa sobre el tipo de aviso que estamos dando de alta.
- Interno. Permite indicar si el tipo de aviso se utiliza para uso interno. Entre otras cosas estos avisos no se muestran en el portal WebSAT.
En la pestaña de Trabajo a Fabricantes podemos asociar al Tipo de Aviso un Fabricante e incluso indicar los materiales que se van a emplear para estos casos:

- Fabricante. Se permite seleccionar entre aquellas entidades que sean fabricantes para que en cada aviso de este tipo se asigne automáticamente.
- Trabajo a Realizar. Se permite indicar una descripción del trabajo a realizar que se rellenará automáticamente en cada aviso de este tipo.
- Materiales Empleados. Permite introducir una serie de materiales o conceptos que se añadirán como materiales empleados en el aviso creado de este tipo para su futura facturación.
Síntomas de Avisos
El formulario de síntomas de aviso nos permite dar de alta los síntomas genéricos que pueden provocar la petición de un aviso por parte de nuestros clientes. El formulario es el siguiente:
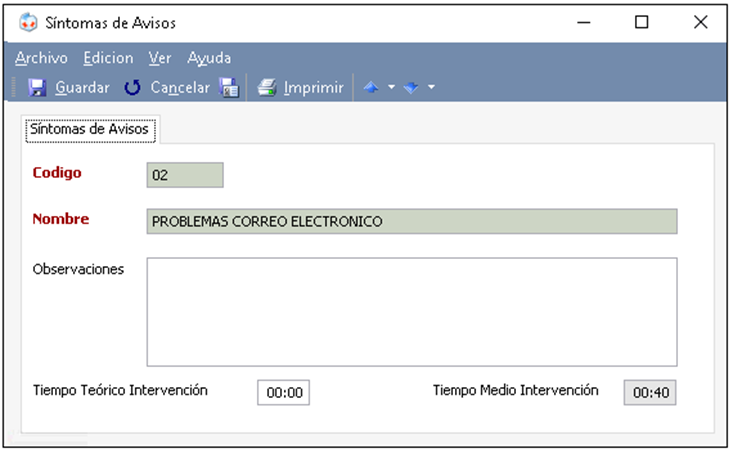
- Código. Campo único y obligatorio que identifica cada ficha de síntomas de avisos.
- Nombre. Campo obligatorio donde debemos indicar el nombre del síntoma en cuestión.
- Observaciones. Campo de texto donde podemos incluir unas notas sobre el síntoma de aviso.
- Tiempo Teórico Intervención. Campo donde podemos indicar el tiempo estimado de intervención para realizar el trabajo según el síntoma.
- Tiempo Medio Intervención. Campo no editable que nos muestra el tiempo medio de intervención resultado del cálculo de la media de las intervenciones realizadas en relación a este síntoma.
Estados de Avisos
Los distintos estados de aviso nos permiten indicar, como su propio nombre indica, el estado en el que se encuentra el aviso que esta dado de alta en la aplicación.
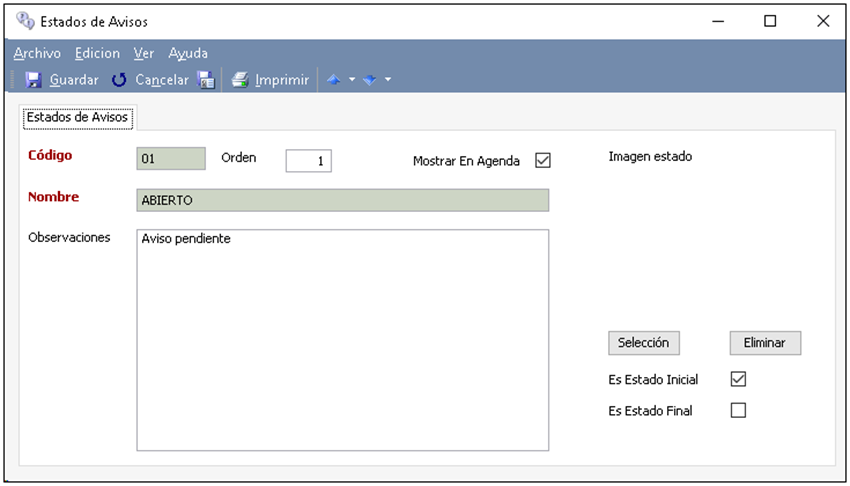
- Código. Campo único y obligatorio que nos permite distinguir los distintos estados de aviso.
- Nombre. Campo obligatorio donde debemos indicar el nombre del estado.
- Observaciones. Campo de texto donde podemos incluir una descripción más precisa sobre el estado en cuestión.
- Orden. Simplemente es un campo que nos permite clasificar el orden de los distintos estados que tenemos dados de alta en la aplicación.
- Mostrar en Agenda. Permite indicar si los avisos que tengan este estado queremos que se muestren en la agenda para su planificación.
- Imagen Estado. Permite seleccionar una imagen que distinga al estado que se puede mostrar en la vista de avisos y en la impresión de listados.
- Es Estado Inicial. Indica que es un estado inicial.
- Es Estado Final. Indica que el estado es un estado final y los avisos en este estado quedarán bloqueados.
Prioridades de Avisos
Las prioridades de aviso son utilizadas por la aplicación para indicar la prioridad que tienen los avisos dados de alta en la misma.
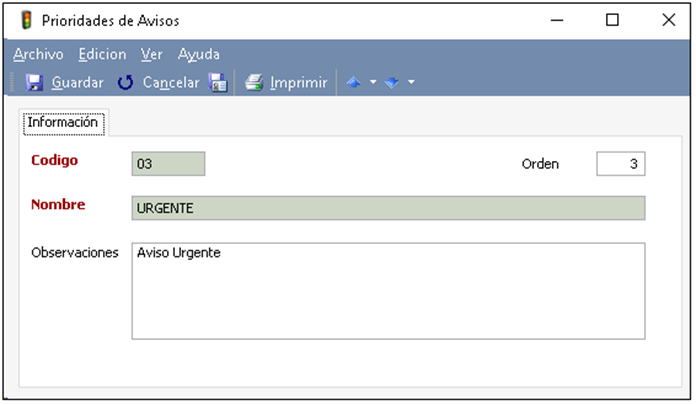
- Código. Campo único y obligatorio que nos permite distinguir la prioridad en cuestión.
- Orden. Es un campo informativo que nos permite clasificar el orden de las prioridades.
- Nombre. Campo obligatorio donde debemos indicar el nombre de la prioridad.
- Observaciones. Campo de texto donde podemos incluir una descripción más exacta de la prioridad que estamos dando de alta
Averías de Intervenciones
Las averías de intervenciones son cada una de las averías reales que confirman los técnicos al solucionar las averías de los avisos. Hay veces que los clientes cuando llaman nos indican los síntomas de las averías, pero en realidad la intervención que realizan los técnicos no tiene nada que ver con las descripciones emitidas por los clientes con respecto a ellas.
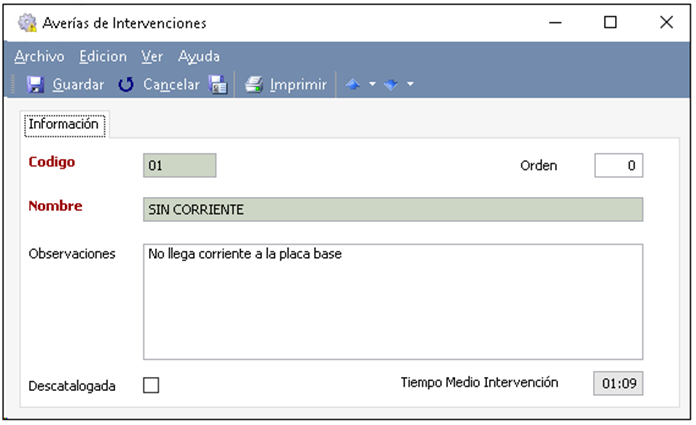
Como se puede observar en la imagen, el formulario consta de los siguientes apartados:
- Código. Campo único y obligatorio que nos permite distinguir la intervención de la avería.
- Orden. Campo simplemente orientativo que nos permite indicar el orden de la avería de intervención realizada.
- Nombre. Campo obligatorio donde debemos indicar el nombre de la avería de intervención.
- Observaciones. Campo de texto donde podemos incluir una descripción más exhaustiva de la avería.
- Descatalogada. Podemos marcar esta opción para que no se pueda usar más este tipo de avería.
- Tiempo medio de intervención. Campo no editable que nos va indicando el tiempo medio de intervención en este tipo de averías. Este tiempo se irá modificando conforme los técnicos vayan realizando este tipo de intervenciones en la solución de las averías emitidas por los clientes.
Situaciones de Intervención
El formulario de situaciones de intervención permite definir situaciones en las que se realizan las distintas intervenciones por los técnicos.
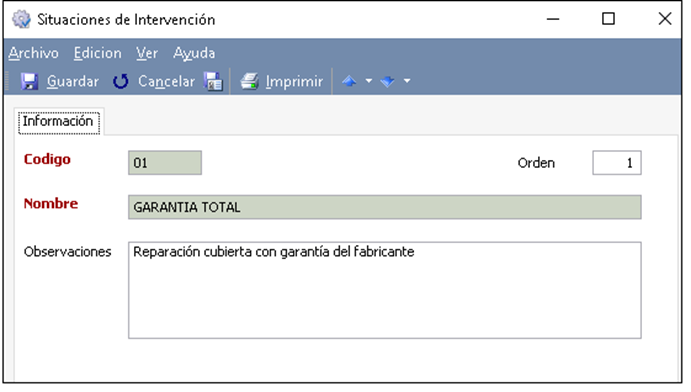
- Código. Campo único y obligatorio que identifica la ficha en cuestión.
- Orden. Campo informativo para clasificar por orden las distintas situaciones de intervención dadas de alta.
- Nombre. Campo obligatorio del nombre de la situación de intervención.
- Observaciones. Campo de texto donde podemos indicar de forma más completa la situación en cuestión.
Tipos de Intervenciones
El formulario de tipos de intervención permite clasificar las intervenciones realizadas por los técnicos por tipos.
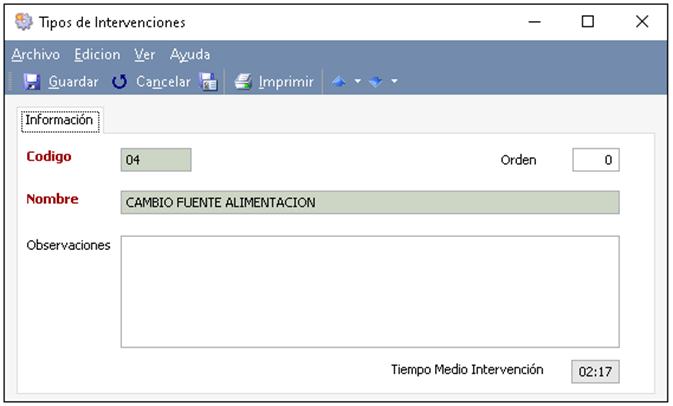
- Código. Campo obligatorio para numerar cada tipo de intervención.
- Orden. Campo informativo para clasificar por orden los tipos de intervención.
- Nombre. Campo obligatorio para el nombre del tipo de intervención.
- Observaciones. Campo de texto donde podemos describir de forma más extendida el tipo de intervención.
- Tiempo Medio Intervención. Campo no editable que nos indicará el tiempo medio que tardan los técnicos en la realización de este tipo de intervención. El tiempo medio se irá modificando conforme los técnicos la vayan realizando.
Etapas
En este apartado podemos definir las distintas etapas que tenemos para gestionar y automatizar las revisiones de las instalaciones de nuestros clientes.
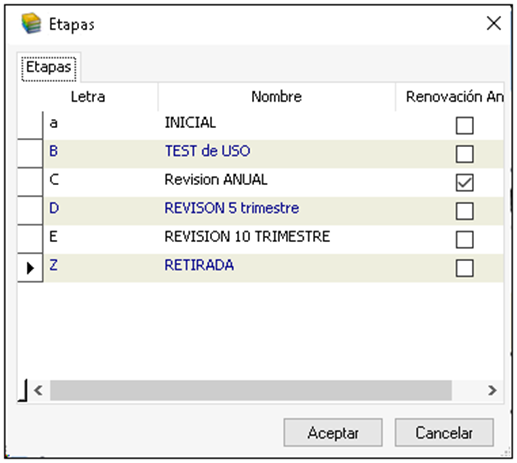
Las etapas se definirán con una única letra, también podemos indicar un nombre a la etapa y marcar si se va a renovar anualmente, quiere esto decir que cuando se renueve el contrato de mantenimiento automáticamente se generen las etapas en el año siguiente.
Estas etapas se podrán usar en los sucesivos apartados de revisiones sobre todo orientado a “Revisiones por Instalación”.
Clases Tipos Revisiones
Este formulario permite crear las distintas clases de los tipos de revisión.
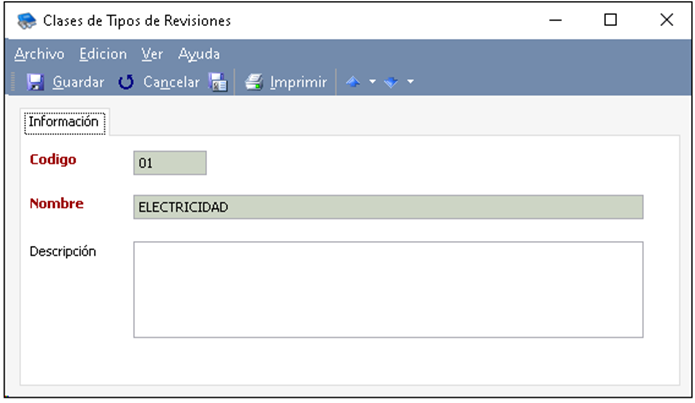
- Código. Campo único y obligatorio que permite identificar la clase del tipo de revisión.
- Nombre. Obligatorio para identificar la clase del tipo de revisión
- Descripción. Campo de texto donde podemos describir la clase del tipo de intervención.
Tipos de revisiones
El formulario de tipos de revisiones permite crear los distintos tipos de revisiones que nuestra empresa lleva a cabo.
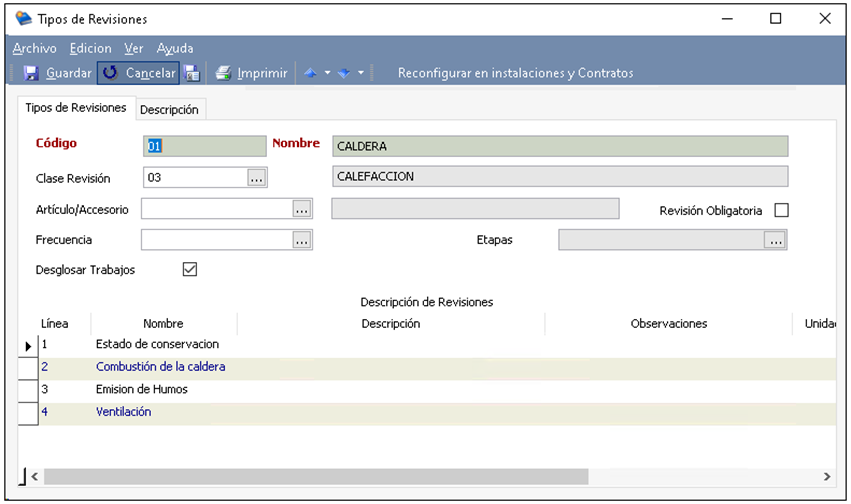
Como se puede observar en la imagen, el formulario consta de los siguientes apartados:
- Código. Campo único y obligatorio que identifica cada tipo de revisión creado.
- Nombre. Campo obligatorio donde debemos indicar el nombre del tipo de revisión.
- Clase Revisión. Podemos asociar una clase a este tipo de revisión.
- Artículo/Accesorio. Permite asociar el artículo al que se tendrá que aplicar este tipo de revisión, para la generación automática de avisos de revisión en los contratos que se les haya indicado en la instalación también este artículo.
- Revisión Obligatoria. Si marcamos esta opción, teniendo configurada la casilla anterior con el artículo/accesorio, siempre que asignemos ese mismo artículo a una instalación nos añadirá automáticamente este tipo de revisión en el apartado de revisiones de la instalación.
- Frecuencia. Permite indicar con qué frecuencia se debe realizar las revisiones. Se utiliza en la generación automática de avisos de contratos.
- Etapas. Se pueden elegir las etapas en las que se realizará este tipo de revisión.
- Desglosar trabajos. Si marcamos esta opción en los avisos de revisiones de este tipo nos añadirá las descripciones de los trabajos indicadas en la tabla inferior de Descripción de Revisiones.
- Descripción de Revisiones. En este grid añadiremos todos los puntos de revisión con las indicaciones a realizar que sean necesarios realizar en este tipo de revisión. Para añadir una línea de tipo medición activaremos la casilla “Es medición” lo que a su vez nos activará las casillas de Valores Máximos y Mínimos.
En el menú superior del formulario tenemos el botón de Reconfigurar en instalaciones y contratos para que si realizamos cualquier modificación posterior de la ficha se aplique los cambios a todas las instalaciones y contratos que tuvieran ya previamente este tipo de revisión.
En la pestaña de Descripción podemos incluir un texto referente a la revisión para poder incluirlo en la impresión de formularios.
Estados de Revisiones
En este Maestro crearemos los diferentes estados de revisiones para que los asigne el técnico en el momento que realice la revisión y así saber si el resultado de la misma es satisfactorio o no, y en este último caso podemos indicar también si hay que realizar alguna acción posteriormente para solucionarlo.
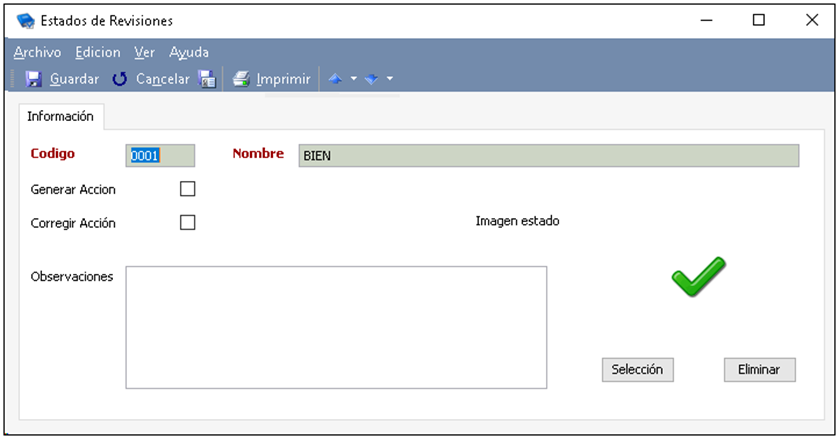
- Código. Campo único y obligatorio que nos permite distinguir los distintos estados de revisión dados de alta.
- Nombre. Campo obligatorio donde debemos indicar el nombre del estado de revisión.
- Generar Acción. Indica si las revisiones que se guarden con este estado van a generar una acción a realizar en la instalación para solucionar el problema.
- Corregir Acción. Marcaremos esta casilla en el estado que queramos que indique que ya se han corregido las deficiencias de la revisión, tras realizar las acciones necesarias generadas por un estado incorrecto anterior.
- Observaciones. Campo de texto donde podemos describir de forma más extendida el estado.
- Imagen. Permite seleccionar una imagen para distinguir el estado visualmente.
