Índice
-
Gestión Comercial
-
Servicio Técnico (SAT)
-
APP's
-
Contabilidad
-
Terminal de punto de venta (TPV)
-
Gestión de Almacenes
-
Tallas y Colores
-
Gestión de Proyectos (CSP)
-
Gestión de Relaciones con el Cliente (CRM)
-
Flujo de trabajo
-
Ticket BAI
-
Ecommerce
-
Inventario
-
Control de Calidad
-
Producción
-
Logística
-
SII (Suministro Inmediato de información)
-
Business Intelligence
-
Preventa/Autoventa
-
Notas Actualización
-
Video Guides
-
Videos Populares
-
Categorías
-
Fichas
Contratos Mantenimiento
14 Minutos
0 Likes
461 Vistas
14 Minutos
0 Likes
461 Vistas
TABLA DE CONTENIDOS
Contratos Mantenimiento CONTRATO Instalaciones de Contrato Otras Instalaciones Mensajes del Contrato Renovaciones Firma VISITAS Calendario Visitas del Año en Curso FACTURACIÓN AVISOS Contratos Resumen de Beneficios Facturación de Contratos Visitas Programadas de Contratos Generación de avisos desde visitas programadasContratos Mantenimiento
En este apartado es donde podemos dar de alta todos los contratos de mantenimiento que tengamos con nuestros clientes.
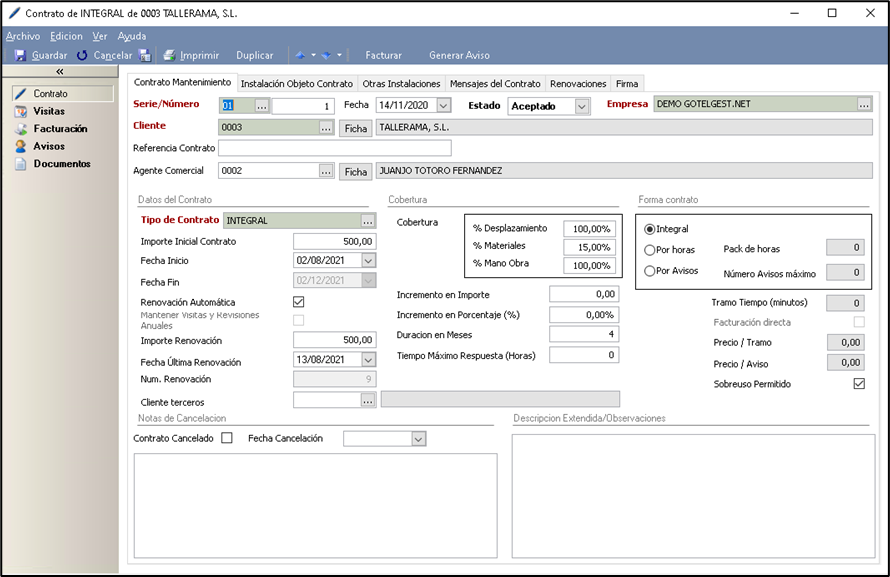
Como se puede observar en la imagen, el formulario consta de distintos apartados que explicaremos a continuación.
CONTRATO
Como se puede observar en la imagen, el primer apartado hace referencia al contrato. Este a su vez se encuentra dividido en varias secciones o pestañas que son: "Contrato Mantenimiento", "Instalación Objeto Contrato", “Otras Instalaciones”, “Mensajes del Contrato” y “Renovaciones”.
Contrato de Mantenimiento
- Serie/Número. Campo obligatorio que nos indica la serie y el número del contrato de mantenimiento. Si en las opciones de usuario tenemos puesta la serie genérica en Ventas, la toma de forma automática de ahí. En Series de Documentos debe de haber al menos una serie que contenga el contador de "SAT Contratos Mantenimiento" en el apartado de Venta para poder utilizarse aquí.
- Cliente. Selección del cliente al que se le hace el contrato de mantenimiento. Una vez seleccionado podemos acceder a su ficha completa simplemente pinchando sobre el botón Ficha.
- Referencia Contrato. Se puede indicar una referencia que es como identifica el cliente el contrato para que aparezca como referencia en las facturas generadas.
- Agente Comercial. Posibilidad de asignar el agente de Venta que ha hecho el contrato de mantenimiento. Una vez seleccionado podemos acceder a su ficha pulsando sobre el botón Ficha.
- Fecha. Fecha en la que se da de alta el contrato de mantenimiento.
- Estado. Selección del estado del contrato. Puede ser:
- Precontrato. Estado para indicar que el contrato está presentado al cliente y a la espera de su firma.
- Aceptado. Para cuando el cliente acepta el contrato. Sólo aquellos contratos cuyo estado sea Aceptado podrán renovarse, facturarse y generar avisos.
- Rechazado. Cuando el contrato es rechazado por el cliente.
- Cancelado. Cuando el contrato es cancelado por algún motivo.
- Empresa. Nombre de nuestra empresa que realiza el contrato al cliente.
Datos del contrato:
- Tipo de Contrato. Selección del tipo de contrato que estamos dando de alta.
- Importe Contrato. Importe del contrato en el momento de la firma. Este dato no se modificará con las sucesivas renovaciones, permaneciendo siempre como el importe original del contrato.
- Fecha Inicio y Fecha Fin: Son las fechas de inicio y fin que indican si el contrato está en vigor o no. Indicaremos la Fecha de Inicio y se nos calculará automáticamente la Fecha Fin en función de lo introducido en el campo Duración en Meses. Al renovar el contrato, estas fechas se actualizarán generando un nuevo periodo.
- Renovación Automática. Seleccionaremos esta opción para que se permita la renovación automática de este contrato, proceso que se hará mediante la utilidad de "Renovación de Contratos".
- Mantener Visitas y Revisiones Anuales. Si activamos esta casilla, en el proceso de renovación de los contratos copiará en el nuevo año renovado las fechas de las visitas exactamente como estuvieran configuradas en el año anterior. Si está desactivada, las vuelve a calcular según los datos configurados en el contrato.
- Importe Última renovación y Fecha Última Renovación. Cuando el contrato se renueva, aquí va indicando el importe y las fechas de renovación. Por lo tanto, si queremos cambiar el importe tras una renovación tendremos que indicarlo en esta casilla, que será de donde tome el dato para calcular la facturación del periodo.
- Núm. Renovación. Indica las veces que se ha renovado el contrato. Podemos verlas en la pestaña renovaciones que veremos a continuación.
- Cliente de Terceros. Cliente al que se debe facturar el contrato, en caso de que no sea él mismo que al que se le hace el contrato.
Cobertura.
- Cobertura. Cobertura que tiene por defecto el contrato en cuanto a Desplazamiento, Materiales y Mano de Obra. Lo configuraremos como 100% si está incluido en el contrato y no queremos facturarle a parte alguno de estos conceptos.
- Incremento en Importe. Importe que se incrementó en la última renovación.
- Incremento en porcentaje. Porcentaje que incrementó en la última renovación.
- Duración en Meses. Campo donde incluiremos el tiempo de duración del contrato, para el cálculo de la Fecha Fin y para las renovaciones.
- Tiempo máximo de respuesta. Podemos indicar el tiempo acordado con el cliente en que se le dará respuesta a sus avisos, de forma que al crearlos nos rellenará la fecha límite de atención de cada aviso.
Forma contrato:
- Integral: Se incluyen unas coberturas a un precio fijo periódico.
- Por horas: El contrato se facturará por horas. Se puede indicar un Pack de horas incluidos en la cobertura del contrato y establecer tramos de tiempo para generar un mínimo de minutos por intervención. Si marcamos la Facturación directa podemos establecer el Precio por Tramo.
- Por Avisos: El contrato controlará el Número de Avisos atendidos, facturando por este. Cuando supere el máximo se avisará al operador para que tenga constancia. Si marcamos la casilla de Facturación directa, podemos indicar el Precio por aviso.
- Facturación directa: Campo informativo que al marcarlo permite indicar el precio por aviso o por tramo de tiempo acordado con el cliente.
- Sobreuso Permitido: Si marcamos esta casilla, se permitirá atender a los clientes cuando superen el máximo de lo que tengan contratado.
Notas Cancelación
- Contrato Cancelado. Seleccionaremos este campo cuando el contrato sea cancelado, bien por parte del cliente o por parte nuestra. Es conveniente incluir en el campo de notas inferior el motivo de la cancelación.
- Fecha Cancelación. Campo donde podemos indicar la fecha de cancelación.
- Descripción Extendida/Observaciones. Campos de texto para añadir cualquier tipo de anotación.
Instalaciones de Contrato
Nota: Dependiendo de las preferencias de empresa que hayamos configurado esta pestaña se llamará Instalación o el nombre que hayamos asignado. En el manual hablaremos de instalaciones que es el nombre establecido por defecto. También visualizaremos las pestañas de instalaciones por separado, en Instalación Objeto del contrato y Otras Instalaciones, o solo una única pestaña de Instalaciones del contrato si hemos marcado la preferencia de empresa.
En estas pestañas del Contrato es donde seleccionaremos las instalaciones.
Si no tenemos marcada la opción de Deshabilitar pestaña Instalación Principal, veremos la siguiente estructura de pestañas. Introduciremos una primera instalación en la pestaña Instalación Objeto de Contrato y el resto las incluiremos en la pestaña siguiente de Otras Instalaciones.
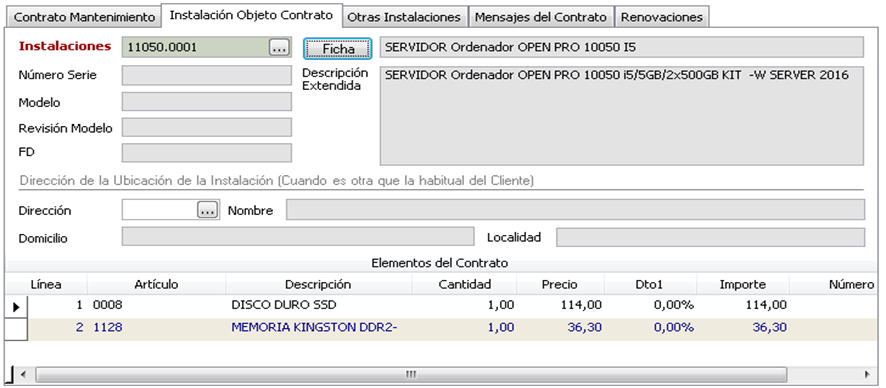
En Dirección de la Ubicación del Elemento podemos indicar una ubicación de la instalación diferente a la del contrato, seleccionándola de la lista de direcciones de envío del cliente.
En el apartado inferior de Elementos del Contrato podemos registrar artículos relacionados con la instalación que tengan algún interés para el contrato. Los precios que indiquemos en estas líneas podrán utilizarse para generar la facturación del contrato. Para ello tendremos que marcar en el apartado de Facturación, que encontraremos más adelante, la casilla “Facturar por Elementos del Contrato”, lo que nos generará las facturas por el total de estos importes en lugar de hacerlo por el importe del contrato.
Otras Instalaciones
Rellenaremos este apartado cuando un mismo contrato de mantenimiento esté formado por más de una instalación, cada una de ellas con sus correspondientes características. Aunque estén registradas en esta pestaña tendrán el mismo uso y tratamiento en la aplicación que la instalación principal.
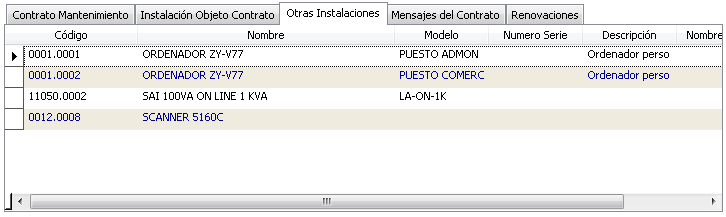
No obstante, cuando tengamos más de una instalación es recomendable activar la preferencia de la empresa de Deshabilitar pestaña de Instalación Principal, de esta forma tendremos todas las instalaciones en una misma pestaña, de la siguiente forma:
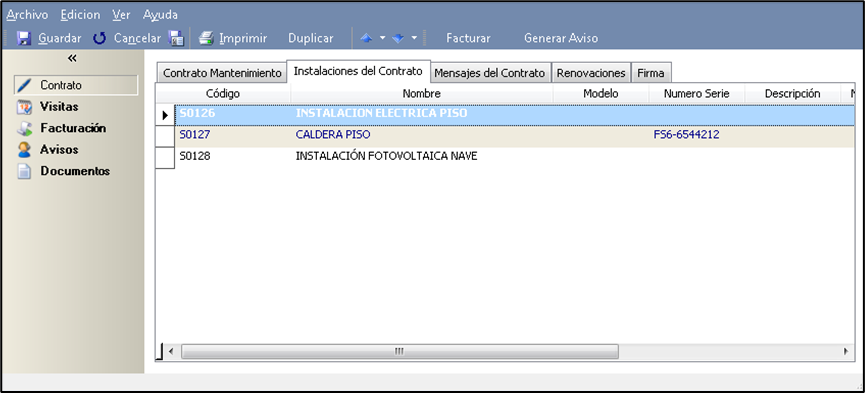
En este grid asociaremos todas las instalaciones del cliente vinculados al contrato, creando distintas líneas con la tecla F2 del teclado.
Para consultar la información de cualquiera de ellas solo tenemos que hacer doble clic sobre ella y se abrirá su ficha.
Mensajes del Contrato
En esta ficha podemos personalizar los mensajes emergentes que se muestran en las distintas situaciones que puede adoptar el contrato: Cancelado o Rechazado, Precontrato, Fuera de Validez o Excedido.
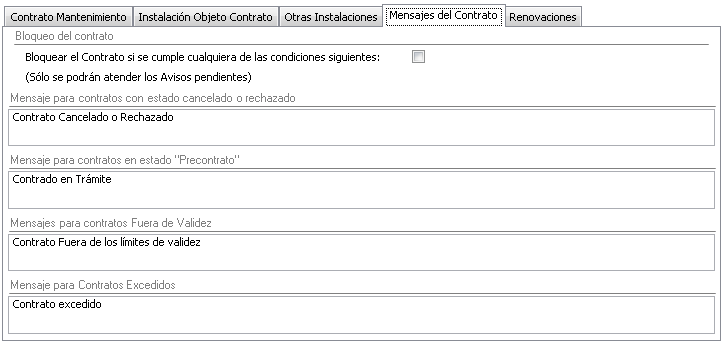
- Bloqueo del contrato. Si activamos esta casilla, en el momento en que se dé alguna de estas situaciones, el contrato se bloqueará y solo se podrán atender los casos pendientes.
Renovaciones
En esta pestaña se nos guardará un registro por cada renovación que hagamos del contrato.

Podemos borrar el último registro si queremos deshacer la última renovación del contrato y volver a tener la ficha como estaba antes de renovarlo. Para ello seleccionaremos la última línea y pulsaremos la tecla SUPR del teclado.
Firma
Podemos añadir la firma del cliente a la ficha del contrato, podemos utilizar una tableta digitalizadora de firmas WACOM o adjuntar una imagen que tengamos escaneada en nuestro equipo.
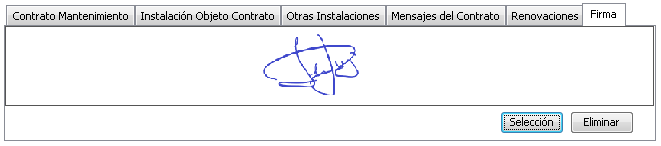
VISITAS
En este segundo apartado del formulario del contrato es donde podremos programar las visitas a realizar al cliente con motivo del contrato que tenemos en vigor (en caso de que el contrato de mantenimiento requiera de visitas de revisión o de cualquier otro tipo) o consultar las que ya hemos realizado en años anteriores.
NOTA: en la primera pestaña “Calendario Visitas del Año en Curso” calcularemos las visitas de revisión de las instalaciones que NO tienen la marca de “Revisión Programada por Elementos y Etapas”. Las visitas por Etapas las veremos en la siguiente pestaña de “Revisiones Programadas”. No se puede mezclar en un mismo contrato revisiones por contrato y por Etapas.
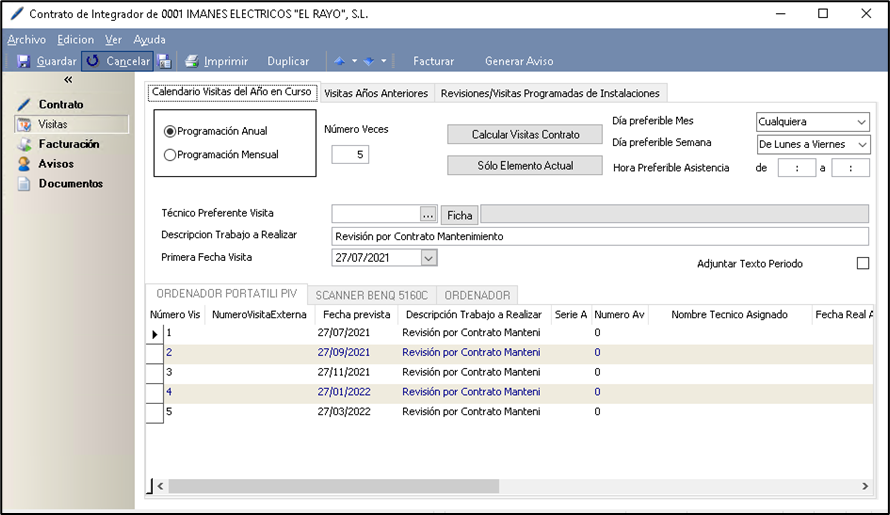
Calendario Visitas del Año en Curso
En esta pestaña configuraremos la previsión de visitas a realizar en relación al contrato de mantenimiento.
En los campos de la parte superior indicaremos los datos para el cálculo de las visitas de todas las instalaciones, pero si queremos que alguna instalación tenga unas condiciones especiales (por ejemplo, una instalación tiene 1 visita trimestral y el resto de las instalaciones 2 visitas para todo el periodo) podemos indicarlo en su ficha, con lo que tendrá prioridad lo indicado en la instalación sobre lo que indiquemos aquí en el contrato.
- Programación Anual o Mensual. Aquí indicaremos el periodo para el cálculo de las visitas a realizar. Elegiremos el tipo de Programación Anual o Mensual y el Número de veces o visitas que se realizarán según el tipo escogido. Si elegimos programación Anual, repartirá el Número de veces indicado a lo largo del año (o el periodo del contrato en caso de ser menor al año). Por el contrario, si elegimos Mensual, realizará el Número de visitas indicado en cada uno de los meses que comprenden la duración.
Por ejemplo, si tenemos un contrato de duración de un año y queremos hacer 12 visitas, es decir, una visita mensual, podemos configurarlo de dos formas: con Programación Anual y Número de veces 12 o Programación Mensual y Número de veces 1.
- Día preferible del Mes. Día del mes en el que es preferible programar la visita. (El calendario ya tiene en cuenta las restricciones de los días que tiene cada mes).
- Día preferible de la semana. Selección del día de la semana en el que es preferible programar la visita.
- Hora Preferible de asistencia. Rango horario en el que es preferible programar la visita.
- Técnico Preferente Visita. Selección del técnico que preferiblemente va a realizar las visitas. Si pulsamos sobre el botón Ficha podremos acceder a la ficha del técnico en cuestión.
- Descripción Trabajo a Realizar. Texto descriptivo que se añadirá en la descripción del trabajo del aviso.
- Primera Fecha Visita. Selección de la primera fecha a partir de la que se va a empezar a calcular las visitas.
- Calcular Visitas. Introduciendo los datos anteriores y pulsando sobre este botón, la aplicación nos genera de forma automática la programación de visitas que hay que realizar entre el Periodo de Validez del Contrato.
- Sólo Elemento Actual: Nos calculara las visitas del elemento que tengamos seleccionado en la pestaña inferior.
- Adjuntar Texto Periodo. Si marcamos esta casilla, en el campo de descripción del trabajo nos añadirá el texto del periodo del contrato.
Una vez rellenado los datos pulsaremos sobre el botón rellenándonos el grid con la planificación prevista de visitas. No obstante, una vez calculadas podemos modificar tanto la fecha como la descripción de cada una de las líneas generadas.
Si el contrato tiene varias instalaciones veremos distintas pestañas para cada una de ellas donde consultar la información de sus visitas correspondientes.
Cuando generamos el aviso de una de estas visitas programadas, en este grid se rellenará la serie y número de aviso generado y podremos acceder al mismo haciendo doble clic en la línea. Si además la visita está realizada, nos aparece el técnico de realización y el tiempo empleado.
En la pestaña de Visitas Años Anteriores, tenemos las visitas previstas y realizadas en ejercicios anteriores. Haciendo un clic vamos al aviso en cuestión, cuando ésta generado y/o realizado.
Para este tipo de revisiones, podemos generar los avisos de cada una de las visitas previstas desde el botón “Generar Aviso” del propio formulario, bien hacerlo de forma masiva desde el menú del programa SAT/Visitas Programadas de Contratos, pulsando en el botón de "Generación de Avisos" (más información en el apartado Visitas Programadas de Contratos de este manual)
Para el tipo de revisiones por Etapas (recordamos que son las que la instalación SI tiene la marca de “Revisión Programada por Elementos y Etapas”), la programación de visitas se visualiza en la última pestaña de Revisiones Programadas, separando las de cada instalación en distintas pestañas de la siguiente forma:
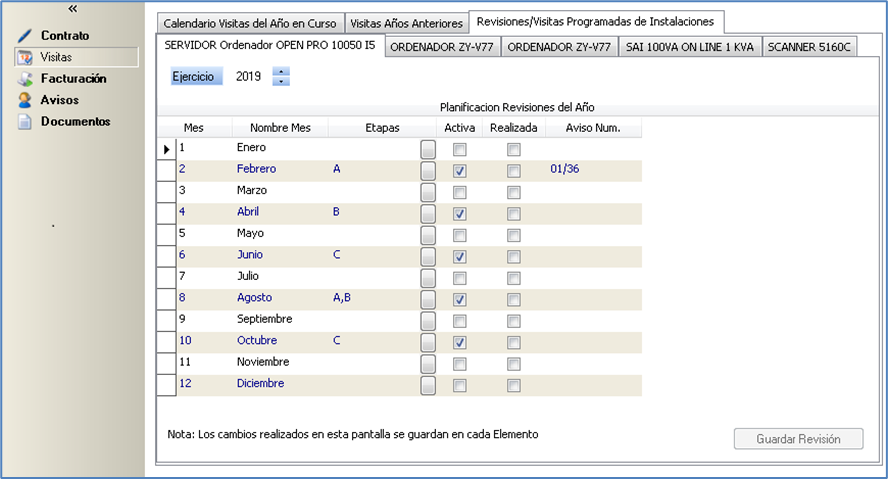
En cada pestaña nos cargará la programación de las Etapas que hicimos en su momento en la ficha de la instalación, no obstante podemos modificarla para este contrato en concreto. Para guardar los datos modificados, se dispone en el pie del formulario de un botón  que actualiza los datos en la ficha del Elemento.
que actualiza los datos en la ficha del Elemento.
Para generar los avisos de las visitas programadas por Etapas, los generaremos desde el apartado de SAT/Instalaciones en Clientes/SAT-Revisiones Programadas Etapas, como ya vimos anteriormente.
FACTURACIÓN
El tercer apartado del formulario de contratos de mantenimiento es donde se genera el calendario de facturación del contrato.
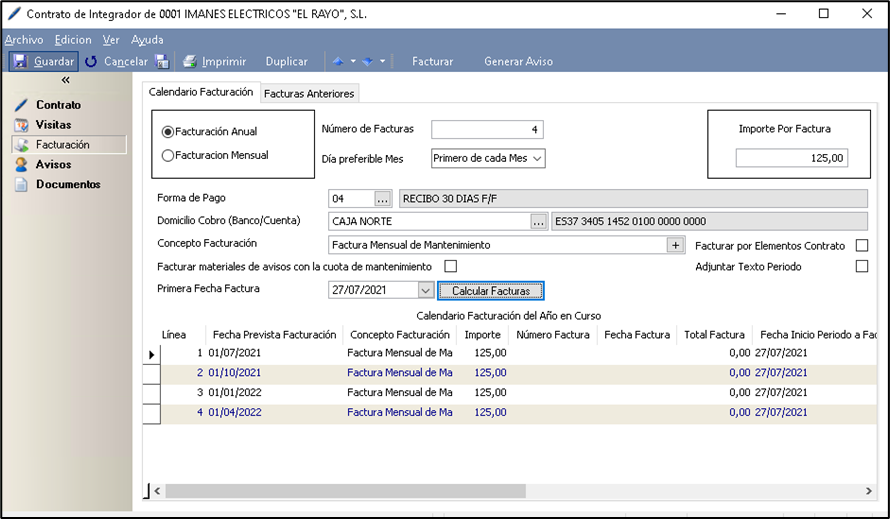
- Programación Anual o Mensual. El tipo de facturación puede ser Anual (o periodo del contrato, en caso de que sea menor al año) o Mensual.
- Número de Facturas. Número de Facturas a generar en función del tipo elegido, por año (o periodo completo) o por mes.
- Día preferible del Mes. Este campo de selección nos permite forzar que en la generación automática de las facturas le asigne un día del mes concreto.
- Importe por Factura. Es el importe por cada una de las facturas. Este importe por defecto es la BASE IMPONIBLE, a no ser que el cliente en su ficha tenga una tarifa con IVA Incluido y entonces al hacer el albarán y la factura toma el importe con IVA incluido. Este campo se recalcula al modificar el campo de Número de facturas y darle al Botón de Calcular Facturas.
- Forma de Pago. Selección de la forma de pago de las facturas que se generarán.
- Domicilio de Cobro. Selección del banco y cuenta bancaria para recibos domiciliados. Tiene que estar dado de alta en los "Domicilios de Cobro" de la ficha del cliente del contrato en cuestión.
- Concepto Facturación. Concepto que aparecerá en el cuerpo de la factura. Si pulsamos en el botón + podemos ver el campo de texto completo y editarlo aquí.
- Facturar por elementos contrato. Si está marcada esta casilla el importe de las cuotas se calculará a partir de la suma total de los importes de los elementos del contrato (en lugar de hacerlo por el Importe del contrato) y se desglosarán en cada factura.
- Facturar Materiales de Avisos con la cuota de Mantenimiento. Si tenemos activada esta casilla, podremos facturar los materiales de los avisos asociados a este contrato junto con la cuota de mantenimiento. Es decir, aparte del contrato de mantenimiento se facturarían también los materiales de avisos asociados que también tengan seleccionada esta opción.
- Adjuntar Texto Periodo. Si está marcada esta casilla cuando calculemos las facturas se añadirá al campo de concepto el texto con el periodo al que corresponde la factura. Si pulsamos sobre el campo de Concepto Facturación de la línea se muestra el texto.
- Primera Fecha Factura. Indicaremos la Primera fecha a partir de la que tiene que calcular las distintas Facturas.
- Calcular Facturas. Tras configurar todos los parámetros de este apartado, pulsaremos este botón para que la aplicación nos calcule de forma automática el calendario de Facturación. Una vez calculado, podremos modificar de cada una de las líneas tanto la fecha como el concepto.
Las facturas de cada periodo podemos generarlas mediante el botón “Facturar” del propio formulario de contrato, creando cada factura de forma individual o podemos también generarlas masivamente desde el menú SAT/Facturación de Contratos (para más información ver el apartado Facturación de Contratos de este manual).
Cuando un periodo está facturado, nos aparecerá la serie, número y fecha real de la factura. Haciendo un doble clic nos abrirá la factura en cuestión.
Si por algún motivo teníamos generada la factura previamente a la generación del calendario, podemos enlazar la factura existente a la línea de previsión seleccionándola en el campo de Número de factura o escribirla en el campo de Serie/Numero factura externa.
En la pestaña de Facturas Anteriores podremos ver la información de las facturas generadas en periodos anteriores del contrato en cuestión, en caso de que hayamos renovado el contrato en al menos una ocasión y tuviera generado el calendario de facturación. Por tanto, si renovamos un contrato que todavía tiene líneas de facturación prevista pendientes, se nos pasarán a esta pestaña y seguirán estando pendientes de facturación, pero podemos eliminar el registro seleccionando la línea y pulsando la tecla SUPR del teclado.
AVISOS
El cuarto apartado del formulario de Contratos hace referencia a los avisos de asistencia recibidos por el cliente y relacionados con el contrato de mantenimiento.
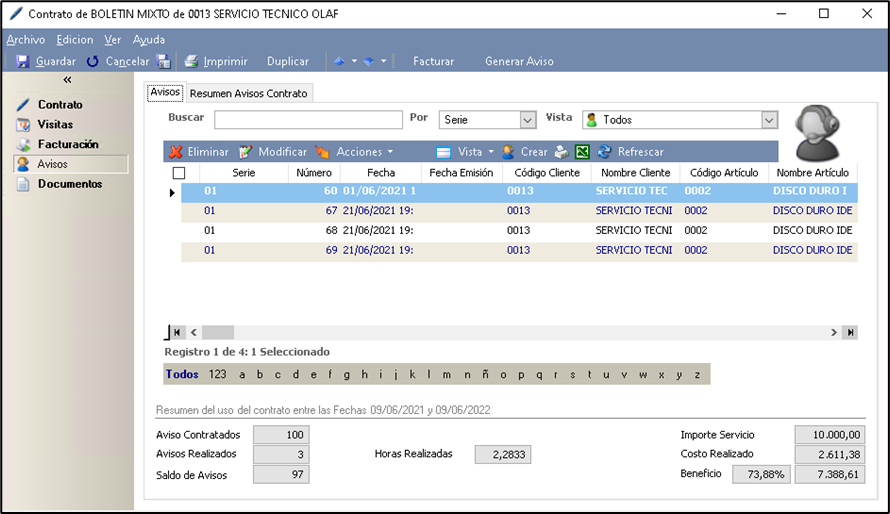
En la segunda pestaña podemos ver un resumen de los avisos con una comparativa entre los avisos con mantenimiento y los avisos sin mantenimiento dentro las fechas seleccionadas.
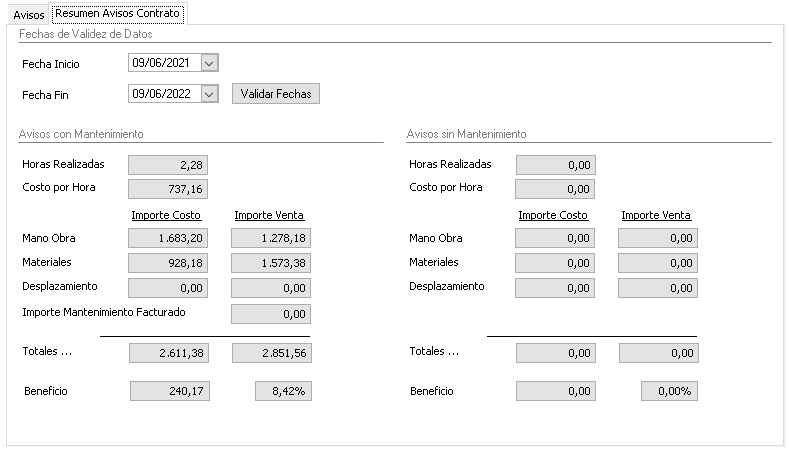
- Renovación de Contratos
Desde la vista de Contratos de Mantenimiento tenemos en el menú de la vista un botón de Renovación de contratos. Este botón es un asistente que nos permite renovar los contratos de mantenimiento que vencen en un mes y año determinados de forma automática.
Simplemente tenemos que seleccionar el mes, el ejercicio, y opcionalmente podemos filtrar los clientes o tipos de contrato e indicar un incremento a aplicar.
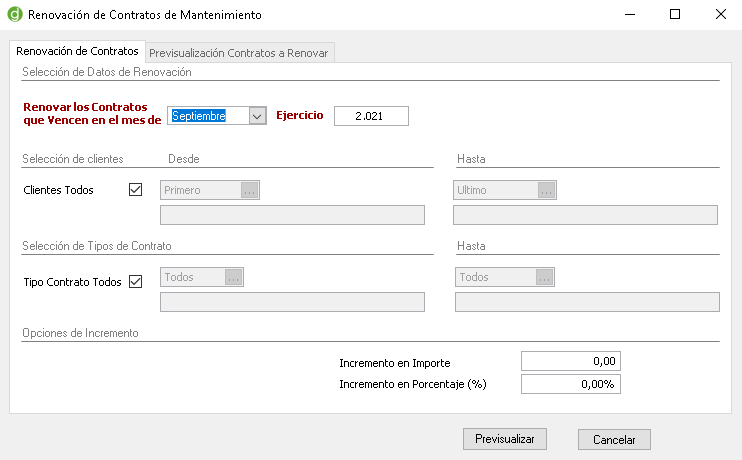
Como se puede observar en la imagen, dispone de los siguientes campos.
- Selección de los datos de renovación. Este apartado nos permite seleccionar el mes y el año de los contratos que queremos renovar.
- Selección de clientes. Permite seleccionar el rango de clientes a los que queremos realizar la renovación.
- Selección de tipos de contrato. Permite seleccionar entre los tipos de contrato sobre los que queremos tramitar la renovación.
- Opciones de Incremento. Nos permite indicar el tipo de incremento que le queremos aplicar a los nuevos contratos. Este incremento se puede aplicar en importe o en porcentaje, en caso de que estén ambos prevalece el de porcentaje.
- Previsualizar. El botón de previsualizar nos muestra todos aquellos contratos que según la selección realizada se van a proceder a renovar de forma automática. En caso de que alguno de ellos no queramos renovarlo por alguna cuestión, simplemente seleccionando la línea y pulsando sobre la tecla SUPR del teclado la eliminaremos y no será renovado en esta ocasión.
Al pulsar sobre el botón de Aceptar, la aplicación nos renueva por un periodo nuevo los contratos que tengamos en la vista de previsualización, volviendo a generar la tabla de visitas y el calendario de Facturación para el nuevo periodo en la ficha de cada uno de los contratos.
NOTA: Sólo se renovarán aquellos contratos cuyo estado sea Aceptado.
Contratos Resumen de Beneficios
En el menú principal de SAT encontramos la opción para acceder a la vista de Resumen de Beneficios de Contratos que nos permite consultar las cifras económicas de los contratos para hacer comparativas e imprimir informes. La vista es la siguiente:
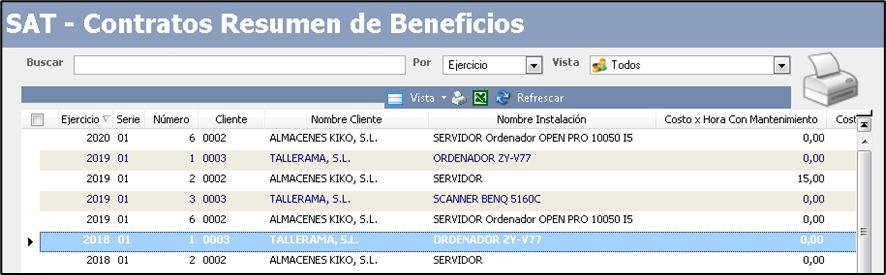
Facturación de Contratos
Dentro del menú SAT nos encontramos con la vista de Facturación de Contratos. Desde esta vista podemos consultar la información de los calendarios de facturación creados en los contratos, y generar de forma global y automática las facturas mediante el botón de Facturación De Contratos.
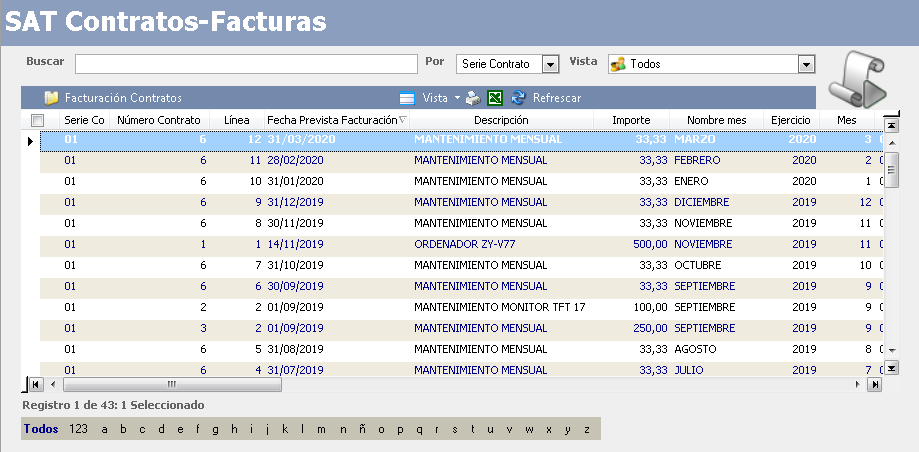
Para realizar el proceso de facturación de Contratos de los vencimientos que tengamos pendientes, pulsaremos el botón  y nos aparecerá el siguiente formulario:
y nos aparecerá el siguiente formulario:
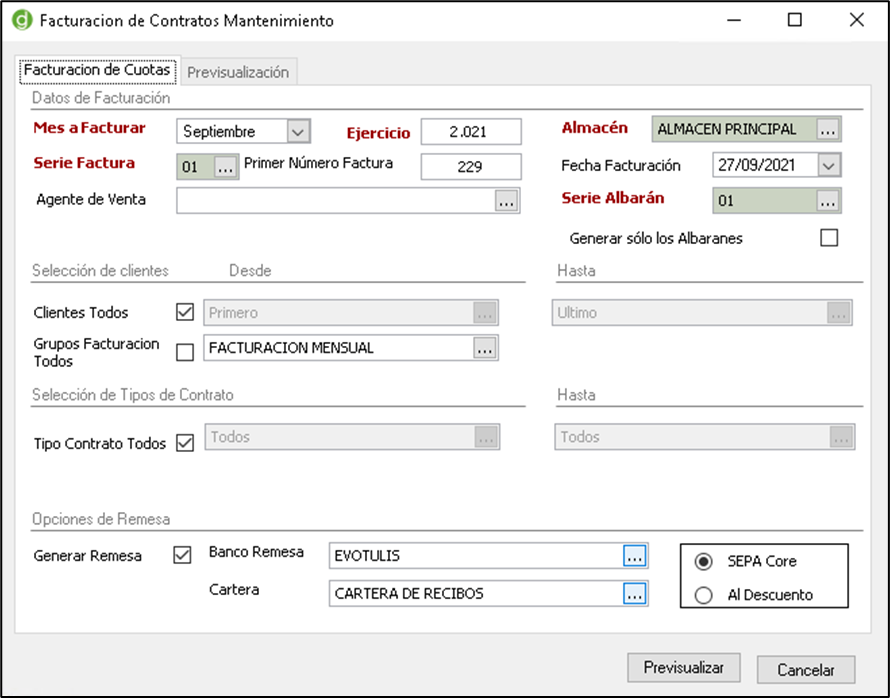
Como se puede observar en la imagen, el formulario consta de los siguientes apartados:
Datos de Facturación
- Mes a Facturar y Ejercicio. Campo obligatorio donde debemos de seleccionar el mes y el ejercicio de las cuotas que queremos facturar.
- Almacén. Campo obligatorio donde debemos seleccionar el almacén asociado con las líneas de facturación que se crearán.
- Serie Factura. Selección y número dentro de la serie a la que van a pertenecer las facturas que generemos. El número es el que va a tener la primera factura, asignando al resto números consecutivos.
- Fecha Facturación. Selección de la fecha que se va a asignar a los albaranes y facturas que se generen.
- Agente de Venta. En caso de que algún agente esté seleccionado con el proceso de la facturación podemos seleccionarlo en este apartado.
- Serie Albarán. Selección y número dentro de la serie a la que van a pertenecer los albaranes que generemos.
- Generar sólo los albaranes. Marcando la casilla podemos generar únicamente los albaranes de las cuotas para posteriormente facturarlas por otros medios.
Selección de Clientes
Apartado donde podemos filtrar las cuotas a facturar de los contratos de un rango de clientes y/o un grupo de facturación.
Selección de Tipos de Contrato
Selección sobre los tipos de contrato que queremos realizar la facturación.
Opciones de Remesa
Esta opción nos permite generar automáticamente la Remesa SEPA de los recibos que se generan. Indicaremos el banco, la cartera y el tipo de remesa (SEPA Core o Al descuento) que queremos crear.
Al pulsar sobre la opción de Previsualizar, la aplicación nos mostrará una vista previa con las facturas que va a generar.
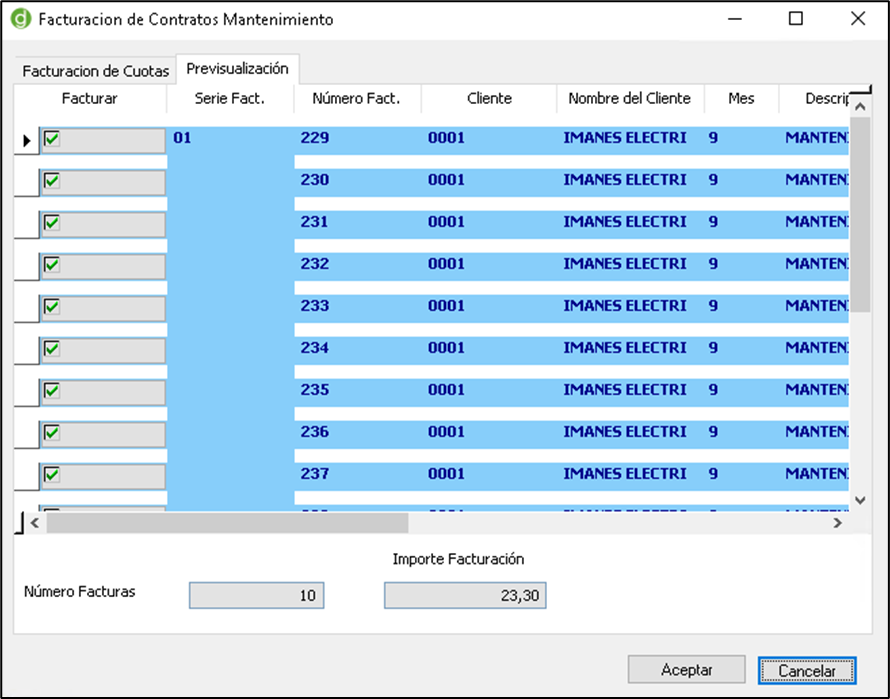
En esta pantalla, pinchando sobre el botón de Facturar podemos marcar o desmarcar las facturas a realizar. Una vez estemos de acuerdo con la información, pulsaremos sobre Aceptar para generar las facturas, abriéndonos posteriormente la ventana de impresión y finalmente si hemos seleccionado la opción de generar remesa nos abrirá la ficha de la remesa creada.
Sólo los contratos que esté en estado ACEPTADO y no estén cancelados podrán facturarse.
Visitas Programadas de Contratos
La vista de visitas de contratos nos muestra todas las visitas que se han programado en los contratos de mantenimiento. Estas visitas son las visitas previstas en el propio contrato, para llevarlas a cabo tienen que estar previamente generadas como avisos pinchando en la acción "Generación de Avisos". Simplemente se trata de una vista informativa desde la que podemos convertir las visitas programadas en avisos reales. 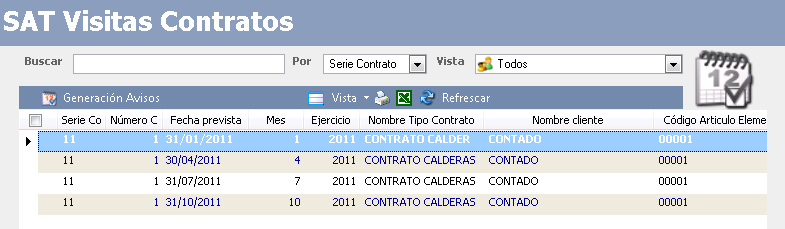
Generación de avisos desde visitas programadas
El formulario de generar avisos permite convertir las visitas programadas a avisos a realizar por los técnicos.
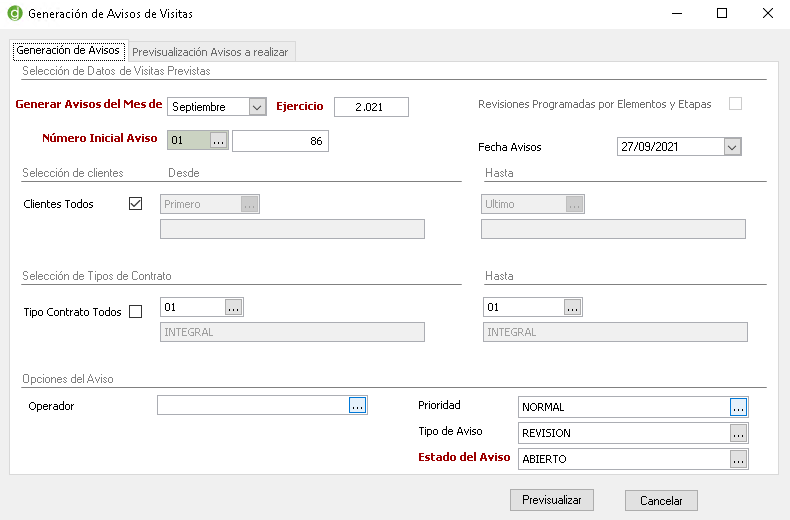
Como se puede observar en la imagen, el formulario consta de los siguientes apartados:
Selección de Datos de Visitas Previstas
Permite seleccionar el mes y el ejercicio de las visitas programadas que se quieren pasar a avisos, la serie y el número dentro de la serie, así como la fecha que tendrán los avisos que vamos a generar.
Selección de Clientes
Selección de un cliente o un rango de clientes para filtrar sus visitas previstas, de las que vamos a generar los avisos.
Selección de Tipos de Contratos
Selección para filtrar por tipo de contrato de cuyas visitas programadas queremos traspasar a avisos.
Opciones del Aviso
En este caso podemos indicar el Operador del aviso, la prioridad que le asignamos a los avisos, el tipo de aviso y el estado inicial con el que se crearán.
Al pinchar en el botón de Previsualizar la aplicación nos muestra los avisos que va a generar.
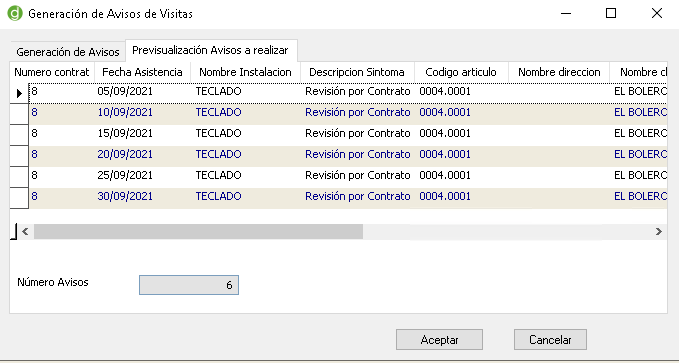
Al pinchar sobre Aceptar, la aplicación nos genera como avisos las visitas previstas incluidas dentro de esta ventana. Solo los contratos que estén en estado Aceptado y no estén cancelados, podrán generar avisos.
