Índice
-
Gestión Comercial
-
Servicio Técnico (SAT)
-
APP's
-
Contabilidad
-
Terminal de punto de venta (TPV)
-
Gestión de Almacenes
-
Tallas y Colores
-
Gestión de Proyectos (CSP)
-
Gestión de Relaciones con el Cliente (CRM)
-
Flujo de trabajo
-
Ticket BAI
-
Ecommerce
-
Inventario
-
Control de Calidad
-
Producción
-
Logística
-
SII (Suministro Inmediato de información)
-
Business Intelligence
-
Preventa/Autoventa
-
Notas Actualización
-
Video Guides
-
Videos Populares
-
Categorías
-
Fichas
Acceso a GotelGest sin contraseña
0 Minutos
0 Likes
223 Vistas
0 Minutos
0 Likes
223 Vistas
En Gotelgest tenemos la opción de entrar al programa con seguridad integrada de Windows, a través de nuestro usuario, esta opción nos permite no tener que poner la contraseña cada vez que entramos, pero en caso de hacer un cambio de usurario nos volverá a pedir contraseña, para solucionar esto y que no vuelva a pedir contraseña deberemos realizar lo siguientes pasos.
1º Desde la ventana de inicio deberemos rellenar el usuario.

2º Iremos a Windows segundo botón del ratón, sistema y coger el nombre del equipo o dominio.
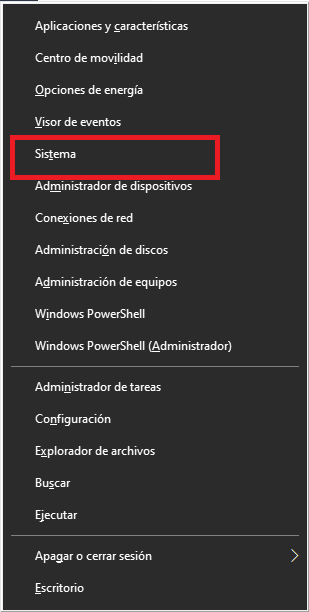
En este caso TESTER-IC
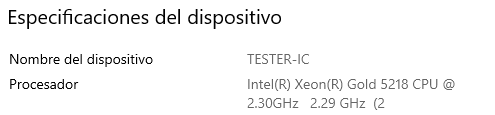
3º Después iremos a nuestro usuario
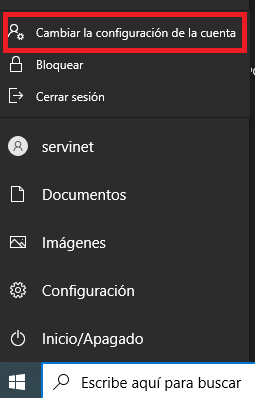
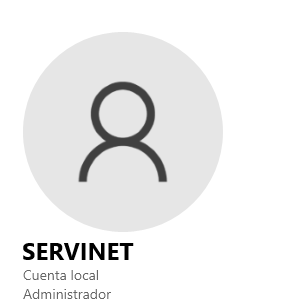
Cogeremos el nombre del usuario SERVINET
4ºEntramos en GotelGest con un usuario con permisos de administrador, y nos dirigimos a la pestaña de Archivo > Administración > Usuarios.
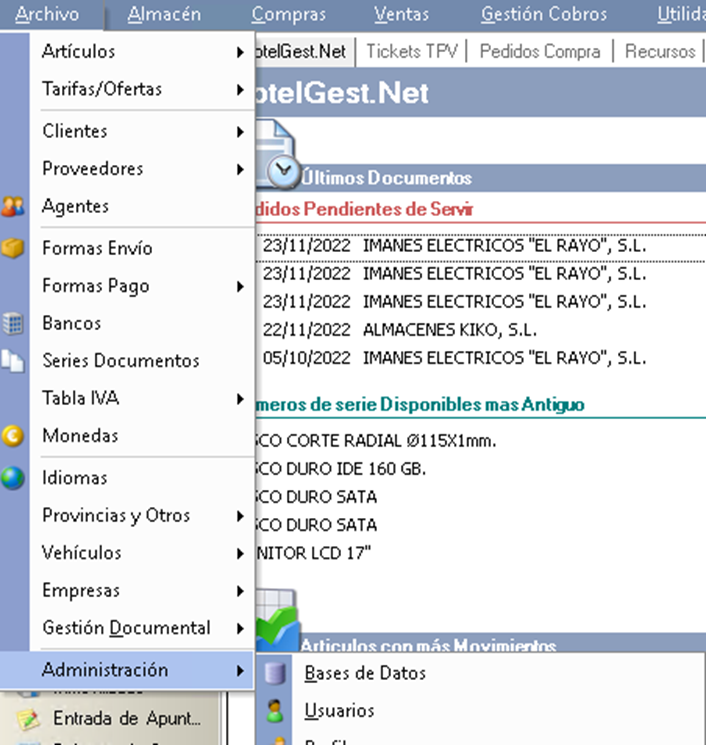
5ºUna vez dentro de la vista de los usuarios le daremos al botón crear.

6ºLe asignaremos un código al usuario y le daremos a buscar usuario, y seleccionaremos el usuario de acceso.
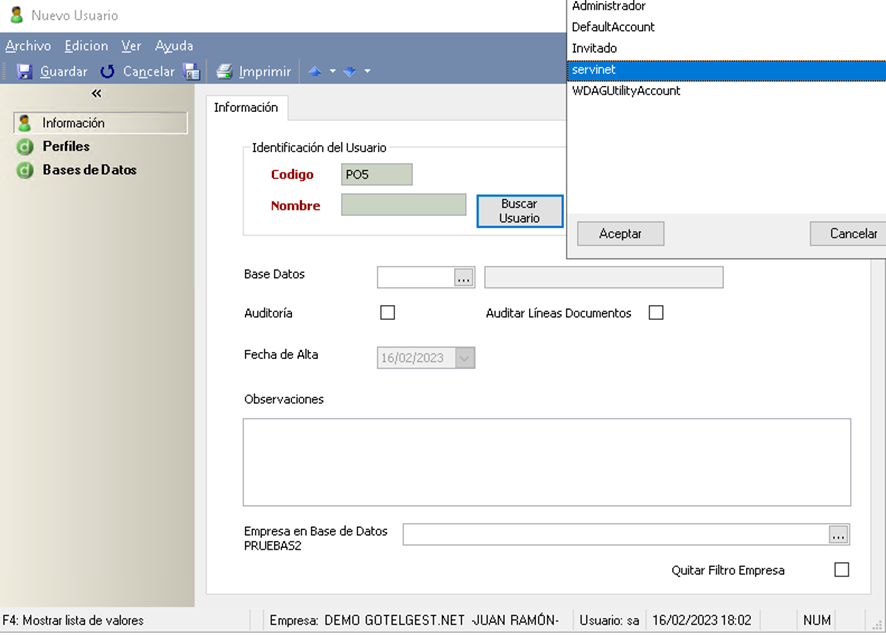 7ºLe asignaremos un perfil al usuario, desde la ventana de perfiles.
7ºLe asignaremos un perfil al usuario, desde la ventana de perfiles.
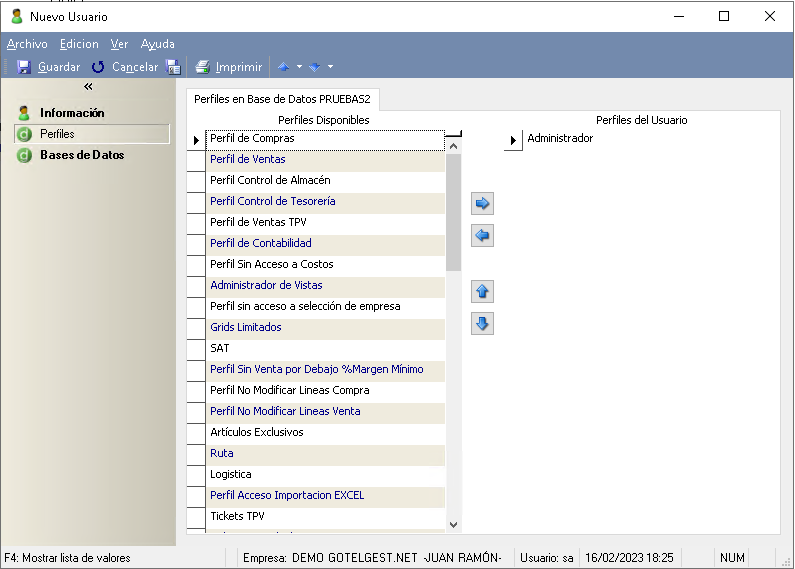
8ºUnir para iniciar con seguridad integrada, tendremos que rellenar el usuario con: TESTER-IC\SERVINET
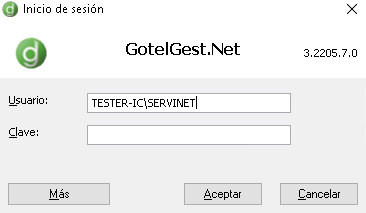
Tras esto pulsamos aceptar y volveremos a tener la apertura de la aplicación con seguridad integrada.
